用WORD2003邮件合并方法批量打印毕业证书
在WORD2003中打印多份证书(或多个用户名和密码)步骤(精)
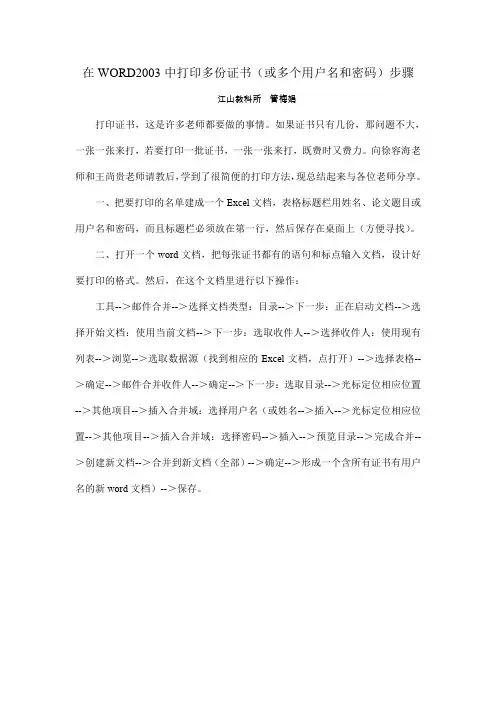
在WORD2003中打印多份证书(或多个用户名和密码)步骤
江山教科所管梅娟
打印证书,这是许多老师都要做的事情。
如果证书只有几份,那问题不大,一张一张来打,若要打印一批证书,一张一张来打,既费时又费力。
向徐容海老师和王尚贵老师请教后,学到了很简便的打印方法,现总结起来与各位老师分享。
一、把要打印的名单建成一个Excel文档,表格标题栏用姓名、论文题目或用户名和密码,而且标题栏必须放在第一行,然后保存在桌面上(方便寻找)。
二、打开一个word文档,把每张证书都有的语句和标点输入文档,设计好要打印的格式。
然后,在这个文档里进行以下操作:
工具-->邮件合并-->选择文档类型:目录-->下一步:正在启动文档-->选择开始文档:使用当前文档-->下一步:选取收件人-->选择收件人:使用现有列表-->浏览-->选取数据源(找到相应的Excel文档,点打开)-->选择表格-->确定-->邮件合并收件人-->确定-->下一步:选取目录-->光标定位相应位置-->其他项目-->插入合并域:选择用户名(或姓名-->插入-->光标定位相应位置-->其他项目-->插入合并域:选择密码-->插入-->预览目录-->完成合并-->创建新文档-->合并到新文档(全部)-->确定-->形成一个含所有证书有用户名的新word文档)-->保存。
批量打印证书方法
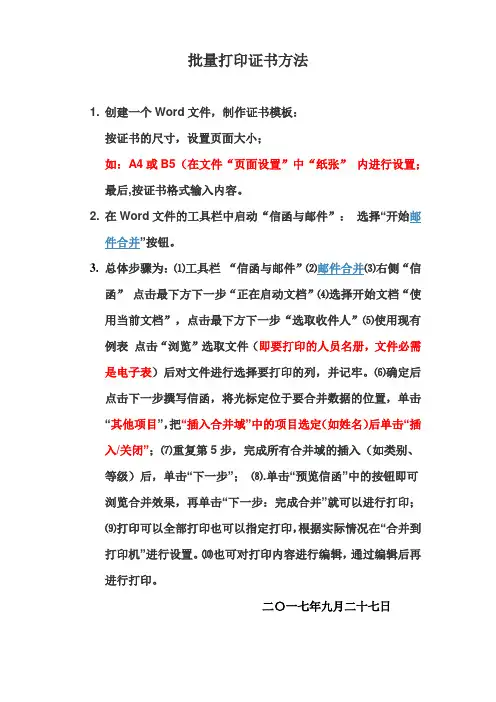
批量打印证书方法
1. 创建一个Word文件,制作证书模板:
按证书的尺寸,设置页面大小;
如:A4或B5(在文件“页面设置”中“纸张”内进行设置;
最后,按证书格式输入内容。
2. 在Word文件的工具栏中启动“信函与邮件”:选择“开始邮
件合并”按钮。
3.总体步骤为:⑴工具栏“信函与邮件”⑵邮件合并⑶右侧“信
函”点击最下方下一步“正在启动文档”⑷选择开始文档“使用当前文档”,点击最下方下一步“选取收件人”⑸使用现有例表点击“浏览”选取文件(即要打印的人员名册,文件必需是电子表)后对文件进行选择要打印的列,并记牢。
⑹确定后点击下一步撰写信函,将光标定位于要合并数据的位置,单击“其他项目”,把“插入合并域”中的项目选定(如姓名)后单击“插入/关闭”;⑺重复第5步,完成所有合并域的插入(如类别、等级)后,单击“下一步”;⑻.单击“预览信函”中的按钮即可浏览合并效果,再单击“下一步:完成合并”就可以进行打印;
⑼打印可以全部打印也可以指定打印,根据实际情况在“合并到
打印机”进行设置。
⑽也可对打印内容进行编辑,通过编辑后再进行打印。
二〇一七年九月二十七日。
用Word2003合并邮件功能快速打印荣誉证书
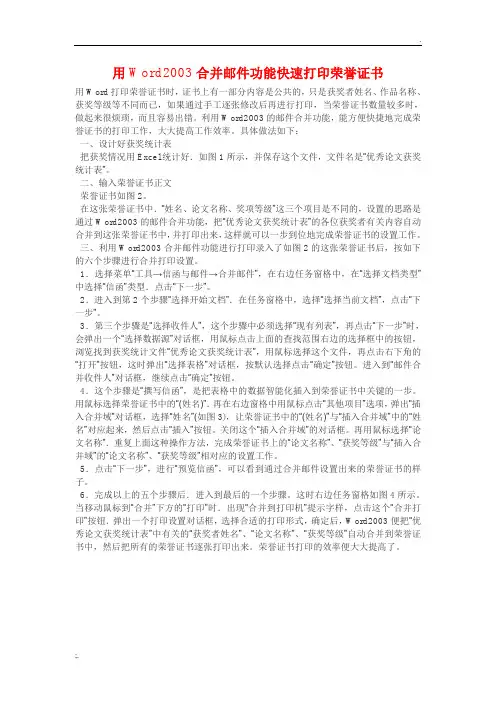
用Word2003合并邮件功能快速打印荣誉证书用Word打印荣誉证书时,证书上有一部分内容是公共的,只是获奖者姓名、作品名称、获奖等级等不同而已,如果通过手工逐张修改后再进行打印,当荣誉证书数量较多时,做起来很烦琐,而且容易出错。
利用Word2003的邮件合并功能,能方便快捷地完成荣誉证书的打印工作,大大提高工作效率。
具体做法如下:一、设计好获奖统计表把获奖情况用Excel统计好.如图1所示,并保存这个文件,文件名是“优秀论文获奖统计表”。
二、输入荣誉证书正文荣誉证书如图2。
在这张荣誉证书中.“姓名、论文名称、奖项等级”这三个项目是不同的,设置的思路是通过Word2003的邮件合并功能,把“优秀论文获奖统计表”的各位获奖者有关内容自动合并到这张荣誉证书中,并打印出来,这样就可以一步到位地完成荣誉证书的设置工作。
三、利用Word2003合并邮件功能进行打印录入了如图2的这张荣誉证书后,按如下的六个步骤进行合并打印设置。
1.选择菜单“工具→信函与邮件→合并邮件”,在右边任务窗格中,在“选择文档类型”中选择“信函”类型.点击“下一步”。
2.进入到第2个步骤“选择开始文档”.在任务窗格中,选择“选择当前文档”,点击“下一步”。
3.第三个步骤是“选择收件人”,这个步骤中必须选择“现有列表”,再点击“下一步”时,会弹出一个“选择数据源”对话框,用鼠标点击上面的查找范围右边的选择框中的按钮,浏览找到获奖统计文件“优秀论文获奖统计表”,用鼠标选择这个文件,再点击右下角的“打开”按钮,这时弹出“选择表格”对话框,按默认选择点击“确定”按钮。
进入到“邮件合并收件人”对话框,继续点击“确定”按钮。
4.这个步骤是“撰写信函”,是把表格中的数据智能化插入到荣誉证书中关键的一步。
用鼠标选择荣誉证书中的“(姓名)”.再在右边窗格中用鼠标点击“其他项目”选项,弹出“插入合并域”对话框,选择“姓名”(如图3),让荣誉证书中的“(姓名)”与“插入合并域”中的“姓名”对应起来,然后点击“插入”按钮。
Word2003批量打印高中毕业证书
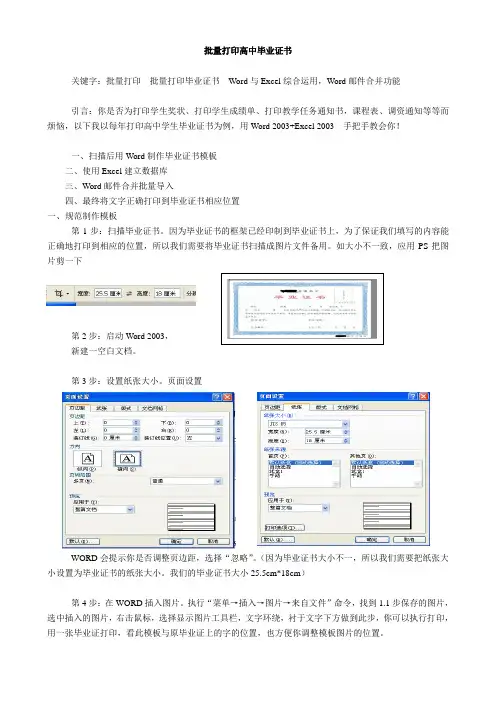
批量打印高中毕业证书关键字:批量打印批量打印毕业证书Word与Excel综合运用,Word邮件合并功能引言:你是否为打印学生奖状、打印学生成绩单、打印教学任务通知书,课程表、调资通知等等而烦恼,以下我以每年打印高中学生毕业证书为例,用Word 2003+Excel 2003 手把手教会你!一、扫描后用Word制作毕业证书模板二、使用Excel建立数据库三、Word邮件合并批量导入四、最终将文字正确打印到毕业证书相应位置一、规范制作模板第1步:扫描毕业证书。
因为毕业证书的框架已经印制到毕业证书上,为了保证我们填写的内容能正确地打印到相应的位置,所以我们需要将毕业证书扫描成图片文件备用。
如大小不一致,应用PS把图片剪一下第2步:启动Word 2003,新建一空白文档。
第3步:设置纸张大小。
页面设置WORD会提示你是否调整页边距,选择“忽略”。
(因为毕业证书大小不一,所以我们需要把纸张大小设置为毕业证书的纸张大小。
我们的毕业证书大小25.5cm*18cm)第4步:在WORD插入图片。
执行“菜单→插入→图片→来自文件”命令,找到1.1步保存的图片,选中插入的图片,右击鼠标,选择显示图片工具栏,文字环绕,衬于文字下方做到此步,你可以执行打印,用一张毕业证打印,看此模板与原毕业证上的字的位置,也方便你调整模板图片的位置。
(第4步图)第5步:插入文字内容。
插入“文本框”,设置好字体、字号。
选择文本框,双击,打开“设置文本框格式”窗口,将“填充颜色”设为“无填充颜色”,“线条颜色”设为“无线条颜色”,再把文本框移动到毕业证书的相应位置。
选择文本框,按住Ctrl 键,拖动复制,在相应位置都做好文本框。
(第5步图)第6步:再次打印样稿。
将毕业证书放入打印机打印。
打印完后,查看效果,如个别地方位置仍有偏移,可选择文本框,按住Ctrl 键,使用光标键微调文本框位置。
可调整你满意。
第7步:保存为“毕业证书原模板.doc ”,备用。
用邮件合并的方法批量打印证书
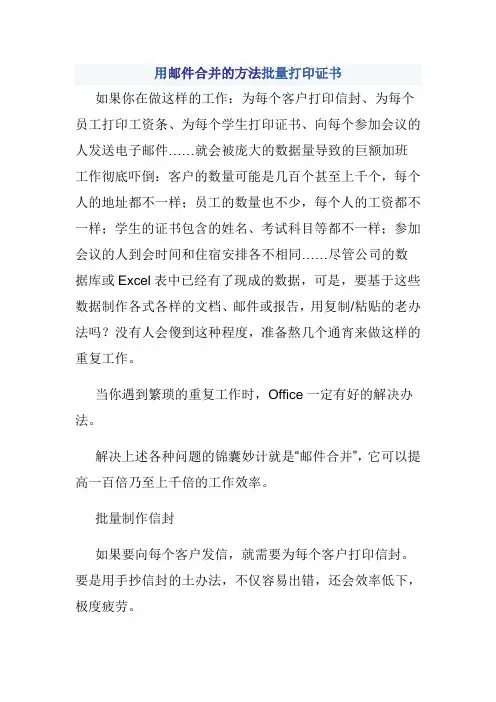
用邮件合并的方法批量打印证书如果你在做这样的工作:为每个客户打印信封、为每个员工打印工资条、为每个学生打印证书、向每个参加会议的人发送电子邮件……就会被庞大的数据量导致的巨额加班工作彻底吓倒:客户的数量可能是几百个甚至上千个,每个人的地址都不一样;员工的数量也不少,每个人的工资都不一样;学生的证书包含的姓名、考试科目等都不一样;参加会议的人到会时间和住宿安排各不相同……尽管公司的数据库或Excel表中已经有了现成的数据,可是,要基于这些数据制作各式各样的文档、邮件或报告,用复制/粘贴的老办法吗?没有人会傻到这种程度,准备熬几个通宵来做这样的重复工作。
当你遇到繁琐的重复工作时,Office一定有好的解决办法。
解决上述各种问题的锦囊妙计就是“邮件合并”,它可以提高一百倍乃至上千倍的工作效率。
批量制作信封如果要向每个客户发信,就需要为每个客户打印信封。
要是用手抄信封的土办法,不仅容易出错,还会效率低下,极度疲劳。
用邮件合并就简单多了:首先需要在Word中制作出一个信封文档,这个文档称作“主文档”。
然后将它与存放客户数据的Excel表或数据库建立连接关系,存放数据的文件称作“数据源”。
最后将主文档和数据源合并,就能成批制作出所需的信封了,而且每个信封上的收信人地址等内容是不一样的。
设计信封利用向导可以轻松地设计信封。
从菜单选择【工具】|【信函与邮件】|【中文信封向导】命令,显示信封制作向导,如图1所示。
图1 信封制作向导单击【下一步】按钮,选择标准信封样式,如图2所示。
在“信封样式”中,可从下拉列表中选择与您手边的信封尺寸规格相同的信封。
图2 选择标准信封样式单击【下一步】按钮,选择生成信封的方式,如图3所示。
由于目前只需制作一个信封作为邮件合并的主文档,因此选择“生成单个信封”即可。
还可以选中“打印邮政编码边框”选项。
图3 怎样生成信封单击【下一步】按钮,输入收件人的姓名、地址和邮编,如图4所示。
由于此信封是主文档,供将来批量生成的信封做模板,因此无需填写姓名和地址等信息,按图示填写提示文字即可。
证书连续快速打印有技巧
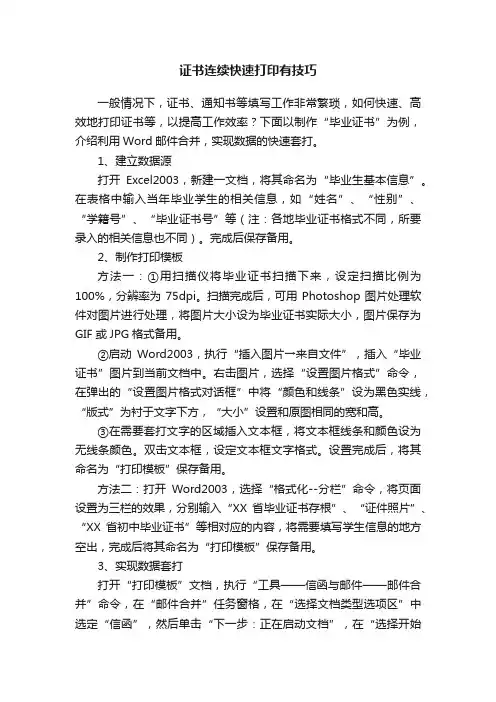
证书连续快速打印有技巧一般情况下,证书、通知书等填写工作非常繁琐,如何快速、高效地打印证书等,以提高工作效率?下面以制作“毕业证书”为例,介绍利用Word邮件合并,实现数据的快速套打。
1、建立数据源打开Excel2003,新建一文档,将其命名为“毕业生基本信息”。
在表格中输入当年毕业学生的相关信息,如“姓名”、“性别”、“学籍号”、“毕业证书号”等(注:各地毕业证书格式不同,所要录入的相关信息也不同)。
完成后保存备用。
2、制作打印模板方法一:①用扫描仪将毕业证书扫描下来,设定扫描比例为100%,分辨率为75dpi。
扫描完成后,可用Photoshop图片处理软件对图片进行处理,将图片大小设为毕业证书实际大小,图片保存为GIF或JPG格式备用。
②启动Word2003,执行“插入图片→来自文件”,插入“毕业证书”图片到当前文档中。
右击图片,选择“设置图片格式”命令,在弹出的“设置图片格式对话框”中将“颜色和线条”设为黑色实线,“版式”为衬于文字下方,“大小”设置和原图相同的宽和高。
③在需要套打文字的区域插入文本框,将文本框线条和颜色设为无线条颜色。
双击文本框,设定文本框文字格式。
设置完成后,将其命名为“打印模板”保存备用。
方法二:打开Word2003,选择“格式化--分栏”命令,将页面设置为三栏的效果,分别输入“XX省毕业证书存根”、“证件照片”、“XX省初中毕业证书”等相对应的内容,将需要填写学生信息的地方空出,完成后将其命名为“打印模板”保存备用。
3、实现数据套打打开“打印模板”文档,执行“工具——信函与邮件——邮件合并”命令,在“邮件合并”任务窗格,在“选择文档类型选项区”中选定“信函”,然后单击“下一步:正在启动文档”,在“选择开始文档”选项区,选中“使用当前文档”,然后单击“下一步:选择收件人”,然后单击“使用现有列表”→“浏览”,在弹出的“选取数据源”对话框中选定“毕业生基本信息”,单击“打开”按钮,在打开的“选择表格”对话框中查找选定要引用的数据,单击“确定”,在随后打开的“邮件合并收件人”对话框中单击“确定”按钮返回。
怎样批量打印获奖证书
怎样批量打印获奖证书
一、准备工作
1、制备Excel格式《获奖名单》(如下图)──第一行为栏目名称。
2、设计Word格式《证书模板》(如下图)。
利用“文件\页面设置\页边距”调节文字的位置,让它处于奖状的合适位置。
二、批量打印证书(以Office 2003为例)
1、打开《证书模板》──在“工具\信函与邮件”中勾选“显示邮件合并工具栏”。
2、点“工具\信函与邮件\邮件合并”,在“邮件合并”对话框的右下角点“下一步正在启动文件”、“下一步选取收件人”;再点“浏览”。
3、找到《获奖名单》,打开,再点“确定”。
在弹出“邮件合并收件人”对话框中检查有无多余的勾,“确定”,关闭。
4、在《证书模板》选中“管理”,再点邮件合并工具栏中的“插入域”,在弹出对话框中选点“学院”、“插入”,再“关闭”;
此时,“管理”就变成了“«学院名称»”。
用同样方法,对“财务111”、“李学彬”、“校三好学生”作类似处理。
5、然后,在右下角点“下一步撰写信函”、“下一步预览信函”,查检打印效果。
6、点“下一步完成合并”,再点“打印”,弹出打印对话框。
在对话框中作适当选择后,开始打印。
(对于Office 2007,打开模板后,只需在“邮件”菜单下依次操作,即可。
)。
Word中的邮件合并和批量打印信封
Word中的邮件合并和批量打印信封随着科技的发展,电子邮件已经成为我们日常生活和工作中不可或缺的一部分。
然而,在某些场合下,传统的纸质邮件仍然是必需的,比如发送邀请函、感谢信或者营销信件。
在这些情况下,Word中的邮件合并和批量打印信封功能就可以派上用场了。
邮件合并是指将一个邮件模板与数据源相结合,生成多个个性化的邮件。
Word中的邮件合并功能可以让我们轻松地为每个收件人生成独特的邮件内容。
首先,我们需要准备好一个邮件模板,可以包含一些固定的文本和格式,比如称呼、正文和落款。
然后,我们需要准备一个数据源,可以是Excel表格、Outlook联系人或者其他数据源。
在Word中,我们可以通过选择“邮件合并”选项卡中的“开始邮件合并”按钮来启动邮件合并向导。
在向导的第一步中,我们需要选择邮件类型。
Word提供了多种邮件类型的选项,包括电子邮件、信函、标签和信封。
在这里,我们选择“信封”选项。
在第二步中,我们需要选择数据源。
我们可以选择一个已有的数据源,也可以创建一个新的数据源。
在选择数据源后,我们需要将数据源中的字段与信封中的地址块进行匹配。
Word会自动识别数据源中的字段,并将其显示在信封预览中。
在这里,我们可以对地址块进行格式化和调整,确保信封的打印效果符合要求。
在完成地址块的设置后,我们可以点击“预览结果”按钮来查看每个信封的效果。
在预览结果中,我们可以检查每个信封的地址是否正确,并对需要修改的地方进行调整。
如果需要对整个信封进行调整,我们可以返回到前一步进行修改。
在预览结果中,我们还可以选择特定的收件人或者一组收件人进行邮件合并,以便更好地控制生成的邮件数量。
完成预览结果后,我们可以点击“完成和合并”按钮来生成最终的信封。
在弹出的菜单中,我们可以选择将信封打印出来,或者将信封保存为单独的Word文档。
如果选择打印信封,我们可以在打印设置中选择合适的打印机和纸张尺寸,并进行打印预览。
如果选择保存为Word文档,我们可以对文档进行进一步的编辑和调整,以满足特定需求。
用永中Office的邮件合并功能批量打印证书
用永中Office的邮件合并功能批量打印证书每年六月份是各学校毕业生工作最繁忙的时段,统计学生资料、成绩、打印毕业证书等等,有大量的数据信息需要处理,必须要认真仔细对待的一份十分繁琐的工作。
在传统情况下,我们手动在毕业证书上进行填写,十分烦琐。
而今天我们就利用永中Office 的邮件合并功能,来学习如何快速处理大批量的毕业证书,使我们各位老师的管理工作可以变得更为快捷轻松。
这里我们以制作初中毕业证书为例:步骤一:制作证书模板先建一个文件处理文档,选择“格式化--分栏”命令可以将页面设置为三栏的效果,在相应的位置输入对应的内容,将需填写学生信息的地方空出,可以制作出如图1的毕业证书效果。
图1步骤二:建立学生资料库切换到电子表格应用中,在工作表中将各个学生的毕业证年号、姓名、性别、学籍号等信息输入完成,如果有已统计好的文档,可以将内容直接复制到工作表中或将xls格式的微软导入到当前集成文件的电子表格中,完成后如图2所示:小窍门:学生的学籍号一般由16位组成,输入单元格时会显示为科学计数法形式,不易查看,可以修改单元格格式为数值型即可正常显示了。
图2步骤三:进行邮件合并将打印毕业证书的资料准备好后,就可以利用永中Office强大的“邮件合并”功能快速完成工作了。
在文字处理应用中选择“工具--信件邮件--邮件合并”命令,按提示信息点击图上的折叠按钮(如图3),将自动切换到电子表格中应用中,然后拖拉选取相应的学生资料信息,返回文字处理中。
图3之后会界面中会出现邮件合并的工具条,那么接下来在相应的位置插入对应的合并域信息,效果如图4:图4再点击邮件合并工具条上“合并到新文档”按钮,就会出现一个新的文档,其中已将每个学生的毕业证书填写完成了,可以浏览一下实际效果,如图5:图5然后在打印机中放好空白的毕业证书,点击“打印”按钮即可快速完成每位学生的毕业证书填写,最后只需盖上学校的公章就大功告成了。
word邮件合并批量打印
邮件合并功能word2003邮件合并时插入的excel数据,小数位数远远的超过设定的位数,如何解决?推荐答案2006-12-26 22:551、数据格式问题:数据源为Excl表,表中数据是一个绝对值数,例如:Excl表中明明是311.39,插入域之后查看合并数据却显示为311.389999999999992、日期格式问题:数据源中日期格式为中文的XX年XX月,例如“2005年2月”,插入域之后查看合并数据却显示为“10/20/2005”1.右击域《数值》在弹出菜单中选择"切换域代码",将会显示{MERGEFIED 数值}2.在"数值"两字后面插入"\#0.00" 成{MERGEFIELD 数值\#0.00"}状3.右击《日期》在弹出菜单中选择同第一步出现{MERGEFIELD 日期}4.在"日期"两字后插入"\@ yyyy年mm月dd日" 如{MERGEFIELD 日期\@ yyyy年mm 月dd日}状,最后点击"更新域"我可是自己试了一次呀,如果在Excel表格里显示的两位那合并到Word里也是一样的呀,像你这种情况就只有将Excel表格里这一列的格式改为文本格式,就不会了.用WORD+EXCEL批量打印信封,应该用邮件合并功能.完整做法应该是:1、用EXCEL编辑联系人地址列表,如:邮政编码收信人地址收件人姓名收件人职务寄信人地址404000 某某某某某某某某某某某某某某某某某某2、存盘,退出,注意文件名不要存成BOOK1.XLS之类的,可以存成ADD.XLS。
否则会出错。
3、打开WORD,点工具==》邮件合并==》创建==》信封==》活动文档4、点“获取数据”==》打开数据源==》类型先MS EXCEL格式==》ADD.XLS5、然后编辑活动文档,按提示操作,合并就可以了。
- 1、下载文档前请自行甄别文档内容的完整性,平台不提供额外的编辑、内容补充、找答案等附加服务。
- 2、"仅部分预览"的文档,不可在线预览部分如存在完整性等问题,可反馈申请退款(可完整预览的文档不适用该条件!)。
- 3、如文档侵犯您的权益,请联系客服反馈,我们会尽快为您处理(人工客服工作时间:9:00-18:30)。
用WORD2003邮件合并方法批量打印毕业证
新疆博州中等职业技术学校林涛徐晓
一、设计毕业模板,并保存,文件名为毕业证.doc(图1)
图1 毕业证书模板
在设计毕业证模板时,注意用直尺测量证件尺寸,在文件中“页面设置”自定义中设置页边距,直到符合要求。
二、修改毕业生花名册
用EXCEL2003建立数据库,并保存,文件名为“毕业生花名册”(图2),但是输入学生姓名时汉字数量,要注意的是二个汉字中间加一个字符,即空二格,如省、市、专业的汉字也要加字符。
图2 毕业生共花名册数据库
三、邮件合并
下面,以制作毕业证书为例,说明在Word2003中具体的制作步骤:
打开毕业证书模板文档,按下列步骤操作。
第一步:单击“工具”·“信函与邮件”·“邮件合并”,任务窗格·“邮件合并”,见图3
图3 邮件合并菜单
图4 文档类型图5 收件人
第二步:在“选择文档类型选项区”中选定“信函”,然后单击“下一步:正在启动文档”,显示如右图(图4)。
第三步:使用来自文件或数据库的文件,选择数据源,即按路径打开毕业生花名册,一般是Sheet1,确定(图6)。
出现邮件合并收件人对话框,确定(图7)。
图6 选择数据源
图7 邮件合并收件人
第四步:下一步“撰写信函”,选择“其他项目”,将光标移动到“证书编号”位置(图8)。
图8 撰写信函图9 插入合并域
出现插入合并域对话框,选择“证书编号”,插入,出现图9 所示,关闭。
图10 依次插入毕业证书中内容的合并域
第五步:按照第四步的方法依次插入“姓名”、“性别”、“年龄”等,如图10所示。
图11 插入合并域后毕业证书
插入所有内容后,依次选择刚才插入的项目,调整字体,直到满意为止,如图11所示。
第六步:调整模板各部分的位置,直到符合要求,如图12所示。
图12 调整后的毕业证书模板
第七步:预览信函,依次按下图向右的双折箭头,即可预览所有的毕业证书(图13)。
图13 预览信函
第八步:完成合并,合并到打印机,先打印第一页看看效果,符合要求,即可选择全部,确定,(图14)。
图14 第一页合并到打印机图15 全部合并到打印机
第九步:选择打印选项,确定(图15)。
图16 打印对话框
第十步:生成的毕业证文档文件按路径保存即可,以便存档(图17)。
图17 文件保存。
