《NBA2K16》杂牌手柄设置方法
游戏手柄使用方法
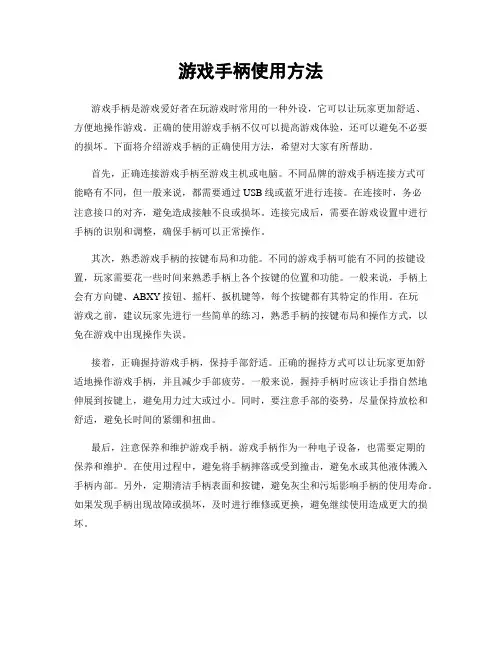
游戏手柄使用方法游戏手柄是游戏爱好者在玩游戏时常用的一种外设,它可以让玩家更加舒适、方便地操作游戏。
正确的使用游戏手柄不仅可以提高游戏体验,还可以避免不必要的损坏。
下面将介绍游戏手柄的正确使用方法,希望对大家有所帮助。
首先,正确连接游戏手柄至游戏主机或电脑。
不同品牌的游戏手柄连接方式可能略有不同,但一般来说,都需要通过USB线或蓝牙进行连接。
在连接时,务必注意接口的对齐,避免造成接触不良或损坏。
连接完成后,需要在游戏设置中进行手柄的识别和调整,确保手柄可以正常操作。
其次,熟悉游戏手柄的按键布局和功能。
不同的游戏手柄可能有不同的按键设置,玩家需要花一些时间来熟悉手柄上各个按键的位置和功能。
一般来说,手柄上会有方向键、ABXY按钮、摇杆、扳机键等,每个按键都有其特定的作用。
在玩游戏之前,建议玩家先进行一些简单的练习,熟悉手柄的按键布局和操作方式,以免在游戏中出现操作失误。
接着,正确握持游戏手柄,保持手部舒适。
正确的握持方式可以让玩家更加舒适地操作游戏手柄,并且减少手部疲劳。
一般来说,握持手柄时应该让手指自然地伸展到按键上,避免用力过大或过小。
同时,要注意手部的姿势,尽量保持放松和舒适,避免长时间的紧绷和扭曲。
最后,注意保养和维护游戏手柄。
游戏手柄作为一种电子设备,也需要定期的保养和维护。
在使用过程中,避免将手柄摔落或受到撞击,避免水或其他液体溅入手柄内部。
另外,定期清洁手柄表面和按键,避免灰尘和污垢影响手柄的使用寿命。
如果发现手柄出现故障或损坏,及时进行维修或更换,避免继续使用造成更大的损坏。
总之,正确的使用游戏手柄可以让玩家在游戏中更加舒适、方便地操作,提高游戏体验。
希望大家在使用游戏手柄时能够按照上述方法进行操作,避免不必要的问题和损坏。
祝大家游戏愉快!。
NBA2KOL动作手柄操作集

原地晃动运球从正常运球启动,按住LT同时向篮筐方向推动LS向左晃动运球从正常运球启动,按住LT同时向球员左方向推动LS向右晃动运球从正常运球启动,按住LT同时向球员右方向推动LS向后晃动运球从正常运球启动,按住LT同时向篮筐反方向推动LS虚晃从正常运球启动,点击LT虚晃启动作出虚晃动作,在运球时向篮筐方向推动LS虚晃晃动作出虚晃动作,在运球时向无球手方向推动LS交叉步按住LT,同时向无球手方向推动LS双交叉步按住LT,同时向无球手方向推动LS,然后有节奏地换回运球手前后运球按住LT,同时向无球手方向推动LS,让后迅速换成运球手转身按住LT,同时转动LS一整圈,球从背后运到另一只手半转身按住LT,同时转动LS半圈圈,球运到另一只手,然后向运球手方向转回LS背后运球转动LS一整圈,球从背后运到另一只手后撤步跑动时,按住LT然后向球员跑动反方向推LS后撤步启动后撤步,然后向篮筐推动LS后撤步过人后撤步,然后向无球手方向推动LS假动作随意推动RS,然后迅速放回中间虚晃后的转身或突破在做假动作时按住LT,然后再假动作结束之前移动RS跳投在放开RS投篮之前移动并按住RS后仰跳投向背对篮筐方向推动LS侧向跑动中直接跳投在运球的时候,向球员运动的方向推动RS转身跳投在运球的时候,向球员运动的反方向推动RS后撤步跳投在运球的时候,向篮筐相反方向推动RS抛投在向篮筐运球的时候,向篮筐相反方向推动RS(在中距离和篮下之间)身体向前倾投篮在向篮筐运球的时候,向篮筐相反方向推动RS(在中距离和3分线之间)直接上篮在向篮下运球的时候,向篮筐方向推动RS左手上篮在向篮下运球的时候,向篮筐左方向推动RS右手上篮在向篮下运球的时候,向篮筐右方向推动RS反手上篮在沿底线向篮下运球的时候,向底线方向推动RS欧洲脚步上篮在向篮下运球的时候,向篮筐方向推动RS+LT跳步左手上篮在向篮下运球的时候,向篮筐左方向推动RS+LT跳步右手上篮在向篮下运球的时候,向篮筐右方向推动RS+LT转身上篮在向篮下运球的时候,向篮筐反方向推动RS+LT普通/标志性灌篮在向篮下运球的时候,同时按住RT, 向篮筐方向推动RS挂臂灌篮在向篮下运球的时候,同时按住RT, 向篮筐右方向推动RS跳步、梦幻脚步灌篮在向篮下运球的时候按住RT, 向篮筐左方向移动RS反身、转身灌篮在向篮下运球的时候按住RT, 向篮筐反方向移动RS空中换手上篮为了在空中从灌篮换成上篮,开始一个灌篮,起跳后向上篮反方向移动RS花式投篮在开始跳步上篮或者转身灌篮的时候,向中间移动RS,然后做出另一个摇杆指令在动作结束前投篮键为了做出高级的投篮动作,使用投篮键,再按住X之前移动LS而不是RS。
电脑游戏手柄怎么设置
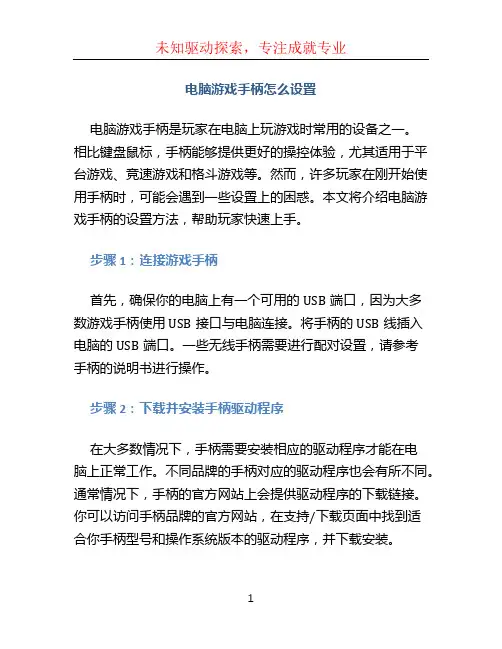
电脑游戏手柄怎么设置电脑游戏手柄是玩家在电脑上玩游戏时常用的设备之一。
相比键盘鼠标,手柄能够提供更好的操控体验,尤其适用于平台游戏、竞速游戏和格斗游戏等。
然而,许多玩家在刚开始使用手柄时,可能会遇到一些设置上的困惑。
本文将介绍电脑游戏手柄的设置方法,帮助玩家快速上手。
步骤1:连接游戏手柄首先,确保你的电脑上有一个可用的USB端口,因为大多数游戏手柄使用USB接口与电脑连接。
将手柄的USB线插入电脑的USB端口。
一些无线手柄需要进行配对设置,请参考手柄的说明书进行操作。
步骤2:下载并安装手柄驱动程序在大多数情况下,手柄需要安装相应的驱动程序才能在电脑上正常工作。
不同品牌的手柄对应的驱动程序也会有所不同。
通常情况下,手柄的官方网站上会提供驱动程序的下载链接。
你可以访问手柄品牌的官方网站,在支持/下载页面中找到适合你手柄型号和操作系统版本的驱动程序,并下载安装。
步骤3:打开游戏设置在你准备玩游戏时,打开游戏并进入设置页面。
在设置页面中,一般会有一个“控制器设置”或“游戏手柄设置”的选项。
点击进入该选项。
步骤4:检测手柄在控制器设置页面中,你将看到一个“检测手柄”或“扫描设备”的选项。
点击该选项,游戏将会扫描连接到电脑上的手柄设备。
步骤5:配置手柄按键一旦游戏检测到手柄,你就可以开始配置手柄的按键。
一般来说,游戏会提供一个可配置的按键映射表,你可以根据自己的需求,将手柄的按键映射到游戏的不同操作上。
例如,你可以将手柄的A键映射到游戏中的跳跃动作,将手柄的方向键映射到游戏中的移动操作等。
点击相应的按键映射选项,然后按下手柄上对应的按键,即可完成按键映射。
步骤6:调整手柄灵敏度和振动反馈在游戏手柄设置页面中,你还可以调整手柄的灵敏度和振动反馈。
灵敏度可以控制手柄在操控时的响应速度,而振动反馈可以在游戏中增强实时反馈的体验。
根据个人喜好和游戏需求,调整相应的参数。
步骤7:保存设置完成手柄按键映射和参数调整后,务必点击游戏设置页面上的“保存”按钮,以保存你的手柄设置。
nba2k16操作指南
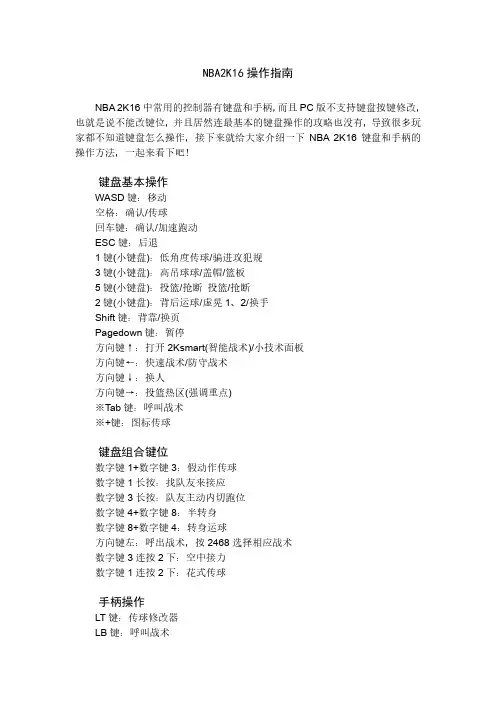
NBA2K16操作指南
NBA 2K16中常用的控制器有键盘和手柄,而且PC版不支持键盘按键修改,也就是说不能改键位,并且居然连最基本的键盘操作的攻略也没有,导致很多玩家都不知道键盘怎么操作,接下来就给大家介绍一下NBA 2K16键盘和手柄的操作方法,一起来看下吧!
键盘基本操作
WASD键:移动
空格:确认/传球
回车键:确认/加速跑动
ESC键:后退
1键(小键盘):低角度传球/骗进攻犯规
3键(小键盘):高吊球球/盖帽/篮板
5键(小键盘):投篮/抢断投篮/抢断
2键(小键盘):背后运球/虚晃1、2/换手
Shift键:背靠/换页
Pagedown键:暂停
方向键↑:打开2Ksmart(智能战术)/小技术面板
方向键←:快速战术/防守战术
方向键↓:换人
方向键→:投篮热区(强调重点)
※Tab键:呼叫战术
※+键:图标传球
键盘组合键位
数字键1+数字键3:假动作传球
数字键1长按:找队友来接应
数字键3长按:队友主动内切跑位
数字键4+数字键8:半转身
数字键8+数字键4:转身运球
方向键左:呼出战术,按2468选择相应战术
数字键3连按2下:空中接力
数字键1连按2下:花式传球
手柄操作
LT键:传球修改器
LB键:呼叫战术
左摇杆:移动球
十字键:显示招牌技能/即使指导右摇杆:专业控制
RT键:冲刺
RB键:指定传球
Y键:背对篮筐
B键:掩护控制
A键:传球
X键:投篮
右摇杆摁下去:自定义
back键:场上暂停
start键:暂停。
电脑游戏手柄配置指南如何正确设置手柄
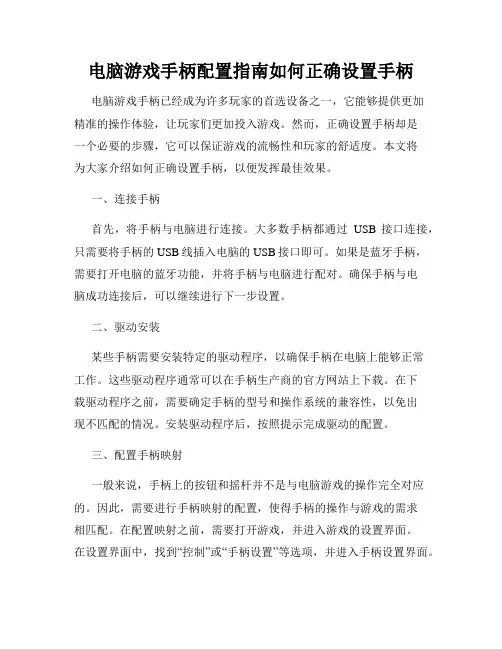
电脑游戏手柄配置指南如何正确设置手柄电脑游戏手柄已经成为许多玩家的首选设备之一,它能够提供更加精准的操作体验,让玩家们更加投入游戏。
然而,正确设置手柄却是一个必要的步骤,它可以保证游戏的流畅性和玩家的舒适度。
本文将为大家介绍如何正确设置手柄,以便发挥最佳效果。
一、连接手柄首先,将手柄与电脑进行连接。
大多数手柄都通过USB接口连接,只需要将手柄的USB线插入电脑的USB接口即可。
如果是蓝牙手柄,需要打开电脑的蓝牙功能,并将手柄与电脑进行配对。
确保手柄与电脑成功连接后,可以继续进行下一步设置。
二、驱动安装某些手柄需要安装特定的驱动程序,以确保手柄在电脑上能够正常工作。
这些驱动程序通常可以在手柄生产商的官方网站上下载。
在下载驱动程序之前,需要确定手柄的型号和操作系统的兼容性,以免出现不匹配的情况。
安装驱动程序后,按照提示完成驱动的配置。
三、配置手柄映射一般来说,手柄上的按钮和摇杆并不是与电脑游戏的操作完全对应的。
因此,需要进行手柄映射的配置,使得手柄的操作与游戏的需求相匹配。
在配置映射之前,需要打开游戏,并进入游戏的设置界面。
在设置界面中,找到“控制”或“手柄设置”等选项,并进入手柄设置界面。
接下来,按照游戏的要求,一键一键地配置手柄的按钮和摇杆,将其映射到相应的游戏操作上。
在进行手柄映射配置的过程中,需要注意以下几点:1. 确保映射的按钮和摇杆布局合理。
试着将手指放在手柄上,按下映射的按钮,观察是否舒适并容易操作。
如果有必要,可以自行调整映射布局,以获得更好的操作手感。
2. 关注游戏的默认映射设置。
大多数游戏都会有默认的手柄映射配置,可以参考并进行相应调整。
如果不确定哪些按钮需要映射,可以尝试按下相应按钮,观察游戏中是否有对应的反应。
3. 确保手柄的摇杆和方向键灵敏度适中。
摇杆和方向键灵敏度过高或过低都会影响游戏的操作体验。
可以通过游戏设置界面来调整手柄的灵敏度,以获得最佳的游戏操控效果。
四、测试与调整在完成手柄映射配置后,进行测试以确保手柄的操作正常。
游戏手柄连接与设置说明
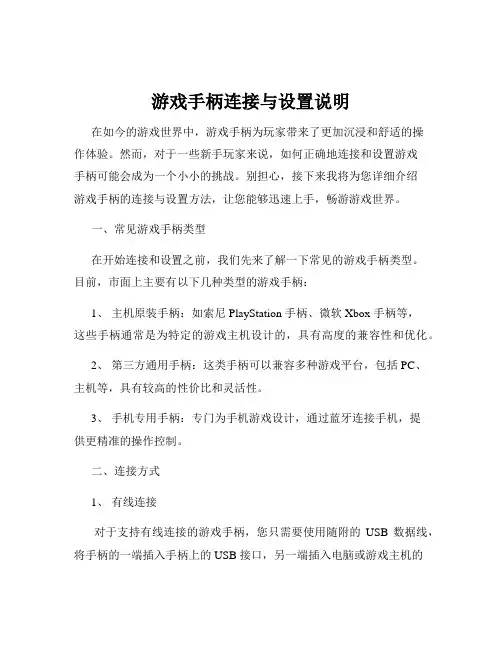
游戏手柄连接与设置说明在如今的游戏世界中,游戏手柄为玩家带来了更加沉浸和舒适的操作体验。
然而,对于一些新手玩家来说,如何正确地连接和设置游戏手柄可能会成为一个小小的挑战。
别担心,接下来我将为您详细介绍游戏手柄的连接与设置方法,让您能够迅速上手,畅游游戏世界。
一、常见游戏手柄类型在开始连接和设置之前,我们先来了解一下常见的游戏手柄类型。
目前,市面上主要有以下几种类型的游戏手柄:1、主机原装手柄:如索尼 PlayStation 手柄、微软 Xbox 手柄等,这些手柄通常是为特定的游戏主机设计的,具有高度的兼容性和优化。
2、第三方通用手柄:这类手柄可以兼容多种游戏平台,包括 PC、主机等,具有较高的性价比和灵活性。
3、手机专用手柄:专门为手机游戏设计,通过蓝牙连接手机,提供更精准的操作控制。
二、连接方式1、有线连接对于支持有线连接的游戏手柄,您只需要使用随附的USB 数据线,将手柄的一端插入手柄上的 USB 接口,另一端插入电脑或游戏主机的USB 接口。
通常情况下,系统会自动识别并安装所需的驱动程序,您可以立即开始使用手柄。
2、无线连接(蓝牙)首先,确保您的电脑或游戏主机支持蓝牙功能,并且已经打开了蓝牙。
然后,在游戏手柄上找到配对按钮(通常标有“Pair”或“Bluetooth”字样),长按该按钮,使手柄进入配对模式。
此时,手柄上的指示灯通常会闪烁。
在您的电脑或游戏主机的蓝牙设置中,搜索可用的设备,找到您的游戏手柄名称(如“Xbox Wireless Controller”、“PS4 Controller”等),点击进行配对连接。
连接成功后,手柄上的指示灯通常会保持常亮,表示已成功连接。
三、PC 端设置1、 Windows 系统连接成功后,打开 Windows 设置,点击“设备”选项。
在“设备”页面中,选择“蓝牙和其他设备”,您应该能够看到已连接的游戏手柄。
点击游戏手柄名称,您可以进行一些基本的设置,如调整按键映射、校准摇杆等。
NBAK16CE修改教程系列(七)惯用手及主副位置篇
本次要示範的是MC的慣用手以及主副位置的修改,本次示範中需要用到MC的體重地址,MC體重地址的搜尋方式請參考體重球鞋篇。
下面正式開始本次示範。
首先先打開遊戲,進入MC,跟著打開CE,加載NBA2K16.EXE為修改的進程,然後找到MC的體重地址。
跟著,在MC的體重地址上按下滑鼠右鍵,選擇複製貼上。
跟著在複製出來的MC體重地址的位址區段上雙擊滑鼠左鍵,會出現一個變更位址的小視窗。
在位址後”+7D”,說明可以改為MC主/副位置,類型改為Byte,此即為MC主/副位置的地址。
常用的主/副位置數值:PG 168 PG/SG 136SG 169 SG/SF 129 SG/SF 145SF 170 SF/SG 138 SF/PF 154PF 171 PF/C 163 PF/SF 146C 172 C/PF 156在本示範中,MC原本的位置為PG,故在MC主/副位置地址中數值為168,現在把MC主/副位置地址上的數值改為156看看是否為主/副位置會變為C/PF。
首先在MC主/副位置的地址上按下鍵盤的Enter鍵(內地叫做回車),然後輸入156,跟著按下Enter確認輸入。
輸入成功後進入MC看球員卡,查看主/副位置是否變成C/PF。
主/副位置成功變成C/PF,表示修改成功。
接下來要示範的是慣用手與灌籃手的修改,一樣在MC體重地址上按下右鍵複製貼上,跟著在複製出來的MC體重地址的位置區段雙擊左鍵,出現變更位址小視窗,在位址後面"+7E”,說明可以改為MC慣用手與灌籃手,類型改為2Bytes,此即為MC的慣用手與灌籃手地址。
由於遊戲中球員卡不會顯示慣用手與灌籃手的資訊,這裡就不示範修改後的結果,請自己在投籃練習或是比賽中測試修改後的結果。
慣用手/灌籃手左/左0 右/左64左/右128 右/右192左/左右開弓256 右/左右開弓320。
游戏手柄怎么设置
游戏手柄怎么设置导言:在现代科技发展的背景下,游戏已经成为了人们消遣娱乐的重要方式之一。
而相比于传统的键盘鼠标,游戏手柄可以为游戏玩家提供更加直观、舒适的操作体验。
本文将详细介绍游戏手柄的设置方法,帮助游戏玩家更好地享受游戏过程。
一、概述游戏手柄是一种外设装置,通过与电脑或游戏主机连接,可以代替键盘鼠标进行游戏操作。
目前市面上有各种各样的游戏手柄可供选择,有线和无线的,以及适配不同游戏平台的。
无论是PC游戏还是主机游戏,只要手柄支持该平台,都可以进行设置和使用。
二、连接手柄首先,我们需要将游戏手柄与电脑或游戏主机进行连接。
对于有线手柄,只需要将手柄的USB接口插入电脑的USB接口或主机的USB接口即可。
而对于无线手柄,通常需要通过蓝牙或无线适配器与电脑或主机进行连接。
在连接过程中,需要按照手柄说明书的指导操作,确保连接成功。
三、驱动程序安装大多数游戏手柄在连接到电脑后需要安装相应的驱动程序。
这些驱动程序通常可以从手柄的官方网站或光盘中获取。
安装驱动程序后,系统将能够正确识别手柄,并为其分配相应的功能。
四、设置游戏手柄准备工作完成后,我们可以开始进行游戏手柄的设置。
不同游戏手柄的设置方式可能有所不同,但整体流程大致相同。
以下将以常见的Xbox手柄为例进行说明。
1. 打开操作系统的控制面板。
2. 在控制面板中找到“设备和打印机”或“设备管理器”选项。
3. 将游戏手柄连接到电脑后,可以在“设备和打印机”或“设备管理器”中找到手柄设备。
4. 右键点击手柄设备,并选择“属性”或“设置”选项。
5. 在属性或设置窗口中,可以看到手柄的各个按钮和摇杆。
根据自己的需求,可以对这些按钮和摇杆进行自定义映射。
6. 点击“映射”或“映射设置”等选项,进入映射设置界面。
7. 在映射设置界面中,可以根据游戏的要求,将各个按钮和摇杆设置为对应的功能。
例如,将A键设置为跳跃,将左摇杆设置为移动等。
8. 完成映射设置后,点击确认或应用按钮保存设置。
游戏手柄操作说明
PC(平板电脑安卓系统)游戏模式(横向)(首先需要安装讯飞输入法)(下载游戏时,注意是否支持蓝牙手柄)PC( tablet ,computer and Android system) game mode(Horizontal)( please download iFlytek Input first)( and please make sure the games which support Bluetooth Controller when you download games on line)@+B为横向手柄游戏模式,标准为遥杆控制方向,ABCD键为其它功能设定(正常B键开枪,D键起跳)。
具体按各品牌手机对键盘的设定来取决。
在使用手柄玩PC里面游戏时,手柄都是设定为横向操作模式。
合适的游戏有在快游戏里面下载(比如无敌忍者猫、R-TYPE,需要玩家设定手柄操作键)。
在小鸡模拟器里面下载手柄类游戏(比如:永恒战士2、末日骑士Soulcraft)。
以上游戏在小鸡模拟器或快游戏平台下载。
@+B is the horizontal gamepad mode , the rocker on the gamepad controls directions. Key ABCD are for other function settings( Normally Key B is shooting , Key D is jumping). For key board settings, it is differ for different mobile phones. When you play PC games, the gamepad should be set to horizontal mode. For related games, please download them from Kuai Games( For instance: NinjaCat, R-TYPE, need to set the gamepad operating key). Download games in The Chicken Simulator( For instance: The Eternal Struggle, Doom Knight, Soulcraft).安卓手机VR游戏模式(单手操作手柄模式)(首先需要安装讯飞输入法)(下载游戏时,注意是否支持蓝牙手柄)VR game mode for Android mobile phones (single hand operating gamepad mode)( Please download iFlytek Input first) ( and please make sure the games support Bluetooth Controller when you download games on line)@+C为VR模式时,在玩游戏时,遥杆控制方向,前面侧键为开枪与起跳。
游戏手柄使用方法
游戏手柄使用方法游戏手柄是游戏玩家在进行游戏时常用的配件之一,它可以让玩家更加方便、舒适地操作游戏。
正确的使用游戏手柄不仅可以提高游戏体验,还可以减少手部疲劳。
接下来,我们将介绍游戏手柄的使用方法,希望对大家有所帮助。
首先,正确连接游戏手柄是非常重要的。
大多数游戏手柄都是通过USB接口或蓝牙连接到主机或电脑上的。
在连接时,需要确保接口的干净和完好,避免因连接不良导致游戏手柄无法正常使用。
另外,一些游戏手柄还需要安装驱动程序,确保驱动程序已经正确安装可以让游戏手柄更好地兼容游戏。
其次,了解游戏手柄的按键布局和功能是非常重要的。
不同品牌的游戏手柄按键布局可能会有所不同,但通常都包括摇杆、方向键、ABXY按钮、肩键和扳机键等。
在使用游戏手柄时,需要熟悉这些按键的位置和功能,这样可以更加灵活地操作游戏。
另外,合理的握持游戏手柄也是至关重要的。
正确的握持方式可以减少手部疲劳,提高游戏操作的准确性。
通常来说,拇指放在摇杆和按钮上,食指和中指放在肩键和扳机键上,这样可以让手部的力量得到更好的分配,减少长时间游戏带来的不适。
最后,要根据游戏的需要进行合理的设置。
一些游戏手柄支持按键映射和灵敏度调节,玩家可以根据游戏的需要进行相应的设置。
比如,对于射击类游戏,可以调节扳机键的灵敏度,对于竞速类游戏,可以将摇杆的灵敏度调节到合适的位置,以提高游戏操作的流畅度和精准度。
总的来说,游戏手柄的使用方法并不复杂,但是正确的使用方法可以让玩家在游戏中获得更好的体验。
正确连接游戏手柄,了解按键布局和功能,合理握持游戏手柄,以及根据游戏需要进行合理设置,这些都是使用游戏手柄时需要注意的地方。
希望大家在使用游戏手柄时能够按照这些方法进行操作,享受游戏带来的乐趣。
