PS——建筑效果图的后期处理
Photoshop CS6建筑效果图表现后期处理案例教程 (1)
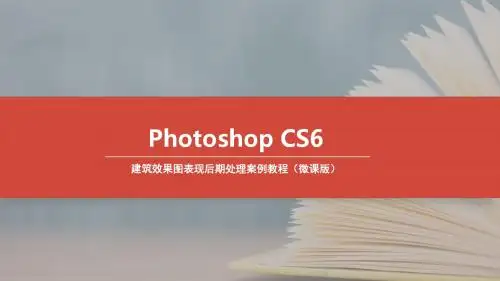
1.2 建筑效果图的表现方式
效果图是一个广义词,包罗万象,不过其应用最多的领域大致可以分为建 筑效果图、城市规划效果图、景观环境效果图、建筑室内效果图等。本小 节我们将从多层面去解读建筑表现的分类,进一步对建筑表现有一个透彻 的理解。
1.2效果图
3.建筑效果图
分享结束,谢谢大家
1.2.2 从时间段分析效果图表现
1.早晨
2.白天
3.黄昏
4.夜景
1.2.3 从画面风格分析效果图表现
1.写实风格
2.写意风格
1.2.4 从视角分析效果图表现
1.人视图
2.半鸟瞰
3.鸟瞰
1.3 Photoshop在建筑设计中的应用的作用
Photoshop是建筑表现最常用的工具。它是一个功能极其强大的平面应用软 件,广泛应用于广告设计、包装设计、服装设计、建筑、室内设计等多个 领域。Photoshop不是针对哪个专业或者方向开发出来的软件,而是各个行 业通用的一个软件。正是因为Photoshop功能极其强大,而各个领域对其有 各自要求,所以在学习上必须有针对性。
Photoshop CS6
建筑效果图表现后期处理案例教程(微课版)
第1章 Photoshop在建筑设计中的应用及工具
了解效果图后期表现的概念 了解效果图后期表现的形式 了解Photoshop的使用情况
1.1 Photoshop在建筑设计中的应用概念
一张成品建筑效果图,需要在三维软件中进行建模,然后赋予材质和贴图 ,接着建立灯光和摄影机,再渲染出图,最后导入Photoshop中进行后期处 理。 在Photoshop中,需要调整渲染效果图的曝光、颜色等效果,还可以从外部 导入素材丰富画面。尤其是在室外建筑效果图中,后期会占很大的比例, 两幅优秀的室外建筑效果图。熟练的后期技术,会极大的减少模型在三维 软件中的修改量,也会更加直观的和客户交流修改意见,提高制作效率。
建筑效果图做后期处理(很实用)
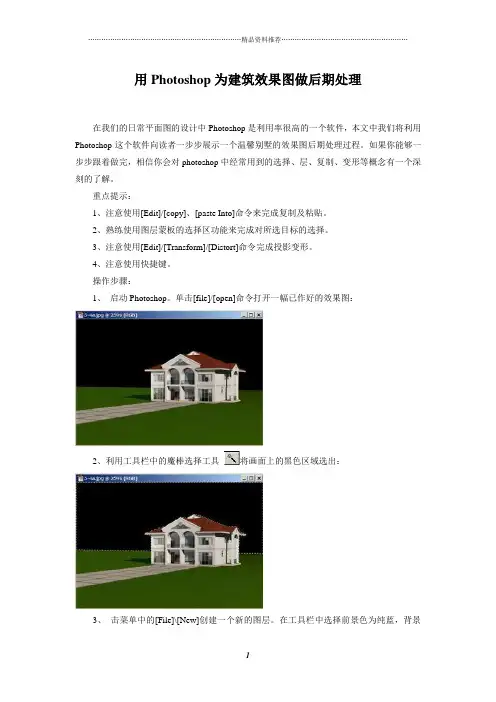
用Photoshop为建筑效果图做后期处理在我们的日常平面图的设计中Photoshop是利用率很高的一个软件,本文中我们将利用Photoshop这个软件向读者一步步展示一个温馨别墅的效果图后期处理过程。
如果你能够一步步跟着做完,相信你会对photoshop中经常用到的选择、层、复制、变形等概念有一个深刻的了解。
重点提示:1、注意使用[Edit]/[copy]、[paste Into]命令来完成复制及粘贴。
2、熟练使用图层蒙板的选择区功能来完成对所选目标的选择。
3、注意使用[Edit]/[Transform]/[Distort]命令完成投影变形。
4、注意使用快捷键。
操作步骤:1、启动Photoshop。
单击[file]/[open]命令打开一幅已作好的效果图:2、利用工具栏中的魔棒选择工具将画面上的黑色区域选出:3、击菜单中的[File]\[New]创建一个新的图层。
在工具栏中选择前景色为纯蓝,背景色为纯白色,单击菜单中的[Fiter]/[Render]/[Clouds]创建一个蓝天白云的画面,然后单击[Fiter]/[Render]/[Lens Flare]创建一个眩光的效果。
4、按住[ctrl]+[A]快捷键,将蓝天白云图像全选,单击菜单中的[Edit]/[copy]将天空图像进行拷贝,然后单击效果图层作为当前选择层,单击[Edit]/[Paste Into]命令将天空的画面粘贴到别墅中的选择区域中,效果如图:调整别墅的色调和透明度5、单击[layers]面板上的“layer1”层,使其成为当前层:6、按住[ctrl]键,单击“layer1"图层面板,将蒙板选择区浮动:7、按住[ctrl]+[shift]+[I]键,将蒙板选择区进行反选,选择工具拦中的嵌套工具,按住[alt]键,将别墅层从反选的蒙板选择区中减选出来。
8、单击[layers]面板上的背景层作为当前层,单击菜单中的[Image]/[Adjust]/[Brightness/Contrast]命令,在弹出的对话窗中设置参数:9、单击对话框中的OK按钮。
Photoshop建筑与室内效果图后期制作第2章 Photoshop 的基本操作方法

1”是 Photoshop 默认的名称,可以将其 改为其他名称。
预设: Photoshop CS6
提供了预设文件类 型,其中剪贴板表示新建文件大小将参照 剪贴板中的文件大小;在各种文件类型中 以国际标准纸张最为常用。
大小:选择国际标准纸张后,则可以在“大
小”中选择文件的规格。如果选择 A4表示文 件大小为 A4 纸规格,这时下面的宽度和高度 会自动变为 A4 纸规格的大小。
在Photoshop 中将图像存储为 TIFF 格 式时,将弹出如图 2-18 所示的对话框,通 常保持默认状态单击“确定”按钮即可。
以上 3 种格式就是修改效果图主要采用的 格式,应用上可以在效果图修改还没有完全完 成时采用 PSD 格式保存,在最终完成后也可以 保存一个 PSD 格式作为备份;在需要打印时可 以保存为 TIFF 格式;如果交作业或者上传到网 络则可以保存为 JPEG 格式。
2.1 文件操作
文件操作命令主要集中在 Photoshop CS6 的“文件”菜单中,如图 2-1 所示。 本章主要学习文件的新建、打开、储 存等最基本的文件操作。
2.1.1 新建图像文件
在“文件”菜单中单击“新建”命 令,即可弹出“新建”对话框,如图 2-2 所示。
名称:输入新建文件的名称,“未标题-
2.1.3 保存图像文件
“存储”命令用来保存当前工作文 件。 如果选择“存储”命令,将以文件 现有格式保存文件,新保存的文件将替 换掉原文件。 如果保存带有多个图层的 PSD 格式 的文件时,会自动弹出“存储为”对话 框。
“存储为”命令则是将当前工作文 件存储为其他格式。 选择“存储为”命令,将打开“存 储为”对话框,如图 2-4 所示。 相对而言,“储存为”是作图中常 用的保存命令。 下面将讲解“存储为”参数栏中一 些重要的选项。
Photoshop CS6建筑效果图表现后期处理案例教程 (10)
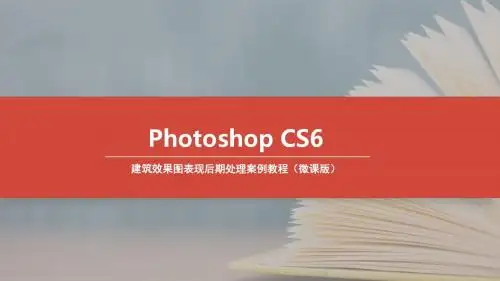
10.6.2 微地形的后期制作
10.7 天际线的做法
在鸟瞰图或半鸟瞰图中,经常会遇到天际线处理不当的问题。好的天际线 对处理远景有很大的帮助。
10.7.1 什么是天际线
天际线即远处天地相交的那条轮廓线。处理好了天际线,也就相当于 处理好了鸟瞰或者半鸟瞰图的远景。一张高楼林立的城市黄昏半鸟瞰 图,一张日景鸟瞰图。从这两张图中可以看到,远处的建筑与树木若 隐若现,与天空形成了一条天际线,颇为壮观。
10.1.1 判断天空优劣
好的建筑表现天空要具备以下4个条件。 第1个:天空具有纵深感。 第2个:色彩要和整个场景搭配。 第3个:天空的云朵走势要和建筑相搭配。 第4个:天空不宜过于凸显而喧宾夺主。
10.1.2 后期天空的合成
10.2 人物的摆放规律及光感
后期人物的摆放是有一定规律的,并且人物的光感以及服饰是否合适也要 注意。
10.3.2 鸟瞰植物的光感体现
鸟瞰场景的植物光感体现不像透视图那么明显,而是在很大的范围内 有一个从明到暗、从冷到暖的变化。
10.4 近景马路的处理及车灯的添加手法
近景特别是雨后的马路,会反射车灯以及店铺橱窗中的光。路面还会有斑 驳凹凸感。在建筑表现中近景的马路如果处理得当,也将为整幅作品增色 不少。
10.4.1 夜景马路质感分析
10.4.2 路面质感的后期处理手法
1.夜景路面的合成 2.车灯反射的添加
3.车灯添加
10.5 远景的虚化处理手法
在建筑表现中经常会遇到远景的虚化处理,处理方法的正确与否直接关系 到画面效果的好坏,若方法不当,容易造成画面不干净。 远景的虚化是由于空气的透视造成的,越远的地方所看的景物对比度就越 弱,色彩饱和度也越低。
课堂案例:远景虚化的后期处理
PS为建筑效果图做后期处理共7页word资料
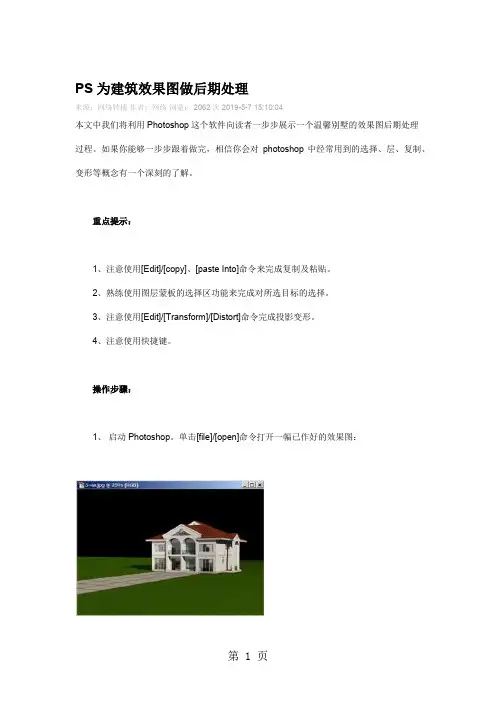
PS为建筑效果图做后期处理来源:网络转摘作者:网络浏览: 2062次 2019-5-7 15:10:04本文中我们将利用Photoshop这个软件向读者一步步展示一个温馨别墅的效果图后期处理过程。
如果你能够一步步跟着做完,相信你会对photoshop中经常用到的选择、层、复制、变形等概念有一个深刻的了解。
重点提示:1、注意使用[Edit]/[copy]、[paste Into]命令来完成复制及粘贴。
2、熟练使用图层蒙板的选择区功能来完成对所选目标的选择。
3、注意使用[Edit]/[Transform]/[Distort]命令完成投影变形。
4、注意使用快捷键。
操作步骤:1、启动Photoshop。
单击[file]/[open]命令打开一幅已作好的效果图:2、利用工具栏中的魔棒选择工具将画面上的黑色区域选出:3、击菜单中的[File]\[New]创建一个新的图层。
在工具栏中选择前景色为纯蓝,背景色为纯白色,单击菜单中的[Fiter]/[Render]/[Clouds]创建一个蓝天白云的画面,然后单击[Fiter]/[Render]/[Lens Flare]创建一个眩光的效果。
4、按住[ctrl]+[A]快捷键,将蓝天白云图像全选,单击菜单中的[Edit]/[copy]将天空图像进行拷贝,然后单击效果图层作为当前选择层,单击[Edit]/[Paste Into]命令将天空的画面粘贴到别墅中的选择区域中,效果如图:调整别墅的色调和透明度5、单击[layers]面板上的“layer1”层,使其成为当前层:6、按住[ctrl]键,单击“layer1"图层面板,将蒙板选择区浮动:7、按住[ctrl]+[shift]+[I]键,将蒙板选择区进行反选,选择工具拦中的嵌套工具,按住[alt]键,将别墅层从反选的蒙板选择区中减选出来。
8、单击[layers]面板上的背景层作为当前层,单击菜单中的[Image]/[Adjust]/[Brightness/Contrast]命令,在弹出的对话窗中设置参数:9、单击对话框中的OK按钮。
Photoshop建筑与室内效果图后期制作第14章 建筑效果图后期修改技术

14.1.3 案例制作过程
(1) 打开“配套光盘\第 14 章\日光效果 修改\建筑日景原图.tga”文件,如图 14-1 所示。
(2) 单击“通道”调板,然后单击“ Alpha 1”通道, 如图 14-2 所示。可见建筑整体呈 白色显示。 Alpha 通道效果是在 3ds Max 中 选择 TGA 格式渲染出来的,具体设置可以 参考本书相关章节。
第14章 建筑效果图后期修改技术
14.1
建筑日景效果后期处理实例
14.2
建筑夜景效果后期处理实例
学习目标 掌握建筑日景效果后期处理技巧 掌握建筑夜景效果后期处理技巧
14.1 建筑日景效果后期处理实例
14.1.1 案例分析
相对而言,建筑效果图的后期修改 要比室内效果图复杂一些,但是在技法 上却是大同小异。
(习题知识要点)使用各种命令完成建 筑效果图的后期处理,如图 14-87 所示。 (效果所在位置)配套光盘\第 14 章\课 后习题\最终效果.例
14.2.1 案例分析 14.2.2 案例制作关键技术 14.2.3 案例制作过程
课堂练习—建筑效果图制作
(练习知识要点)使用各种命令完成建 筑效果图的后期处理,如图 14-86 所示。 (效果所在位置)配套光盘\第 14 章\课 堂练习\最终效果.psd。
课后习题—建筑效果图制作
从图 14-1 所示的处理前效果图可以 看出问题主要集中在以下几方面。
建筑的偏色现象太明显,整个建筑偏蓝
色。 只有单独的建筑,缺少周边的配景。
建筑上光的层次不明显,同时光感也不
够,需要加强。 建筑本身质感不是很强,需要加强。
14.1.2 案例制作关键技术
本案例关键技术为“颜色调整”工 具,如色阶、曲线、色相/饱和度等。 采用各种颜色调整工具,再搭配选 区采用一些效果图修改的专用技法,即 可很好地完成建筑日景效果的修改。
(整理)PS为建筑效果图做后期处理.
PS为建筑效果图做后期处理来源:网络转摘作者:网络浏览: 2062次 2008-5-7 15:10:04本文中我们将利用Photoshop这个软件向读者一步步展示一个温馨别墅的效果图后期处理过程。
如果你能够一步步跟着做完,相信你会对photoshop中经常用到的选择、层、复制、变形等概念有一个深刻的了解。
重点提示:1、注意使用[Edit]/[copy]、[paste Into]命令来完成复制及粘贴。
2、熟练使用图层蒙板的选择区功能来完成对所选目标的选择。
3、注意使用[Edit]/[Transform]/[Distort]命令完成投影变形。
4、注意使用快捷键。
操作步骤:1、启动Photoshop。
单击[file]/[open]命令打开一幅已作好的效果图:2、利用工具栏中的魔棒选择工具将画面上的黑色区域选出:3、击菜单中的[File]\[New]创建一个新的图层。
在工具栏中选择前景色为纯蓝,背景色为纯白色,单击菜单中的[Fiter]/[Render]/[Clouds]创建一个蓝天白云的画面,然后单击[Fiter]/[Render]/[Lens Flare]创建一个眩光的效果。
4、按住[ctrl]+[A]快捷键,将蓝天白云图像全选,单击菜单中的[Edit]/[copy]将天空图像进行拷贝,然后单击效果图层作为当前选择层,单击[Edit]/[Paste Into]命令将天空的画面粘贴到别墅中的选择区域中,效果如图:调整别墅的色调和透明度5、单击[layers]面板上的“layer1”层,使其成为当前层:6、按住[ctrl]键,单击“layer1"图层面板,将蒙板选择区浮动:7、按住[ctrl]+[shift]+[I]键,将蒙板选择区进行反选,选择工具拦中的嵌套工具,按住[alt]键,将别墅层从反选的蒙板选择区中减选出来。
8、单击[layers]面板上的背景层作为当前层,单击菜单中的[Image]/[Adjust]/[Brightness/Contrast]命令,在弹出的对话窗中设置参数:9、单击对话框中的OK按钮。
优化建筑照片的Photoshop技巧
优化建筑照片的Photoshop技巧在建筑摄影中,通过运用Photoshop技巧来优化照片是非常重要的。
本文将介绍一些常用的技巧,帮助您提升建筑摄影作品的质量和吸引力。
1. 调整色彩和对比度色彩和对比度是照片中最基本的元素之一。
通过调整这两个方面,可以使照片更加饱满和生动。
在Photoshop中,可以使用色彩平衡(Color Balance)和曲线调整(Curves)工具来实现这一点。
根据照片的特点和个人喜好,适当增加或减少某些颜色的饱和度,使得整体画面更加平衡和谐。
2. 去除杂质和缺陷有时候,建筑照片中会出现一些不希望出现的杂质和缺陷,比如垃圾箱、电线杆或者划痕等。
使用修补工具(Spot Healing Brush)或者克隆工具(Clone Stamp)可以有效地去除这些不必要的元素。
确保使用这些工具时,克隆或修复的区域与周围环境保持一致,让修复后的照片看起来自然。
3. 调整透视和畸变为了让建筑物在照片中呈现出垂直和水平的形状,有时候需要对透视和畸变进行调整。
使用透视工具(Perspective Tools)可以校正建筑物的透视问题,使其看起来更加平直。
此外,可使用变形工具(Warp)来修正图像中的畸变,使直线保持笔直而不出现弯曲。
4. 强调细节与纹理建筑物的细节和纹理是其独特之处,因此在照片中突出显示这些元素非常重要。
可以使用锐化工具(Sharpening)来增强细节,并使用图层蒙版(Layer Mask)来控制应用锐化效果的区域。
通过适当调整锐化参数,可以使建筑物中的细节更加清晰,增强观赏性。
5. 调整光影和层次感光影和层次感可以给建筑照片增添立体感和深度。
在Photoshop中,可以使用渐变工具(Gradient)或者调整图层的透明度来调整照片中的光影效果。
此外,也可以使用灯光滤镜(Light Filters)来添加一些特殊的照明效果,提升照片的艺术性和戏剧性。
6. 添加滤镜和效果滤镜和效果可以为建筑照片增添个性和视觉冲击力。
PS后期效果图处理(建筑-规划出图)
色调/透明度阴影(透明度高斯模糊)crlt+T调整尺寸首先,打开一副刚渲染的图片,看它的色彩如何。
先调整色彩平衡,用“色彩平衡”命令。
它是一种互补色原理,想减少某种颜色,就增加它的互补色。
例如,用增加青色来减少红色. 其次,是调整色阶。
把黑、白、灰三个小三角调整到合适的位置,以改变图片的亮度和层次。
再次,这一步是对图片进行锐化处理。
用“USM锐化”命令.参考参数是:“数量:109;半径:0.9;阈值:6”。
再再次,这一步要调整画面的色彩饱和度,用“色相/饱和度"命令,本命令可以改变画面的色相、饱和度、以及亮度。
当然,视图片的具体情况而决定是否使用本命令.第三,在原图基础上再复制一层。
第四,对复制图层进行“高斯模糊"处理,半径:5。
第五,改变复制图层的模式为变亮,透明度为:40%。
第六,合并两个图层。
至此,柔焦部分处理完成。
第七,对整个画面再使用“色阶”命令进行处理。
第八,再复制一层,改变其向下合并模式为“屏幕”,透明度为:60%。
第九,合并两个图层。
第十,改变图片模式为“Lab模式”选择“Lightness(亮度)通道"。
十一,对“亮度”通道进行“USM锐化”处理。
参考参数为:“数量:116;半径:1。
0;阈值:4”。
十二,选择“通道a”,对其进行“高斯模糊”处理。
参数为:“半径:1。
2”。
对“b通道”进行同样处理.十三,将图片转为“RGB”模式。
十四,最后对整个画面再进行一次“USM锐化"处理,参考参数为:“数量:100;半径:1.0;阈值:10”。
Photoshop CS6建筑效果图表现后期处理案例教程 (9)
9.7.1 水面特点
通过观察可以发现,水面都有一些相同的特性,即倒影(水面的反射 )、波纹和高光。
9.7.2 透视水景的处理
9.7.3 鸟瞰水景的处理
9.8 水岸的处理
水岸的种类有很多,但是处理方法大同小异。近景水岸的细节较多,故处 理较为麻烦;而海岸及堤岸的处理就相对稍微简单一些。
9.8.1 水岸特点
9.2 更换背景天空
一般渲染出来的天空不会很合适,所以需要后期对天空进行调整或更换。 更换天空不是一蹴而就,要多次尝试,找到一个适合建筑以及整体环境的 天空图,平时需多收集天空图像素材。一般的人视图中,天空几乎占据画 面的50%的面积,所以一个好的天空能给整张图加分不少。
课堂案例:更换背景天空
9.3 添加植物配景
9.5 制作夜景车流线
夜景车流线一般是在夜景中的大马路中,用来增加夜间氛围。
9.5.1 车流线特点
夜景的车流线是由于相机拍摄照片时,长时间曝光造成的。相机长时 间曝光将汽车驶过时前后车灯的轨迹记录了下来。车流线也可以渲染 出来,但是渲染出的车流线比较生硬,且可控程度不高,所以一般是 后期来进行添加。
比较常见的水岸,即石头和水生植物交错布置。典型的湿地类型水岸 ,主要以水生植物为主。
9.8.2 制作水岸
9.8.3 其他常见的水岸
9.9 挂角树的选择及添加
前面已经简单提到过挂角树,它在图中一般作为前景使用,可以增加画面 前后的空间层次,也能起到框景的作用。挂角树的选择要根物影子
与树影的制作方法相同。先调整形状,然后执行“图像>调整>色相/ 饱和度”菜单命令,在打开的“色相/饱和度”对话框中将“明度” 设置为-100,接着执行“滤镜>模糊>高斯模糊”菜单命令。
- 1、下载文档前请自行甄别文档内容的完整性,平台不提供额外的编辑、内容补充、找答案等附加服务。
- 2、"仅部分预览"的文档,不可在线预览部分如存在完整性等问题,可反馈申请退款(可完整预览的文档不适用该条件!)。
- 3、如文档侵犯您的权益,请联系客服反馈,我们会尽快为您处理(人工客服工作时间:9:00-18:30)。
单击图层下面的添加图层面板按钮
为草地添加蒙板,
调整草地层
打开草地与后面蒙板的链接
选中前面的草地层缩率图,
Ctrl + T自由变换,向Байду номын сангаас移动,调整透视关系。
双击鼠标完成变换
Ctrl + B色彩平衡
绿色+7
降低亮度
给路面加入投影效果
加入投影图片
在通道中选区,套索工具,按Alt键减选
点击图层面板按钮
添加远景
叠加模式:【变暗】
选择白色部分删除,有黑边
添加挂角树
加入灌木,
远景树,光线的方向与创建一致。
调整水面
选择水面图片,选区,羽化
最终图片
上下有渐变色图层
让建筑显得更亮。
◎°(◇) (◆)√□ ︾ △ ★ ☆ ◇◆§ ※ 〖〗『』: ①②③④⑤⑥⑦⑧⑨⑩
打开链接调节
移动,降低亮度,
色彩平衡绿色:+6,青色:-7
调节片岩
在色彩通道中选区,
回到建筑所在的图层,Ctrl + j(以复制的方式粘贴到新图层)
选中这一图层
Ctrl + B
红色:+8
黄色:-20(由偏冷的颜色调为偏暖的颜色)
提高亮度Ctrl + M
调节石条、木板、调节玻璃
选区,Ctrl+J,色彩平衡,亮度
1.建筑效果图后期处理
导入渲染图片,通道图,放到一个文件夹内
背景副本
通道图片
背景
先添加背景
先删除天空背景
到通道面板
按Ctrl键,单击Alpha1通道
建筑上出现选区,反选
选中背景副本,删除;选中通道图片,删除;背景不可见
导入远景天空
选中背景副本和通道层,向下移动
替换草地
通道中魔术棒工具选择草地,出现选区
