扫描仪使用说明
扫描仪操作步骤说明书
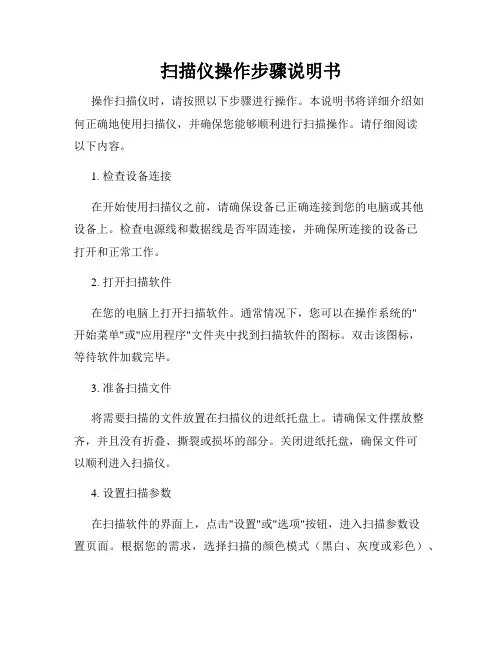
扫描仪操作步骤说明书操作扫描仪时,请按照以下步骤进行操作。
本说明书将详细介绍如何正确地使用扫描仪,并确保您能够顺利进行扫描操作。
请仔细阅读以下内容。
1. 检查设备连接在开始使用扫描仪之前,请确保设备已正确连接到您的电脑或其他设备上。
检查电源线和数据线是否牢固连接,并确保所连接的设备已打开和正常工作。
2. 打开扫描软件在您的电脑上打开扫描软件。
通常情况下,您可以在操作系统的"开始菜单"或"应用程序"文件夹中找到扫描软件的图标。
双击该图标,等待软件加载完毕。
3. 准备扫描文件将需要扫描的文件放置在扫描仪的进纸托盘上。
请确保文件摆放整齐,并且没有折叠、撕裂或损坏的部分。
关闭进纸托盘,确保文件可以顺利进入扫描仪。
4. 设置扫描参数在扫描软件的界面上,点击"设置"或"选项"按钮,进入扫描参数设置页面。
根据您的需求,选择扫描的颜色模式(黑白、灰度或彩色)、分辨率、文件格式等参数。
请注意,不同的设置选项可能对扫描速度和文件大小产生影响。
5. 开始扫描确认扫描参数设置完成后,点击"扫描"或"开始扫描"按钮,开始进行扫描操作。
扫描仪将会自动将文件从进纸托盘上依次送入进行扫描,并将扫描结果保存至您指定的位置。
6. 预览和编辑扫描文件(可选)某些扫描软件支持预览和编辑扫描文件的功能。
在扫描完成后,您可以在软件界面上查看扫描结果,并进行一些基本的编辑操作,如裁剪、旋转、亮度调节等。
根据需要,您可以选择是否进行这些操作。
7. 保存扫描文件在完成扫描和编辑之后,点击"保存"或"存储"按钮,将扫描文件保存至您的电脑或其他设备上。
请选择合适的文件名和保存位置,并选择您想要的文件格式(如PDF、JPEG等)。
8. 完成操作在保存扫描文件后,您可以选择继续扫描其他文件,或者关闭扫描软件。
爱普生V33扫描仪使用说明
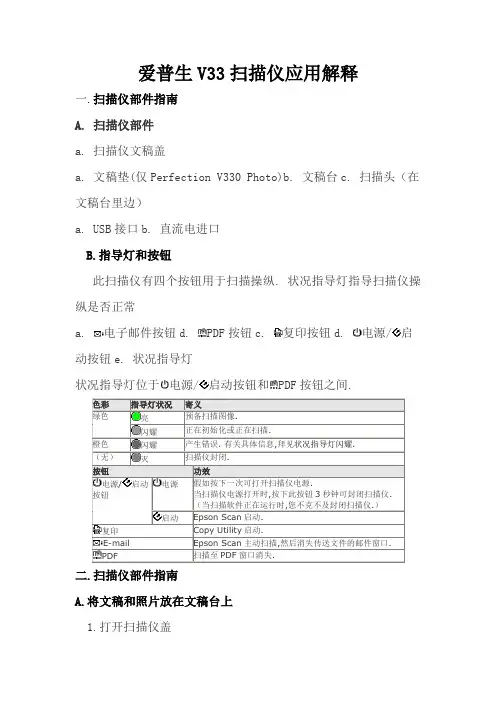
爱普生V33扫描仪应用解释一.扫描仪部件指南A. 扫描仪部件a. 扫描仪文稿盖a. 文稿垫(仅Perfection V330 Photo)b. 文稿台c. 扫描头(在文稿台里边)a. USB接口b. 直流电进口B.指导灯和按钮此扫描仪有四个按钮用于扫描操纵. 状况指导灯指导扫描仪操纵是否正常a. 电子邮件按钮d. PDF按钮c. 复印按钮d. 电源/启动按钮e. 状况指导灯状况指导灯位于电源/启动按钮和PDF按钮之间.色彩指导灯状况寄义绿色亮预备扫描图像.闪耀正在初始化或正在扫描.橙色闪耀产生错误. 有关具体信息,拜见状况指导灯闪耀.(无)灭扫描仪封闭.按钮功效电源/启动按钮电源假如按下一次可打开扫描仪电源.当扫描仪电源打开时,按下此按钮3秒钟可封闭扫描仪.(当扫描软件正在运行时,您不克不及封闭扫描仪.)启动Epson Scan启动.复印Copy Utility启动.E-mail Epson Scan主动扫描,然后消失传送文件的邮件窗口.PDF 扫描至PDF窗口消失.二.扫描仪部件指南A.将文稿和照片放在文稿台上1.打开扫描仪盖2.将原始文稿或照单方面朝下放置在扫描仪文稿台上. 确保将文稿或照片放置在文稿台的右下角且与箭头标识表记标帜对齐.3.轻轻地合上文稿盖,以免移动原始文稿.留意:扫描多张照片,请将每张照片与其相邻照片之间至少距离20 毫米(0.8 英寸)放置保持文稿台清洁请勿将照片在文稿台上放置过长时光,因为它们可能会粘在玻璃上B.放置大或厚的文稿扫描大的或厚的文稿时,可完整的打开扫描仪的文稿盖,使其平放在扫描仪的旁边1、打开扫描仪盖2、向上笔挺地拉出文稿盖3.向下放置文稿盖使其平放在扫描仪的旁边.留意:当不应用文稿盖进行扫描时,请轻轻向下按住文稿使其平整完成扫描时,放下文稿盖的相反次序从新安上文稿盖二.扫描原稿A.启动EPSON Scan1.应用扫描仪按钮a. 邮件按钮b. PDF按钮c. 复印按钮d. 电源/启动按钮可经由过程按下下面扫描仪上的按钮来启动扫描.启动按钮可让您启动Epson Scan.PDF按钮可让您扫描多页文稿并将其以PDF文件保管在盘算机中邮件按钮可让您扫描并将图像文件附加至电子邮件.复印按钮可让您将衔接到盘算机的扫描仪作为复印机一样应用.2.应用EPSON Scan双击EPSON Scan图标,可启动Epson Scan或选择开端按钮图像或开端 > 所有程序或程序 > EPSON>EPSON Scan > EPSON Scan3.选择Epson Scan模式全主动模式让您进行快速而又轻便的扫描,而无需进行任何设置或预览您的图像. 当须要以100%尺寸扫描图像并且扫描之前不需预览时,全主动模式是较好的选择. 您可在全主动模式下进行色彩翻新或去杂点. 此模式是Epson Scan的默认设置.A、将您的原始稿件放置在扫描仪文稿台上.B、启动Epson ScanC、从模式列表中选择全主动模式留意:假如消除下一次扫描前显示此对话框复选框,Epson Scan立刻启动扫描无需显示此屏幕. 要返回到此屏幕,在扫描时单击扫描对话框中的撤消.D、假如您想选择一个自界说分辩率,去杂点或色彩翻新,请单击自界说.E.假如您想选择扫描图像的地位,名称和格局,单击文件保管设置F、选择您的设置并单击肯定G、单击扫描. Epson Scan就会在全主动模式下启动扫描H、扫描的图像在文件保管设置窗口中按您选择的文件格局和地位保管. 假如您没有在文件保管设置窗口中选择任何设置,它将以JPEG文件保管在Pictures或MyPictures文件夹中家庭模式可让您自界说一些扫描设置,并应用预览图像检讨其后果.当您想在扫描前想应用预览图像阅读原稿时,家庭模式是较好的选择. 可以界说扫描图像的尺寸,调剂扫描区域,并调剂一些图像设置,包含色彩翻新.去杂点或背光抵偿.A、将您的原始稿件放置在扫描仪文稿台上.B、启动Epson ScanC、在模式列表中选择家庭模式D、选择您正扫描的原稿类型作为文稿类型设置E、进行图像类型设置F、在目的文件框中,单击您想用于扫描图像方法的按钮G、单击预览可预览您的图像. 预览窗口消失并显示图像H、假如须要选择扫描的图像尺寸作为目的尺寸设置. 您可以按原始尺寸来扫描您的图像,或者可经由过程选择目的尺寸来缩小或放大其尺寸I、按须要指定图像质量J、单击扫描K、您扫描的图像在文件保管设置窗口中按您选择的文件格局和地位保管. 假如您没有在文件保管设置窗口中选择任何设置,它将以JPEG文件保管在Pictures或MyPictures文件夹中办公模式让您可快速扫描装入在主动文稿送纸器中的多页文稿,并经由过程预览图像检讨扫描后果.A、将您的原始稿件放置在扫描仪文稿台上B、启动Epson ScanC、在模式列表中选择办公模式D、进行图像类型设置E、进行文稿起源设置F、选择原始文稿的尺寸作为尺寸设置G、为您的原稿选择一个适合的分辩率作为分辩率设置H、单击预览可预览您的图像. 预览窗口消失并显示图像.I、按须要指定图像质量J、单击扫描K、您扫描的图像在文件保管设置窗口中按您选择的文件格局和地位保管. 假如您没有在文件保管设置窗口中选择任何设置,它将以JPEG文件保管在Pictures或My Pictures文件夹中专业模式让您对扫描设置进行完整的掌握,并可应用预览图像来检讨扫描后果. 当在扫描之前想预览图像并进行普遍具体的校订时,专业模式最佳. 可以锐化,色彩校订,应用全体列出的对象加强图像,包含色彩翻新.去杂点和背光抵偿.A、将您的原始稿件放置在扫描仪文稿台上B、启动Epson ScanC、在模式列表中选择专业模式D、选择您正扫描的原稿类型作为文稿类型设置E、进行文稿起源设置F、假如您选择反射稿作为文稿类型设置,选择照片或文稿作为主动曝光类型设置假如您选择胶片作为文稿设置,选择正片,黑色负片或诟谇负片作为胶片类型设置G、进行图像类型设置H、为您的原稿选择一个适合的分辩率作为分辩率设置I、单击预览可预览您的图像. 预览窗口消失并显示图像J、假如须要选择扫描的图像尺寸作为目的尺寸设置. 您可以按原始尺寸来扫描您的图像,或者可经由过程选择目的尺寸来缩小或放大其尺寸K、按须要指定图像质量(调剂色彩和图像)当您已经预览您的图像并已调剂扫描区域时,您可以依据须要更改图像质量. Epson Scan可以供给有关改良色彩.锐化.比较度和影响图像质量的其它方面的各类设置. 在您进行调剂前,确保单击须要调剂的图像或拔取框区域.柱状图为单独调剂亮度.暗影和gamma级别供给一个图形界面.色调校订为单独调剂色调级别供给一个图形界面.图像调剂调剂所有图像的红.绿.蓝三种色彩的亮度和比较度和均衡度.色彩图案为中等色调级别供给一个图形介面,如皮肤色调,但不影响图像上最亮和最暗的区域.USM锐化对整张图像各区域块的边沿进行清楚.去网纹去除出如今隐藏暗影图像区域中的波浪(如:肤色网纹)图案.色彩翻新主动翻新褪色照片的色彩.背光抵偿从较亮布景的照片中去除暗影.去杂点主动去除原始文稿上的杂点陈迹.文本加强扫描文稿时,加强文本的辨认度.主动区域分经由过程从图像平分别文本以使诟谇图像更清楚及文本辨认更准确.别疏忽色彩不扫描某种色彩. 您可从红.蓝.绿中选择.色彩加强加强某一种色彩. 您可从红.蓝.绿中选择.L、单击扫描M、您扫描的图像在文件保管设置窗口中按您选择的文件格局和地位保管. 假如您没有在文件保管设置窗口中选择任何设置,它将以JPEG文件保管在Pictures或My Pictures文件夹中要更改扫描模式,请单击Epson Scan窗口右上角模式框中的箭头. 然后从消失的列表中选择您想应用的模式.留意:当下次启动Epson Scan时,您之前选择的模式仍然有用。
Microtek 扫描仪用户使用手册
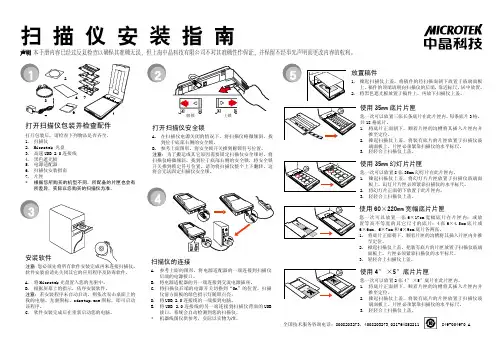
ScanWizard EZ 专业控制面板有加强图像的高级图像修正工具,拥有自动消痕特殊功能(仅用于某些扫描仪),自动色彩还原。
专业控制面板有四个主要窗口:预览窗口、设置窗口、信息窗口和扫描任务队列窗口。点击专业面板,预览窗口和设置窗口会自动显示。
扫描仪快捷按钮
取消 / 设定 :未进行扫描时按此键以启动 Microtek 扫描仪配置程序进行按键功能设定;进行扫描时按此键可以取消扫描任务。 扫描 :扫描影像,并可自动存档或传送到其他应用程序。 打印 :影像扫描后传送扫您的打印机打印。 E-mail :扫描有将影像资料存档,并以附件的方式将档案传送扫您所使用的 E-mail 软件。 文字识别 :将文字影像扫描进来并进行辨别转换为文字格式;辨别结果可以立即存档或传送到文本编辑软件以进行后续的处理。 PDF :扫描影像并把它存为 PDF 格式。 自定义 :根据您的需求,设定此键用来进行省电、扫描、传真或启动应用程序。
扫描仪的连接
A. 参考上面的图形,将电源适配器的一端连接到扫描仪 后端的电源接口。
B. 将电源适配器的另一端连接到交流电源插座。 C. 将扫描仪后端的电源开关切换到“On”的位置,扫描
仪前方面板的绿色指示灯随即点亮。 D. 将 USB 2.0 连接线的一端接到电脑。 E. 将 USB 2.0 连接线的另一端连接到扫描仪背面的 USB
放置稿件
1. 掀起扫描仪上盖,将稿件的待扫描面朝下放置于玻璃面板 上。稿件的顶端请朝向扫描仪的后端,靠近标尺,居中放置。
2. 将黑色遮光板放置于稿件上,再放下扫描仪上盖。
解锁
上锁
打开扫描仪安全锁
A. 在扫描仪电源关闭的情况下,将扫描仪略微倾斜,找 到位于底部右侧的安全锁。
B. 参考上面图形,将安全锁开关推到解锁符号位置。 注意:为了搬运或其它原因需要固定扫描仪安全锁时,将 扫描仪略微倾斜,找到位于底部右侧的安全锁,将安全锁 开关推到锁定符号位置。请勿将扫描仪整个上下翻转,这 将会无法固定扫描仪安全锁。
扫描仪使用手册说明书
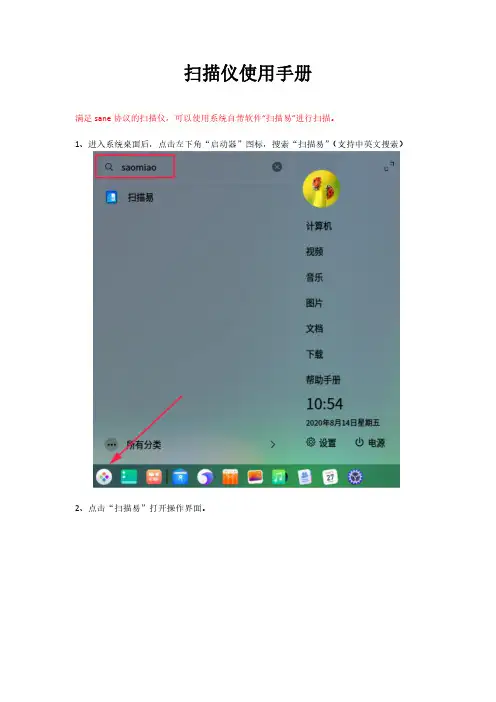
扫描仪使用手册
满足sane协议的扫描仪,可以使用系统自带软件“扫描易”进行扫描。
1、进入系统桌面后,点击左下角“启动器”图标,搜索“扫描易”(支持中英文搜索)
2、点击“扫描易”打开操作界面。
3、单页扫描:把需要扫描的文件放在扫描床上,然后点击“下拉小三角”图标,点击“单页”后开始扫描。
如果对扫描件不满意,可以选择“重新扫描”或“删除”图标。
如果需要对扫描件进行裁剪,可以点击“剪刀”图标。
最后对扫描件进行保存。
点击“下载”图标,选择保存位置,点击“保存”
4、多页扫描:把需要扫描的文件放在托盘上,然后点击“下拉小三角”图标,点击“传送来的所有页面”后开始扫描。
点击“下载”图标进行保存。
5、单页扫描多次:把需要扫描的文件放在扫描床上,然后点击“下拉小三角”图标,点击“来自扫描床的多个页面”后开始扫描。
点击“下载”图标进行保存。
6、更多功能请点击“省略号”查看使用。
5、电子邮件:扫描件可以通过电子邮箱直接发送给收件人。
6、重新排序页面:用户可以根据自己需求对页面进行重新排序。
7、首选项:可以选择扫描仪、扫描面、页面大小、扫描清晰度等。
8、键盘快捷键:提高工作效率。
9、帮助手册:提供更多功能配置方法。
10、关于:查看扫描易版本、作者以及许可信息。
扫描仪操作手册
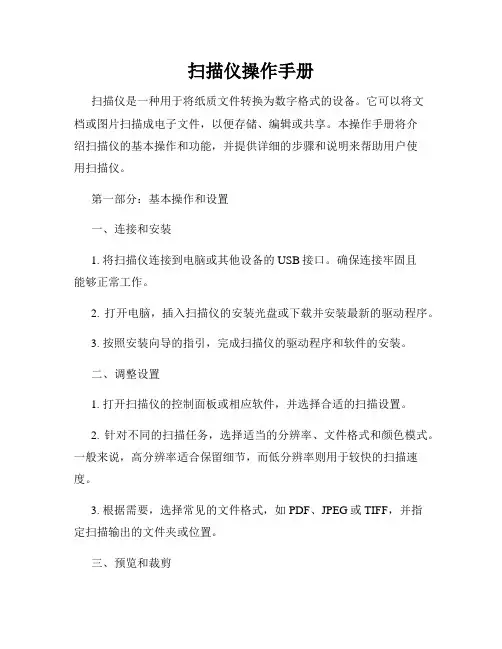
扫描仪操作手册扫描仪是一种用于将纸质文件转换为数字格式的设备。
它可以将文档或图片扫描成电子文件,以便存储、编辑或共享。
本操作手册将介绍扫描仪的基本操作和功能,并提供详细的步骤和说明来帮助用户使用扫描仪。
第一部分:基本操作和设置一、连接和安装1. 将扫描仪连接到电脑或其他设备的USB接口。
确保连接牢固且能够正常工作。
2. 打开电脑,插入扫描仪的安装光盘或下载并安装最新的驱动程序。
3. 按照安装向导的指引,完成扫描仪的驱动程序和软件的安装。
二、调整设置1. 打开扫描仪的控制面板或相应软件,并选择合适的扫描设置。
2. 针对不同的扫描任务,选择适当的分辨率、文件格式和颜色模式。
一般来说,高分辨率适合保留细节,而低分辨率则用于较快的扫描速度。
3. 根据需要,选择常见的文件格式,如PDF、JPEG或TIFF,并指定扫描输出的文件夹或位置。
三、预览和裁剪1. 放置要扫描的文件或图片在扫描仪的扫描区域内。
2. 在扫描设置中选择预览选项,启动扫描预览功能。
此功能可在扫描之前显示预览图像,以确保扫描区域和设置的准确性。
3. 如有必要,使用裁剪工具或选定区域来调整扫描区域,确保只扫描所需的部分。
四、开始扫描1. 确认扫描设置,并点击“开始扫描”按钮。
2. 扫描仪会开始扫描,并将图像或文件保存在指定的位置。
根据文件的大小和设置的分辨率,扫描完成的时间可能有所不同。
3. 扫描过程中,保持稳定并避免移动扫描仪,以确保扫描图像的清晰度和准确性。
第二部分:高级功能和技巧一、多页扫描1. 对于多页文档或文件,选中“多页扫描”选项,并确保适当调整设置。
2. 将每一页文档依次放入扫描区域,然后点击“开始扫描”按钮。
3. 扫描仪会依次扫描每一页,并将它们合并成一个多页文档。
保存完整的文档后,您可以编辑或拆分每一页。
二、OCR识别1. 如果您需要将扫描的文档转换为可编辑的文本,选择OCR(光学字符识别)功能。
2. 启动OCR功能后,扫描仪会自动进行图像识别并将文本提取到一个可编辑的文件中。
爱普生V33扫描仪使用说明
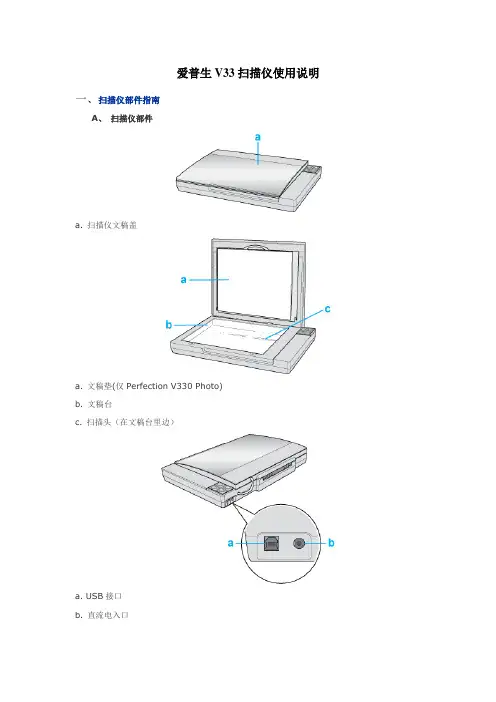
爱普生V33扫描仪使用说明一、扫描仪部件指南A、扫描仪部件a. 扫描仪文稿盖a. 文稿垫(仅Perfection V330 Photo)b. 文稿台c. 扫描头(在文稿台里边)a. USB接口b. 直流电入口B、指示灯和按钮此扫描仪有四个按钮用于扫描操作。
状态指示灯指示扫描仪操作是否正常a. 电子邮件按钮d. PDF按钮c. 复印按钮d. 电源/启动按钮e. 状态指示灯状态指示灯位于电源/启动按钮和PDF按钮之间。
颜色指示灯状态含义绿色亮准备扫描图像。
闪烁正在初始化或正在扫描。
橙色闪烁发生错误。
有关详细信息,参见状态指示灯闪烁。
(无)灭扫描仪关闭。
按钮功能电源/启动按钮电源如果按下一次可打开扫描仪电源。
当扫描仪电源打开时,按下此按钮3秒钟可关闭扫描仪。
(当扫描软件正在运行时,您不能关闭扫描仪。
)启动Epson Scan启动。
复印Copy Utility启动。
E-mail Epson Scan自动扫描,然后出现传送文件的邮件窗口。
PDF 扫描至PDF窗口出现。
二、扫描仪部件指南A、将文稿和照片放在文稿台上1、打开扫描仪盖2、将原始文稿或照片面朝下放置在扫描仪文稿台上。
确保将文稿或照片放置在文稿台的右下角且与箭头标记对齐。
3、轻轻地合上文稿盖,以免移动原始文稿。
注意:扫描多张照片,请将每张照片与其相邻照片之间至少距离20 毫米(0.8 英寸)放置保持文稿台干净请勿将照片在文稿台上放置过长时间,因为它们可能会粘在玻璃上B、放置大或厚的文稿扫描大的或厚的文稿时,可完全的打开扫描仪的文稿盖,使其平放在扫描仪的旁边1、打开扫描仪盖2、向上笔直地拉出文稿盖3、向下放置文稿盖使其平放在扫描仪的旁边。
注意:当不使用文稿盖进行扫描时,请轻轻向下按住文稿使其平整完成扫描时,放下文稿盖的相反顺序重新安上文稿盖二、扫描原稿A、启动EPSON Scan1、使用扫描仪按钮a. 邮件按钮b. PDF按钮c. 复印按钮d. 电源/启动按钮可通过按下下面扫描仪上的按钮来启动扫描。
扫描仪使用说明
8
二、扫描仪的使用与维护
您的扫描仪其扫描范围最小可扫单张名片,最宽可扫杂志封面大
小。但有些应用软件可能会限制扫描范围。另外计算机内存大小,及
硬盘剩余空间也会限制实际的扫描区域。
操控扫描仪有两种方法:
1. 经由图像编辑软件,从扫描仪撷取图像。
2. 经由『行动管理员32』﹝此软件系于安装扫描仪驱动安装
注意: 如果没有USB端口,您可能需要买一个。
3 USB集线器并非本扫描仪附件,若您有需要,请自行购置。
6
安装扫描仪软件
1. 假如您计算机的USB 部分功能正常,计算机会自动察觉到有新的
设备连接到USB 端口,屏幕上会出现『新增硬件精灵』的窗口画
面。注意:如果您在计算机关机时,接上扫描仪,打开计算机进
一、扫描仪的安装与设定
拆开扫描仪包装1
1. 『方正扫描仪』系列扫描仪:本图扫描仪外观仅供参考,可能与
您实际购买之机种外观略有不同。
2. USB连接线
3. 电源变压器
4. 本用户手册
5. 驱动安装光盘:包含扫描仪的驱动程序、附赠之应用软件和完整
的使用手册电子文件。
1 请将礼盒和包装材料存放妥当,以备将来您可能需要长距离搬运此扫描仪
那么要如何扫描文字稿件并在文字处理软件中编辑呢?这就要通
过光学文字辨识软件 ﹝OCR﹞来达成。光学文字辨识软件可将扫描稿
件所得的图像文件,转为文字文件供文字软件进行浏览、编辑、及储
存。随机附送的驱动安装光盘内也有文字辨识软件,如您欲使用文字
辨识软件,请安装这个软件程序。
『行动管理员32』这个程序让您轻松地直接扫描图像与文字,
紫光 扫描仪 说明书
版权本手册著作人为清华紫光股份有限公司。
著作人依中华人民共和国著作权法享有并保留一切著作权的专属权利,非经著作人的事先同意,不得就本手册的部分或全部从事增删、改编、抄录、翻印或仿制的行为。
商标本手册中所提及的商标和软件产品名称全部均为其所属公司所有。
责任申明本手册的内容,仅在说明著作人生产制造的彩色扫描仪的使用方法。
有关本手册的内容,著作人不负任何保证或担保责任。
本手册虽经仔细检查及校对,仍可能发生文字错误与技术描述疏漏的情况,恳请使用者及同行不吝赐教指正,以利于本手册的修订,力求手册内容的正确性。
本手册中所包含的内容如有变更,恕不另行通知。
本产品的设计和制造得到持续改进,以符合新的环保要求。
我们致力于生产达到全球环保要求的产品。
请您向当地相关部门咨询报废该类物品的处理方法。
本产品的外包装可被回收再利用。
目录一、扫描仪的安装与设定 (1)安全注意事项 (1)拆开扫描仪包装 (2)扫描仪功能简介 (3)安装与设定扫描仪 (4)步骤一、解除扫描仪安全保护锁 (4)步骤二、连接您的扫描仪和计算机 (5)步骤三、安装软件 (5)步骤四、测试扫描仪 (7)二、扫描仪的使用 (8)在图像软件中使用紫光扫描仪TWAIN程序 (9)书籍扫描功能 (10)如何扫描书籍 (10)应用程序 (14)书籍扫描小贴士 (15)纸张扫描功能 (16)更改扫描模式 (16)设定自定义按键连结 (17)三、扫描仪的维护 (18)状态指示灯 (18)扫描仪连接状态 (18)扫描仪安全保护锁 (19)维护 (20)千禧专业版 (21)一、软件说明 (21)二、软件操作 (22)1、软件界面及功能说明 (22)2、操作流程 (24)3、表格的识别与导出 (28)4、倾斜校正 (28)5、调整文本顺序 (29)6、导出单页或多页文本文件 (29)7、分辨率设定与字号大小对照表 (29)8、常见问题 (30)9、取得帮助 (31)附录:规格 (32)一、扫描仪的安装与设定安全注意事项使用本设备前,请仔细阅读如下重要信息,以避免或减少发生损坏和事故。
紫光扫描仪使用说明书
Uniscan A688 扫描仪 用户手册目录一、扫描仪的安装与设定 ............................................................................ 3设备清点: ..................................................................................................................... 3 安装与设定扫描仪 ......................................................................................................... 4步骤一: 扫描仪保护锁...................................................................................................................... 4 步骤二: 安装软件.............................................................................................................................. 5 步骤三: 连接您的扫描仪和计算机 .................................................................................................. 7测试扫描仪 ..................................................................................................................... 7二.扫描仪的使用与维护 ............................................................................... 9使用扫描仪上的功能按键 ............................................................................................. 9OCR 文字识别按键............................................................................................................................... 9 E-Mail 电子邮件按键 ......................................................................................................................... 10 Copy 复印按键 .................................................................................................................................... 10 Scan 扫描按键..................................................................................................................................... 10维护 ............................................................................................................................... 11三.设定扫描仪按键 ..................................................................................... 12设定【文件】按键 ....................................................................................................... 12 设定【应用程序】按键 ............................................................................................... 13 设定【传真】按键 ....................................................................................................... 14 设定【邮件】按键 ....................................................................................................... 15 设定【复印】按键 ....................................................................................................... 16 设定【文字识别】按键 ............................................................................................... 17 设定【设置】按键 ....................................................................................................... 18四、Twain 界面........................................................................................... 19(一)简单模式 ........................................................................................................... 19 (二)高级模式 ........................................................................................................... 21附录:规格 .................................................................................................. 30一、扫描仪的安装与设定设备清点:安装该型号扫描仪前,请确定所有的附件都齐全:1 平台式扫描仪 2 接口电缆 3 电源适配器 4 紫光三包卡 5 快速安装指南 6 扫描仪驱动程序,用户手册光盘 7 合格证安装与设定扫描仪步骤一: 扫描仪保护锁您所购买的扫描仪设计有一保护锁,用于搬运过程中保护光学组件。
佳能扫描仪说明书
佳能扫描仪说明书篇一:扫描仪的使用方法与技巧扫描仪使用方法与技巧不少用户在购买扫描仪后,常常会发现扫描图片的品质不太理想,实际上,出现这种情况,主要的还是与用户使用扫描仪的技巧密切相关。
准备工作要做好普通用户在使用扫描仪之前,很有必要对扫描仪的基本原理做个初步的了解,这样将大大有助于正确合理地使用扫描仪。
扫描仪获取图像的方式是将光线照射到待扫描的图片或文档上,光线反射后由感光元件——CCD(Charge Coupled Device,电荷耦合元件)或CISr)接收,由于图像色彩深浅不一,致使反射光强度也各不相同,感光元件可以接收各种强度的光,并转换为二进制的数字信号,最后由控制扫描的软件将这些数据还原为显示器上可以看到的图像.为了将图像客观真实地反映出来,必须保证光线能够平稳地照到待扫描的稿件上,笔者建议大家在扫描前可以先打开扫描仪预热5至10分钟,使机器内的灯管达到均匀发光状态,这样可以确保光线平均照到稿件每一处。
此外,不要因扫描仪的倾斜或抖动影响到扫描品质,用户应尽量找一处比较平坦、稳定的地方放置,一些用户为节约办公空间而直接将扫描仪置于机箱上方的做法万万不可取。
现在,佳能公司的N系列扫描仪都实现了直立扫描,配有专用扫描仪支架,有效的节约了办公空间。
此外,扫描前仔细检查玻璃上方是否有污渍,若有一定要用软布擦拭干净,以免影响扫描效果。
预扫步骤不可少为了节约扫描时间,一些用户贪图方便,常常忽略预扫步骤。
其实,在正式扫描前,预扫功能是非常必要的,它是保证扫描效果的第一道关卡。
通过预扫有两方面的好处,一是在通过预扫后的图像我们可以直接确定自已所需要招描的区域,以减少扫描后对图像的处理工序;二是可通过观察预扫后的图像,我们大致可以看到图像的色彩、效果等,如不满意可对扫描参数重新进行设定、调整之后再进行扫描。
限于扫描仪的工作原理,扫描得到的图像或多或少会出现失真或变形。
因此,好的原稿对得到高品质的扫描效果是格外重要的,而品质不佳的原稿,即使通过软件处理可以改善扫描效果,但终究属亡羊补牢的做法。
- 1、下载文档前请自行甄别文档内容的完整性,平台不提供额外的编辑、内容补充、找答案等附加服务。
- 2、"仅部分预览"的文档,不可在线预览部分如存在完整性等问题,可反馈申请退款(可完整预览的文档不适用该条件!)。
- 3、如文档侵犯您的权益,请联系客服反馈,我们会尽快为您处理(人工客服工作时间:9:00-18:30)。
Microtek ScanWizard Pro 用户指南 Windows版目录1 简介什么是ScanWizard Pro?功能强大的新软件ScanWizard Pro界面设置视窗(LCH方式)扫描任务视窗信息视窗预览视窗系统资源需求安装ScanWizard Pro关于这本用户指南2 进行启动使用“扫描”方式使用“批扫描”方式退出ScanWizard Pro色彩匹配3 基本情况怎样扫描彩色打印照片怎样扫描彩色正片透射稿怎样扫描彩色负片怎样扫描线条图怎样扫描报纸或杂志图像4 使用AIC工具LCH色彩模式选择LCH或负片色彩空间优化图像的工作流程增加自定义设置怎样选择正确的图像类型使用动态范围工具使用白场与黑场工具使用层次工具(只用于LCH方式)使用偏色工具(只用于LCH方式)使用饱和度曲线工具(只用于LCH方式)使用专色工具(只用于LCH方式)使用色调曲线工具使用滤镜工具5 特殊性能与更详细情况怎样编辑多个扫描任务怎样扫描多个任务怎样使用ScanWizard Pro工作目录怎样使用SnapTransTM模板怎样使用十字菱形怎样自定义负片胶片怎样扫描并将图像显示在640x480的显示器上附录A 高级用户所用的色彩匹配设置高级用户所用的色彩匹配设置显示负片方式RGB色彩匹配(只用于负片彩色方式)将ICCH的特性文件放人扫描图像中RG8目的CMYK目的增加特性文件信息键预览键刷新键B “扫描到文件”功能可用的文件格式1 简介什么是ScanWizard Pro?ScanWizard Pro(6.0或以上版本)是为Microtek ScanMaker和Artix扫描仪而设计的,并提供许多功能强大的、专业级扫描性能的高级扫描仪控制程序。
ScanWizard Pro一个重要的特性是允许您使用LCH色彩空间,它是基于LCH(亮度,色彩,色调)色彩模式。
LCH模式是编辑和使用色彩更直观的方法,因为它定义色彩是我们了解的方法─根据亮度(色彩是多亮或多暗),饱和度(色彩是多丰富或多单调)和色调(“红”相对于“蓝”)的特性。
ScanWizard Pro另一个重要功能是批扫描特性,分别而集成的程序允许您生成并管理“上下相关”的批扫描任务。
采用批扫描,您可以预先设计您的任务,调整每个扫描,当准备好后启动扫描。
结果怎样?极大的改善工作流程和节省时间,其它优点是,当需要时可调用先前的“上下相关”的或批扫描任务。
功能强大的新软件使用ScanWizard Pro,您可以获得更高效率的扫描。
一起使用程序中的许多功能强大的工具,可帮助您得到所要求的优秀彩色图像,同时使您灵活地调整或改善所需的图像。
当您更加熟悉ScanWizard程序时,您将了解它怎样用您想象的许多方法,为您的工作流程和提高您的扫描生产率开辟崭新的前景。
系统资源需求·IBM-PC奔腾或兼容机。
·Windows 95/98或Windows NT4.0。
·需要64 MB随机存储器,为了更好地提高性能,建议采用128 MB或更高容量的随机存储器。
·所需的可用硬盘空间,根据您的扫描图像容量和其它工作文件的容量而定。
·CD-ROM驱动器(内置或外接)。
·显示“几千种色彩”或更多色彩。
·Microtek ScanMaker 9600XL、9800XL;Microtek ArtixScan系列专业扫描仪和ScanWizard Pro支持的其它扫描仪机型。
安装ScanWizard Pro1 将Microtek ScanWizard Pro CD-ROM插入您的CD-ROM驱动器。
2双击ScanWizard Pro安装图标,然后按照屏幕上的指示安装程序。
3 该程序安装完毕后,会继续CMS系统的安装。
请按照屏幕上的指示安装。
注意:推荐的安装参数是.“DISPLAY”项中使用“Generic EBU 1.8 Gamma Monitor”,.“RGB”项选项可用“DISPLAY”,“CMYK”项分色表,使用“Light GCR 340 UCR CMYK Japanese Std. Proofing"。
此设置,可以在调用SWP程序中,随时进行更改。
4 接下来安装MICROTEK SCANNER PROFILER特性文件生成器。
5 重新启动您的计算机。
关于这本用户指南这本手册提供了程序的基本信息,并且概略地叙述了ScanWizard多功能性的各种情况,以及使用Microtek扫描仪怎样更好地使用该程序完成特定的扫描任务。
有关每个特性更详细的列表,请参考您的文件包中所附的参考指南。
2 进行启动ScanWizard Pro用两种操作方式操作:“扫描”方式和“批扫描”方式。
1 “扫描”方式(或扫描到应用程序),需从图像编辑软件程序,如Adobe Photoshop,获取ScanWizard Pro。
扫描要输出的图像,并直接传送(单独的或按批次的)到您的图像编辑软件,以便进一步处理。
2 “批扫描”方式(或扫描到文件),从桌面程序图标或Windows“开始”菜单启动ScanWizard Pro,扫描要输出的图像,并单独地或按批次地存储成文件。
使用“扫描”方式为了能从“扫描”方式操作ScanWizard Pro,启动您所选择的图像编辑软件(如Photoshop)。
当软件程序启动后,进入“文件”菜单,并选择“输入”或“获取”命令,这要根据您所使用的软件而定。
(请见下面Photoshop中的范例菜单),将自动地启动ScanWizard Pro,在您的屏幕上将出现形成ScanWizard Pro界面的四个主要视窗。
使用“批扫描”方式操作ScanWizard Pro的“批扫描”方式,允许您单独地或按批次地设置扫描任务,当准备好时,简单地单击“批扫描”键,则开始扫描,并存储成文件。
为了能以单独“批扫描”方式操作ScanWizard Pro,单击桌面上ScanWizard Pro程序图标,或进入“开始”菜单,并简单地按以下说明的步骤进行。
1 开始键2 程序3 Microtek ScanWizard Pro for Windows4 Microtek ScanWizard Pro 6.0注意:独立操作的最终扫描键,与下面所说明的在TWAIN程序下ScanWizard Pro的操作不同。
有关更详细情况,请参考这个手册中第5章特殊功能与高级情节介绍。
退出ScanWizard Pro为了退出ScanWizard Pro,进入“预览”视窗,单击“预览”视窗右上角的关闭框。
单击“关闭”键,从ScanWizard Pro退出。
色彩匹配当您第一次启动ScanWizard Pro时,将提示您执行您的显示器和打印机的色彩匹配。
色彩匹配是ScanWizard Pro的一个重要特性,它确保了从扫描仪捕获图像时的最初输入阶段,到图像输出到您的显示器或打印机的最后输出过程色彩的一致性。
色彩匹配使您通过扫描仪捕获的色彩与其显示在显示器上的色彩一致性得到保证,当您打印时,与复制的色彩尽可能接近。
当您第一次启动ScanWizard Pro后,用一个对话框(如下所示)提示您,立即选择色彩匹配设置。
无论何时需要,您都可以重新定义色彩匹配设置。
为了做到这一点,请进入“预览”视窗的“选项”菜单,并选择“色彩匹配设置”命令。
有关彩匹配的更详细情况,请参见这本手册的附录部分的高级用户的色彩匹配。
3 基本情况手册的这一节列出了怎样进行基本扫描的几种情况,使用彩色照片,正片的幻灯片,负片的胶片,线条图和杂志图像作为扫描介质。
扫描步骤是按照页面放在左边而设计的,每种情况的补充信息可在该步骤的暗色边条中找到。
怎样调整和增强图像的信息,以及更详细的高级扫描情节,在手册的下几节介绍。
下面基本的范例在以下几页加以介绍。
·怎样扫描彩色打印照片·怎样扫描彩色正片透射稿·怎样扫描彩色负片·怎样扫描线条图·怎样扫描报纸或杂志图像怎样扫描彩色打印照片1 将要扫描的照片放在您的扫描仪玻璃板上。
2 进入“预览”视窗,单击“扫描介质”图标,从出现的子菜单中选择“反射稿”,您将注意图标形状的变化。
3 单击“预览”键,开始预览,您将看到图像出现在您的“预览”视窗中。
4 从“预览”视窗的工具条中选择“扫描选框”工具,在要扫描的区域周围拖动鼠标划一个矩形进行选择。
在选区周围,您将看到一个闪动的选框。
5如果您在“预览”视窗中看到的认为满意,单击“扫描”(或“批扫描”)键,开始扫描。
图:预览在“预览”视窗中的预扫图像,以便看到时实显示的细调效果。
在最终扫描前,如果您想:·选择输出图像类型(第2步以后)。
进入“设置”视窗,从“类型”菜单中,为要扫描的图像选择适当的图像类型。
·指定输出尺寸(第2步以后)。
进入“设置”视窗,在输出尺寸编辑框中输入所需要的输出尺寸(宽度和高度)。
扫描选框可能稍微改变,您可能想返回到“预览”视窗,重新调整所选范围的扫描选框。
·改变输出图像分辨率(第5步之前)。
进入“设置”视窗,在分辨率编辑框中输入分辨率值。
·查看更详细的预览图像(第4步以后)。
进入“预览”视窗,您希望扫描任务看得更细致,请单击“预扫”键。
·用图像处理选项细调预览图像(第4步以后)。
进入“预览”视窗,从“校正”菜单中选择所需要的图像处理选项。
另一方面,您可以进入“设置”视窗,单击图像处理键,将出现高级图像校正(AIC)对话框。
怎样扫描彩色正片透射稿1 对于双平台式扫描仪(如ScanMaker 5),要使用第5章介绍的SnapTrans TM模板功能。
将要扫描的胶片放在适当的模板上,将胶片和模板插入您的扫描仪下面的平台。
对于平台式扫描仪,使用一个透射适配器。
2进入“预览”视窗,单击“扫描介质”图标,从出现的子菜单中选择“透射稿”,您将注意图标形状的变化。
3单击“预览”键,开始预览,您将看到图像出现在您的“预览”视窗中。
4 从“预览”视窗的工具条中选择“扫描选框”工具,在要扫描的区域周围拖动鼠标划一个矩形进行选择。
在选区周围,您将看到一个闪动的选框。
5如果您在“预览”视窗中看到的认为满意,单击“扫描”(或“批扫描”)键,开始扫描。
图:预览在“预览”视窗中预扫描的图像,以便看到时实显示的细调效果。
在最终扫描前,如果您想:·选择输出图像类型(第2步以后)。
进入“设置”视窗,从“类型”菜单中,为要扫描的图像选择适当的图像类型。
·指定输出尺寸(第2步以后)。
进入“设置”视窗,在输出尺寸编辑框中输入所需要的输出尺寸(宽度和高度)。
扫描选框可能稍微改变,您可能想返回到“预览”视窗,重新调整所选范围的扫描选框。
