华为HG8245光纤路由猫设置
华为HG8245光猫设置路由器wifi开启破解方法
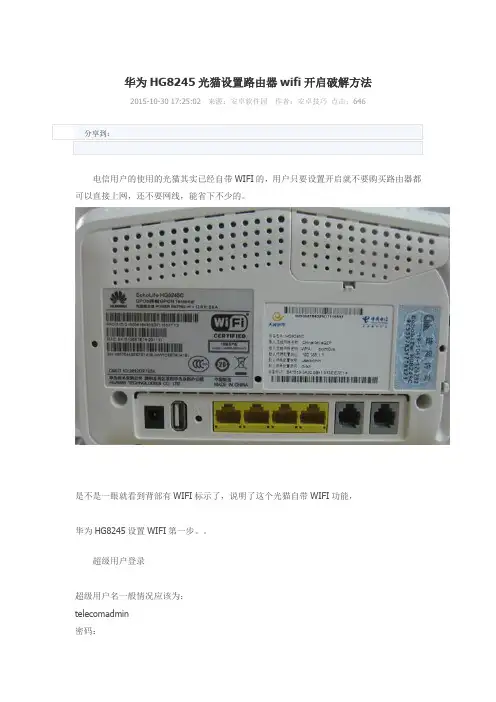
华为HG8245光猫设置路由器wifi开启破解方法2015-10-30 17:25:02 来源:安卓软件园作者:安卓技巧点击:646电信用户的使用的光猫其实已经自带WIFI的,用户只要设置开启就不要购买路由器都可以直接上网,还不要网线,能省下不少的。
是不是一眼就看到背部有WIFI标示了,说明了这个光猫自带WIFI功能,华为HG8245设置WIFI第一步。
超级用户登录超级用户名一般情况应该为:telecomadmin密码:nE7jA%5m开始——运行——CMD输入telnet 192.168.100.1 回车出现个Login(用户名)输入root 回车出现个Password(密码)输入admin 回车出现WAP>输入shell 回车如下图输入 grep telecomadmin /mnt/jffs2/hw_ctree.xml回车即可如下图红线部分双引号里面的就是密码第二部分:用浏览器登录192.168.100.1首先备份现在的设置。
因为等会设错了还可以上传备份文件复原系统工具——配置文件——下载配置文件然后开设路由 LAN——LAN口工作模式——把LAN1、LAN2、LAN3都打勾然后确定然后设置WIFI 这个应该都会就不说了。
然后设置WAN里面有一个设置在。
不要删除。
直接点新建(注意有些版本不同。
设置也不同。
例如登录192.168.1.1的就有四个设置在。
跟这个教程完全不同。
网上有很多教程。
自己找去)来到这里先不着急设置住。
因为我们还要通过命令提示符界面查找另外两个重要参数开始——运行——CMD进入命令提示符界面,输入命令【telnet 192.168.100.1】然后回车,出现【Login:】时,键入【root】回车,出现【Password:】时,键入【admin】回车后,可以看到【WAP>】,这时键入【get port config portid 1】后回车,我们要获取的设备信息就出现了,举例:【Port Config Info : Enable=1 Mtu=2000 PortVid=2222 PortPri=0 NegoMode=1 Spe ed=1 Duplex=1 Link=1 PauseEn=0PauseLine=64 LoopMode=0 MirrorEn=0 DstPort=4 Mi rrorType=0】我们所要关心的仅仅是PortVid=2222 PortPri=0 。
华为 无线猫 HG8245 无线上网 手把手教
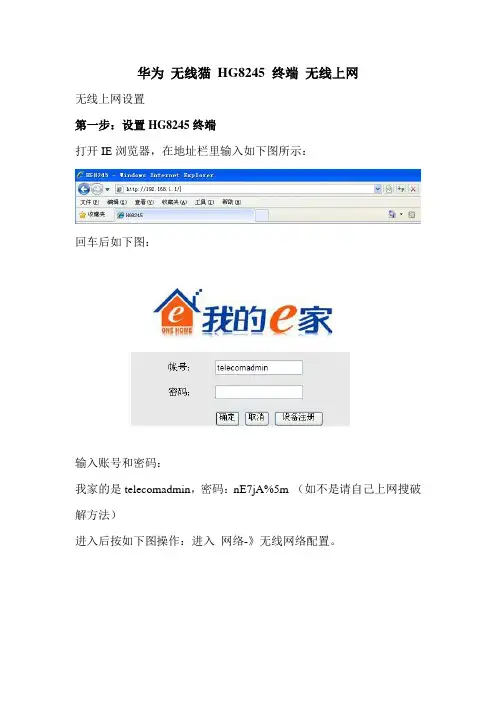
华为无线猫HG8245 终端无线上网
无线上网设置
第一步:设置HG8245终端
打开IE浏览器,在地址栏里输入如下图所示:
回车后如下图:
输入账号和密码:
我家的是telecomadmin,密码:nE7jA%5m (如不是请自己上网搜破解方法)
进入后按如下图操作:进入网络-》无线网络配置。
在此大家注意:
1、一定要在“开启无线网络”前面选上;(选上后无线猫的WLAN 的指示灯是常亮的)
2、SSID连接名称是你要搜索的网络名称自己可以随意命名设置;
3、WPA PreSharedKey:是无线网络密钥,你可以自定义修改,是要记下来的,后面网络连接要用到(大家最好使用加密网络,否则容易被别人盗用,最好使用复杂的密码)
4、其他的设置如图所示:(一般是默认的,不需要修改)
到此终端设置完成
第二步:连接无线网络
打开网上邻居;
开启无线网络连接
双击“无线网络连接”点击“查看无线网络”
点击“刷新网络列表”就会找到你设置的无线网络名;
双击你的无线网络-》然后输入你的网络密匙WPA PreSharedKey (在上一步中我们记下来的),点击连接就可以了
最后点击宽带连接
输入你的用户名和密码(电信给你上网用的账号和密码)
点击连接会出现如图所示然后你就可以享用无线网络了。
8245光猫设置wlan
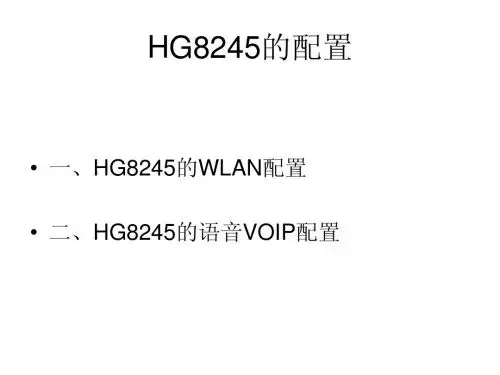
HG8245的语音VOIP配置
ቤተ መጻሕፍቲ ባይዱ
语音IP地址
语音网关
HG8245的语音VOIP配置
• 二.VOIP接口配置 • 1.选择左侧导航树的 语音>VOIP接口配置
软交换地址 端口号 固定为2944
语音VLAN 对应的MAC 地址
注册方式 为域名 RTP格式需要与 软交换一致
区域:中国
端口 名称
HG8245的语音VOIP配置
HG8245的配置
• 一、HG8245的WLAN配置 • 二、HG8245的语音VOIP配置
HG8245的WLAN配置
• HG8245配置时采用web方式进行配置, HG8245的默认IP是192.168.100.1, • 默认超级用户名是telecomadmin, • 密码是admintelecom。 • 在电脑上配置IP地址为192.168.100.X(2~254) 后,在IE浏览器下输入192.168.100.1即可登陆 进行配置。
HG8245的语音VOIP配置
• 一.配置语音WAN 接口参数。 • 1. 在左侧导航树中选择“WAN > WAN 配置”。 • 2. 在右侧信息栏页面中,单击“新建”,在弹出的窗口中,设 置WAN 接口参数如下: • ①勾选“WAN 连接”后面的“使能”单选框,开启新建的WAN 连接 • ②设置“服务列表”为“VOIP”; • ③设置“VLAN ID”为“3501”; • ④设置“802.1p”为“6”(此处的优先级要和OLT上的优先级 一致,OLT的优先级也可不配置); • ⑤设置“获取IP 方式”为“Static”; • ⑥设置相应的IP地址
HG8245的语音VOIP配置
HG8245的语音VOIP配置
HG8245配置方法
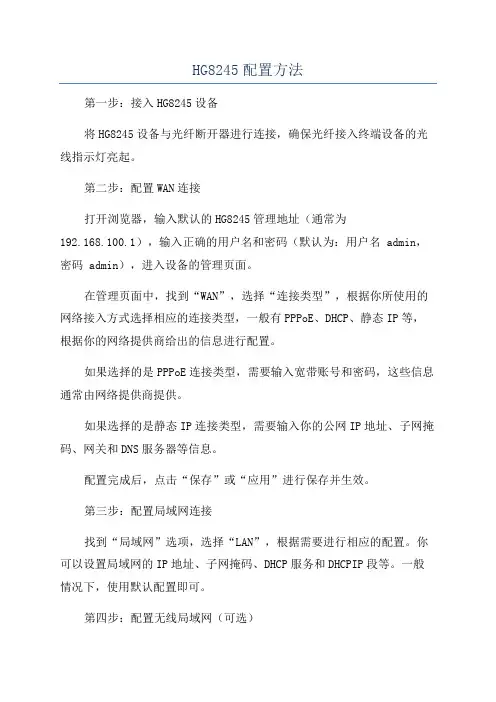
HG8245配置方法第一步:接入HG8245设备将HG8245设备与光纤断开器进行连接,确保光纤接入终端设备的光线指示灯亮起。
第二步:配置WAN连接打开浏览器,输入默认的HG8245管理地址(通常为192.168.100.1),输入正确的用户名和密码(默认为:用户名 admin,密码 admin),进入设备的管理页面。
在管理页面中,找到“WAN”,选择“连接类型”,根据你所使用的网络接入方式选择相应的连接类型,一般有PPPoE、DHCP、静态IP等,根据你的网络提供商给出的信息进行配置。
如果选择的是PPPoE连接类型,需要输入宽带账号和密码,这些信息通常由网络提供商提供。
如果选择的是静态IP连接类型,需要输入你的公网IP地址、子网掩码、网关和DNS服务器等信息。
配置完成后,点击“保存”或“应用”进行保存并生效。
第三步:配置局域网连接找到“局域网”选项,选择“LAN”,根据需要进行相应的配置。
你可以设置局域网的IP地址、子网掩码、DHCP服务和DHCPIP段等。
一般情况下,使用默认配置即可。
第四步:配置无线局域网(可选)如果需要启用无线局域网功能,找到“WLAN”选项,选择“无线网络设置”,进行相应的配置。
你可以设置无线网络的名称(SSID)、密码等。
配置完成后,点击“保存”或“应用”进行保存并生效。
第五步:其他配置根据需要,你还可以进行其他配置,如端口转发、虚拟服务器、DMZ主机、安全设置等。
配置完成后,重启HG8245设备,让配置生效。
总结:HG8245的配置方法可以分为连接HG8245设备、配置WAN连接、配置局域网连接、配置无线局域网和其他配置等几个步骤。
配置时,需要准确输入网络接入信息,并根据需要进行相应的配置。
配置完成后,重启设备,让配置生效。
华为路由器hg8245怎么设置上网
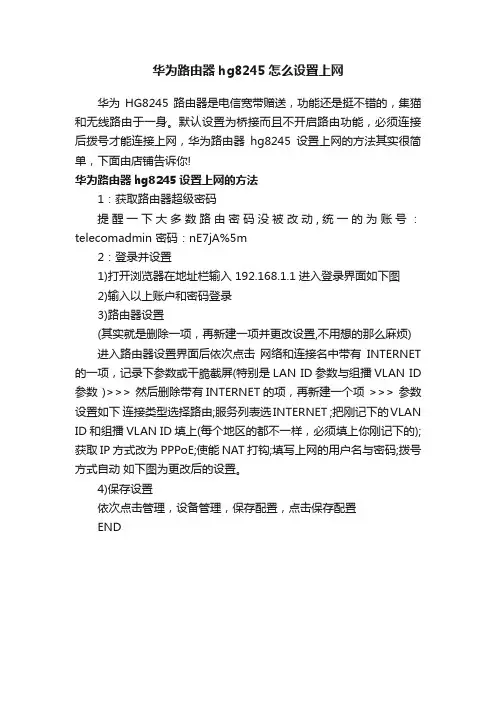
华为路由器hg8245怎么设置上网
华为HG8245路由器是电信宽带赠送,功能还是挺不错的,集猫和无线路由于一身。
默认设置为桥接而且不开启路由功能,必须连接后拨号才能连接上网,华为路由器hg8245设置上网的方法其实很简单,下面由店铺告诉你!
华为路由器hg8245设置上网的方法
1:获取路由器超级密码
提醒一下大多数路由密码没被改动,统一的为账号:telecomadmin 密码:nE7jA%5m
2:登录并设置
1)打开浏览器在地址栏输入 192.168.1.1进入登录界面如下图
2)输入以上账户和密码登录
3)路由器设置
(其实就是删除一项,再新建一项并更改设置,不用想的那么麻烦) 进入路由器设置界面后依次点击网络和连接名中带有INTERNET 的一项,记录下参数或干脆截屏(特别是LAN ID参数与组播VLAN ID 参数 )>>> 然后删除带有INTERNET的项,再新建一个项 >>> 参数设置如下连接类型选择路由;服务列表选INTERNET ;把刚记下的VLAN ID和组播VLAN ID填上(每个地区的都不一样,必须填上你刚记下的);获取IP方式改为PPPoE;使能NAT打钩;填写上网的用户名与密码;拨号方式自动如下图为更改后的设置。
4)保存设置
依次点击管理,设备管理,保存配置,点击保存配置
END。
华为HG8245路由器设置无线上网_亲测绝对可用
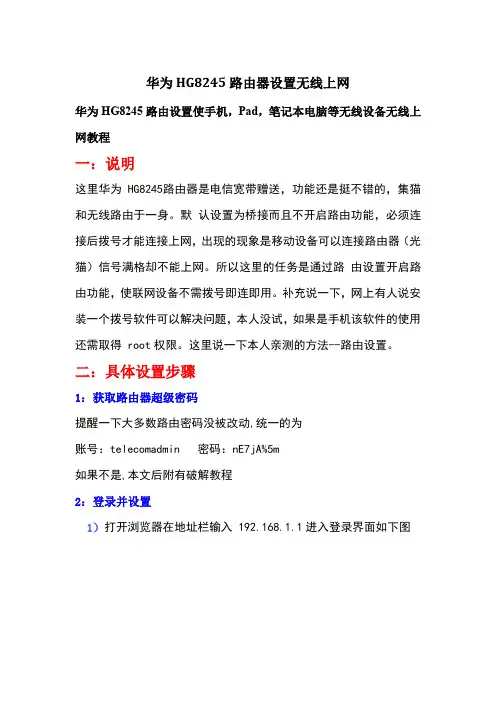
华为HG8245路由器设置无线上网华为HG8245路由设置使手机,Pad,笔记本电脑等无线设备无线上网教程一:说明这里华为HG8245路由器是电信宽带赠送,功能还是挺不错的,集猫和无线路由于一身。
默认设置为桥接而且不开启路由功能,必须连接后拨号才能连接上网,出现的现象是移动设备可以连接路由器(光猫)信号满格却不能上网。
所以这里的任务是通过路由设置开启路由功能,使联网设备不需拨号即连即用。
补充说一下,网上有人说安装一个拨号软件可以解决问题,本人没试,如果是手机该软件的使用还需取得 root权限。
这里说一下本人亲测的方法--路由设置。
二:具体设置步骤1:获取路由器超级密码提醒一下大多数路由密码没被改动,统一的为账号:telecomadmin 密码:nE7jA%5m如果不是,本文后附有破解教程2:登录并设置1)打开浏览器在地址栏输入 192.168.1.1进入登录界面如下图2)输入以上账户和密码登录3)路由器设置(其实就是删除一项,再新建一项并更改设置,不用想的那么麻烦)进入路由器设置界面后依次点击网络和连接名中带有INTERNET的一项,记录下参数或干脆截屏(特别是LAN ID参数与组播VLAN ID参数)>>> 然后删除带有INTERNET的项,再新建一个项>>> 参数设置如下连接类型选择路由;服务列表选INTERNET;把刚记下的VLAN ID和组播VLAN ID填上(每个地区的都不一样,必须填上你刚记下的);获取IP方式改为PPPoE;使能NAT打钩;填写上网的用户名与密码;拨号方式自动如下图为更改后的设置。
4)保存设置依次点击管理,设备管理,保存配置,点击保存配置3:测试设置好后用无线连接设备测试能否上网,以及设置对有线上网设备上网有无影响如果一切正常的话就可以享受高速的无线上网了。
三:附录1:常见问题1)无线设备可以上网后有线连接不能上网了。
可以用360带的一个工具(360断网急救箱)一键优化。
华为HG8245光纤路由猫快速设置
华为HG8245光纤猫路由快速设置电信光纤改造采用的是华为的EchoLife HG8245,此猫支持固话、宽带、无线、iTV等功能,带有四个网口其中iTV占用2号口,无线由两根天线可同时用于宽带连接和iTV无线终端连接。
很遗憾,电信工作人员默认设置是采用终端PPPOE方式手动拨号连接上网,这样一来,每次都要手动拨号上网,不支持无线,无法多台共享上网;要无线单独买无线路由器,原有的设备无法用,郁闷和吧。
实际上此猫是支持路由拨号的和无线的!要用路由就需要首先进入高级管理页面,但此猫只要连上光纤就会将超级管理员(telecomadmin)的密码远程ITMS系统接管修改(初始密码:nE7jA%5m)。
如果能打开它的本身的无线路由功能那该多好啊。
为此,我不得不感叹网络是个好东西,IT达人们很快给出了解法。
第一步:获得超级管理员账号密码,知道的话直接跳过第一步。
初始管理员账号(telecomadmin)密码(nE7jA%5m),首先电脑连猫就不用我说了吧。
1.查看网关,打开命令提示符,XP用户开始-运行-输入cmd-回车win7用户同上,要是找不到运行,请开始-所有程序-附件-命令提示符2.在命令提示符里输入telnet 192.168.1.1(看猫背面对应值)回车root 回车admin 回车shelll 回车vi /mnt/jffs2/hw_ctree.xml 回车这时候出来很多英文,账号密码已经在里面了,我们可以查找一下。
键入/telecomadmin 回车(我这账号已经改成admin了,所以输入的是/admin)OKUserName="XXX"。
XXX即为用户名Password="XXX"。
此处为密码附上修改密码技巧:找到要修改的地方,用方向键把光标移动到要修改地方,按一下键盘上面小写的s,就可以使用删除键或者是输入要输入的内容,修改好后,特别要注意:一定要按一下键盘上面的ESC键,退出s键修改命令,以后其它的修改也要如此。
华为HG8245光猫开通路由及WiFi功能
华为HG8245光猫开通路由及WiFi功能电信宽带每次上网都要拨号,很麻烦,而且手机WIFI连接上也浏览不了网页,所以找来了破解无线路由的方法分享给大家。
一般LAN1、LAN3、LAN4是网络,LAN2是IPTV,还有TEL1、TEL2是电话(电话一般插在TEL1上)。
首先用网线将电脑和光猫联接。
插网线到LAN1或LAN3或LAN4上,LAN2是ITV专用插口,插LAN2会抓不到IP的。
首先登陆至光纤猫的配置界面。
IE浏览器中输入http://192.168.1.1,回车然后弹出登陆界面(如下图)如果无法进入登陆界面,需打开命令提示符键入:ipconfig /all查看网关。
在刚刷过的字符里找到【本地连接】,在该项目下查看【默认网关】default gateway,记录后面数字,输入浏览器中就可进入登陆界面了。
光猫底部有【默认终端配置帐号】及密码,但那是普通用户,权限不够,无法配置功能,必需用超级用户登陆。
本帖隐藏的内容一般超级用户帐号是telecomadmin;密码nE7jA%5m(注意大小写)。
登陆后进入光猫的配置界面(如下图)如果无法登陆,就需要破解超级用户密码。
要破解超级用户密码,就要开启telnet命令。
Windows 7、8下都是默认禁用telnet服务的,启用Telnet方法如下:【控制面板】→【程序】→【启用或关闭Windows功能】,选择【telnet服务器】和【telnet客户端】,点【确定】即可。
破解超级用户密码:打开命令提示符;键入:telnet 192.168.1.1 回车(192.168.1.1为网关,请改为你自己实际网关);这时会清屏出现login,继续键入:root 回车;出现password,继续键入:admin 回车;此时屏幕出现:WAP>,键入:shell 回车;出来一堆字符以后,继续键入:grep telecomadmin /mnt/jffs2/hw_ctree.xml 回车,这里注意tele与/mnt前面都有空格哦!成功以后就得到超级管理员密码了。
最新整理华为HG8245光纤猫路由器该怎么设置
华为H G8245光纤猫路由器该怎么设置路由器系统构成了基于T C P/I P的国际互联网络I n t e r n e t的主体脉络,也可以说,路由器构成了I n t e r n e t的骨架。
用光纤拨号很麻烦,每次都要手动拨号,该怎么才能打开华为H G8245的无线路由功能呢?下面分享华为H G8245光纤猫路由器设置的方法,需要的朋友可以参考下方法步骤1、先获取V l a n I D和802.1p值。
1)w i n7默认是关闭t e l n e t服务的,首先打开控制面板-程序和功能-打开或关闭w i n d o w s功能-t e l n e t服务器和t e l n e t客户端确认打开,然后打开开始菜单-运行-c m d。
2)输入:t e l n e t192.168.100.1账号:r o o t密码:a d m i n。
3.输入:g e t p o r t c o n f i g p o r t i d1其中p o r t v i d=的数值就是V L A N I D,p o r t p r i=的数值就是802.1p值,记下来,等会有用。
2、首先你要在本地连接中指定I P,I P地址:192.168.100.2(从192.168.100.2-192.168.100.254都可以),子网掩码自动会生成:255.255.255.0,默认网关:192.168.100.1(这个是华为H G8245的默认地址)。
下面的D N S服务器地址都不需要填写,空着好了。
3、登录H G8245,即在地址栏输入h t t p://192.168.100.1,回车!用户名为t e l e c o m a d m i n,密码是a d m i n t e l e c o m,选中文。
注意喔,别输入华为路由猫后面给的用户名和密码,那是个鸡肋账号!4、设置H G8245。
在主页的左边有树状列表。
选第三项L A N--L A N口工作模式,把右边的L A N1,L A N2,L A N3,L A N4都勾上!点击应用如果有开通I P T V就记得留下一个端口,全勾上就不能看电视了!5、接着到D H C P服务配置里开启D H C P功能,不然完成设置后,你会发现还是要手动设置I P才能上网哦~6、选树状列表的第二项W A N,点下面的W A N配置。
华为HG8245终端(无线光纤猫)介绍
1、使用直连网线连接HG8245的LAN接口和个人计算机。
确认计算机浏览器没有使用代理服务器,下面以Internet Explorer 6.0为例介绍检查步骤。
1)、启动浏览器,在浏览器窗口中,选择“工具> Internet选项”,浏览器弹出“Internet选项”窗口。
在“Internet选项”窗口中,选择“连接”页签,然后单击“局域网设置”。
2)、在“代理服务器”区域框中,确保“为LAN使用代理服务器”前的复选框没有选中(不打勾表示没有选中)。
如果已经选中,单击该复选框,取消选择,然后单击“确定”按钮。
2、设置个人计算机的IP地址和子网掩码。
设置个人计算机的IP地址和子网掩码与HG8245的IP地址处于同一个网段。
例如:IP地址:192.168.100.3子网掩码:255.255.255.02、登录Web配置界面。
在浏览器地址栏输入“http://192.168. 100.1”,然后按回车键,浏览器弹出登录窗口。
在登录窗口中输入用户名和密码(用户名:telecomadmin,密码:admintelecom)。
密码验证通过后,即可访问Web配置界面。
【图4】SN码写入:HG8245终端认证有三种:MAC认证、KEY认证和LOID认证。
目前采用SN认证方式,既HG8245终端KEY认证。
KEY认证是可更改的:在下面的截图应该有下拉选项,可以选择LOID认证以及KEY认证。
1.按图5步骤进行SN码写入(在4、华为KEY认证中写入装机工单中LOID的一串数字),点击“应用”。
2、重启HG8245终端,再次进入Web配置界面,确认SN码已正确写入。
EchoLife HG8245 GPON/EPON ONTEchoLife HG8245(以下简称HG8245)是面向家庭和SOHO用户设计的一款ONT (Optical Network Terminal)设备,它采用GPON(Gigabit-capable Passive Optical Network)/ EPON(Ethernet Passive Optical Network)技术,通过光纤提供高速数据通道,使您实现有线高速网络接入,尽享高速的数据服务,优质的语音、视频服务,安全可靠的无线接入业务,以及方便的家庭网络存储和文件共享服务。
- 1、下载文档前请自行甄别文档内容的完整性,平台不提供额外的编辑、内容补充、找答案等附加服务。
- 2、"仅部分预览"的文档,不可在线预览部分如存在完整性等问题,可反馈申请退款(可完整预览的文档不适用该条件!)。
- 3、如文档侵犯您的权益,请联系客服反馈,我们会尽快为您处理(人工客服工作时间:9:00-18:30)。
华为HG8245光纤猫路由设置
日前,家中改装了光纤。
很遗憾,电信工作人员给的模式是手动拨号,这样一来,每次都要手动拨号上网。
虽然两台电脑可以分别通过光纤猫拨号上网,或加个路由也可以同时上网,但是那多累啊,如果能打开它的本身的无线路由功能那该多好啊。
为此,我不得不感叹网络是个好东西,IT达人们很快给出了解法。
在此本人稍做了下整理:
前题:先获取Vlan ID和802.1p值。
如何获取Vlan ID和802.1p值:1.win7默认是关闭telnet服务的,首先打开控制面板-程序和功能-打开或关闭windows功能-“telnet服务器”和“telnet客户端”确认打开,然后打开开始菜单-运行-cmd。
2.输入:telnet 192.168.100.1 账号:root密码:admin。
3.输入:get port config portid 1 其中portvid=的数值就是VLAN ID,portpri=的数值就是802.1p值,记下来,等会有用。
第一步:这个要怪华为,为什么人家的东东可以直接进门的,你的东东偏偏要拐个弯弯!首先你要在本地连接中指定IP,IP地址:192.168.100.2(从192.168.100.2-192.168.100.254都可以),子网掩码自动会生成:255.255.255.0,默认网关:192.168.100.1(这个是华为HG8245的默认地址)。
下面的DNS服务器地址都不需要填写,空着好了。
第二步:登录HG8245,即在地址栏输入http://192.168.100.1,回车!用户名为telecomadmin,密码是admintelecom,选中文。
再次恶心一下华为:用户名和密码都不能改!太长太臭!注
意喔,别输入华为路由猫后面给的用户名和密码,那是个鸡肋账号!
第三步:设置HG8245。
在主页的左边有树状列表。
选第三项LAN-->LAN口工作模式,把右边的LAN1,LAN2,LAN3,LAN4都勾上!点击“应用”如果有开通IPTV 就记得留下一个端口,全勾上就不能看电视了!
接着到DHCP服务配置里开启DHCP功能,不然完成设置后,你会发现还是要手动设置IP 才能上网哦~
第四步:选树状列表的第二项WAN,点下面的WAN配置。
看到右边了吗,那是电信工作人员给你配置好的东东,不用看了,因为接下来你马上就要删除他!在连接名前面那个空白的复选框上点出勾勾来,然后右上角有个灰灰的“删除”看到没,不要我说了吧。
不过用点要注意:如果有装电话,就留着它再新建一个,不然你设置完了会发现你家的电话不能用了。
第五步:删了原来的配置就要新建一个啊!新建按键在哪里???晕!
WAN连接:前面的“使能”复选框勾上,听我的,如果你真的想上网的话。
服务列表:选“INTERNET”
连接方式:路由
VLAN ID:*(刚刚记下的数值用上了)
802.1p:*
获取IP方式:PPPoE
NAT:“使能”复选框勾上
用户名:你不知道?密码:你也不知道?问电信,别问我!
绑定项:LAN1-LAN4都勾上
点击应用。
第六步:开启无线Wifi,这边就不多做说明了~
第七步:保存设置。
什么,你已经点应用了。
孩子,相信我!华为真的把俺们菜鸟忽悠的不浅!
选左边树状列表“系统工具”---》配置文件,右边第一个:保存配置。
第七步:把本地连接刚才设置的东东全部恢复为自动获取。
至此,路由设置完成~。
