excel数据排序的常用方式有哪些
Excel中的数据排序和自定义排序条件技巧
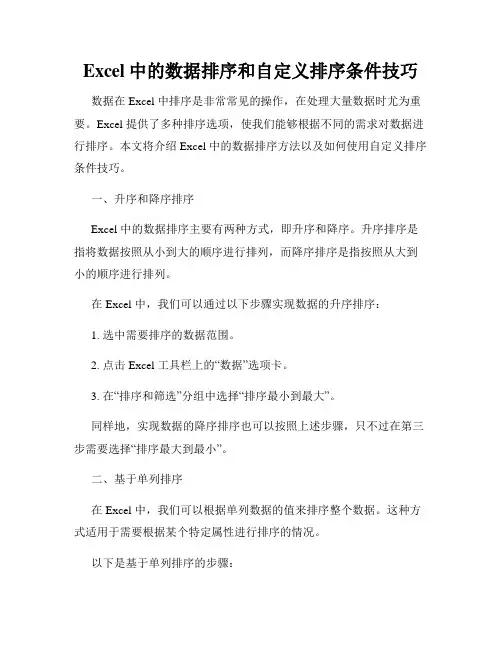
Excel中的数据排序和自定义排序条件技巧数据在 Excel 中排序是非常常见的操作,在处理大量数据时尤为重要。
Excel 提供了多种排序选项,使我们能够根据不同的需求对数据进行排序。
本文将介绍 Excel 中的数据排序方法以及如何使用自定义排序条件技巧。
一、升序和降序排序Excel 中的数据排序主要有两种方式,即升序和降序。
升序排序是指将数据按照从小到大的顺序进行排列,而降序排序是指按照从大到小的顺序进行排列。
在 Excel 中,我们可以通过以下步骤实现数据的升序排序:1. 选中需要排序的数据范围。
2. 点击 Excel 工具栏上的“数据”选项卡。
3. 在“排序和筛选”分组中选择“排序最小到最大”。
同样地,实现数据的降序排序也可以按照上述步骤,只不过在第三步需要选择“排序最大到最小”。
二、基于单列排序在 Excel 中,我们可以根据单列数据的值来排序整个数据。
这种方式适用于需要根据某个特定属性进行排序的情况。
以下是基于单列排序的步骤:1. 选中需要排序的数据范围。
2. 点击 Excel 工具栏上的“数据”选项卡。
3. 在“排序和筛选”分组中选择“升序”或“降序”,这取决于你想要的排序方式。
根据单列排序可以帮助我们按照某个属性的值来整理数据,使其更具可读性和分析性。
三、基于多列排序有时候,我们需要根据多个列的值来排序数据。
例如,我们可能想要按照销售量和销售时间来排序销售数据。
以下是基于多列排序的步骤:1. 选中需要排序的数据范围。
2. 点击 Excel 工具栏上的“数据”选项卡。
3. 在“排序和筛选”分组中选择“自定义排序”。
在自定义排序对话框中,我们可以添加多个排序条件。
例如,我们可以先按销售时间进行升序排序,再按销售量进行降序排序。
四、自定义排序条件技巧Excel 还提供了一些高级的自定义排序条件技巧,使我们能够更加灵活地排序数据。
以下是一些常用的自定义排序条件技巧:1. 使用自定义排序列表:在自定义排序对话框中,我们可以指定一个自定义的排序列表。
Excel电子表格排序的三种实用方法

Excel电子表格排序的三种实用方法排序是数据处理中的经常性工作,Excel排序有序数计算(类似成绩统计中的名次)和数据重排两类。
本文以几个车间的产值和名称为例,介绍Excel2000/XP的数据排序方法。
一、数值排序1、RANK函数RANK函数是Excel计算序数的主要工具,它的语法为:RANK(number,ref,order),其中number 为参与计算的数字或含有数字的单元格,ref是对参与计算的数字单元格区域的绝对引用,order是用来说明排序方式的数字(如果order为零或省略,则以降序方式给出结果,反之按升序方式)。
例如要计算E2、E3、E4单元格存放一季度的总产值,计算各车间产值排名的方法是:在F2单元格内输入公式“=RANK(E2,$E$2E$4)”,敲回车即可计算出铸造车间的产值排名是2。
再将F2中的公式复制到剪贴板,选中F3、F4单元格按Ctrl+V,就能计算出其余两个车间的产值排名为3和1。
美文坊提醒大家如果B1单元格中输入的公式为“=R ANK(E2,$E$2E$4,1)”,则计算出的序数按升序方式排列,即2、1和3。
需要注意的是:相同数值用RAN K函数计算得到的序数(名次)相同,但会导致后续数字的序数空缺。
假如上例中F2单元格存放的数值与F3相同,则按本法计算出的排名分别是3、3和1(降序时)。
2、COUNTIF函数COUNTIF函数可以统计某一区域中符合条件的单元格数目,它的语法为COUNTIF(range,criteria)。
其中range为参与统计的单元格区域,criteria是以数字、表达式或文本形式定义的条件。
其中数字可以直接写入,表达式和文本必须加引号。
仍以上面的为例,F2单元格内输入的公式为“=COUNTIF($E$2E$4,”>“&E2)+1”。
计算各车间产值排名的方法同上,结果也完全相同,2、1和3。
此公式的计算过程是这样的:首先根据E2单元格内的数值,在连接符&的作用下产生一个逻辑表达式,即“>176。
Excel中的数据排序快捷键技巧
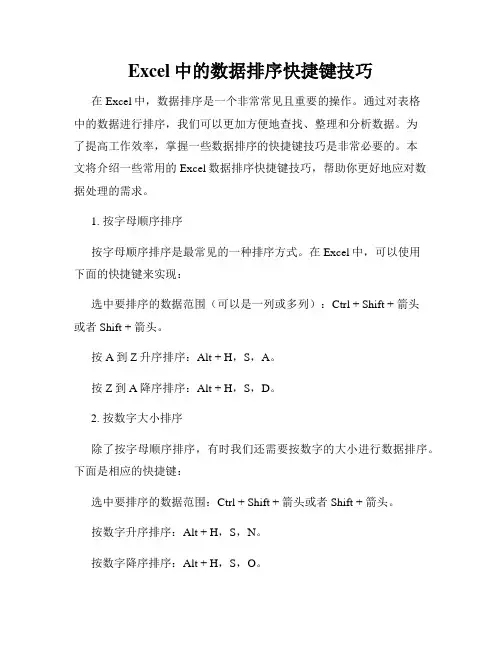
Excel中的数据排序快捷键技巧在Excel中,数据排序是一个非常常见且重要的操作。
通过对表格中的数据进行排序,我们可以更加方便地查找、整理和分析数据。
为了提高工作效率,掌握一些数据排序的快捷键技巧是非常必要的。
本文将介绍一些常用的Excel数据排序快捷键技巧,帮助你更好地应对数据处理的需求。
1. 按字母顺序排序按字母顺序排序是最常见的一种排序方式。
在Excel中,可以使用下面的快捷键来实现:选中要排序的数据范围(可以是一列或多列):Ctrl + Shift + 箭头或者Shift + 箭头。
按A到Z升序排序:Alt + H,S,A。
按Z到A降序排序:Alt + H,S,D。
2. 按数字大小排序除了按字母顺序排序,有时我们还需要按数字的大小进行数据排序。
下面是相应的快捷键:选中要排序的数据范围:Ctrl + Shift + 箭头或者Shift + 箭头。
按数字升序排序:Alt + H,S,N。
按数字降序排序:Alt + H,S,O。
3. 按日期排序在Excel中,日期也是一种常见的排序类型。
如果你需要按日期对数据进行排序,可以使用以下快捷键:选中要排序的数据范围:Ctrl + Shift + 箭头或者Shift + 箭头。
按日期升序排序:Alt + H,S,D。
按日期降序排序:Alt + H,S,R。
4. 多列排序有时候,我们需要根据多列的顺序来排序数据。
下面是实现多列排序的快捷键:选中要排序的数据范围:Ctrl + Shift + 箭头或者Shift + 箭头。
按第一列升序排序:Alt + H,S,L。
按第一列降序排序:Alt + H,S,H。
按第二列升序排序:Alt + H,S,S。
按第二列降序排序:Alt + H,S,U。
以此类推,可以根据实际情况对多列进行排序。
5. 自定义排序除了上述的排序方式,Excel还提供了自定义排序的功能,可以根据自己的需求进行排序。
下面是自定义排序的快捷键:选中要排序的数据范围:Ctrl + Shift + 箭头或者Shift + 箭头。
excel行排序方法
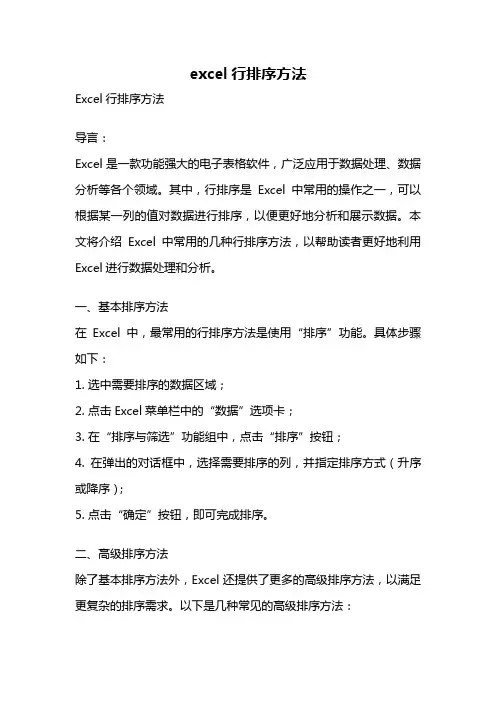
excel行排序方法Excel行排序方法导言:Excel是一款功能强大的电子表格软件,广泛应用于数据处理、数据分析等各个领域。
其中,行排序是Excel中常用的操作之一,可以根据某一列的值对数据进行排序,以便更好地分析和展示数据。
本文将介绍Excel中常用的几种行排序方法,以帮助读者更好地利用Excel进行数据处理和分析。
一、基本排序方法在Excel中,最常用的行排序方法是使用“排序”功能。
具体步骤如下:1. 选中需要排序的数据区域;2. 点击Excel菜单栏中的“数据”选项卡;3. 在“排序与筛选”功能组中,点击“排序”按钮;4. 在弹出的对话框中,选择需要排序的列,并指定排序方式(升序或降序);5. 点击“确定”按钮,即可完成排序。
二、高级排序方法除了基本排序方法外,Excel还提供了更多的高级排序方法,以满足更复杂的排序需求。
以下是几种常见的高级排序方法:1. 多列排序:当需要按照多个列的值进行排序时,可以在“排序”对话框中选择多个排序列,并指定每个排序列的排序方式。
2. 自定义排序:当需要按照特定的排序规则进行排序时,可以选择“自定义列表”选项,在对话框中定义自己的排序规则。
3. 按格式排序:当需要按照单元格的格式进行排序时,可以选择“按单元格颜色”、“按字体颜色”或“按单元格图标”等选项进行排序。
三、排序注意事项在进行行排序时,需要注意以下几点:1. 数据区域选择:确保选中的数据区域包含了所有需要排序的行和列,避免漏选或多选的情况发生。
2. 排序规则选择:根据具体需求选择合适的排序方式,确保排序结果符合预期。
3. 数据完整性:在进行行排序之前,应确保数据的完整性,避免存在空白行或空白列,以免影响排序结果。
四、排序示例为了更好地理解行排序方法的应用,下面以一个简单的示例来演示如何使用Excel进行行排序。
假设有一个销售数据表,包含了销售员、销售额和销售日期等信息。
现在需要按照销售额从高到低的顺序对数据进行排序,以便找出销售额最高的销售员。
excel2016中可作为排序的依据
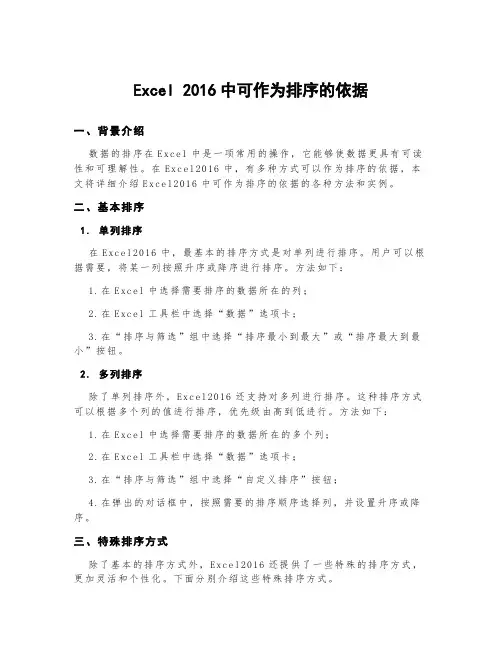
Excel 2016中可作为排序的依据一、背景介绍数据的排序在Ex cel中是一项常用的操作,它能够使数据更具有可读性和可理解性。
在Ex c el2016中,有多种方式可以作为排序的依据,本文将详细介绍Ex ce l2016中可作为排序的依据的各种方法和实例。
二、基本排序1.单列排序在E xc el2016中,最基本的排序方式是对单列进行排序。
用户可以根据需要,将某一列按照升序或降序进行排序。
方法如下:1.在E xc el中选择需要排序的数据所在的列;2.在E xc el工具栏中选择“数据”选项卡;3.在“排序与筛选”组中选择“排序最小到最大”或“排序最大到最小”按钮。
2.多列排序除了单列排序外,Ex c el2016还支持对多列进行排序。
这种排序方式可以根据多个列的值进行排序,优先级由高到低进行。
方法如下:1.在E xc el中选择需要排序的数据所在的多个列;2.在E xc el工具栏中选择“数据”选项卡;3.在“排序与筛选”组中选择“自定义排序”按钮;4.在弹出的对话框中,按照需要的排序顺序选择列,并设置升序或降序。
三、特殊排序方式除了基本的排序方式外,Ex ce l2016还提供了一些特殊的排序方式,更加灵活和个性化。
下面分别介绍这些特殊排序方式。
1.按单词排序在某些情况下,需要按照字符串中的单词进行排序。
通过使用E x ce l2016中的文本函数和筛选功能,可以实现按单词排序的效果。
方法如下:1.在E xc el中创建一个辅助列,使用文本函数将字符串分割成单词;2.使用自定义排序功能,按照辅助列中的单词进行排序。
2.按日期排序在E xc el2016中,日期是常见的排序依据之一。
通过选择合适的日期格式和排序功能,可以轻松实现按日期排序的效果。
方法如下:1.在E xc el中选择需要排序的日期列;2.选择合适的日期格式,确保日期被正确识别;3.使用基本或多列排序功能进行日期排序。
3.按照条件排序有时候,需要按照某些条件对数据进行排序。
Excel排序的三种方法
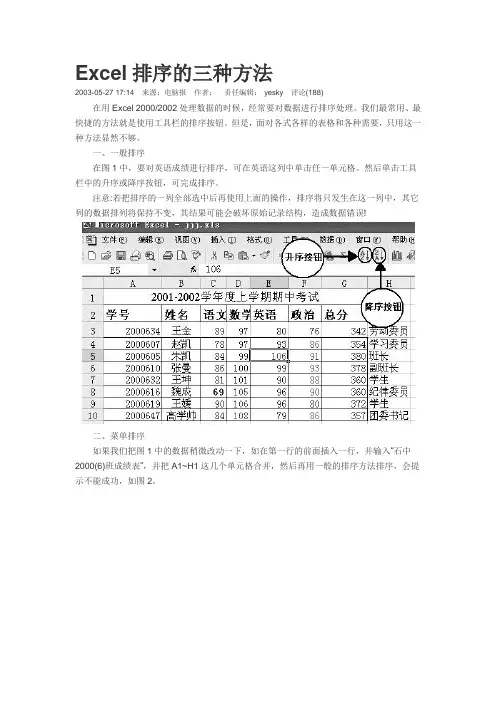
Excel排序的三种方法2003-05-27 17:14来源:电脑报作者:责任编辑:·yesky评论(188)在用Excel 2000/2002处理数据的时候,经常要对数据进行排序处理。
我们最常用、最快捷的方法就是使用工具栏的排序按钮。
但是,面对各式各样的表格和各种需要,只用这一种方法显然不够。
一、一般排序在图1中,要对英语成绩进行排序,可在英语这列中单击任一单元格。
然后单击工具栏中的升序或降序按钮,可完成排序。
注意:若把排序的一列全部选中后再使用上面的操作,排序将只发生在这一列中,其它列的数据排列将保持不变,其结果可能会破坏原始记录结构,造成数据错误!二、菜单排序如果我们把图1中的数据稍微改动一下,如在第一行的前面插入一行,并输入“石中2000(6)班成绩表”,并把A1~H1这几个单元格合并,然后再用一般的排序方法排序,会提示不能成功,如图2。
如果对这样的表格排序,可选中要排序的所有数据,包括标题行(学号、姓名等所在的行),然后单击“数据/排序”菜单,弹出如图3所示窗口。
在主关键字的下拉列表中,选择要排序的列,如英语,在右侧选择“升序排列”或“降序排列”。
至于次要关键字和第三关键字可添可不添,但是它起到什么样的作用呢?在这儿举个例子,如果按英语排序,有两个学生都得了96分,但又必须分出高低,这样我们可选择数学成绩作为排名次的次要标准,谁得分高谁排在前面,那么这儿的次要关键字就是数学。
一切做完后,单击“确定”就可以看到结果了。
三、自定义排序在这个成绩表中,如果我们想按职务这列排序,如先后顺序是:团委书记、班长、副班长、学习委员、学生。
但是不管用上面的哪种方法都不会得到我们需要的结果。
在这儿利用Excel 2000/2002提供的自定义排序,就可以解决这个问题。
1.在“工具”菜单上,单击“选项”,再单击“自定义序列”选项。
2.在右侧的输入序列框中依次输入团委书记、班长、副班长、学习委员、学生,然后单击“确定”。
表格中数据排序的方法
表格中数据排序的方法
在表格中对数据进行排序有多种方法,具体取决于所使用的软件或工具。
以下是一些常见的排序方法:
1. Excel排序:在Microsoft Excel中,您可以使用"排序和筛选"功能对表格数据进行排序。
选择要排序的列,然后点击Excel 菜单中的"数据"选项卡,在"排序和筛选"组中选择"排序最大到最小"或"排序最小到最大"等选项,即可对数据进行排序。
2. SQL排序:如果您在数据库中使用SQL查询语言,可以使用"ORDER BY"子句对查询结果进行排序。
例如,使用"SELECT"语句时,在语句的末尾添加"ORDER BY"子句,指定要排序的列和排序顺序(升序或降序)。
3. Python排序:如果您使用Python编程语言,可以使用内置的排序函数(如sorted())或使用pandas库对表格数据进行排序。
使用这些工具,您可以根据指定的列或条件对数据进行排序。
4. 数据库管理系统排序:许多数据库管理系统(如MySQL、Oracle等)提供了内置的排序功能,您可以使用SQL语句或可视化工具来对数据库表格中的数据进行排序。
这只是一些常见的排序方法,具体的方法取决于您使用的软件或工具以及数据的存储方式。
请参考相应的文档或手册以获取详细的排序指南。
1/ 1。
Excel中的数据排序技巧
Excel中的数据排序技巧Excel是微软公司的一款数据分析软件,广泛应用于数据分析、数据处理和数据可视化的领域,是数据从原始状态到可视化的重要工具之一。
其中,Excel中的数据排序技巧可以帮助用户更方便、更快捷地进行数据分析和处理。
本文介绍了Excel中的数据排序技巧的分类和使用方法,并结合实际案例进行分析,以便人们更好地掌握Excel中的数据排序技巧。
一、Excel中的数据排序分类Excel中的数据排序被分为两大类:单字段排序和多字段排序。
1、单字段排序单字段排序是根据某一个字段或列,对数据进行排序。
在单字段排序中,通常需要选择一个或多个列作为排序的依据。
单字段排序技巧可以帮助用户快速查找、比较和归纳数据。
2、多字段排序多字段排序是根据多个字段或列,对数据进行排序。
在多字段排序中,需要同时选择两个或以上的列作为排序依据。
多字段排序技巧可以帮助用户更清晰、更全面地理解和分析数据。
二、Excel数据排序方法Excel中的数据排序有多种方式,它们具有不同的优缺点和适用场景。
本文将介绍适用性最广泛、操作最简单的数据排序方法。
1、升序排序升序排序是指按照从小到大的顺序对数据进行排序,通常是按照数字或字母的顺序进行排序。
升序排序可以帮助用户快速查找到最小值或按照字母表顺序对数据进行排列。
在升序排序中,Excel默认使用A-Z、0-9的顺序排列。
2、降序排序降序排序是指按照从大到小的顺序对数据进行排序。
降序排序适用于快速查找最大值、最小值或者数据的重要特征。
在降序排序中,Excel默认使用Z-A、9-0的顺序排列。
3、自定义排序自定义排序允许用户根据自己的需求,设置数据排序的规则。
在自定义排序中,用户可以自由选择排序的依据和排序的顺序。
自定义排序适用于处理除了数字和字母以外的数据类型和特殊的数据类型。
三、Excel数据排序实战下面,我们通过实际案例进行分析,以帮助读者更好地掌握Excel 中的数据排序技巧。
Excel中的数据表字段排序技巧
Excel中的数据表字段排序技巧在Excel中,数据表是一种非常常见和实用的数据处理方式。
它不仅可以帮助我们整理和分析大量数据,还可以帮助我们提高工作效率。
在使用Excel的数据表时,我们经常需要对字段进行排序,以便更好地理解和分析数据。
下面是几种Excel中的数据表字段排序技巧。
一、按单个字段排序在Excel中,我们可以按照单个字段对数据表进行排序。
具体操作为:选中数据表中的任意一个单元格,点击“数据”选项卡,找到“排序”命令,点击后会弹出“排序”对话框。
在对话框中,选择需要排序的字段,并设置排序方式,如升序或降序。
点击“确定”按钮即可完成排序。
二、按多个字段排序有时候我们需要按照多个字段进行排序,以便更加深入地分析数据。
Excel提供了按多个字段排序的功能。
具体操作为:在“排序”对话框中,选择需要排序的第一个字段,并设置排序方式。
然后点击“添加级别”按钮,选择第二个排序字段,并设置排序方式。
如此类推,可以添加多个排序级别。
最后点击“确定”按钮即可完成多个字段的排序。
三、根据自定义列表排序Excel还提供了根据自定义列表排序的功能。
如果我们有一组特定的排序顺序,可以事先将其定义为一个自定义列表,然后在排序时选择该自定义列表即可。
具体操作为:点击“文件”选项卡,选择“选项”,在弹出的“Excel选项”对话框中,找到“高级”选项卡。
在“编辑自定义列表”一栏中,输入需要定义的列表,并点击“添加”按钮。
定义完自定义列表后,在排序对话框中选择该列表即可完成根据自定义列表排序。
四、高级排序除了基本的排序功能外,Excel还提供了高级排序功能,可通过更加复杂的规则来排序数据表。
具体操作为:在“排序”对话框中,选择“高级”选项卡。
在“列表区域”一栏中选择需要排序的数据范围。
在“排序依据”一栏中,选择排序的字段,并设置排序规则。
可以选择多个排序依据。
最后点击“确定”按钮即可完成高级排序。
使用这些Excel中的数据表字段排序技巧,可以帮助我们更好地处理和分析数据,提高工作效率。
excel数字按顺序排列excel中按某组数据按大小进行自动排序排名(
无论对原数据清单进行排序或筛选最好不要破坏原清单的原貌。EXCEL的函数十分丰富,不用宏,用函数也能解决数值自动排名。方法如下。
如第一行为表头,A列(例如A2:A101,下同)为姓名,B列数据,在C2单元格输入公式“=IF(A2=0,0,INT(CONCATENATE(INT(B2),200-ROW(A1))))”。公式中ROW(A1)为A1单元格所在的行数即为1,(该公式下拉时依次为2、3、4.....),用200来减是为了CONCATENATE函数中的第2个参数保持3位数,CONCATENATE函数是一个拼合函数这里把B列的数据和它所在的行数拼合成一个数据。这样在对它进行排序后该数据包含了它所在行数的信息。CONCATENATE函数INT函数套用是为了把原来的文本变为数字。
要点 lookup_vector 中的值必须以升序顺序放置:...,-2, -1, 0, 1, 2, ...;A-Z;FALSE, TRUE。否则,LOOKUP 可能无法提供正确的值。大写文本和小写文本是等同的。
Result_vector 只包含一行或一列的区域。它必须与 lookup_vector 大小相同。
如果 order 不为零,Microsoft Excel 对数字的排位是基于 ref 为按照升序排列的列表。
说明
函数 RANK 对重复数的排位相同。但重复数的存在将影响后续数值的排位。例如,在一列按升序排列的整数中,如果整数 10 出现两次,其排位为 5,则 11 的排位为 7(没有排位为 6 的数值)。
说明
如果 array 为空,函数 SMALL 返回错误值 #NUM!。
如果 k ≤ 0 或 k 超过了数据点个数,函数 SMALL 返回错误值 #NUM!。
- 1、下载文档前请自行甄别文档内容的完整性,平台不提供额外的编辑、内容补充、找答案等附加服务。
- 2、"仅部分预览"的文档,不可在线预览部分如存在完整性等问题,可反馈申请退款(可完整预览的文档不适用该条件!)。
- 3、如文档侵犯您的权益,请联系客服反馈,我们会尽快为您处理(人工客服工作时间:9:00-18:30)。
excel数据排序的常用方式有哪些
在excel中整理数据、作图或者其他数据汇总操作,常会遇到对某一列数据排序的需求。
当然用肉眼观察手动排序肯定是不现实。
以下是为您带来的关于excel数据排序的常用方式,希望对您有所帮助。
excel数据排序的常用方式函数排序
rank()
rank函数是excel中的专用排序函数,可以给出某一单元格数值在某一列中的名次。
E2单元格中语句为“=rank(D2,$D$2:$D$11)”
第一个参数是要排序的目标数据,第二个参数是要排序的目标数据区域。
这里有一点很重要,目标区域一定要使用绝对引用,否则函数公式在向下填充的时候容易出现错位,排序结果无效。
large函数
large函数用法稍微有点儿复杂,这里跟大家详细讲解一下。
large函数需要给出指定名次才能给出数据区域的相对应数值。
I14=LARGE($D$14:$D$23,H14)
I14单元格中公式可以看出来,large需要给出第二个排名参数才能给出具体对应的得分。
因而想要对D列数据进行排名,需要一列顺序排列的名次数据作为辅助数据(H列)。
有没有可以摆脱辅助列直接使用一个函数语句结果排序问题呢?
当然可以,不过语法会比较复杂一点,需要使用到large函数的数组用法:
首先用鼠标选定存放排序数据的单元格(一定要注意原数据有几个就选定几行,不能多也不能少)
=LARGE(D14:D23,{1;2;3;4;5;6;7;8;9;10})
然后在公式编辑框种输入以上函数:第一个参数是待排序的源数据区域,第二个参数是一个数组用来显示输出的所有名次对应分数。
然后重点来了,千万不能公式输完就立马按enter键,因为选定的是一组单元格区域,这里输出的时候需要先按住Ctrl+shift然后再按enter键才能输出正确的排序分数。
(记得一定要注意顺序,先按Ctrl+shift,然后再按enter键)
使用数组好处是不用额外添加辅助排序数据,当然如果嫌公式复杂也可以使用之前的辅助数据加large函数。
当然既然有降序排序函数,当然也有升序排序函数,就是large 函数的搭档:small,这个在这里不做详细说明,因为这两个函数语法一模一样,只是名称不一样,上述两种large函数的用法对于small 函数同样适用,只是输出的结果是升序排序的。
这里只给大家看下排序结果。
菜单:
当然菜单排序肯定大家就比较熟悉了,这里只是做个小小的介
绍。
选择数据;;排序与筛选就可以看到排序菜单。
点击升序或者降序会弹出排序菜单让你选择是否拓展当前选区。
以下就是是否扩展选定区域对排序结果造成的不同影响,默然是扩展当前列,这样对某一列排序的同时,其他列会同步变动,而以当前选定区域排序则只对当前选定的列排序,其他列则不变动。
一般情况下,我们都会让数据同步变动,否则只有一列变动,则横向的数据记录就会错乱。
智能表格:
这种排序方法也很简单,只需要把原数据区域套用表格就可以轻松完成排序。
智能表格套用有三种方法,只是入口以及样式不同,效果和功能是一样的。
插入表格
选定原数据区域;;插入;;表格;;确定(如果原数据区域带有标题行并且选择的时候选择了标题,则需要勾选表包含标题,否则不用勾选) 确定以后,表格区域每一列都会带上下拉列表,在得分列表里选择排列顺序并确定
然后整个表格区域都会随着得分的排序结果同步更新
套用表格样式
选择源数据区域;;开始;;样式;;套用表格样式
在诸多样式中选择一款样式套用并确定
弹出菜单与上一种方法一致,之后的操作不再介绍。
Ctrl+T
选择原数据区域;;Ctrl+T
这种方式最为快捷,但是无法自定义样式配色,不过可以再生成智能表之后,选择表格工具,在表格样式中选择自己喜欢的样式进行套用。
通过智能表格套用的样式都可以转为普通单元格区域,转化方式是选种智能表格,在表格工具;;设计;;工具中选择转化为区域就可以将智能表格转为普通单元格区域。
