【免费下载】制作简单的表格
word制作简单表格

周次 节次
一、认识表格单元格Fra bibliotek行线水平方向的单元格组成行
列 线
垂直方向的单元格组成列
二、表格的创建
单击“表格→插入→表格”,在弹出的对 话框中输入表格的行数为8,列数为7。单击 “确定”按钮,简单的表格就生成了。
1
3
2
2
三、表格的编辑 比一比,你有什么发现?
设计制作自我介绍的表格。 要求:有姓名、性别、出生日期、星座、属相、
爱好等。
一、创建表格 表格——插入——表格
二、编辑表格
1、合并单元格 2、调整行高和列宽 3、单元格对齐方式
1、单元格的合并
选择要合并的单元格,单击【表格】→【合并单 元格】
2、改变列宽与行高:
改变列宽主要有两种方式:一种是利用鼠 标拖拉,另一种是使用菜单栏上的命令。
第一种方法:
用鼠标拖拉时出 现的“行框线”
第二种方法:
1
2
3、单元格对齐方式
选择整个单元格,在选择的区域内单击右 键,在“单元格对齐方式”子菜单中选择对齐 方式
有9个同学在操场上做操,他们所站的位置分别是: 小明的前面是小红,小明的左边是小圆 小明的右边是小芳,小明的后面是小华 小红的右边是小虎,小芳的后面是小乐 小华的左边是小龙,小圆的前面是小琴 问:小芳的前面站的是谁?
•小芳的前面站的是谁? 小华 •谁站在小圆的后面? 小龙
通过比较,你得出什么结论?生活中,你能寻找到的 表格有哪些?
新版WPS免费下载安装及WPS表格制作的技巧教程
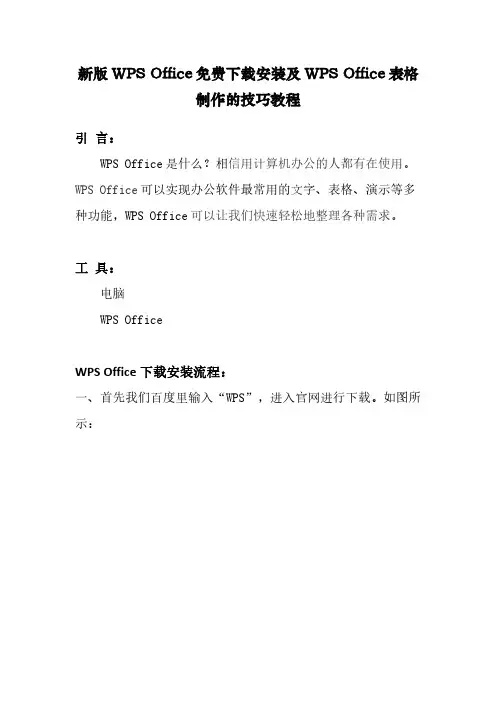
新版WPS Office免费下载安装及WPS Office表格
制作的技巧教程
引言:
WPS Office是什么?相信用计算机办公的人都有在使用。
WPS Office可以实现办公软件最常用的文字、表格、演示等多种功能,WPS Office可以让我们快速轻松地整理各种需求。
工具:
电脑
WPS Office
WPS Office下载安装流程:
一、首先我们百度里输入“WPS”,进入官网进行下载。
如图所示:
二、进入WPS官网后,我们会看到不同版本的下载栏,选择第一个安装包下载后点击安装。
如图所示:
三、进入到安装界面后勾选“√”,而后点击右下方的齿轮图标,根据个人需求勾选相应的选项(建议把软件安装在D盘)。
如图所示:
四、安装成功后,在软件界面上面有常用的功能标识的。
选择相应的功能点击新建空白即可进入里面进行操作。
如图所示:
WPS Office表格制作流程:
一、进入到表格界面,按住鼠标左键拖动到制作的表格数量,而后点击所有框线,选择所有框线。
如图所示:
二、点击“打印预览”中的分页预览,可以将表格的制作页面按纸张的大小展现出来方便操作。
如图所示:
三、在菜单栏中点击“页面布局”可以调整的纸张方向。
如图所示:。
简单制作表格的步骤
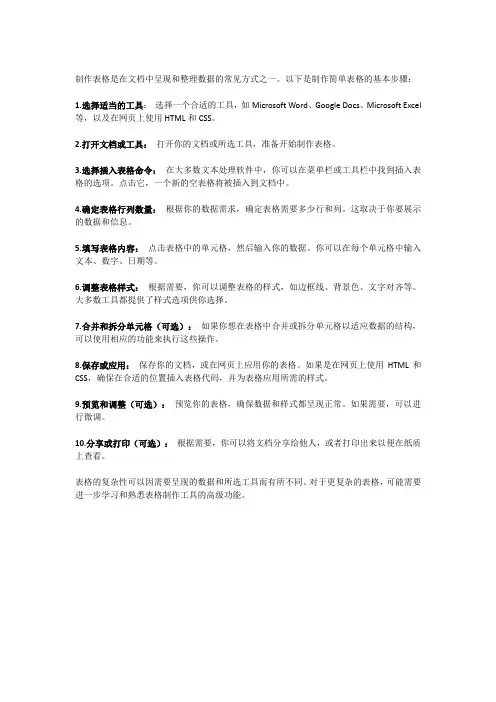
制作表格是在文档中呈现和整理数据的常见方式之一。
以下是制作简单表格的基本步骤:
1.选择适当的工具:选择一个合适的工具,如Microsoft Word、Google Docs、Microsoft Excel 等,以及在网页上使用HTML和CSS。
2.打开文档或工具:打开你的文档或所选工具,准备开始制作表格。
3.选择插入表格命令:在大多数文本处理软件中,你可以在菜单栏或工具栏中找到插入表格的选项。
点击它,一个新的空表格将被插入到文档中。
4.确定表格行列数量:根据你的数据需求,确定表格需要多少行和列。
这取决于你要展示的数据和信息。
5.填写表格内容:点击表格中的单元格,然后输入你的数据。
你可以在每个单元格中输入文本、数字、日期等。
6.调整表格样式:根据需要,你可以调整表格的样式,如边框线、背景色、文字对齐等。
大多数工具都提供了样式选项供你选择。
7.合并和拆分单元格(可选):如果你想在表格中合并或拆分单元格以适应数据的结构,可以使用相应的功能来执行这些操作。
8.保存或应用:保存你的文档,或在网页上应用你的表格。
如果是在网页上使用HTML和CSS,确保在合适的位置插入表格代码,并为表格应用所需的样式。
9.预览和调整(可选):预览你的表格,确保数据和样式都呈现正常。
如果需要,可以进行微调。
10.分享或打印(可选):根据需要,你可以将文档分享给他人,或者打印出来以便在纸质上查看。
表格的复杂性可以因需要呈现的数据和所选工具而有所不同。
对于更复杂的表格,可能需要进一步学习和熟悉表格制作工具的高级功能。
手把手教你制作表格

比较两个表格
文字居中
列宽被调整
行高被调整
五、修饰表格
设置边框线型 设置边框粗细
请美化你的课程表。 (底纹设置、对齐方式、 边框设置)
在表格中输入文字如图所示:
鲁山县第十二届优质课
支持原创
完成表格、展示交流
1、美化表格的边框和底纹可参考教材146页。 2、组内交流,评选出一名代表展示。 3、汇报展示,评选出“最佳课程表” 。
选定表格→“表格和边框”工具栏
2、设置背景
单击菜单【(A)】→【插入(I)】→【表格(T)…】,输入列数行数
二、调整表格
设置文字对齐方式 调整行距:将指针指向表格行线,指针呈现 行线到合适位置。
调整列距:将指针指向表格列线,指针呈现 行线到合适位置。
形状时,拖动 形状时,拖动
课堂小结
三、美化课程表
1、设置表格的颜色、边框粗细
二、插入表格
星期一 星期二 星期三 星期四 星期五 1 2 3 4 5 6
7行6列
二、插入表格
【表格(A)】 ↓
【插入(I)】 ↓
【表格(T)】 ↓
【输入列数、 行数】
单击工具按钮 插入表格
单击工具按钮 插入表格
请用上面三种方法在word中分别插入7行6列、4行 3列和2行2列的表格。 (参考P41)
【表格的插入方法】
[方法一]
通过“表格”菜单中的“插入表格”命令, 在对话框中输入具体的列数与行数。
[方法二]
点击视图”----“工具栏”---“表格和边框”, 调出“表格和边框” 工具栏,点击“插入表格” 按钮,
在对话框中输入具体的列数与行数。
三、调整表格
【推荐下载】word表格范例-word范文模板 (13页)
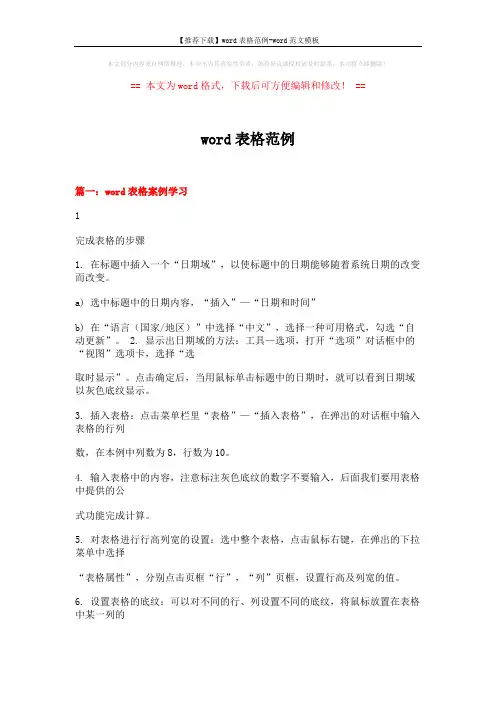
本文部分内容来自网络整理,本司不为其真实性负责,如有异议或侵权请及时联系,本司将立即删除!== 本文为word格式,下载后可方便编辑和修改! ==word表格范例篇一:word表格案例学习1完成表格的步骤1. 在标题中插入一个“日期域”,以使标题中的日期能够随着系统日期的改变而改变。
a) 选中标题中的日期内容,“插入”—“日期和时间”b) 在“语言(国家/地区)”中选择“中文”,选择一种可用格式,勾选“自动更新”。
2. 显示出日期域的方法:工具—选项,打开“选项”对话框中的“视图”选项卡,选择“选取时显示”。
点击确定后,当用鼠标单击标题中的日期时,就可以看到日期域以灰色底纹显示。
3. 插入表格:点击菜单栏里“表格”—“插入表格”,在弹出的对话框中输入表格的行列数,在本例中列数为8,行数为10。
4. 输入表格中的内容,注意标注灰色底纹的数字不要输入,后面我们要用表格中提供的公式功能完成计算。
5. 对表格进行行高列宽的设置:选中整个表格,点击鼠标右键,在弹出的下拉菜单中选择“表格属性”,分别点击页框“行”,“列”页框,设置行高及列宽的值。
6. 设置表格的底纹:可以对不同的行、列设置不同的底纹,将鼠标放置在表格中某一列的顶端,点击选中某一列,点击鼠标右键,在弹出的下拉菜单中选择“表格属性”,在弹出的对话框中选择“底纹和边框”,设置不同的底纹颜色及样式。
7. “余额”列数值的计算:将鼠标放在H3单元格,点击菜单栏中“表格”—“公式”,在弹出的对话框中为该单元格定义公式,通过公式完成数值的自动计算,输入=D3-G3。
以下单元格中的余额为前一天的余额加上当天的收入减去当天的支出,所以将鼠标放置在单元格中,点击菜单栏“表格”—“公式”,在弹出的对话框中=D4-G4+H3。
8. 为特殊的单元格插入书签:将鼠标放置在D10单元格中,点击菜单栏中“插入”—“书签”,在“书签名”输入框中输入所定义书签的名称,比如输入income,表示收入总计。
制作表格教程
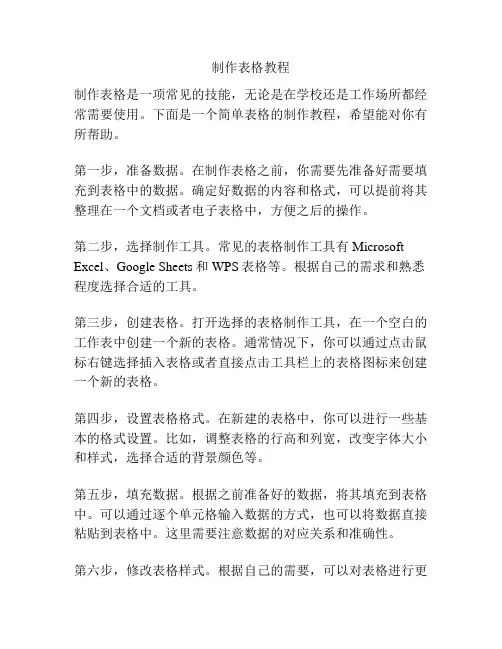
制作表格教程制作表格是一项常见的技能,无论是在学校还是工作场所都经常需要使用。
下面是一个简单表格的制作教程,希望能对你有所帮助。
第一步,准备数据。
在制作表格之前,你需要先准备好需要填充到表格中的数据。
确定好数据的内容和格式,可以提前将其整理在一个文档或者电子表格中,方便之后的操作。
第二步,选择制作工具。
常见的表格制作工具有Microsoft Excel、Google Sheets和WPS表格等。
根据自己的需求和熟悉程度选择合适的工具。
第三步,创建表格。
打开选择的表格制作工具,在一个空白的工作表中创建一个新的表格。
通常情况下,你可以通过点击鼠标右键选择插入表格或者直接点击工具栏上的表格图标来创建一个新的表格。
第四步,设置表格格式。
在新建的表格中,你可以进行一些基本的格式设置。
比如,调整表格的行高和列宽,改变字体大小和样式,选择合适的背景颜色等。
第五步,填充数据。
根据之前准备好的数据,将其填充到表格中。
可以通过逐个单元格输入数据的方式,也可以将数据直接粘贴到表格中。
这里需要注意数据的对应关系和准确性。
第六步,修改表格样式。
根据自己的需要,可以对表格进行更进一步的样式修改。
比如,改变表格的边框样式,添加表格标题和表头,对数据进行排序和筛选等。
第七步,保存和分享。
在完成表格制作之后,记得保存你的工作。
可以选择将表格保存在本地硬盘上,或者使用云服务进行在线保存和分享。
这样可以确保表格的安全性和可访问性。
总结起来,制作表格并不复杂,只需要遵循一定的步骤和技巧就可以轻松完成。
掌握好表格制作的基本知识和技能,能够更高效地处理信息和数据,提高工作和学习效率。
希望上述的制作表格教程对你有所帮助。
怎么制作表格教程
怎么制作表格教程制作表格是一种非常常见和有用的技能,它可以帮助我们整理和呈现信息。
下面是一个简单的制作表格的教程。
步骤一:选择合适的软件在制作表格之前,我们需要选择一个适合的软件。
常用的表格制作软件包括Microsoft Excel、Google Sheets和WPS表格等。
你可以根据自己的需求和习惯选择其中之一。
步骤二:确定表格的目的和结构在制作表格之前,我们要先确定表格的目的和结构。
你需要思考一下,你想在表格中展示什么信息,并确定表格所包含的列和行的数量。
步骤三:创建表格打开你选择的软件,点击新建表格,开始创建你的表格。
在表格的第一行,填入你想展示的信息的标题,例如姓名、年龄、性别等。
接下来,填入其他的行和列,如需要添加更多的行或列,可以在软件的菜单栏中找到相应的选项。
步骤四:设置样式和格式制作表格不仅仅是简单地填写信息,还需要设置样式和格式,使表格看起来更加整洁和易读。
你可以选择改变字体、颜色、边框和背景等,以及对单元格进行合并、拆分和对齐等操作。
步骤五:填写信息填写信息是制作表格的核心部分。
根据你的需要,在每个单元格中填入相应的信息。
你可以通过键盘输入或者复制粘贴的方式,快速填写大量的数据。
步骤六:保存和分享当你完成了表格的制作之后,记得保存你的工作。
将表格保存为适当的格式,并选择一个合适的保存路径。
如果你需要和他人分享你的表格,你可以将表格导出为PDF或图片格式,或者直接分享表格的链接。
步骤七:修订和更新制作表格是一个持续的过程,你可能需要不断地修订和更新你的表格。
当你有新的信息需要添加或者原有信息需要修改时,及时更新你的表格,保持其准确和可靠。
总之,制作表格需要一定的技巧和经验。
通过不断地练习和尝试,你可以在表格制作方面获得更多的经验和技能。
希望这个简单的教程对你有所帮助!。
excel表格的基本操作_excel表格制作教程(免费下载)
excel表格的基本操作_excel表格制作教程(免费下载) MicrooftE某cel是微软公司的办公软件Microoftoffice的组件之一,是由Microoft为Window和AppleMacintoh操作系统的电脑而编写和运行的一款试算表软件。
E某cel是微软办公套装软件的一个重要的组成部分,它可以进行各种数据的处理、统计分析和辅助决策操作,广泛地应用于管理、统计财经、金融等众多领域。
下面讲解一下E某cel表格必学的20招——一、让不同类型数据用不同颜色显示在工资表中,如果想让大于等于2000元的工资总额以“红色”显示,大于等于1500元的工资总额以“蓝色”显示,低于1000元的工资总额以“棕色”显示,其它以“黑色”显示,我们可以这样设置。
1.打开“工资表”工作簿,选中“工资总额”所在列,执行“格式→条件格式”命令,打开“条件格式”对话框。
单击第二个方框右侧的下拉按钮,选中“大于或等于”选项,在后面的方框中输入数值“2000”。
单击“格式”按钮,打开“单元格格式”对话框,将“字体”的“颜色”设置为“红色”。
2.按“添加”按钮,并仿照上面的操作设置好其它条件(大于等于1500,字体设置为“蓝色”;小于1000,字体设置为“棕色”)。
3.设置完成后,按下“确定”按钮。
看看工资表吧,工资总额的数据是不是按你的要求以不同颜色显示出来了。
二、建立分类下拉列表填充项我们常常要将企业的名称输入到表格中,为了保持名称的一致性,利用“数据有效性”功能建了一个分类下拉列表填充项。
1.在Sheet2中,将企业名称按类别(如“工业企业”、“商业企业”、“个体企业”等)分别输入不同列中,建立一个企业名称数据库。
2.选中A列(“工业企业”名称所在列),在“名称”栏内,输入“工业企业”字符后,按“回车”键进行确认。
仿照上面的操作,将B、C列分别命名为“商业企业”、“个体企业”4.选中C列任意单元格(如C4),单击右侧下拉按钮,选择相应的“企业类别”填入单元格中。
初学表格的制作方法
初学表格的制作方法宝子,今天咱就来唠唠表格制作那点事儿。
表格啊,就像是一个规规矩矩的小格子世界。
你要是用手画表格呢,就拿个尺子,横横竖竖地画出那些小格子。
不过咱现在大多是用软件做表格啦,像Excel就超好用。
打开Excel,你就会看到好多小方格,那就是咱大展身手的地方。
比如说,你想做个简单的课程表。
先在第一行的小格子里,把星期几都写上,从星期一到星期五。
这就像是给表格定了个框架的开头部分。
然后呢,在左边第一列的格子里,把课程名称,像语文、数学、英语啥的都依次写好。
这就像是给表格的左边立了个柱子。
接着就是往那些交叉的小格子里填东西啦。
比如星期一的第一节课是语文,你就找到对应的小格子,把“语文”两个字填进去。
这时候你就会发现,表格开始有模有样了。
要是想让表格看起来更整齐好看,你可以调整一下字体大小和样式。
别整个特别大的字体,把小格子都撑爆了,也别弄个超级小的,让人瞅着费劲。
还有颜色呢,可以给表头,就是写着星期和课程的那些格子,换个颜色,让它们更醒目,就像给它们穿上了漂亮的小衣服。
如果有一些数据需要计算,那表格就更厉害了。
比如说你记录了每天的零花钱花费,想知道一周总共花了多少。
你就可以用公式,像求和公式啥的。
只要在对应的格子里输入公式,表格就像个小机器人一样,立马给你算出答案。
表格的边框也能调整哦。
你可以让它是实线,也可以是虚线,或者只显示上下边框,这就看你的喜好啦。
要是你不小心填错了内容,别慌,直接在小格子里修改就好啦。
总之呢,表格制作就像是搭积木,一块一块地把小格子组合起来,让它们变成你想要的样子。
刚开始做的时候可能会有点手忙脚乱,但是做着做着你就会发现,哇,原来这么有趣,自己能做出这么有用的东西呢。
加油哦,宝子,相信你很快就能做出超棒的表格啦。
表格制作excel教程
表格制作excel教程Excel是一款强大的电子表格软件,在商业和个人领域都有广泛的应用。
本教程将向您介绍如何制作一个简单的Excel表格。
步骤一:打开Excel并创建新工作簿。
在Excel的界面上,点击“文件”->“新建”->“工作簿”,即可创建一个新的Excel文件。
步骤二:设定表格的行和列。
在Excel的工作表上,行用数字表示,列用字母表示。
您可以通过点击某个单元格的行号或列号,来选中整行或整列。
您也可以通过点击单元格的交叉点,来选中某个具体的单元格。
步骤三:输入数据。
在选中的单元格中,直接输入您需要的数据即可。
您可以使用键盘上的方向键,在不同的单元格之间进行切换。
步骤四:调整单元格的格式。
您可以通过选择单元格或一组单元格,然后点击Excel界面上的“格式”选项卡,来调整单元格的格式。
比如您可以修改文字的字体、大小和颜色,设置单元格的边框等等。
步骤五:公式计算。
Excel的强大之处在于可以进行数学运算和数据统计。
您可以在一个单元格中输入一个简单的公式,然后按回车键即可得到计算结果。
比如在C1单元格中输入“=A1+B1”,那么C1单元格就会显示A1单元格和B1单元格相加的结果。
步骤六:插入图表。
Excel还可以绘制各种图表,以便更清晰地展现数据。
您可以在选中的数据范围中点击Excel界面上的“插入”选项卡,然后选择相应的图表类型和样式。
步骤七:保存和打印。
完成表格制作后,您可以点击Excel界面上的“文件”选项卡,然后选择“保存”来保存您的工作。
如果需要打印表格,可以选择“文件”->“打印”来进行打印设置。
以上是Excel制作表格的简要教程。
随着您的实践和探索,您将会发现Excel的更多功能和特点。
希望本教程能够帮助您入门Excel并顺利制作您需要的表格。
- 1、下载文档前请自行甄别文档内容的完整性,平台不提供额外的编辑、内容补充、找答案等附加服务。
- 2、"仅部分预览"的文档,不可在线预览部分如存在完整性等问题,可反馈申请退款(可完整预览的文档不适用该条件!)。
- 3、如文档侵犯您的权益,请联系客服反馈,我们会尽快为您处理(人工客服工作时间:9:00-18:30)。
制作简单的表格教学设计
教学目标:
知识目标:认识表格的相关术语和操作设置。
能力目标:掌握制作简单的表格和美化表格的方法。
情感目标:提高审美,培养统筹规划、合理布局的能力。
重点难点:
重点:在Word中插入表格并修改表格。
难点:修改表格,添加或删除行或列;表格自动套用格式。
教学素材:
教案、学案、教学课件
教学过程:
一、导入
师:之前,大家一起学习了WORD软件,谁来说一下,你都学会了哪些知识呢?
生1:我学会了复制。
生2:我会用WORD打文章了。
生3:我学会了粘贴。
生4:我学会了在WORD中保存文档。
师:WORD软件不仅可以帮助我们写文章,而且还可以帮助我们文章处理的非常精美,非常生动。
今天老师给大家带来了几位新朋友。
PPT展示:(喜羊羊家庭)
认识吗?
生:认识。
师:喜羊羊与他的小伙伴们不仅给我们的生活带来了欢乐,而且还给我们的课堂带来了许多的惊喜,今天他们在村长的带领下,也来到了我们的课堂,我们首先来看,喜羊羊给我们带来了什么礼物?PPT出示各种表格(课程表、时刻表……)
发现了吗,这些作品有一个共同的特征,他们都是表格(生齐回答)
表格在我们生活中的应用非常广泛,比如我们每天上课、下课用的课程表(生回答),我们日常学习活动安排的作息表(生回答),都是一些常用的表格,那在我们的生活中,还有哪些我们常用的表格呢?
生1:去超市买东西,售货员给的发票,或收据。
生2:同学录
生3:通讯录
可见,生活中处处有表格,今天老师就和大家一起来研究制作简单的表格,你们有信心完成吗?
生:有
二、新授
我们来看美羊羊带来了什么礼物?
PPT展示空表格
仔细观察,这是一份空表格,这份空表格是由什么组成的呢?
生:是由6列7行组成的。
通常我们把由竖线组成的格叫做表格的列,这个表格是由6列组成的,同时表格还由许多的横线组成的,我们把他们叫做行,这个表格有7行,同时表格中还有许许多多的小格,我们把这样的小格叫做单元格。
好,下面呢,就请同学们发挥自己的聪明才智,自己来试着研究制作这个表格,看看哪个同学最先制作出这个6列7行的表格,开始:
师指导:
好,同学们请抬头,刚才老师看到有的同学在左顾右盼,不知该从哪里下手,今天羊村村长给我们带来了有关表格制作的智慧锦囊,大家想看吗,我们打开桌面上的学习天地,就可以看到村长带来的智慧锦囊一,请同学们自主探究,看明白的同学自己来制作表格。
师巡视:
师:做好的同学还可以选择别的方法来做。
做好了吗?谁来说一下,你是如何做的呢?
生1:我是单击菜单栏表格――插入――插入表格对话框――输入6(为什么要输入6呢),讲的真好。
生2:常用工具栏――移动鼠标选择所需要的行数和列数。
生3:我是单击菜单栏表格一—绘制表格一笔一笔的画你真是一个善于发现的好同学。
师:演示如何插入表格(2种方法)
老师给大家1分钟的时间,完善刚才的表格,做好的同学可以尝试用不同的方法。
表格做好了,那表格上还缺少什么呢?
生:文字。
今天沸羊羊,给我们带来的是我们班的课程表,同学们就是依据它来上课下课。
在刚才的表格基础上,参考老师发给你的纸质课程表,把它变成我们的电子课程表,下面,我们开展一场比赛(智慧锦囊2,插入、删除行或列,修改文字的字体,格式等),来制作这个课程表,看一看哪个同学最先完成。
第1名:
第2名:
做好的同学研究一下,如何将你的表格变的更简洁,更大方,可以改变文字的字体,大小,颜色。
做好了吗?我们一起来欣赏几位同学的作品。
1、师评价,这位同学的作品很有特点。
讲的真好。
2、这份作品有很多优点,谁能来评价一下。
生1:字体很好看。
生2:颜色很鲜艳。
演示居中
三、巩固练习
羊村的村长还为我们带来了另一份礼物――智慧锦囊2(表格自
动套用格式)。
大家可以参考它,
以小组为单位,交流学习,对我们的表格进行美化。
看到同学们的作品,老师非常高兴
作品展示,评价。
将这些作品中的优点,运用到我们的作品中。
在我们的生活中,其实还有许许多的表格。
PPT展示:
边播放、边解说
四、小结
看了这么多的表格作品,又学习了制作表格,你有什么感想呢?生1:表格在我们的身边无处不在。
生2:表格是我们生活中不可或缺的一部分。
通过本节课的学习,你都学会了哪些知识呢?
生1:学会了制作表格
生2:知道怎样美化美格
同学们通过自己的协作、探究,学会了简单表格的制作,而且还学会了以表格进行美化,希望同学们在以后的生活中,多运用今天所学的知识,继续努力,继续创新,宣布下课。
