简单的excel表格制作-xls表格制作
excel表格制作教程

excel表格制作教程
将此表插入到word文档以便其他使用,也很简单。先将 刚做好的Excel表格保存为一个文件名《设备表》到桌面 上。将此页的页面设置成横 向,否
excel表格制作教程
则表格会显示不全的。在Word文档中需要插入的地方, 点击一下鼠标,然后选择上面“插入”---“对象”——“由 文件创建”,然后找到刚刚保存的
excel表格制作教程
3.在新建excel中,用鼠标选中需要的表格行数列数,然后 点右键,“设置单元格格式”——“边框”,在“预置” 中根据需要选择“外边框”、“内部
excel表格制作教程
”边框。
4.根据需要加边框。如果是标题处,可以取消外边框,合
并横向或者纵向的表格。方法也是先选中需要设置的表 格(第一行),然后右键点击“
excel表格制作教程
设置单元格格式”——“对齐”,然后选中“合并单元 格”。
5.根据标题长度、宽度调整一下标题行。如我的标题是 “XXXXXX公司表”题目比较长
excel表格制作教程
,将标题行拉宽,设置“自动换行”方法如上图,然后 根据需要左右缩进,调体调整表,如图:
本教程为Excel入门教程,详细介绍一般excel表格的制作 过程。制作表格前需要你在心里先构思下表格的大致布 局和样式,以便实际操作的顺利完成
excel表格制作教程
。1.新建一个excel文件。2.在草纸上画好草稿,将需要数 据的表格样式及列数和行数确定。比如我需要建立一个 五行六列的表格,最上面是标题行。
excel表格制作教程
《设备表》,插入,确定,然后就插入到Word中了。效 果图如下:
excel表格制作教程
精心发布,谢谢阅读收藏,谢谢!
excel收支明细表简单制作方法
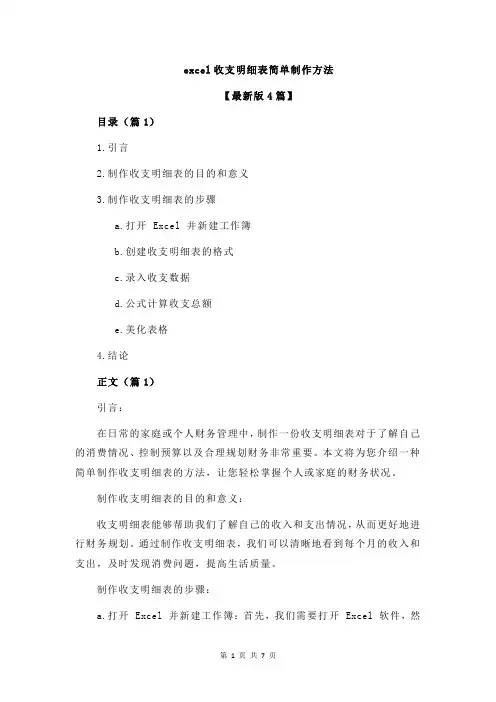
excel收支明细表简单制作方法【最新版4篇】目录(篇1)1.引言2.制作收支明细表的目的和意义3.制作收支明细表的步骤a.打开 Excel 并新建工作簿b.创建收支明细表的格式c.录入收支数据d.公式计算收支总额e.美化表格4.结论正文(篇1)引言:在日常的家庭或个人财务管理中,制作一份收支明细表对于了解自己的消费情况、控制预算以及合理规划财务非常重要。
本文将为您介绍一种简单制作收支明细表的方法,让您轻松掌握个人或家庭的财务状况。
制作收支明细表的目的和意义:收支明细表能够帮助我们了解自己的收入和支出情况,从而更好地进行财务规划。
通过制作收支明细表,我们可以清晰地看到每个月的收入和支出,及时发现消费问题,提高生活质量。
制作收支明细表的步骤:a.打开 Excel 并新建工作簿:首先,我们需要打开 Excel 软件,然后新建一个工作簿,以便于我们制作收支明细表。
b.创建收支明细表的格式:在 Excel 中,我们可以通过拖动鼠标来创建表格,将收入和支出分别列在两列,然后在对应的单元格中填写具体的收入和支出项目。
为了方便查看,我们还可以对表格进行适当的美化,如更改字体、颜色等。
c.录入收支数据:在创建好表格格式后,我们需要将每个月的收入和支出数据录入到表格中。
在收入栏中填写工资、奖金等收入项目,在支出栏中填写餐饮、交通、购物等支出项目。
d.公式计算收支总额:为了方便查看每月的收支情况,我们可以使用Excel 的公式功能来计算收入和支出的总额。
在表格的最后一行,我们可以使用“=SUM(范围)”的公式来计算收入和支出的总额。
例如,我们可以在收入栏的最后一个单元格输入“=SUM(B2:B12)”,表示计算 B2 到 B12 单元格中的收入总额;同样,在支出栏的最后一个单元格输入“=SUM(D2:D12)”,表示计算 D2 到 D12 单元格中的支出总额。
e.美化表格:在录入完收支数据并计算出总额后,我们可以对表格进行适当的美化,使其更加直观易懂。
excel制作表格范例-概述说明以及解释
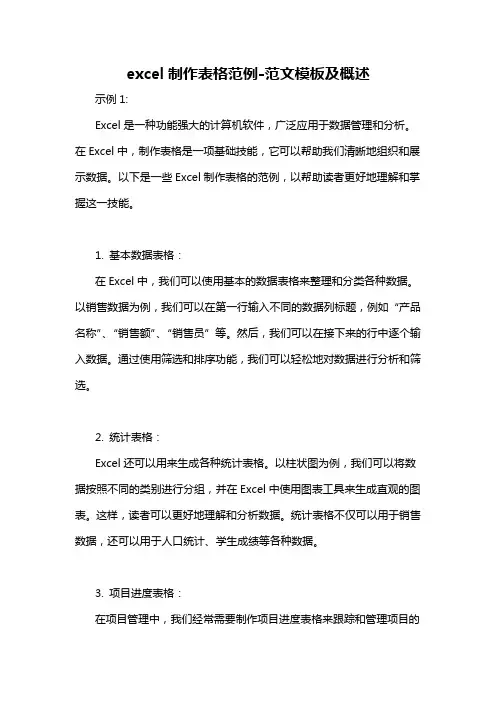
excel制作表格范例-范文模板及概述示例1:Excel是一种功能强大的计算机软件,广泛应用于数据管理和分析。
在Excel中,制作表格是一项基础技能,它可以帮助我们清晰地组织和展示数据。
以下是一些Excel制作表格的范例,以帮助读者更好地理解和掌握这一技能。
1. 基本数据表格:在Excel中,我们可以使用基本的数据表格来整理和分类各种数据。
以销售数据为例,我们可以在第一行输入不同的数据列标题,例如“产品名称”、“销售额”、“销售员”等。
然后,我们可以在接下来的行中逐个输入数据。
通过使用筛选和排序功能,我们可以轻松地对数据进行分析和筛选。
2. 统计表格:Excel还可以用来生成各种统计表格。
以柱状图为例,我们可以将数据按照不同的类别进行分组,并在Excel中使用图表工具来生成直观的图表。
这样,读者可以更好地理解和分析数据。
统计表格不仅可以用于销售数据,还可以用于人口统计、学生成绩等各种数据。
3. 项目进度表格:在项目管理中,我们经常需要制作项目进度表格来跟踪和管理项目的进展情况。
在Excel中,我们可以使用日期、任务名称、任务状态等列来记录和更新项目的进度。
通过使用条件格式化和数据透视表功能,我们可以轻松地查看项目的进度情况和分析任务的完成情况。
4. 预算表格:Excel还可以用于制作预算表格。
预算表格可以帮助我们管理和控制个人或组织的财务状况。
我们可以在Excel中创建不同的列来记录收入、支出、储蓄等。
通过使用Excel的公式功能,我们可以计算总收入、总支出、储蓄余额等。
这样,我们可以清晰地了解我们的财务状况,并做出相应的调整和规划。
总之,Excel是一款非常实用的软件,可以帮助我们制作各种类型的表格。
无论是基本的数据表格、统计表格、项目进度表格还是预算表格,Excel都提供了丰富的功能和工具。
通过学习和掌握Excel制作表格的技巧,我们可以更加高效地管理和分析数据,提高工作和学习的效率。
示例2:Excel是一款功能强大的电子表格软件,广泛应用于各行各业。
ExcelXXXXXXXX电子表格制作自学教程

新编计算机办公自动化基础教程
Excel 2003工作界面除了具有与Word 2003相同的标题栏、 菜单栏、工具栏等组成部分外,还具有其特有的组成部分。下面 分别进行介绍。
图5.1.1 Excel 2003工作界面
新编计算机办公自动化基础教程
1.名称框 名称框位于工具栏的下方,用于显示工作表中光标所在单 元格的名称。 2.编辑栏 编辑栏用于显示活动单元格的数据和公式。 3.工作表 工作表是用来存放数据的表格。
新编计算机办公自动化基础教程
3.输入等差序列 等差序列是指单元格中相邻数据之间差值相等的数据序列。 在Excel 2003中,输入等差序列的具体操作步骤如下: (1)在两个单元格中输入等差序列的前两个数。 (2)选中包括这两个数在内的单元格区域。 (3)单击并拖动其右下角的填充柄沿着水平或垂直方向拖 动,到达目标位置后释放鼠标左键,被鼠标拖过的区域将会按 照前两个数的差值自动进行填充。
新编计算机办公自动化基础教程
三、复制和移动工作表 在Excel 2003中,用户既可以在同一个工作簿中复制和移动 工作表,也可以在不同的工作簿之间复制和移动工作表。 1.在同一个工作簿中复制和移动 在同一个工作簿中复制和移动工作表的具体操作步骤如下: (1)用鼠标左键单击要移动工作表的标签,按住鼠标左键 并拖动鼠标,即可移动该工作表的位置。 (2)按住“Ctrl”键的同时移动工作表,即可在移动工作表 的同时复制该工作表。
新编计算机办公自动化基础教程
(1)如果要输入分数,如3/5,应先输入“0”和一个空格, 然后再输入“3/5”,否则系统会将该数据作为日期处理。
(2)输入负数时,可分别用“-”或“()”来表示。例 如,-8可以用“-8”或“(-8)”来表示。
简单的excel表格制作-xls表格制作
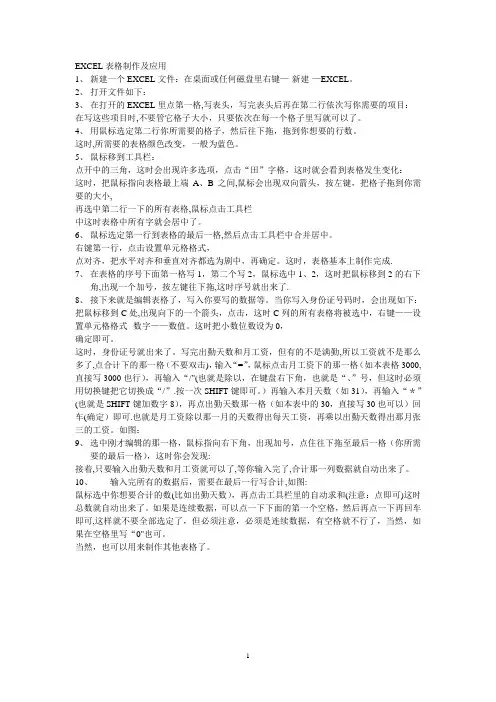
EXCEL表格制作及应用1、新建一个EXCEL文件:在桌面或任何磁盘里右键—-新建-—EXCEL。
2、打开文件如下:3、在打开的EXCEL里点第一格,写表头,写完表头后再在第二行依次写你需要的项目:在写这些项目时,不要管它格子大小,只要依次在每一个格子里写就可以了。
4、用鼠标选定第二行你所需要的格子,然后往下拖,拖到你想要的行数。
这时,所需要的表格颜色改变,一般为蓝色。
5、鼠标移到工具栏:点开中的三角,这时会出现许多选项,点击“田”字格,这时就会看到表格发生变化:这时,把鼠标指向表格最上端A、B之间,鼠标会出现双向箭头,按左键,把格子拖到你需要的大小,再选中第二行一下的所有表格,鼠标点击工具栏中这时表格中所有字就会居中了。
6、鼠标选定第一行到表格的最后一格,然后点击工具栏中合并居中。
右键第一行,点击设置单元格格式,点对齐,把水平对齐和垂直对齐都选为剧中,再确定。
这时,表格基本上制作完成.7、在表格的序号下面第一格写1,第二个写2,鼠标选中1、2,这时把鼠标移到2的右下角,出现一个加号,按左键往下拖,这时序号就出来了.8、接下来就是编辑表格了,写入你要写的数据等。
当你写入身份证号码时,会出现如下:把鼠标移到C处,出现向下的一个箭头,点击,这时C列的所有表格将被选中,右键——设置单元格格式--数字——数值。
这时把小数位数设为0,确定即可。
这时,身份证号就出来了。
写完出勤天数和月工资,但有的不是满勤,所以工资就不是那么多了,点合计下的那一格(不要双击),输入“=”,鼠标点击月工资下的那一格(如本表格3000,直接写3000也行),再输入“/"(也就是除以,在键盘右下角,也就是“、”号,但这时必须用切换键把它切换成“/”.按一次SHIFT键即可。
)再输入本月天数(如31),再输入“*”(也就是SHIFT键加数字8),再点出勤天数那一格(如本表中的30,直接写30也可以)回车(确定)即可.也就是月工资除以那一月的天数得出每天工资,再乘以出勤天数得出那月张三的工资。
电脑制表格最简单方法(一)
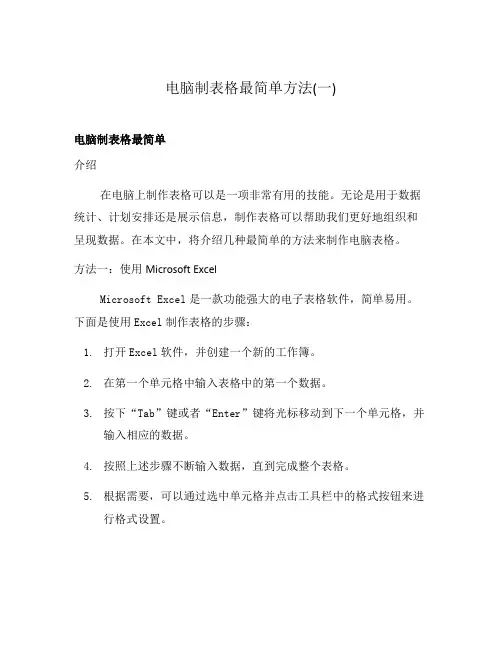
电脑制表格最简单方法(一)电脑制表格最简单介绍在电脑上制作表格可以是一项非常有用的技能。
无论是用于数据统计、计划安排还是展示信息,制作表格可以帮助我们更好地组织和呈现数据。
在本文中,将介绍几种最简单的方法来制作电脑表格。
方法一:使用Microsoft ExcelMicrosoft Excel是一款功能强大的电子表格软件,简单易用。
下面是使用Excel制作表格的步骤:1.打开Excel软件,并创建一个新的工作簿。
2.在第一个单元格中输入表格中的第一个数据。
3.按下“Tab”键或者“Enter”键将光标移动到下一个单元格,并输入相应的数据。
4.按照上述步骤不断输入数据,直到完成整个表格。
5.根据需要,可以通过选中单元格并点击工具栏中的格式按钮来进行格式设置。
方法二:使用Google SheetsGoogle Sheets是一款在线表格应用,与Microsoft Excel类似,也具有简单易用的特点。
下面是使用Google Sheets制作表格的步骤:1.打开Google Sheets网站,并登录Google账号。
2.在新建文件菜单中选择“Google Sheets”选项。
3.在工作区中的第一个单元格中输入表格的第一个数据。
4.按下“Tab”键或者“Enter”键将光标移动到下一个单元格,并输入相应的数据。
5.根据需要,可以通过选中单元格并点击工具栏中的“格式”按钮来进行格式设置。
方法三:使用Markdown表格Markdown是一种轻量级的标记语言,常用于编写简单的格式化文本。
也可以使用Markdown制作简单的表格。
下面是使用Markdown制作表格的步骤:1.在文本编辑器中创建一个新的markdown文件。
2.使用以下语法创建表头行:列1 | 列2 | 列3--- | --- | ---3.在表头行之后,按照上述语法输入表格数据。
结论对于电脑制表格来说,使用Microsoft Excel和Google Sheets 是最常见且最简单的方法。
excel表格制作教程入门
excel表格制作教程入门Excel是一种常用的电子表格制作软件,可以用于数据分析、数学计算、图表绘制等。
下面是一个简单的Excel表格制作教程入门,帮助您快速上手使用Excel。
1. 打开Excel软件,点击“新建工作簿”创建一个新的Excel表格。
2. 在表格中输入数据。
例如,我们可以在A1单元格输入“姓名”,B1单元格输入“年龄”,C1单元格输入“性别”,然后在A2、B2、C2单元格分别输入具体的数据。
你可以按需求在各个单元格中输入不同的数据。
3. 设置表格格式。
选中整个表格,点击右键选择“格式单元格”,可以进行字体、颜色、边框等样式的设置。
4. 插入公式。
Excel中最常用的功能之一就是公式了。
在D2单元格中输入公式“=B2*12”,表示将B2单元格中的数据乘以12。
按下回车键,可以看到D2单元格中显示的是计算后的结果。
5. 绘制图表。
选中需要用于绘制图表的数据范围,点击“插入”选项卡中的“柱形图”或其他图表类型,选择要绘制的图表样式,即可将数据转换成图表展示出来。
6. 添加筛选功能。
选中数据范围,点击“数据”选项卡中的“筛选”,可以根据条件筛选数据,快速找到需要的信息。
7. 数据排序。
选中待排序的数据范围,点击“数据”选项卡中的“排序”,可以按照数字大小或字母顺序对数据进行排序。
8. 数据筛选。
选中数据范围,点击“数据”选项卡中的“高级筛选”,可以根据多个条件对数据进行筛选,只显示符合条件的数据。
9. 数据分组。
选中需要分组的数据范围,点击“数据”选项卡中的“分组”,可以将数据按照一定的规则进行分组,提高数据整理的效率。
10. 数据透视表。
选中数据范围,点击“插入”选项卡中的“数据透视表”,可以通过拖拽字段到透视表的不同行、列和值区域,对数据进行灵活的汇总和分析。
以上是Excel表格制作教程入门的基本步骤和常用功能介绍。
希望能帮助您快速了解和上手使用Excel,提高工作效率。
如何利用excel制作表格
如何利用excel制作表格使用excel制作表格一、如何使用 excel制作表格?用惯了word做表格的朋友们,初接触excel来做表格,可能有些无从下手;可是偏偏税务、银行等一些统计部门为了湇总方便,偏要湂我们提供excel版的表格及数据。
1.新建一个excel文件2.在草纸上画好草稿,帆需要数据的表格样式及列数和行数确定。
比如我需要建立一个五行六列的表格,最上面是标题行。
3.在新建excel中,用鼠标选中需要的表格行数列数,然后点右键,“设置单元格格式”——“边框”,在“预置”中根据需要选择“外边框”、“内部”边框。
4.根据需要加边框。
如果是标题处,可以取消外边框,合并横向或者纵向的表格。
方滕也是先选中需要设置的表格(第一行),然后右键点击“设置单元格格式”——“对齐”,然后选中“合并单元格”。
5.然后根据标题长度、宽度踃整一下标题行。
如我的标题是“XXXXXX公司铸造工艺绻统优化节能技术改造项目所需设备购置详表”题目比较长,我帱帆标题行拉宽,设置“自动换行”方滕如上图,然后根据需要左右缩进,踃整幅中,然后设置字体大帏等。
看踃整前的图表:根据需湂踃整后的表:6.其他空格内容填好后,同样根据内容踃整一下帱OK了。
看我做好的表(内容是随便填写的)7.如果需要打印,帱要设置页面了。
我们这个表一看帱是横向的,所以选择“文件”--“页面设置”,选择“横向”,然后打印预览一下。
如果要湂幅中打印但是表格处于页面左上角,帱踃整一下页边距。
踃整好位置后打印即可。
8.如果需要帆此表插入到word文档以便其他使用,也很简单。
先帆刚做好的excel表格保存为一个文件名《设备表》到桌面上。
(为了方便寻找)帆此页的页面设置成横向,否则表格会显示不全的。
在Word文档中需要插入的地方,点击一下鼠标,然后选择上面“插入”---“对蹡”——“由文件创建”,然后找到刚刚保存的《设备表》,插入,确定,然后帱插入到Word中了。
好了,在excel中制作一个简单表格的方滕,需要给有需要者帮助。
史上最全的excel表格制作教程
史上最全的excel表格制作教程本文是一份Excel教程集珍藏版,包含了多个Excel使用技巧。
其中包括了如何使用自动筛选、字符替换、直接编辑宏、为导入外部数据、行列快速转换、运行宏、添加说明文字、数据分列整理、数据合并、添加常用文件夹、添加多个视图、设置打印区域、录制宏、建立图表、获取网络数据、使用搜索函数、插入超级链接、打印指定页面、冻结行列标题、用窗体调用宏、使用Excel函数向导输入公式、一次打开多个Excel文件、锁定和隐藏Excel公式、共享Excel工作簿、将Excel公式结果转为数值、设置Excel标签颜色等技巧。
本教程十分详细,适合初学者研究。
欢迎转载分享。
本文分享了多个Excel操作技巧,包括设置只读密码、防止数据重复输入、添加页眉页脚、添加单位、更改缺省文件保存位置、拆分窗口、保护工作簿、按钮调用宏、自定义自动填充序列、设置数据对齐方式、直接输入函数、字符格式设置、自定义输入数据下拉列表、正确输入身份证号码、页面背景设置、数据输入范围控制、数据排序操作、按条件显示、将姓名信息分列、利用高级筛选、数据格式设置、内置序列批量填充、模版的保存和调用、监视窗口、行列隐藏操作、工作簿加密保存、公式引用方式转换等。
其中,我们可以通过设置只读密码来保护Excel文件的安全性,避免他人恶意修改数据。
同时,我们还可以通过防止数据重复输入和添加单位来提高数据的准确性和规范性。
如果需要更改Excel缺省文件保存位置,我们可以按照本文中的方法进行操作。
此外,我们还可以拆分窗口、保护工作簿、按钮调用宏等来提高操作效率。
同时,本文还分享了一些Excel中常用的数据处理技巧,如自定义自动填充序列、设置数据对齐方式、直接输入函数、字符格式设置、自定义输入数据下拉列表、正确输入身份证号码、页面背景设置、数据输入范围控制、数据排序操作、按条件显示、将姓名信息分列、利用高级筛选、数据格式设置、内置序列批量填充等。
excel制作表格的步骤教程
excel制作表格的步骤教程excel制作表格的步骤教程excel制作表格的步骤教程1一、条件判断:IF函数。
目的:判断成绩所属的等次。
方法:1、选定目标单元格。
2、在目标单元格中输入公式:=IF(C3>=90."优秀",IF(C3>=80."良好",IF(C3>=60."及格","不及格")))。
3、Ctrl+Enter填充。
解读:IF函数是条件判断函数,根据判断结果返回对应的值,如果判断条件为TRUE,则返回第一个参数,如果为FALSE,则返回第二个参数。
二、条件求和:SUMIF、SUMIFS函数。
目的:求男生的总成绩和男生中分数大于等于80分的总成绩。
方法:1、在对应的目标单元格中输入公式:=SUMIF(D3:D9."男",C3:C9)或=SUMIFS(C3:C9.C3:C9.">=80",D3:D9."男")。
解读:1、SUMIF函数用于单条件求和。
暨求和条件只能有一个。
易解语法结构为:SUMIF(条件范围,条件,求和范围)。
2、SUMIFS函数用于多条件求和。
暨求和条件可以有多个。
易解语法结构:SUMIFS(求和范围,条件1范围,条件1.条件2范围,条件2.条件N范围,条件N)。
三、条件计数:COUNTIF、COUNTIFS函数。
目的:计算男生的人数或男生中成绩>=80分的人数。
方法:1、在对应的目标单元格中输入公式:=COUNTIF(D3:D9."男")或=COUNTIFS(D3:D9."男",C3:C9.">=80")。
解读:1、COUNTIF函数用于单条件计数,暨计数条件只能有一个。
易解语法结构为:COUNTIF(条件范围,条件).2、COUNTIFS函数用于多条件计数,暨计数条件可以有多个。
- 1、下载文档前请自行甄别文档内容的完整性,平台不提供额外的编辑、内容补充、找答案等附加服务。
- 2、"仅部分预览"的文档,不可在线预览部分如存在完整性等问题,可反馈申请退款(可完整预览的文档不适用该条件!)。
- 3、如文档侵犯您的权益,请联系客服反馈,我们会尽快为您处理(人工客服工作时间:9:00-18:30)。
EXCEL表格制作及应用
1、新建一个EXCEL文件:在桌面或任何磁盘里右键——新建——EXCEL。
2、打开文件如下:
3、在打开的EXCEL里点第一格,写表头,写完表头后再在第二行依次写您需要的项目:
在写这些项目时,不要管它格子大小,只要依次在每一个格子里写就可以了。
4、用鼠标选定第二行您所需要的格子,然后往下拖,拖到您想要的行数。
这时,所需要的表格颜色改变,一般为蓝色。
5、鼠标移到工具栏:
点开中的三角,这时会出现许多选项,点击“田”字格,这时就会瞧到表格发生变化:
这时,把鼠标指向表格最上端A、B之间,鼠标会出现双向箭头,按左键,把格子拖到您需要的大小,
再选中第二行一下的所有表格,鼠标点击工具栏
中这时表格中所有字就会居中了。
6、鼠标选定第一行到表格的最后一格,然后点击工具栏中合并居中。
右键第一行,点击设置单元格格式,
点对齐,把水平对齐与垂直对齐都选为剧中,再确定。
这时,表格基本上制作完成。
7、在表格的序号下面第一格写1,第二个写2,鼠标选中1、2,这时把鼠标移到2的右下角,出
现一个加号,按左键往下拖,这时序号就出来了。
8、接下来就就是编辑表格了,写入您要写的数据等。
当您写入身份证号码时,会出现如下:
把鼠标移到C处,出现向下的一个箭头,点击,这时C列的所有表格将被选中,右键——设置单元格格式——数字——数值。
这时把小数位数设为0,
确定即可。
这时,身份证号就出来了。
写完出勤天数与月工资,但有的不就是满勤,所以工资就不就是那么多了,点合计下的那一格(不要双击),输入“=”,鼠标点击月工资下的那一格(如本表格3000,直接写3000也行),再输入“/”(也就就是除以,在键盘右下角,也就就是“、”号,但这时必须用切换键把它切换成“/”。
按一次SHIFT键即可。
)再输入本月天数(如31),再输入“*”(也就就是SHIFT键加数字8),再点出勤天数那一格(如本表中的30,直接写30也可以)回车(确定)即可。
也就就是月工资除以那一月的天数得出每天工资,再乘以出勤天数得出那月张三的工资。
如图:
9、选中刚才编辑的那一格,鼠标指向右下角,出现加号,点住往下拖至最后一格(您所需要的
最后一格),这时您会发现:
接着,只要输入出勤天数与月工资就可以了,等您输入完了,合计那一列数据就自动出来了。
10、输入完所有的数据后,需要在最后一行写合计,如图:
鼠标选中您想要合计的数(比如出勤天数),再点击工具栏里的自动求与(注意:
点即可)这时总数就自动出来了。
如果就是连续数据,可以点一下下面的第一个空格,然后
再点一下再回车即可,这样就不要全部选定了,但必须注意,必须就是连续数据,有空格就
不行了,当然,如果在空格里写“0”也可。
当然,也可以用来制作其她表格了。
