画面修改
xp开机画面修改
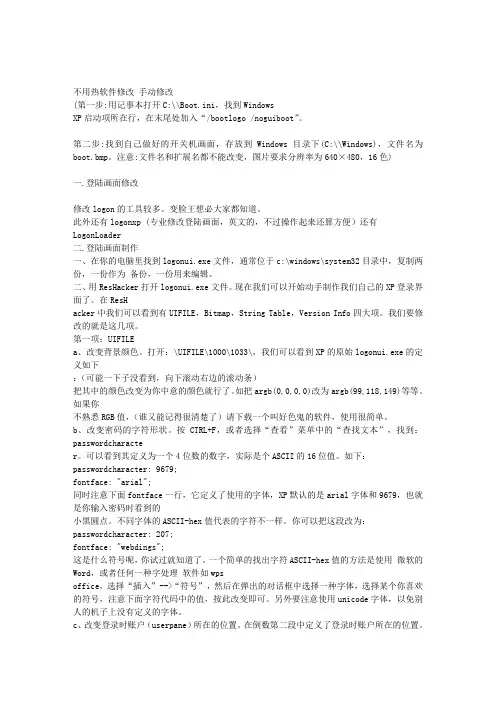
不用热软件修改手动修改(第一步:用记事本打开C:\\Boot.ini,找到WindowsXP启动项所在行,在末尾处加入“/bootlogo /noguiboot”。
第二步:找到自己做好的开关机画面,存放到Windows目录下(C:\\Windows),文件名为boot.bmp。
注意:文件名和扩展名都不能改变,图片要求分辨率为640×480,16色)一.登陆画面修改修改logon的工具较多。
变脸王想必大家都知道。
此外还有logonxp (专业修改登陆画面,英文的,不过操作起来还算方便)还有LogonLoader二.登陆画面制作一、在你的电脑里找到logonui.exe文件,通常位于c:\windows\system32目录中,复制两份,一份作为备份,一份用来编辑。
二、用ResHacker打开logonui.exe文件。
现在我们可以开始动手制作我们自己的XP登录界面了。
在ResHacker中我们可以看到有UIFILE,Bitmap,String Table,Version Info四大项。
我们要修改的就是这几项。
第一项:UIFILEa、改变背景颜色。
打开:\UIFILE\1000\1033\,我们可以看到XP的原始logonui.exe的定义如下:(可能一下子没看到,向下滚动右边的滚动条)把其中的颜色改变为你中意的颜色就行了。
如把argb(0,0,0,0)改为argb(99,118,149)等等。
如果你不熟悉RGB值,(谁又能记得很清楚了)请下载一个叫好色鬼的软件,使用很简单。
b、改变密码的字符形状。
按CTRL+F,或者选择“查看”菜单中的“查找文本”,找到:passwordcharacter。
可以看到其定义为一个4位数的数字,实际是个ASCII的16位值。
如下:passwordcharacter: 9679;fontface: "arial";同时注意下面fontface一行,它定义了使用的字体,XP默认的是arial字体和9679,也就是你输入密码时看到的小黑圆点。
剪映电脑版视频画面怎么修改比例?剪映调整画面比例的技巧
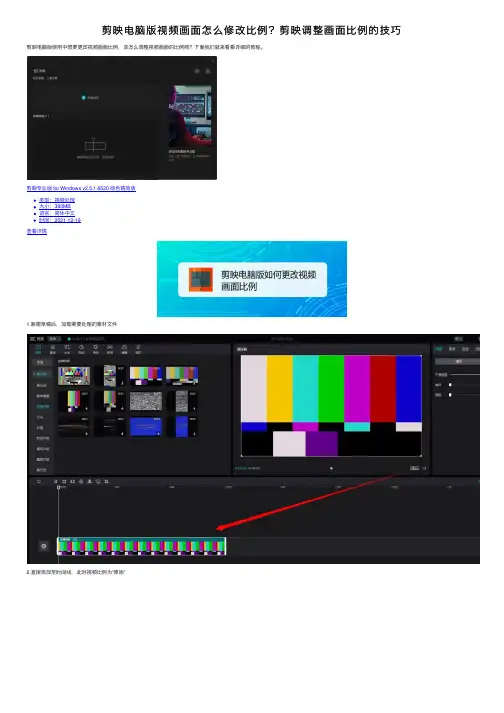
剪映电脑版视频画⾯怎么修改⽐例?剪映调整画⾯⽐例的技巧剪映电脑版使⽤中想要更改视频画⾯⽐例,该怎么调整视频画⾯的⽐例呢?下⾯我们就来看看详细的教程。
剪映专业版 for Windows v2.5.1.6520 绿⾊精简版
类型:视频处理
⼤⼩:393MB
语⾔:简体中⽂
时间:2021-12-19
查看详情
1.新建草稿后,加载需要处理的素材⽂件
2.直接添加⾄时间线,此时视频⽐例为“原始”
3.点击预览窗⼝的右下⾓,打开视频⽐例菜单
4.选择需要的视频⽐例
5.可以为空⽩部分添加背景,使其更美观
6.除了常规16:9,还有1:1和4:3⽐例
以上就是剪映调整画⾯⽐例的技巧,希望⼤家喜欢,请继续关注。
Adobe Premiere Pro视频画面放大与缩小教程
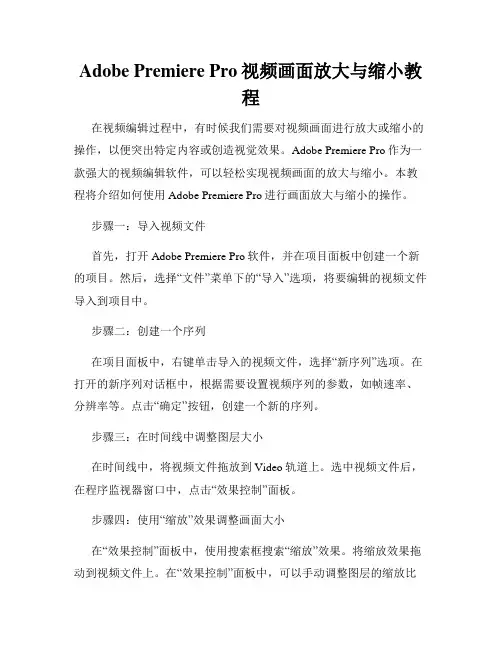
Adobe Premiere Pro视频画面放大与缩小教程在视频编辑过程中,有时候我们需要对视频画面进行放大或缩小的操作,以便突出特定内容或创造视觉效果。
Adobe Premiere Pro作为一款强大的视频编辑软件,可以轻松实现视频画面的放大与缩小。
本教程将介绍如何使用Adobe Premiere Pro进行画面放大与缩小的操作。
步骤一:导入视频文件首先,打开Adobe Premiere Pro软件,并在项目面板中创建一个新的项目。
然后,选择“文件”菜单下的“导入”选项,将要编辑的视频文件导入到项目中。
步骤二:创建一个序列在项目面板中,右键单击导入的视频文件,选择“新序列”选项。
在打开的新序列对话框中,根据需要设置视频序列的参数,如帧速率、分辨率等。
点击“确定”按钮,创建一个新的序列。
步骤三:在时间线中调整图层大小在时间线中,将视频文件拖放到Video轨道上。
选中视频文件后,在程序监视器窗口中,点击“效果控制”面板。
步骤四:使用“缩放”效果调整画面大小在“效果控制”面板中,使用搜索框搜索“缩放”效果。
将缩放效果拖动到视频文件上。
在“效果控制”面板中,可以手动调整图层的缩放比例,以实现画面的放大或缩小效果。
可以通过修改“缩放百分比”属性来调整画面的大小,也可以通过两栏模式中的点阵框拖动来实时预览画面效果。
步骤五:使用“位置”属性调整画面位置除了缩放效果,还可以使用“位置”属性来调整画面的位置。
在“效果控制”面板中,搜索“位置”效果,将其拖动到视频文件上。
通过修改“位置”属性中的X轴和Y轴数值,可以实现画面在画面中的移动。
步骤六:调整关键帧实现动画效果如果想要在视频中实现平滑的画面放大或缩小效果,可以通过调整关键帧来实现。
在“效果控制”面板中,可以看到“缩放”和“位置”属性下方的时间轴。
通过在时间轴上添加关键帧,可以控制画面在不同时间点的大小和位置。
点击“效果控制”面板中的时间轴,然后在时间轴上选择要添加关键帧的位置。
win7开关机画面修改
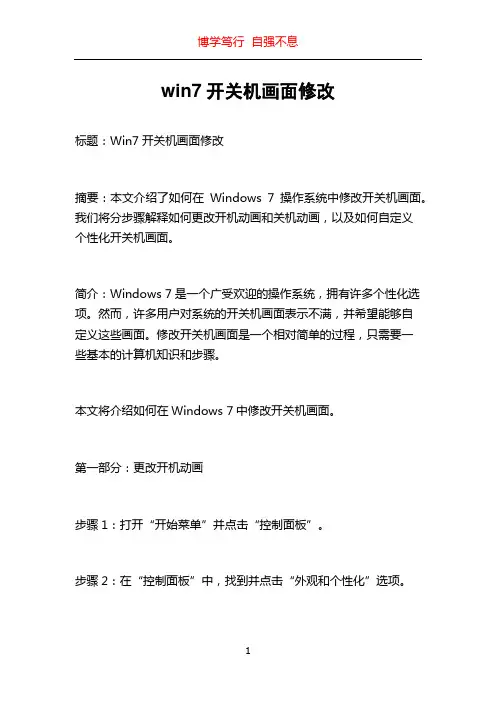
win7开关机画面修改标题:Win7开关机画面修改摘要:本文介绍了如何在Windows 7操作系统中修改开关机画面。
我们将分步骤解释如何更改开机动画和关机动画,以及如何自定义个性化开关机画面。
简介:Windows 7是一个广受欢迎的操作系统,拥有许多个性化选项。
然而,许多用户对系统的开关机画面表示不满,并希望能够自定义这些画面。
修改开关机画面是一个相对简单的过程,只需要一些基本的计算机知识和步骤。
本文将介绍如何在Windows 7中修改开关机画面。
第一部分:更改开机动画步骤1:打开“开始菜单”并点击“控制面板”。
步骤2:在“控制面板”中,找到并点击“外观和个性化”选项。
步骤3:在“外观和个性化”界面中,找到并点击“更改屏幕分辨率”链接。
步骤4:在“显示”选项卡下方,点击“先前的Windows版本”链接。
步骤5:在“更改展示属性”窗口中,点击“属性”按钮,然后选择“设置”选项卡。
步骤6:在“设置”选项卡下方的“启动”和“关机”部分,选择您喜欢的开机动画。
步骤7:点击“应用”按钮,然后关闭窗口。
第二部分:更改关机动画步骤1:打开“开始菜单”并点击“所有程序”。
步骤2:找到“附件”文件夹,然后进入“系统工具”文件夹。
步骤3:在“系统工具”文件夹中,找到并点击“本地安全策略”。
步骤4:在“本地安全策略”界面中,找到并点击“本地策略”文件夹。
步骤5:选择“安全选项”文件夹。
步骤6:在“安全选项”文件夹中,找到并双击“关机:显示开始菜单关闭选项”。
步骤7:在弹出的窗口中,选择“经典”选项,然后点击“确定”按钮。
第三部分:自定义个性化开关机画面步骤1:在桌面上右键点击,并选择“个性化”选项。
步骤2:在“个性化”界面中,点击左侧的“屏幕保护程序”链接。
步骤3:在“屏幕保护程序设置”窗口中,点击“设置”按钮。
步骤4:在“屏幕保护程序”选项卡下方的“屏幕保护程序”列表中,选择“Windows 7”选项。
步骤5:点击“设置”按钮,然后选择您喜欢的个性化开关机画面。
视频剪辑 如何调整画面角度和方向
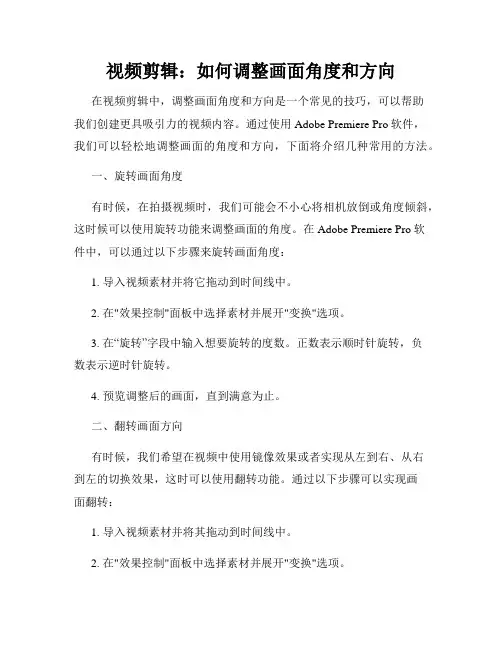
视频剪辑:如何调整画面角度和方向在视频剪辑中,调整画面角度和方向是一个常见的技巧,可以帮助我们创建更具吸引力的视频内容。
通过使用Adobe Premiere Pro软件,我们可以轻松地调整画面的角度和方向,下面将介绍几种常用的方法。
一、旋转画面角度有时候,在拍摄视频时,我们可能会不小心将相机放倒或角度倾斜,这时候可以使用旋转功能来调整画面的角度。
在Adobe Premiere Pro软件中,可以通过以下步骤来旋转画面角度:1. 导入视频素材并将它拖动到时间线中。
2. 在"效果控制"面板中选择素材并展开"变换"选项。
3. 在“旋转”字段中输入想要旋转的度数。
正数表示顺时针旋转,负数表示逆时针旋转。
4. 预览调整后的画面,直到满意为止。
二、翻转画面方向有时候,我们希望在视频中使用镜像效果或者实现从左到右、从右到左的切换效果,这时可以使用翻转功能。
通过以下步骤可以实现画面翻转:1. 导入视频素材并将其拖动到时间线中。
2. 在"效果控制"面板中选择素材并展开"变换"选项。
3. 点击“水平反射”或“垂直反射”按钮来实现水平或垂直方向的翻转效果。
4. 预览调整后的画面,直到满意为止。
三、调整画面比例在一些特殊情况下,我们可能需要调整画面的比例,例如将16:9的视频转换为9:16的垂直视频。
在Adobe Premiere Pro中,可以通过以下步骤进行画面比例调整:1. 导入视频素材并将其拖动到时间线中。
2. 选择素材并点击"剪辑"菜单中的"修改"选项。
3. 在"修改"菜单中,选择"变换"选项。
4. 在“宽度”和“高度”字段中输入期望的比例值。
例如,如果需要将16:9的视频调整为9:16,则输入值为9和16。
5. 预览调整后的画面,直到满意为止。
总结:通过Adobe Premiere Pro软件的旋转、翻转和调整比例功能,我们可以轻松地调整画面的角度和方向,创作出更具创意的视频效果。
如何改变画面的尺寸和比例
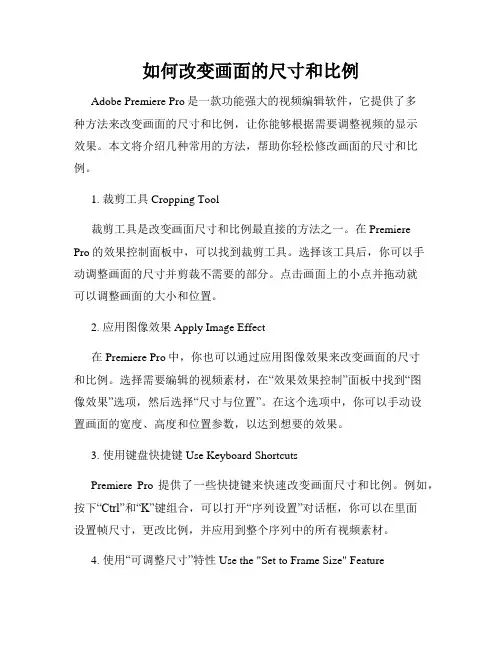
如何改变画面的尺寸和比例Adobe Premiere Pro是一款功能强大的视频编辑软件,它提供了多种方法来改变画面的尺寸和比例,让你能够根据需要调整视频的显示效果。
本文将介绍几种常用的方法,帮助你轻松修改画面的尺寸和比例。
1. 裁剪工具 Cropping Tool裁剪工具是改变画面尺寸和比例最直接的方法之一。
在PremierePro的效果控制面板中,可以找到裁剪工具。
选择该工具后,你可以手动调整画面的尺寸并剪裁不需要的部分。
点击画面上的小点并拖动就可以调整画面的大小和位置。
2. 应用图像效果 Apply Image Effect在Premiere Pro中,你也可以通过应用图像效果来改变画面的尺寸和比例。
选择需要编辑的视频素材,在“效果效果控制”面板中找到“图像效果”选项,然后选择“尺寸与位置”。
在这个选项中,你可以手动设置画面的宽度、高度和位置参数,以达到想要的效果。
3. 使用键盘快捷键 Use Keyboard ShortcutsPremiere Pro提供了一些快捷键来快速改变画面尺寸和比例。
例如,按下“Ctrl”和“K”键组合,可以打开“序列设置”对话框,你可以在里面设置帧尺寸,更改比例,并应用到整个序列中的所有视频素材。
4. 使用“可调整尺寸”特性 Use the "Set to Frame Size" Feature在Premiere Pro中,你还可以使用“可调整尺寸”特性来更改画面的尺寸和比例。
选择需要编辑的视频素材,在“右键菜单”中选择“设置为帧大小”。
这将自动调整画面的尺寸和比例,以适应预设的帧大小。
5. 使用“缩放与位置”选项 Use the "Scale and Position" Option在Premiere Pro的“图像控制”面板中,你可以使用“缩放与位置”选项来改变画面的尺寸和比例。
选择需要编辑的视频素材后,点击“缩放与位置”选项,你可以手动调整画面的大小、位置和比例。
PS2画面修改文件
关闭游戏进程想要真正开启CG等级特效,还需要强制在1920X1080的分辨率下开启远远大于1080P的像素填充才能实现。
将RenderQuality这栏改至2或者更高。
然后进入游戏就会发现画质的飞越了。
数值改的越大效果越明显。
RenderQuality在[Display]上面那一栏啊1.首先确定自己的电脑确实够强劲,不管是性能还是散热。
2.找到PS2文件夹,并找到目录下的UserOptions.ini文件3.复制一份该文件做还原之用4.打开该文件,找到其中这段改至图片内容5.保存文本并开始游戏。
注意:千万不要在游戏开着时修改文件,修改后进入游戏切勿再去选择特效框,以免失效!如果进入游戏后特效栏显示为下图即表示已经成功开启(particlelod那栏应该也不显示~)无责任机翻+度娘~求高人修正。
[Rendering] [渲染]Graphics Quality 图形质量Texture Quality 纹理质量Shadow Quality 阴影质量Render Distance 渲染距离Gamma 伽玛VSync 垂直同步Overall Quality 全面质量Lighting Quality 照明质量Fog Shadows Enable 雾阴影启用Effects Quality 特效质量Terrain Quality 地形质量Flora Quality 植被质量Model Quality 模型质量Particle LOD 粒子LODMotionBlur 动态模糊AO AOVertical FOV(field of view) 垂直视野Maximum FPS 最大FPS。
如何对开机画面进行修改
如何对开机画面进行修改对于大多数普通电脑用户来说,修改开机画面可能会被视为过于高级或复杂的任务。
但是,对于一些经验丰富的用户或计算机爱好者来说,修改开机画面可以增加个性和乐趣,并提升整体用户体验。
本文将介绍如何对开机画面进行修改。
要修改开机画面,需要考虑两个方面:修改登录画面和修改启动画面。
登录画面是指用户登录前的画面,而启动画面是指计算机开机时显示的画面。
1.修改登录画面:a. 在Windows系统中,登录画面通常是一张显示用户名或登录界面的图片。
要修改登录画面,可以使用第三方工具或手动修改注册表。
c. 手动修改注册表:在Windows 10及之前版本的Windows操作系统中,您可以通过以下步骤手动修改注册表来修改登录画面:ii. 导航到以下路径:HKEY_LOCAL_MACHINE\SOFTWARE\Microsoft\Windows\CurrentVersion\Aut hentication\LogonUI\Backgroundiii.在右侧窗口中,找到名称为“OEMBackground”的REG_DWORD值,如果不存在,则创建一个新的REG_DWORD值。
iv. 将“OEMBackground”的值设置为1,这将启用该选项。
v. 导航到以下路径:C:\Windows\System32\oobe\info\backgrounds,如果路径不存在,则手动创建它。
vi. 将您喜欢的图片重命名为“backgroundDefault.jpg”,然后将其复制到“backgrounds”文件夹中。
2.修改启动画面:a. 启动画面通常是计算机制造商的标志或Windows徽标,也称为“启动动画”。
要修改启动画面,您需要了解如何修改计算机的BIOS设置。
b.不同电脑品牌和型号可能在修改启动画面时具有不同的方法和步骤。
c. 在BIOS设置中,通常可以找到“Boot”或“Startup”选项,其中可能会有一个“Boot Logo”或“Startup Logo”的菜单。
LOGO画面修改图文教程
点击Scan For Next Image,选择如图画面
再点击Replace MPEG Image按钮,选择你在2Байду номын сангаас改好的MPG文件,如下图
最后点击ort as bin,abs,rom按钮保存
文件名你自己设定,注意文件名为bin或abs,修改后的BIN文件应和修改前的文件大小一样.
修改好你就可以刷机了,祝大家新年快乐,万事顺意!
高斯贝尔中九机LOGO画面修改教程
1.制作图片
选择你喜欢的画面,用图象编辑软件修改为720×576/24位BMP图片(PAL-DVD标准).
2.转换图片为MPG
打开转换软件RscIDE.EXE
选择Logo项
转换完成
3.修改BIN
打开修改软件,点击OPEN按钮,文件类型选*.*(all files),选择你将修改的BIN文件,
电脑启动画面的自定义与修改
电脑启动画面的自定义与修改在我们日常使用电脑的过程中,启动画面往往是最先映入眼帘的。
然而,大多数情况下,我们所看到的都是电脑系统默认的启动画面,千篇一律,毫无个性。
其实,我们完全可以根据自己的喜好和需求来自定义和修改电脑的启动画面,让每次开机都变得独特而有趣。
接下来,就让我为大家详细介绍一下电脑启动画面的自定义与修改方法。
首先,我们需要了解一下电脑启动画面的类型。
一般来说,电脑启动画面可以分为两种:BIOS 启动画面和操作系统启动画面。
BIOS 启动画面是在电脑开机自检时显示的画面,通常是电脑制造商的标志或一些简单的文字信息。
要修改 BIOS 启动画面,需要一定的技术知识和风险意识,因为操作不当可能会导致电脑无法正常启动。
不同品牌和型号的电脑修改 BIOS 启动画面的方法也不尽相同,但大致步骤如下:第一步,需要准备一个专门用于修改 BIOS 启动画面的工具软件,例如 CBROM 等。
同时,还需要准备一张符合 BIOS 要求的图片,通常为 640x480 分辨率、16 色的 BMP 格式图片。
第二步,使用工具软件将准备好的图片嵌入到 BIOS 文件中。
这一步需要非常小心,因为错误的操作可能会损坏 BIOS 文件。
第三步,将修改后的 BIOS 文件刷入到电脑的 BIOS 芯片中。
这一步需要在 BIOS 设置中进行,并且需要按照电脑制造商的说明进行操作,以免造成不可逆的损坏。
需要注意的是,修改 BIOS 启动画面存在一定的风险,如果您对电脑硬件和 BIOS 操作不熟悉,建议不要轻易尝试。
接下来,我们再来说说操作系统启动画面的自定义与修改。
对于Windows 操作系统,我们可以通过以下几种方法来实现:方法一:使用第三方软件。
市面上有很多专门用于修改 Windows 启动画面的软件,例如 BootSkin、Stardock LogonStudio 等。
这些软件通常具有友好的用户界面,操作相对简单。
只需要选择您喜欢的启动画面主题,然后应用即可。
