RealVNC5安装设置
Realflow5 安装与破解方法
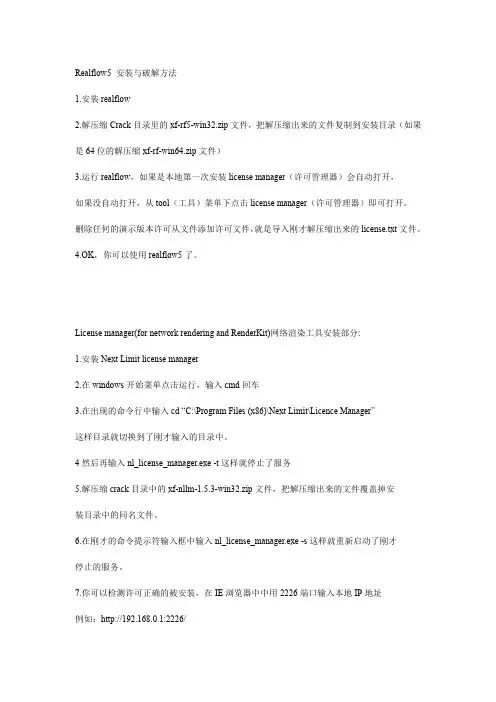
Realflow5安装与破解方法1.安装realflow2.解压缩Crack目录里的xf-rf5-win32.zip文件,把解压缩出来的文件复制到安装目录(如果是64位的解压缩xf-rf-win64.zip文件)3.运行realflow,如果是本地第一次安装license manager(许可管理器)会自动打开,如果没自动打开,从tool(工具)菜单下点击license manager(许可管理器)即可打开。
删除任何的演示版本许可从文件添加许可文件,就是导入刚才解压缩出来的license.txt文件。
4.OK,你可以使用realflow5了。
License manager(for network rendering and RenderKit)网络渲染工具安装部分:1.安装Next Limit license manager2.在windows开始菜单点击运行,输入cmd回车3.在出现的命令行中输入cd“C:\Program Files(x86)\Next Limit\Licence Manager”这样目录就切换到了刚才输入的目录中。
4然后再输入nl_license_manager.exe-t这样就停止了服务5.解压缩crack目录中的xf-nllm-1.5.3-win32.zip文件,把解压缩出来的文件覆盖掉安装目录中的同名文件。
6.在刚才的命令提示符输入框中输入nl_license_manager.exe-s这样就重新启动了刚才停止的服务。
7.你可以检测许可正确的被安装,在IE浏览器中中用2226端口输入本地IP地址例如:http://192.168.0.1:2226/就像屏幕截图(rf5-license.jpg)。
8.完成后你可以安装RenderKit and Job Manager这些网络渲染工具了。
RealVNC安装使用
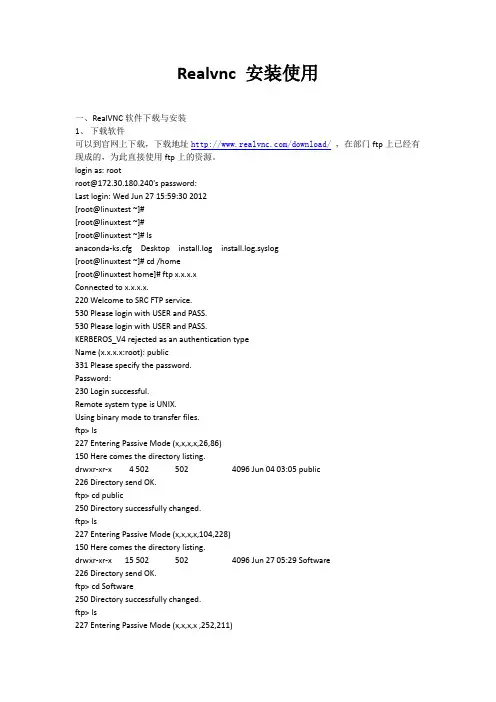
Realvnc 安装使用一、RealVNC软件下载与安装1、下载软件可以到官网上下载,下载地址/download/,在部门ftp上已经有现成的,为此直接使用ftp上的资源。
login as: rootroot@172.30.180.240's password:Last login: Wed Jun 27 15:59:30 2012[root@linuxtest ~]#[root@linuxtest ~]#[root@linuxtest ~]# lsanaconda-ks.cfg Desktop install.log install.log.syslog[root@linuxtest ~]# cd /home[root@linuxtest home]# ftp x.x.x.xConnected to x.x.x.x.220 Welcome to SRC FTP service.530 Please login with USER and PASS.530 Please login with USER and PASS.KERBEROS_V4 rejected as an authentication typeName (x.x.x.x:root): public331 Please specify the password.Password:230 Login successful.Remote system type is UNIX.Using binary mode to transfer files.ftp> ls227 Entering Passive Mode (x,x,x,x,26,86)150 Here comes the directory listing.drwxr-xr-x 4 502 502 4096 Jun 04 03:05 public226 Directory send OK.ftp> cd public250 Directory successfully changed.ftp> ls227 Entering Passive Mode (x,x,x,x,104,228)150 Here comes the directory listing.drwxr-xr-x 15 502 502 4096 Jun 27 05:29 Software226 Directory send OK.ftp> cd Software250 Directory successfully changed.ftp> ls227 Entering Passive Mode (x,x,x,x ,252,211)150 Here comes the directory listing.drwxr-xr-x 2 502 502 4096 Jun 27 05:41 RealVNC226 Directory send OK.ftp> cd RealVNC250 Directory successfully changed.ftp> ls227 Entering Passive Mode (x,x,x,x,167,129)150 Here comes the directory listing.-rw-r--r-- 1 502 502 12685060 Jun 27 05:29 VNC-5.0.0-AIX-PPC-ANY.tar.gz-rw-r--r-- 1 502 502 3681667 Jun 27 05:41 VNC-5.0.0-Linux-x64-ANY.tar.gz-rw-r--r-- 1 502 502 9468177 Jun 27 05:29 VNC-5.0.0-Linux-x64-RPM.tar.gz-rw-r--r-- 1 502 502 4023667 Jun 27 05:40 VNC-5.0.0-Linux-x86-ANY.tar.gz-rw-r--r-- 1 502 502 8754877 Jun 27 05:29 VNC-5.0.0-Linux-x86-RPM.tar.gz-rw-r--r-- 1 502 502 1544845 Jun 27 05:40 VNC-5.0.0-Solaris-SPARC-PKG.tar.gz -rw-r--r-- 1 502 502 1643343 Jun 27 05:40 VNC-5.0.0-Solaris-x64-PKG.tar.gz-rw-r--r-- 1 502 502 2220639 Jun 27 05:40 VNC-5.0.0-Solaris-x86-PKG.tar.gz-rw-r--r-- 1 502 502 6157756 Jun 27 05:40 VNC-5.0.0-Windows.exe-rw-r--r-- 1 502 502 1210051 Jun 27 05:29 VNC-Viewer-5.0.0-Linux-x64.gz-rw-r--r-- 1 502 502 1121250 Jun 27 05:29 VNC-Viewer-5.0.0-Linux-x86.gz-rw-r--r-- 1 502 502 1030135 Jun 27 05:29 VNC-Viewer-5.0.0-Windows-32bit.zip226 Directory send OK.ftp> get VNC-5.0.0-Linux-x64-RPM.tar.gzlocal: VNC-5.0.0-Linux-x64-RPM.tar.gz remote: VNC-5.0.0-Linux-x64-RPM.tar.gz227 Entering Passive Mode (x,x,x,x,187,63)150 Opening BINARY mode data connection for VNC-5.0.0-Linux-x64-RPM.tar.gz (9468177 bytes). 226 File send OK.9468177 bytes received in 0.82 seconds (1.1e+04 Kbytes/s)ftp> bye221 Goodbye.2、解压软件[root@linuxtest home]# lstest vmware-tools-distribVMwareTools-8.8.0-471268.tar.gz VNC-5.0.0-Linux-x64-RPM.tar.gz[root@linuxtest home]# tar -zxvf VNC-5.0.0-Linux-x64-RPM.tar.gzVNC-Server-5.0.0-Linux-x64.rpmVNC-Viewer-5.0.0-Linux-x64.rpm[root@linuxtest home]# lstest VNC-5.0.0-Linux-x64-RPM.tar.gzVMwareTools-8.8.0-471268.tar.gz VNC-Server-5.0.0-Linux-x64.rpmvmware-tools-distrib VNC-Viewer-5.0.0-Linux-x64.rpm3、安装软件[root@linuxtest home]# rpm -ivh VNC-Server-5.0.0-Linux-x64.rpm此时使用命令行安装会提示一些问题,为此进入到图形界面进行安装。
vnc使用教程
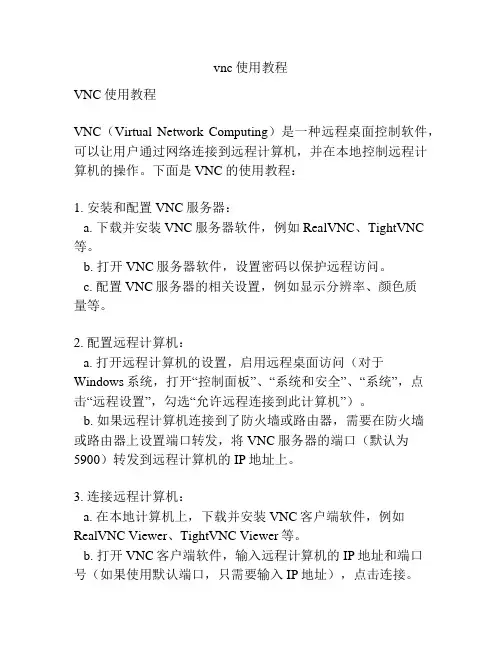
vnc使用教程VNC使用教程VNC(Virtual Network Computing)是一种远程桌面控制软件,可以让用户通过网络连接到远程计算机,并在本地控制远程计算机的操作。
下面是VNC的使用教程:1. 安装和配置VNC服务器:a. 下载并安装VNC服务器软件,例如RealVNC、TightVNC 等。
b. 打开VNC服务器软件,设置密码以保护远程访问。
c. 配置VNC服务器的相关设置,例如显示分辨率、颜色质量等。
2. 配置远程计算机:a. 打开远程计算机的设置,启用远程桌面访问(对于Windows系统,打开“控制面板”、“系统和安全”、“系统”,点击“远程设置”,勾选“允许远程连接到此计算机”)。
b. 如果远程计算机连接到了防火墙或路由器,需要在防火墙或路由器上设置端口转发,将VNC服务器的端口(默认为5900)转发到远程计算机的IP地址上。
3. 连接远程计算机:a. 在本地计算机上,下载并安装VNC客户端软件,例如RealVNC Viewer、TightVNC Viewer等。
b. 打开VNC客户端软件,输入远程计算机的IP地址和端口号(如果使用默认端口,只需要输入IP地址),点击连接。
c. 输入之前设置的密码,点击登录。
d. 等待连接成功,就可以在本地控制远程计算机的操作了。
4. 设置其他高级选项(可选):a. VNC客户端可以设置本地和远程计算机之间的文件传输。
b. VNC客户端还可以设置共享剪贴板,实现本地和远程计算机之间的文本和文件复制粘贴功能。
c. VNC客户端可以设置屏幕截图、录制和播放远程计算机的操作过程。
总结:VNC是一种方便实用的远程桌面控制软件,在安装和配置VNC服务器、配置远程计算机、连接远程计算机和设置其他高级选项等步骤后,就可以实现本地控制远程计算机的操作。
请按照以上步骤进行操作,希望本教程对您有所帮助。
Relativity v5 Client Server for Windows 安装指南说明书
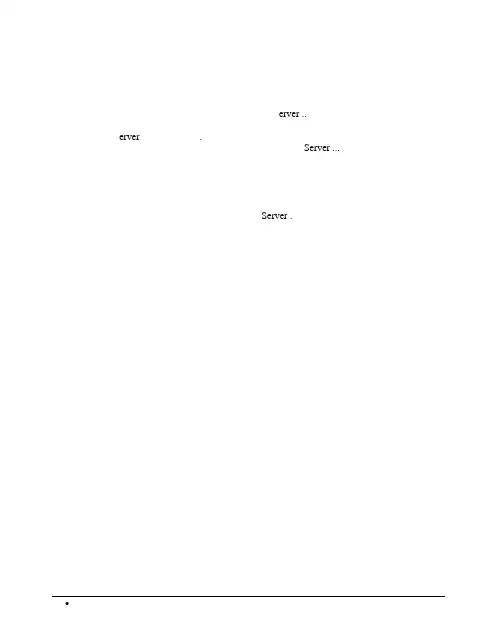
Note
_LICENSE
password number
directory user name
Start
Run
Setup OK
Amend Open
Browse
•
Yes Note
liant.lic
Finish
• At Windows Startup. • Manually.
•
Control Panel
Select Catalog
•
SAMPLES
VERIFY
RM MF
VERIFY.RCG
•
OK
OK Close
•
Close
Note Note
•
Start
Settings
Sources (32bit) Administrative Tools
Add
Control Panel
ODBC Data ODBC
Create Catalog
•
.rcg Open
OK
•
OK
•
Note
Installation and Verification of Relativity Data Client for Catalog
Development
Installation and Verification of Relativity Data
Note
liant.lic
• -_ORG=organization.
name
folder license file
organization
•
• -_PASSWORD=password.
• -_PORTNUMBER=number. • -SMS.
VNC安装、配置和应用
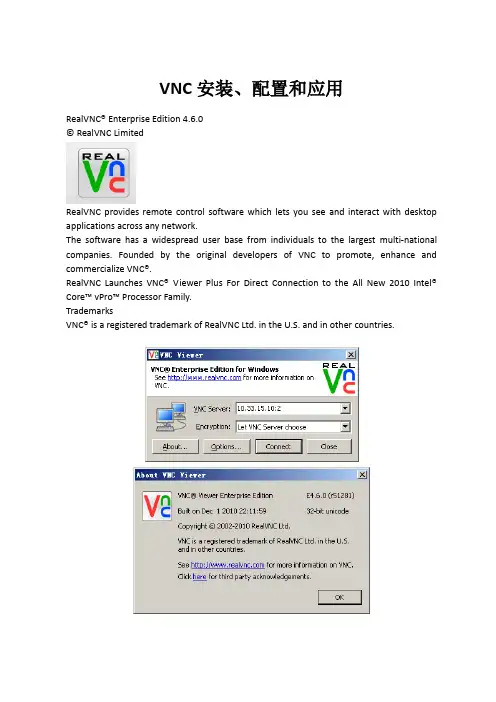
VNC安装、配置和应用RealVNC® Enterprise Edition 4.6.0© RealVNC LimitedRealVNC provides remote control software which lets you see and interact with desktop applications across any network.The software has a widespread user base from individuals to the largest multi-national companies. Founded by the original developers of VNC to promote, enhance and commercialize VNC®.RealVNC Launches VNC® Viewer Plus For Direct Connection to the All New 2010 Intel® Cor e™ vPro™ Processor Family.TrademarksVNC® is a registered trademark of RealVNC Ltd. in the U.S. and in other countries.1 简介VNC(Virtual Network Computing,虚拟网络计算)最早是一套由英国剑桥大学AT&T 实验室在2002年开发的轻量型的远程控制计算机软件,其采用了GPL 授权条款,任何人都可免费取得该软件。
VNC软件主要由两个部分组成:VNC server及VNC viewer。
用户需先将VNC server安装在被控端的计算机上后,才能在主控端执行VNC viewer 控制被控端。
VNC server 与VNC viewer 支持多种操作系统,如windows,Linux,MacOS 及Unix 系列(Unix,Solaris等),因此可将VNC server 及VNC viewer 分别安装在不同的操作系统中进行控制。
Centos5下使用半虚拟化安装linux系统
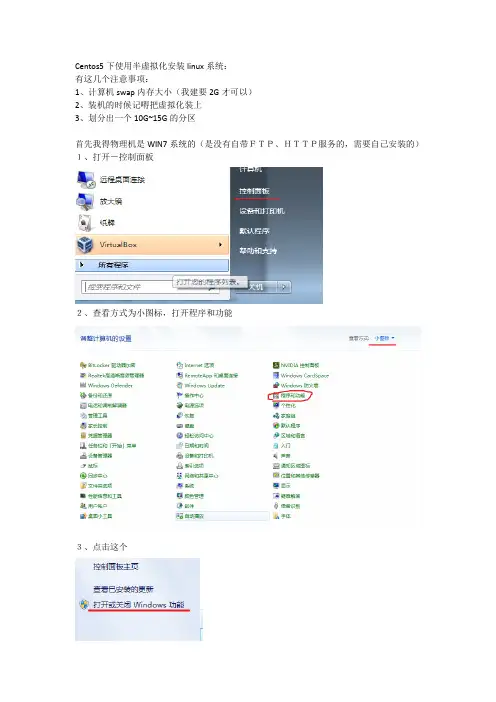
Centos5下使用半虚拟化安装linux系统:
有这几个注意事项:
1、计算机swap内存大小(我建要2G才可以)
2、装机的时候记嘚把虚拟化装上
3、划分出一个10G~15G的分区
首先我得物理机是WIN7系统的(是没有自带FTP、HTTP服务的,需要自己安装的)1、打开-控制面板
2、查看方式为小图标,打开程序和功能
3、点击这个
4、展开选择——点击确定即可!!
5、在任意一个盘中新建一个文件夹:
6、在FTP文件夹中再新建一个文件夹并把LINUX的ISO解压到FTP下的文件夹(那远程安装LINUX的道理一样)
创建FTP站点:
像03那样创建就行的了!
IP地址为全部未分配即可!
就这样设置就行了
查看物理机的IP地址
先用物理机验证下能不能访问!
----到这里准备工作就完成了,开始正式工作!
新建虚拟机
选择半虚拟化
选择安装方式和版本
选择FTP路径!(那远程安装LINUX那样)
配置LINUX的IP地址与物理机同一网段!
我的分区情况如下;
选择存入系统文件位置和系统文件的大小”好像不可以少于7G”
一定要选第二个共享物理设备(选择了第一个害我浪费了一个多小时都拼不通)
内在总量按需要来定,一般默认即可
整体图
开始创建文件
失败了!!(放心!我问过了,这问题是应该swap 或内存不够导致的,所以装机的时候注意给大点就行了,建议swap大小为2G);我出现的原因是之前已经装了一台了。
看下面…
我把之前新建的虚拟机删掉了,看!成功了
下面两种方式,两选一即可
那FTP远程安装那样子就行了!!就到这里了!!
开始安装了。
VNC远程控制安装设置
VNC远程控制安装设置
1.内网控制内网PC
软件要求:所有要控制或被控制的PC都要安装VNC,系统或杀毒软件的防火墙都要关闭。
(防火墙会把VNC所需端口5900关闭掉,这样就不能进行控制了)、
步骤:
a.安装vnc4.0 . 下图左边的为安装主程序。
b.
c.
d.
e.设置登陆密码(这设置的是登陆本机的密码,可以与其他的PC上的密码不一样。
)
、f. 完成后,任务栏会出现有VNC标志
g. 运行控制程序。
h. 输入内网IP地址,(如果不知道如何查看IP地址,请点击开始→运行→输入CMD →确定→输入ipconfig→IP Address …………后面显示的就是本机IP)
I. 输入密码。
j.登陆成功!
2.外网PC控制内网PC。
a.现在的外网IP基本是变动的。
所以我们要借助一个软件实现地址的确定,那就是花生
壳2008,首先去他的官方网站申请个免费的域名,然后下载安装花生壳,然后用你申请的护照登陆上线,这样就把你电脑的外网地址转化为你申请的域名了,你在外网想控制本电脑的话,就直接在上面的H 步骤那输入你的域名就OK了,当然还要对此PC开放5900端口,步骤如下:
b.
c.
制作人:张振湘2008年10月19日。
远程控制软件VNC使用教程安装篇图文
这里以汉化版的为例,注意一点:此汉化版的安装程序根据英文原版的安装程序制作而成。
但与VNC Deployment Tool 配合时不能象英文原版的安装程序那样完美。
用A电脑控制B电脑(在局域网)
安装主控端(客户端)你可安装A电脑上
1、双击下载的vnc-E4_2_9-x86_win32_CHS.exe
完成主控端安装后:点击“开始菜单”——程序——RealVNC——VNC Viewer 4运行VNC Viewer
这时由于只是在A电脑上完成了主控端的安装。
还需要在被控制的电脑(B电脑)安装相应的服务端程序过程与上面的安装过程类似唯一不同的是看下图
输入一个有效的密钥:5D7L8-ZQXSA-2L5D4-4UFB4-PWDLA 或77NVU-D9G5T-79ESS-V9Y6X-JMVGA
ELBMU-ZFYMV-2HC77-73M46-UL4TA
97KLJ-VBTAL-T7GN2-K29PS-ANXCA
45YV6-WXWMJ-NPAAV-HWD7Q-W5HVA
L76HR-6428G-Q8JAX-7PSSH-ZWYKA
EQ48W-C5MQJ-44A2K-5GB2T-NECWA
你可以试试
其他的你可以自已设置一下!
这时就可以用A电脑控制B电脑了。
VNC设置
windows下通过vnc图形界面登陆linux(转)VNC是由AT&T试验室开发,是一款优秀的远程控制工具软件,后来以GPL授权的形式开源。
经过几年的发展,现在的VNC已经不单指某个软件,而是一类软件的通称。
下面介绍Linux下常用的两个VNC软件。
VNC的原理就是不停的对窗口界面截屏,再将图像传输给客户端,同时VNC服务器端接管服务器端的键盘、鼠标控制权,客户端可以通过服务器端操纵键盘鼠标。
比较类似Windows下的pcAnywhere。
一、Windows 端设置先讲Windows端是因为,下述的两个VNC可以用同一个客户端连接。
在Windows平台上,客户端我选择了RealVNC。
RealVNC包括了一整套的服务器端与客户端,如果只安装客户端是不需要注册码的,其客户端程序名为vncviewer.exe,这是个绿色软件,你可以从安装目录下拷贝到其他电脑中运行。
二、VINOVINO是Gnome中集成的一个VNC软件,安装Gnome环境时默认安装,点击“系统”-“首选项”-“远程桌面”就打开了其配置窗口。
选中“允许其他人查看您的桌面”后VINO就会启动服务器端进程vino-server,同时它监听TCP 5900端口。
如果不选中“允许其他用户控制您的桌面”,客户端则只能观看不能操纵。
VINO的模式与下面介绍的XVNC有很大不同,我觉得VINO其实是“Windows下的远程协助”,因为客户端显示的桌面与Linux端本地显示器中显示的桌面一样,如果你操纵客户端中的鼠标,Linux的显示器也能看到鼠标在跑。
如果你在Windows下安装过VNC服务器端,效果就是这个样。
另外,VINO的带宽占用真是变态,就算是一进桌面什么都不打开无操作的情况下,带宽也要占到4-5Mbps(桌面1280×1024,色彩24),如果有操作会占到8-12Mbps。
所以,VINO不适合做为服务器的日常远程管理,比较适合做为Linux下的远程协助和远程教学,也就是说你遇到一个问题,求助高手,而高手可以手把手的教你,你可以直接观看屏幕学习,或者做故障重现,你在本地做故障或Bug重现,而工程师可以远程观看。
vCenter5.5安装手册
vCenter5.5安装手册1.1 sql server 2012 安装1、安装2、安装程序支持规则3、产品密钥4、我接受许可条款,下一步5、产品更新6、安装程序支持规则7、设置角色选择具有默认值的所有功能8、选择全部功能安装9、安装规则10、实例配置保持默认实例11、磁盘空间要求12、服务器配置保持默认设置13、数据库引擎配置选择混合模式(SQL Server身份验证和Windows身份验证)14、Analysis Services配置添加当前用户15、Reporting Services配置保持默认设置16、分布式重播控制器添加当前用户17、分布式重播客户端目录18、错误报告19、安装配置规则20、验证要安装的SQL Server 2012功能21、安装完成,重启服务器22、新建数据库VC23、在vCenter上设置DSN,系统DSN上添加SQL Server Native Client 11.024、填写服务器的机器名或者IP25、使用SA密码连接(注意:sql防火墙要关闭或允许sql端口通过防火墙,否则连接失败)26、更改默认数据库为自己创建的数据库27、测试成功1.2 安装配置vCenter5.5 1.2.1 vCenter Single Sign-On安装1、安装界面2、选择自定义安装,首先安装Sign-On3、勾选我接受协议,否则不能下一步4、安装Sign-On必备条件预览5、首次安装选择第一项6、此密码致关重要,因为VCenter5.5安装完毕第一次使用的域名、用户名及密码就是这时填写的7、站点名称,这个不重要,安装完毕可以修改8、Sign-On和VCenter通信端口,默认74449、安装路径10、安装信息预览11、大约过8分钟后,Sign-On安装完毕1.2.2 vSphere Web Client安装1、vSphere Web Client安装必备条件:vCenter Single Sign-On。
- 1、下载文档前请自行甄别文档内容的完整性,平台不提供额外的编辑、内容补充、找答案等附加服务。
- 2、"仅部分预览"的文档,不可在线预览部分如存在完整性等问题,可反馈申请退款(可完整预览的文档不适用该条件!)。
- 3、如文档侵犯您的权益,请联系客服反馈,我们会尽快为您处理(人工客服工作时间:9:00-18:30)。
一、RealVNC安装设置
运行REALVNC程序VNC‐5.0.4‐Windows.exe
点击下一步(Next>)
选中“I accept the agreement”前面原点,点击下一步(Next>)
使用选择安装服务端(被控端)和查看端(控制端),两种可同时安装。
只安装服务端(被控端)不选择VNC Viewer,可以不安装VNC Mirror Driver和VNC Printer Driver。
只查看端(控制端)不选择VNCServer。
选好后,点击下一步(Next>)
选择VNC Server(服务端‐被控端文件)默认安装路径,可自行更改安装目录位置。
设置好后,点击下一步(Next>) 注:选默认即可。
选择VNC Viewer(控制端文件)默认安装路径,可自行更改安装目录位置。
设置好后,点击下一步(Next>) 注:选默认即可。
选择开始菜单项,如勾选“Don’t create a Start Menu folder”前方框,则不创建开始菜单。
选好后,点击下一步(Next>)。
(默认设置即可)
选择是否创建桌面快捷键图标:勾选“Create a VNC Viewer desktop icon”前方框为创建。
选择是否创建快速启动栏图标:勾选“Create a VNC Viewer Quick Launch icon”前方框为创建。
选好后,点击下一步(Next>)。
提示准备开始安装,点击安装“Install”。
系统开始安装,等待安装完成。
提示安装完成,点击完成“Finish”, 结束安装。
出现如下画面,点击点击下一步(Next>)。
出现授权注册界面,选择 “Applly a license key you already possess”,点击下一步(Next>)。
在文本框内输入注册码(见sn.txt文件),点击下一步(Next>)。
点击下一步(Next>)
点击使用(Apply)。
提示注册完成,点击“完成”,注册结束。
弹出如下服务端配置界面。
VNC Server(服务端)软件配置,点击“More…”如下:
选择“Options…”出现如下配置界面,将“When VNCViewers connect:”后下拉列表选项选为“Do nothing”;将“Authentication:”后下拉列表选项选为“VNC password”;将“Encryption:”后下拉列表选项选为“Always on”;
点击“Configure…”配置访问密码
密码必须大于6位,两次密码输入必须一致,点击“OK”返回配置界面点击“确定”,完成配置。
输入后请牢记,查看端(控制端)访问须提供该密码。
如下图:
返回主界面点击“Hide”
二、RealVNC View设置连接
按如上说明在控制端主机安装VNC Viewer,完成后。
选择“开始”-“所有程序”-“RealVNC”-“VNC Viewer”,运行控制端VNC Viewer。
VNC Viewer运行后,出现如下界面,在“VNC Server:” 后下拉列表中填入要控制的IP地址或主机名称(该主机须安装有相应的VNC Server服务端软件,并且该软件在运行,防火墙或安全软件未拦截其网络连接),在“Encryption:” 后下拉列表中选择“Let VNC Server choose”(该项为默认选项),点击连接“Connect”
出现如下提示画面,选择“是”
出现密码输入界面,在“Password:”后文本框输入预定密码,点击“OK”
连接成功后出现对方运行窗口界面,将鼠标指向该窗口上侧中间位置出现操作按钮图标(或在任意位置点击鼠标右键出现操作菜单选项)。
