服务器 HP Ml30E(G8) 操作系统安装方法
服务器系统安装教程
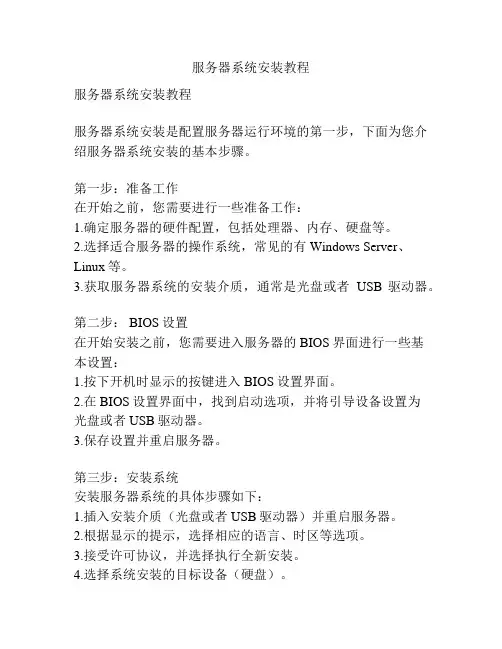
服务器系统安装教程服务器系统安装教程服务器系统安装是配置服务器运行环境的第一步,下面为您介绍服务器系统安装的基本步骤。
第一步:准备工作在开始之前,您需要进行一些准备工作:1.确定服务器的硬件配置,包括处理器、内存、硬盘等。
2.选择适合服务器的操作系统,常见的有Windows Server、Linux等。
3.获取服务器系统的安装介质,通常是光盘或者USB驱动器。
第二步: BIOS设置在开始安装之前,您需要进入服务器的BIOS界面进行一些基本设置:1.按下开机时显示的按键进入BIOS设置界面。
2.在BIOS设置界面中,找到启动选项,并将引导设备设置为光盘或者USB驱动器。
3.保存设置并重启服务器。
第三步:安装系统安装服务器系统的具体步骤如下:1.插入安装介质(光盘或者USB驱动器)并重启服务器。
2.根据显示的提示,选择相应的语言、时区等选项。
3.接受许可协议,并选择执行全新安装。
4.选择系统安装的目标设备(硬盘)。
5.格式化目标设备,并选择文件系统类型(NTFS、ext4等)。
6.等待系统自动进行安装,期间可能需要输入一些必要的信息,如用户名、密码等。
7.安装完成后,系统会提示您进行一些初始化配置,如设置网络连接、更新系统等。
第四步:首次登录在安装完成后,您会看到登录界面,根据您的设置进行登录:1.输入您在安装过程中设置的用户名和密码。
2.登录成功后,您将进入系统桌面或者命令行界面。
3.根据您需求进行进一步的配置,如安装必要的软件、设置防火墙等。
至此,服务器系统安装完成。
在后续的使用过程中,您可以根据需要进行进一步的配置和优化,例如安装Web服务器、数据库服务器等。
总结:服务器系统安装是配置服务器运行环境的重要一步,通过完成上述几个步骤,您可以轻松地安装和配置服务器系统。
在安装过程中,务必注意备份重要数据,避免因操作不当导致数据丢失。
希望上述安装教程对您有所帮助,祝您安装顺利!。
怎样安装操作系统
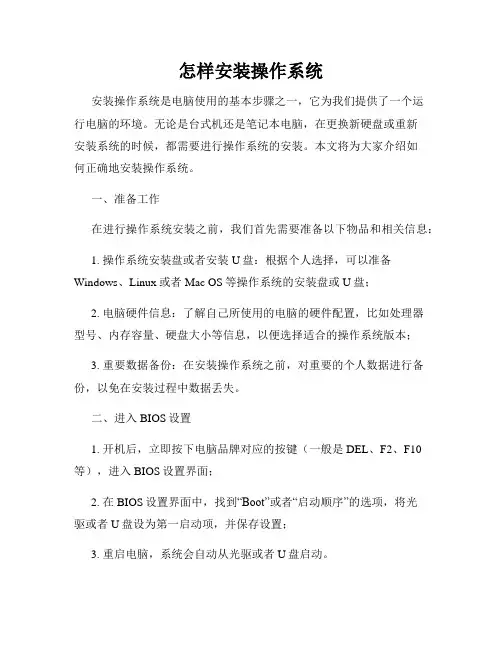
怎样安装操作系统安装操作系统是电脑使用的基本步骤之一,它为我们提供了一个运行电脑的环境。
无论是台式机还是笔记本电脑,在更换新硬盘或重新安装系统的时候,都需要进行操作系统的安装。
本文将为大家介绍如何正确地安装操作系统。
一、准备工作在进行操作系统安装之前,我们首先需要准备以下物品和相关信息:1. 操作系统安装盘或者安装U盘:根据个人选择,可以准备Windows、Linux或者Mac OS等操作系统的安装盘或U盘;2. 电脑硬件信息:了解自己所使用的电脑的硬件配置,比如处理器型号、内存容量、硬盘大小等信息,以便选择适合的操作系统版本;3. 重要数据备份:在安装操作系统之前,对重要的个人数据进行备份,以免在安装过程中数据丢失。
二、进入BIOS设置1. 开机后,立即按下电脑品牌对应的按键(一般是DEL、F2、F10等),进入BIOS设置界面;2. 在BIOS设置界面中,找到“Boot”或者“启动顺序”的选项,将光驱或者U盘设为第一启动项,并保存设置;3. 重启电脑,系统会自动从光驱或者U盘启动。
三、操作系统安装过程1. 安装界面:一开始,我们会看到操作系统安装界面,按照界面提示选择适当的语言、时区等信息,并点击“下一步”继续安装;2. 授权协议和许可证:阅读并同意操作系统的许可协议;3. 硬盘分区:操作系统会显示电脑上已有的硬盘分区情况,根据实际需求选择合适的硬盘分区选项,可以选择格式化硬盘或者保留原有分区;4. 安装方式:选择“全新安装”或者“升级安装”等安装方式,根据个人需求进行选择;5. 安装位置:选择操作系统安装的具体位置,可以选择默认位置或者手动选择分区;6. 安装过程:点击“开始安装”后,系统会开始进行安装过程,这个过程可能需要一些时间,请耐心等待;7. 系统设置:安装完成后,我们需要进行一些系统设置,比如设置用户名、密码、电脑名称等,按照界面提示进行设置;8. 更新和驱动程序安装:完成上述步骤后,我们需要连接到网络,并启动系统更新程序,确保操作系统以及相关驱动程序都是最新的;9. 安装必备软件:根据实际需求安装各种应用软件,比如杀毒软件、浏览器等。
hp电脑重装系统图文教程
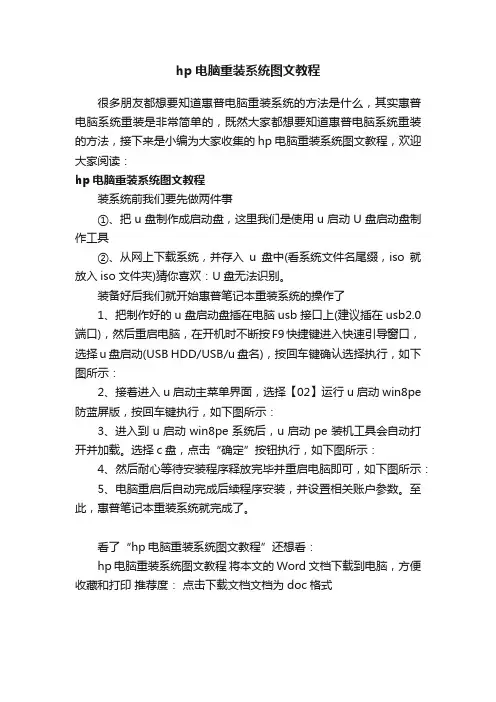
hp电脑重装系统图文教程
很多朋友都想要知道惠普电脑重装系统的方法是什么,其实惠普电脑系统重装是非常简单的,既然大家都想要知道惠普电脑系统重装的方法,接下来是小编为大家收集的hp电脑重装系统图文教程,欢迎大家阅读:
hp电脑重装系统图文教程
装系统前我们要先做两件事
①、把u盘制作成启动盘,这里我们是使用u启动U盘启动盘制作工具
②、从网上下载系统,并存入u盘中(看系统文件名尾缀,iso就放入iso文件夹)猜你喜欢:U盘无法识别。
装备好后我们就开始惠普笔记本重装系统的操作了
1、把制作好的u盘启动盘插在电脑usb接口上(建议插在usb2.0端口),然后重启电脑,在开机时不断按F9快捷键进入快速引导窗口,选择u盘启动(USB HDD/USB/u盘名),按回车键确认选择执行,如下图所示:
2、接着进入u启动主菜单界面,选择【02】运行u启动win8pe 防蓝屏版,按回车键执行,如下图所示:
3、进入到u启动win8pe系统后,u启动pe装机工具会自动打开并加载。
选择c盘,点击“确定”按钮执行,如下图所示:
4、然后耐心等待安装程序释放完毕并重启电脑即可,如下图所示:
5、电脑重启后自动完成后续程序安装,并设置相关账户参数。
至此,惠普笔记本重装系统就完成了。
看了“hp电脑重装系统图文教程”还想看:
hp电脑重装系统图文教程将本文的Word文档下载到电脑,方便收藏和打印推荐度:点击下载文档文档为doc格式。
惠普台式电脑怎么重装系统
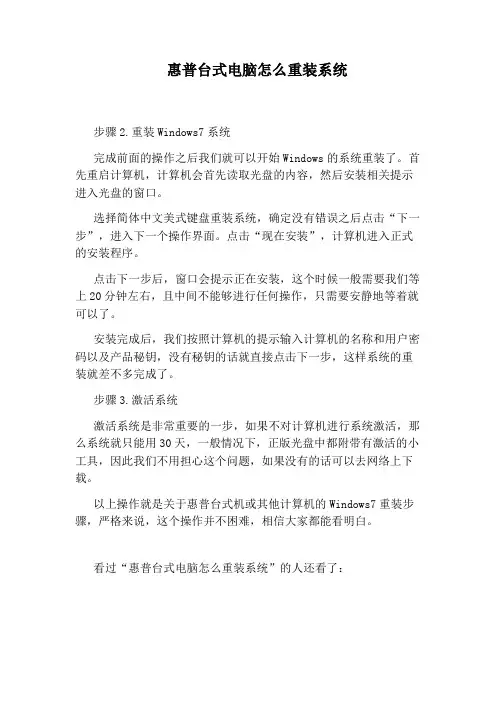
惠普台式电脑怎么重装系统
步骤2.重装Windows7系统
完成前面的操作之后我们就可以开始Windows的系统重装了。
首先重启计算机,计算机会首先读取光盘的内容,然后安装相关提示进入光盘的窗口。
选择简体中文美式键盘重装系统,确定没有错误之后点击“下一步”,进入下一个操作界面。
点击“现在安装”,计算机进入正式的安装程序。
点击下一步后,窗口会提示正在安装,这个时候一般需要我们等上20分钟左右,且中间不能够进行任何操作,只需要安静地等着就可以了。
安装完成后,我们按照计算机的提示输入计算机的名称和用户密码以及产品秘钥,没有秘钥的话就直接点击下一步,这样系统的重装就差不多完成了。
步骤3.激活系统
激活系统是非常重要的一步,如果不对计算机进行系统激活,那么系统就只能用30天,一般情况下,正版光盘中都附带有激活的小工具,因此我们不用担心这个问题,如果没有的话可以去网络上下载。
以上操作就是关于惠普台式机或其他计算机的Windows7重装步骤,严格来说,这个操作并不困难,相信大家都能看明白。
看过“惠普台式电脑怎么重装系统”的人还看了:。
服务器操作系统安装教程
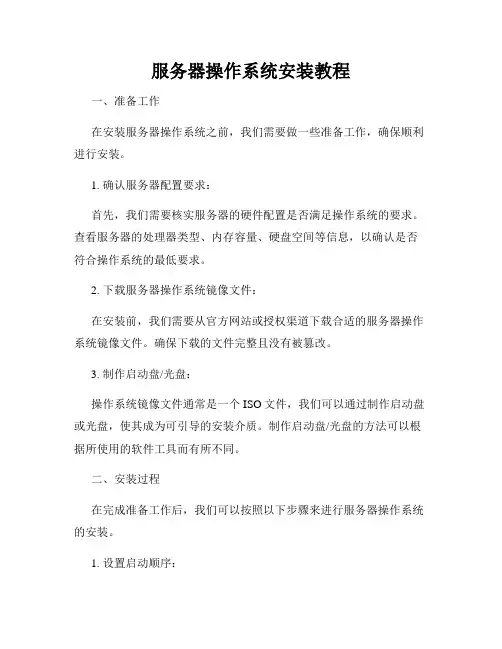
服务器操作系统安装教程一、准备工作在安装服务器操作系统之前,我们需要做一些准备工作,确保顺利进行安装。
1. 确认服务器配置要求:首先,我们需要核实服务器的硬件配置是否满足操作系统的要求。
查看服务器的处理器类型、内存容量、硬盘空间等信息,以确认是否符合操作系统的最低要求。
2. 下载服务器操作系统镜像文件:在安装前,我们需要从官方网站或授权渠道下载合适的服务器操作系统镜像文件。
确保下载的文件完整且没有被篡改。
3. 制作启动盘/光盘:操作系统镜像文件通常是一个ISO文件,我们可以通过制作启动盘或光盘,使其成为可引导的安装介质。
制作启动盘/光盘的方法可以根据所使用的软件工具而有所不同。
二、安装过程在完成准备工作后,我们可以按照以下步骤来进行服务器操作系统的安装。
1. 设置启动顺序:将制作好的启动盘/光盘插入服务器,进入BIOS设置界面。
在设置中找到启动顺序选项,将启动顺序调整为从启动盘/光盘启动。
2. 启动服务器并加载安装介质:重启服务器,系统将从启动盘/光盘加载操作系统的安装介质。
等待片刻,直到操作系统的安装界面出现。
3. 选择安装选项:在安装界面中,根据个人需求选择合适的安装选项。
通常包括安装语言、时区设置、许可协议等。
4. 创建目标分区并分配磁盘空间:根据自己的需求,选择分区类型和大小,并进行磁盘空间的分配。
可以选择使用整个磁盘或者划分多个分区。
5. 开始安装:确认分区设置后,点击开始安装按钮,系统将开始安装服务器操作系统。
这个过程可能需要一些时间,请耐心等待。
6. 完成安装:安装完成后,系统会提示重启服务器。
此时,我们可以拔掉启动盘/光盘,并按照系统提示重新启动服务器。
三、系统配置在安装完成后,我们还需要进行一些系统配置,以确保服务器的正常运行和安全性。
1. 基本设置:在服务器重启后,我们需要进行一些基本设置,如语言、时区、管理员密码等。
这些设置可以根据实际需求进行调整。
2. 更新系统:及时更新服务器操作系统是非常重要的,可以修复系统漏洞、提升系统性能和安全性。
惠普笔记本怎么重装系统
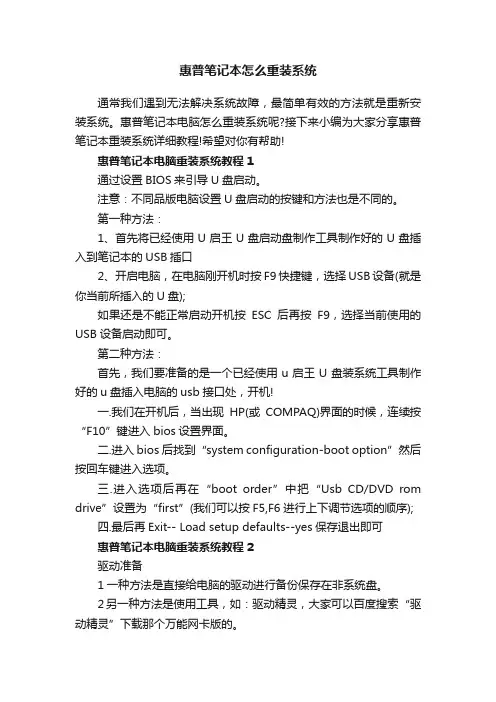
惠普笔记本怎么重装系统通常我们遇到无法解决系统故障,最简单有效的方法就是重新安装系统。
惠普笔记本电脑怎么重装系统呢?接下来小编为大家分享惠普笔记本重装系统详细教程!希望对你有帮助!惠普笔记本电脑重装系统教程1通过设置BIOS来引导U盘启动。
注意:不同品版电脑设置U盘启动的按键和方法也是不同的。
第一种方法:1、首先将已经使用U启王U盘启动盘制作工具制作好的U盘插入到笔记本的USB插口2、开启电脑,在电脑刚开机时按F9快捷键,选择USB设备(就是你当前所插入的U盘);如果还是不能正常启动开机按ESC后再按F9,选择当前使用的USB设备启动即可。
第二种方法:首先,我们要准备的是一个已经使用u启王U盘装系统工具制作好的u盘插入电脑的usb接口处,开机!一.我们在开机后,当出现HP(或COMPAQ)界面的时候,连续按“F10”键进入bios设置界面。
二.进入bios后找到“system configuration-boot option”然后按回车键进入选项。
三.进入选项后再在“boot order”中把“Usb CD/DVD rom drive”设置为“first”(我们可以按F5,F6进行上下调节选项的顺序);四.最后再Exit-- Load setup defaults--yes保存退出即可惠普笔记本电脑重装系统教程2驱动准备1一种方法是直接给电脑的驱动进行备份保存在非系统盘。
2另一种方法是使用工具,如:驱动精灵,大家可以百度搜索“驱动精灵”下载那个万能网卡版的。
3驱动准备好后,对电脑的重要文件进行备份下来就可以对电脑进行重装系统了。
设置开机u盘启动1hp电脑有个特殊的功能就是,按Esc键,就会出现startup menu (启动菜单)如图:每个键的功能都有其说明。
2这里小编直接按F9进入引导设备的选择界面,同样也可以F10进入BIOS菜单进行设置。
3选择usb hard drive,然后回车,系统直接从u盘启动。
华为服务器系统安装步骤
华为服务器系统安装步骤华为服务器系统安装步骤1.准备工作1.1 确保服务器所在的机房环境符合要求,包括温度、湿度和电源等1.2 确定服务器的安装位置,并做好标记1.3 准备所需的工具,如螺丝刀、扳手等1.4 根据服务器规格,准备所需的附件,如硬盘、内存等2.卸载原有服务器2.1 关闭原有服务器,并断开电源2.2 卸下服务器的机架滑轨,注意保护服务器和滑轨的安全2.3 将原有服务器从机架上取下,并放置在安全的位置3.安装华为服务器3.1 将华为服务器放置在之前标记好的位置,并确保服务器与机架对齐3.2 使用螺丝固定服务器到机架,保证服务器的稳定性3.3 根据服务器规格,插上硬盘、内存等附件,注意正确插入位置3.4 连接服务器与机架的电源线,确保电源供应稳定可靠4.连接网络和存储设备4.1 将服务器网络接口与网络交换机相连,确保服务器能正常连接到网络4.2 如果需要连接存储设备,将服务器的存储接口与存储设备相连5.启动服务器5.1 打开机架上的电源开关,并确保服务器正常启动5.2 在启动过程中,按照服务器所提供的提示进行相应的设置和配置5.3 等待服务器启动完成,并确保服务器能正常运行6.验证服务器功能6.1 使用服务器所提供的管理工具,检查服务器的硬件和软件配置是否与要求相符6.2 进行网络连接测试,确保服务器能正常与其他设备通信6.3 进行存储设备连接测试,确保服务器能正常读写存储设备7.安装操作系统7.1 根据服务器要求,选择合适的操作系统版本并安装7.2 安装过程中,按照操作系统安装向导的提示进行相应的设置和配置8.完善服务器配置8.1 根据需求,安装和配置相应的应用程序和服务8.2 进行服务器安全加固,包括设置防火墙、更新补丁等8.3 配置服务器的性能和资源管理,以优化服务器的性能和稳定性9.文档结尾附件:本文档无涉及附件法律名词及注释:1.服务器 - 指一台用于存储、处理和分发数据的计算机设备2.机房 - 指用于托管服务器设备的特定场所,提供适当的物理环境和设施3.机架 - 指用于存放和固定服务器设备的特殊装置,通常具有标准尺寸和安装方式4.硬盘 - 指用于存储数据的非易失性存储设备5.内存 - 指用于暂时存储和读写数据的计算机存储器6.网络交换机 - 指用于实现计算机网络中数据包交换的设备7.存储设备 - 指用于大量数据存储的计算机硬件设备8.操作系统 - 指用于管理计算机硬件和软件资源的系统软件。
HP服务器安装手册
使用smartstart引导安装windows2003实验机器: HP ProLiant ML330 G6实验用盘: SmartStart 8.4 X86Windows Server 2003 Enterprise X861.启动机器,按[F9]进入BIOS,设置光驱为第一启动项,[F10]保存退出。
2.将SmartStart 8.4光盘放入光驱,重新启动服务器。
3.系统将显示由SmartStart 进行引导安装,点击[Enter]进入首先显示的是语言和键盘,如下图所示:之后SmartStart会检查网络设置,如下图所示:接下来是最终用户许可说明,如下图所示:进入到SmartStart的配置首界面:首先在上方的区域,会看到服务器的信息,如:服务器型号为:ProLiant ML330 G6,ROM的版本号为:W07 03/30/2010,物理内存大小为4G在操作选择区有五个选项,分别是:(1)Install(安装新的操作系统)(2)Run Saved Installation(运行已保存的操作系统)(3)Maintenance(维护)(4)System Erase(低格系统)(5)Reboot(重启服务器)4.配置阵列(1)在HOME主页面下选择Maintenance,进入维护界面,如下图所示:可以看到里面有五个选项:HP Light-Out Configuration (配置Light-Out)HP Array Configuration and Diagnostics(配置及检测阵列)HP Insight Diagnostics(内部诊断)Create a bootable USB Key(制作可引导的USB Key)USB Punchout Creation Utility()(2)点击HP Array Configuration and Diagnostics进入阵列配置界面,如下图所示:首先可以看到三个标签Configuration (配置阵列)Diagnostics(检测阵列)Wizards(向导)点击Configuration,下方会有一个选择阵列卡的下拉菜单,选择服务器上的阵列卡SmartArray B110i SATA RAID后会显示出此阵列卡的当前配置情况,如下图所示:可以看到当前阵列卡已配置好一个阵列,但还有一块硬盘未作配置,选择右边的Clear Configuration将当前阵列配置清除,清除后可以看到当前服务器上有两块SATA硬盘,容量分别为500G和250G,如下图所示:在右边的选项中选择Create Array,创建阵列,如下图所示:创建好后可以看到左边显示区中已经有一个已建好的阵列,可使用的大小是465.7GB5.配置logical driver在左边的显示区中选择创建好的阵列后,点击右边界面中的Create Logical Drive创建逻辑磁盘,如下图所示:创建好的逻辑磁盘如下图所示:可以看到,一块100G的磁盘作了RAID0,另一块400G的磁盘作了RAID16.安装操作系统重新返回SmartStart引导的首界面,如下图所示:点击Install,进行操作系统的安装,首先需要选择安装操作系统的逻辑磁盘,如下图所示:选择作RAID0的Disk1安装操作系统,点击Next选择好要安装的操作系统版本,点击Next选择安装操作系统的源类型,如下图所示:选择文件类型及引导分区的大小,如下图所示:在选择引导分区大小的时候,默认为最大,也就是把安装操作系统的逻辑分区全部用来安装操作系统,当然也可以根据实际需要自定义引导分区。
如何安装服务器系统_服务器系统安装教程
如何安装服务器系统_服务器系统安装教程
服务器系统通常来讲是指安装在服务器上的*作系统,比如安装在web服务器、应用服务器和数据库服务器等上的*作系统,是企业it系统的基础架构平台,也是按应用领域划分的3类*作系统之一。
那么如何安装服务器系统?下面是小编整理的服务器系统安装教程,欢迎大家参考!
1.首先是设置bois,对应你服务器的bois设置将光盘优先启动,然后重启,*入带有windowsserver2003enterpriseedition系统的光盘
2.屏幕上出现提示:pressanykeytobootfromcd...
立即按键盘上的任意一个键
3.等待,画面出现安装提示的时候,按下回车
4.选择分区,若是尚未分区的话,按下键盘c
5.选择默认个选项,回车
6.格式化完毕,开始安装
7.安装完毕,回车重启服务器
8.重启过程中看到熟悉的启动画面
9.之后有需要你输入产品的密钥
10.配置连接数,根据服务的人数而定
11.设置完密码和日期之后,设置网络,选择典型,下一步
12.选择否定选项,然后下一步
13.此后等待系统安装完毕即可,输入用户名密码即可登录。
如何正确安装计算机操作系统
如何正确安装计算机操作系统在计算机科学领域中,安装操作系统是一个重要且必要的步骤。
正确地安装计算机操作系统可以确保计算机能够正常运行,并提供良好的用户体验。
本文将介绍如何正确安装计算机操作系统,包括准备工作、安装步骤和注意事项。
一、准备工作在安装计算机操作系统之前,需要进行一些准备工作。
首先,确保你已经获得了合法的操作系统安装介质,如光盘或USB驱动器。
其次,备份重要数据,以防安装过程中数据丢失。
此外,确保你有一份操作系统的安装指南或手册,以便参考。
二、安装步骤1. 启动计算机并进入BIOS设置在启动计算机的过程中,按下相应的按键(通常是Delete键、F2键或F10键)进入BIOS设置界面。
在BIOS设置界面中,找到“启动顺序”或“Boot Order”选项,并将光驱或USB驱动器排在第一位,以便从安装介质中启动计算机。
2. 安装介质插入并重启计算机在完成BIOS设置后,将操作系统的安装介质(光盘或USB驱动器)插入计算机,并重新启动计算机。
计算机将会从安装介质中启动,并进入操作系统安装界面。
3. 选择安装类型和分区在操作系统安装界面中,通常会要求你选择安装类型和分区。
根据个人需求,选择适当的安装类型,如全新安装、升级或双系统安装。
然后,在磁盘分区界面中,选择合适的磁盘分区方案,并进行相应设置。
4. 安装操作系统完成分区设置后,开始进行操作系统的安装。
按照安装界面中的提示,选择安装语言、时区和许可协议等信息,并进行下一步。
然后,选择安装位置和目标磁盘,并开始安装操作系统。
安装过程可能需要一段时间,请耐心等待。
5. 设置用户账户和密码在安装操作系统的过程中,可能会要求你设置用户账户和密码。
输入相应的信息,并按照提示完成设置。
6. 更新和驱动安装在操作系统安装完成后,建议及时进行系统更新和驱动程序安装,以确保系统的稳定性和性能。
可以通过连接到互联网,进行系统更新和下载最新的驱动程序。
三、注意事项在安装计算机操作系统时,还需注意以下事项:1.确保计算机满足操作系统的最低硬件要求,如处理器、内存和存储空间等。
- 1、下载文档前请自行甄别文档内容的完整性,平台不提供额外的编辑、内容补充、找答案等附加服务。
- 2、"仅部分预览"的文档,不可在线预览部分如存在完整性等问题,可反馈申请退款(可完整预览的文档不适用该条件!)。
- 3、如文档侵犯您的权益,请联系客服反馈,我们会尽快为您处理(人工客服工作时间:9:00-18:30)。
服务器HP Ml30E(G8)操作系统安装方法
编辑:胡绪宜
server2008 安装只支持64位系统安装32位系统需要设置硬盘阵列所有硬盘口相当于一个存储。
如何不进行阵列的设置无法识别到硬盘
阵列的设置
1)因为32bit无法使用IP安装,故我们需要开机F9进入Bios/Advanced Options
2)进入后我们可以看到左边竖排的选项选择Advanced Options
3)进入后选择/Advanced system Rom options
4)之后选择Enable Virtual Install Disk(简称VID)内的Enabled
5)设置完成后退出会提示F10进行保存然后重启开机后再次按下F10
6)64位系统的话选择配置和安装可以自动安装
7)32位系统安装则需要选择执行维护
8)进入后选择SSA 进行阵列的创建
9)进入后创建阵列
10)创建后选择硬盘(此处为500G硬盘)进行勾选
11)均以默认选项即可
12)配置完成后即可以开始安装系统读取光盘1.1Server2008安装方法
2点击安装后弹出新的窗口选择浏览
4选择第二项即可
5单机下一步就可以进入正常安装操作系统界面
6选择硬盘是选择磁盘2 硬盘即可。
