excel考勤表的制作方法
excel制作考勤统计表的教程
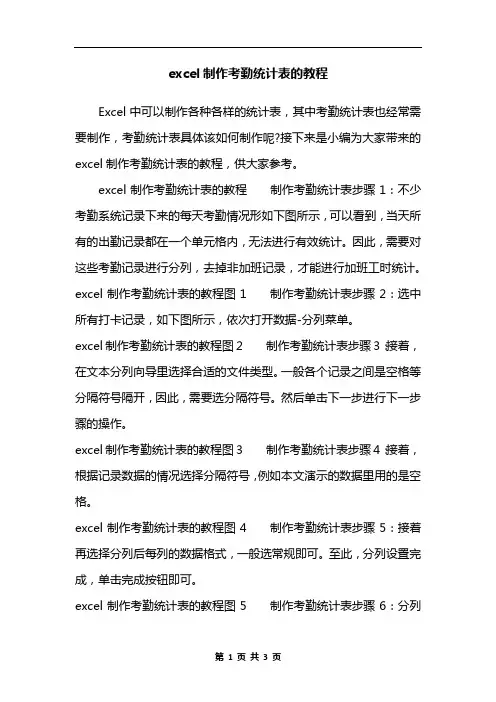
excel制作考勤统计表的教程Excel中可以制作各种各样的统计表,其中考勤统计表也经常需要制作,考勤统计表具体该如何制作呢?接下来是小编为大家带来的excel制作考勤统计表的教程,供大家参考。
excel制作考勤统计表的教程制作考勤统计表步骤1:不少考勤系统记录下来的每天考勤情况形如下图所示,可以看到,当天所有的出勤记录都在一个单元格内,无法进行有效统计。
因此,需要对这些考勤记录进行分列,去掉非加班记录,才能进行加班工时统计。
excel制作考勤统计表的教程图1 制作考勤统计表步骤2:选中所有打卡记录,如下图所示,依次打开数据-分列菜单。
excel制作考勤统计表的教程图2 制作考勤统计表步骤3:接着,在文本分列向导里选择合适的文件类型。
一般各个记录之间是空格等分隔符号隔开,因此,需要选分隔符号。
然后单击下一步进行下一步骤的操作。
excel制作考勤统计表的教程图3 制作考勤统计表步骤4:接着,根据记录数据的情况选择分隔符号,例如本文演示的数据里用的是空格。
excel制作考勤统计表的教程图4 制作考勤统计表步骤5:接着再选择分列后每列的数据格式,一般选常规即可。
至此,分列设置完成,单击完成按钮即可。
excel制作考勤统计表的教程图5 制作考勤统计表步骤6:分列后,把非加班记录去掉,保留加班考勤记录供随后的统计用,例如下图所示的F和G列。
excel制作考勤统计表的教程图6 制作考勤统计表步骤7:去掉非加班考勤记录后,把加班记录整理成加班工时统计表,接着就可以进行工时统计了,例如下图所示。
制作考勤统计表步骤8:一般加班薪酬都是按小时计算的,而计算工时则是用半小时作为基准单位,不足半小时的部分舍去,例如加班50分钟只计算0.5个工时,而加班1小时10分钟只计算1个工时。
当然,具体的计算方法各个企业有不同的规定,本文以上述普遍规则来讲解,即以半小时作为工时计算基准单位。
excel制作考勤统计表的教程图7 制作考勤统计表步骤9:如下图所示,在D2里输入=INT((HOUR(C2-B2)*60+MINUTE(C2-B2))/30)/2,利用这个公式即可计算出编号为1001的员工的加班工时。
Exce中如何制作完整动态考勤表
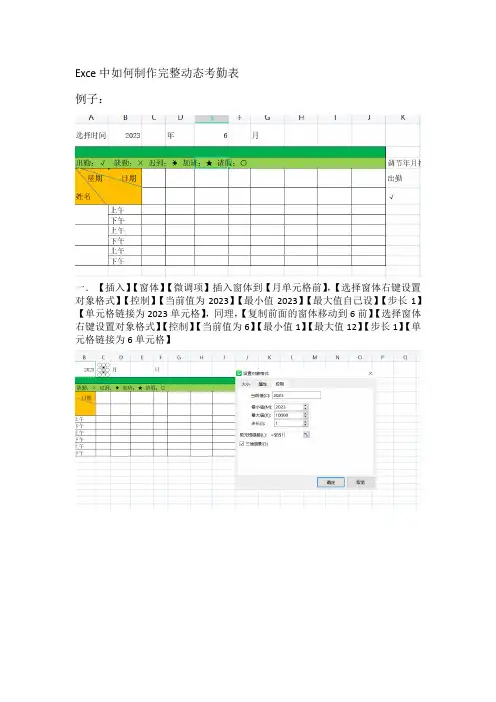
Exce中如何制作完整动态考勤表例子:一.【插入】【窗体】【微调项】插入窗体到【月单元格前】,【选择窗体右键设置对象格式】【控制】【当前值为2023】【最小值2023】【最大值自己设】【步长1】【单元格链接为2023单元格】,同理,【复制前面的窗体移动到6前】【选择窗体右键设置对象格式】【控制】【当前值为6】【最小值1】【最大值12】【步长1】【单元格链接为6单元格】二.如何联动表头,在【表头内】输入【=2023单元格&年单元格&6单元格&月单元格&”考勤表”】,实现年月变化时表头变化三.日期联动,在【日期行单元格】输入【=DATE(2023单元格,6单元格,日为1)】,当出现图片2错误时,【右键设置单元格格式】【数字】【自定义改为d格式】,日期行第二格【=前一个+1】再往右拉填充,同理,选中【第二个以及后面的单元格】【右键设置单元格格式】【数字】【自定义改为d格式】四.星期联动,在【星期行第一个单元格输入=上方日期单元格】,【右键设置单元格格式】【数字】【自定义改为aaa格式】,向右填充五.考勤的填充,【选中考勤区域】【数据】【有效性】【有效性】【允许选择序列】,【来源选择已经编辑好的考勤符号】,即完成了下拉框制作六.周末标注颜色,选中【表格日期星期考勤区域】,【开始】【条件格式】【新建规则】【使用公式确定要设置格式的单元格】输入【=weekday(1号单元格锁行不锁列,2)>5】即【=weekday(c$4,2)>5】,【格式】【图案选择一个颜色】,即完成七.判断大小月份,如4月份只有30天,【选中日期星期两行】【开始】【条件格式】【新建规则】【使用公式确定要设置格式的单元格】【=month(日期第一行单元格,锁行不锁列)>上方4单元格】【格式】【自定义】【输入;;;表示隐藏的意思】即隐藏了日期30后的数字八.考勤表数据自动统计,用COUNTIF 函数,【COUNTIF(区域,条件)】,【COUNTIF (考勤行第一行锁列),条件为出勤符号锁列】,即函数【=COUNTIF($C6:$AF6,D$17)】,完成,再向右向下填充。
Excel教学案例-自动考勤表的制作知识讲解
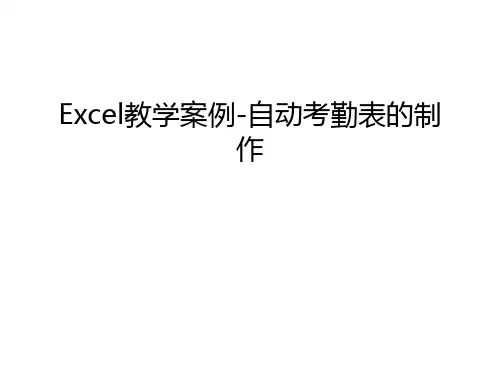
此课件下载可自行编辑修改,仅供参考! 感谢您的支持,我们努力做得更好!谢谢
Excel教学案例-自动考勤表的制 作
相关知识
序列填充 时间和日期的设置 宏的录制 制作宏按钮 函数的应用(COUNTIF)
用Excel制作自动考勤表
一.基本框架设置 二.制作宏按钮 三.记录出勤 四.统计结果
一. 基本框架的设置
➢启动Excel,新建一个工作薄,命名为“员工考勤表”. ➢在当月工作表的单元格中输入内容. ➢录制宏命令.
返回
返回
返回
二.创建宏按钮
返回
1.复制宏按钮
三.记录出勤
返回
四.统计结果
1.“迟到”.“病假”函数的使用
4.“事假”函数的使用
返回
课后作业
用Excel制作万年历
要求:万年历可以显示当月的月历, 还可以随意查阅任何日期所属的月 历,如果 有兴趣,还可以让它在特 殊的日子里显示不同的提醒文字, 试试吧!
用Office Excel制自动考勤表
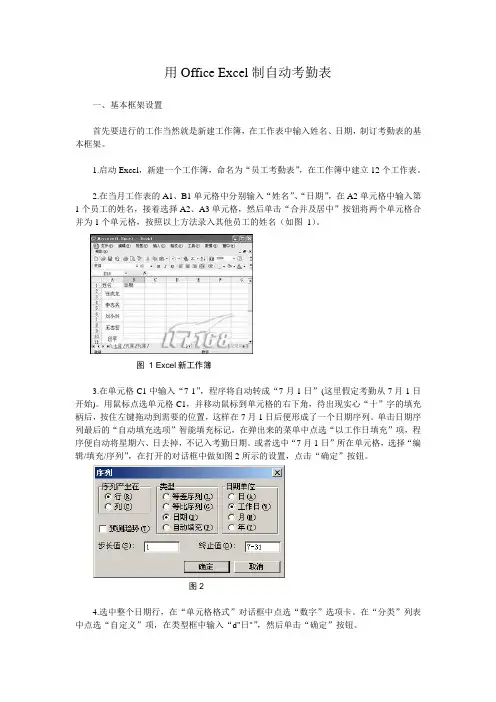
用Office Excel制自动考勤表一、基本框架设置首先要进行的工作当然就是新建工作簿,在工作表中输入姓名、日期,制订考勤表的基本框架。
1.启动Excel,新建一个工作簿,命名为“员工考勤表”,在工作簿中建立12个工作表。
2.在当月工作表的A1、B1单元格中分别输入“姓名”、“日期”,在A2单元格中输入第1个员工的姓名,接着选择A2、A3单元格,然后单击“合并及居中”按钮将两个单元格合并为1个单元格,按照以上方法录入其他员工的姓名(如图1)。
图 1 Excel新工作簿3.在单元格C1中输入“7-1”,程序将自动转成“7月1日”(这里假定考勤从7月1日开始)。
用鼠标点选单元格C1,并移动鼠标到单元格的右下角,待出现实心“十”字的填充柄后,按住左键拖动到需要的位置,这样在7月1日后便形成了一个日期序列。
单击日期序列最后的“自动填充选项”智能填充标记,在弹出来的菜单中点选“以工作日填充”项,程序便自动将星期六、日去掉,不记入考勤日期。
或者选中“7月1日”所在单元格,选择“编辑/填充/序列”,在打开的对话框中做如图2所示的设置,点击“确定”按钮。
图24.选中整个日期行,在“单元格格式”对话框中点选“数字”选项卡。
在“分类”列表中点选“自定义”项,在类型框中输入“d"日"”,然后单击“确定”按钮。
5.选择“工具/宏/录制新宏”,出现如图3 所示对话框,在“宏名”下面的文本框中输入“返回当前时间”,在活动单元格中输入公式“=now( )”,然后按回车键,接着单击“停止录制”工具栏中的“停止录制”按钮结束录制。
图3 “录制新宏”对话框二、制作宏按钮1.单击“视图→工具栏→绘图”菜单项,调出“绘图”工具栏,接着选择“绘图”工具栏中的“绘图→自动靠齐→对齐网格”项。
2.单击“视图→工具栏→窗体”菜单项,调出“窗体”工具栏,然后单击“窗体”工具栏上的“按钮”,接着在单元格B2中拖动鼠标绘制一个按钮,Excel将自动打开“指定宏”对话框,点选其中的“返回当前时间”宏,并单击“确定”按钮(如图4)。
excel自律打卡表
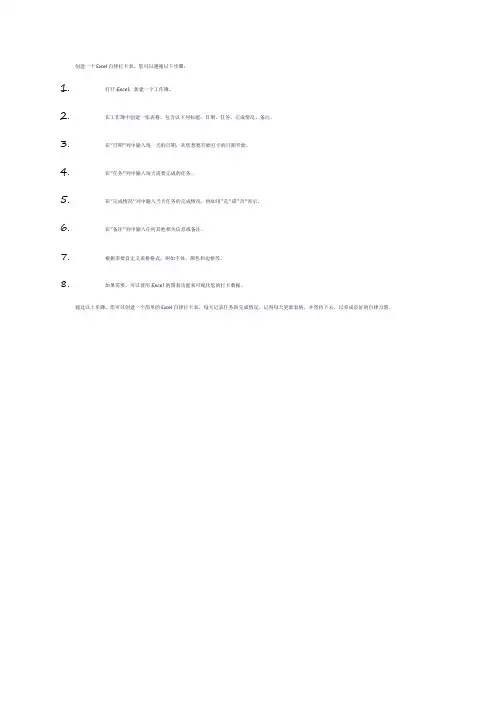
创建一个Excel自律打卡表,您可以遵循以下步骤:
1.打开Excel,新建一个工作簿。
2.在工作簿中创建一张表格,包含以下列标题:日期、任务、完成情况、备注。
3.在“日期”列中输入每一天的日期,从您想要开始打卡的日期开始。
4.在“任务”列中输入每天需要完成的任务。
5.在“完成情况”列中输入当天任务的完成情况,例如用“是”或“否”表示。
6.在“备注”列中输入任何其他相关信息或备注。
7.根据需要自定义表格格式,例如字体、颜色和边框等。
8.如果需要,可以使用Excel的图表功能来可视化您的打卡数据。
通过以上步骤,您可以创建一个简单的Excel自律打卡表,每天记录任务的完成情况。
记得每天更新表格,并坚持下去,以养成良好的自律习惯。
使用Excel考勤记录模板制作考勤表

汇报人:XX
2024-01-23
目
CONTENCT
录
ห้องสมุดไป่ตู้
• 考勤表制作背景与目的 • Excel考勤记录模板介绍 • 制作考勤表步骤详解 • 考勤表数据分析与可视化 • 常见问题及解决方案 • 总结与展望
01
考勤表制作背景与目的
背景介绍
企业或组织规模扩大,员工数量增多,传统考勤方 式效率低下。
推广移动化考勤管理
对于组织而言,推广移动化考勤管理可以方便员 工打卡,提高考勤管理的便捷性和准确性。
3
加强智能化数据分析应用
组织可以积极引入智能化数据分析技术,对考勤 数据进行深入挖掘和分析,为管理提供更加全面 和准确的信息支持。
THANK YOU
感谢聆听
模板使用方法和注意事项
使用方法
下载并解压模板文件后,在Excel中打开模板,根据实际需求调整表格结构和内 容,然后录入员工的考勤数据。可以使用Excel的筛选、排序等功能对数据进行 处理和分析。
注意事项
在使用模板前,建议先备份原始文件以防万一;在录入数据时,要确保数据的准 确性和完整性;在处理大量数据时,建议关闭Excel的自动计算功能以提高性能 ;在分享或打印考勤表时,要确保表格格式和数据的正确性。
利用Excel的数据处理和分析功能,可以对考勤数据进行统 计、分析和可视化,帮助管理者更好地了解员工的出勤情 况和问题所在。
未来发展趋势预测
01
移动化考勤管理
随着移动互联网的普及,未来考勤管理将更加便捷,员工可以通过手机
等移动设备随时随地进行考勤打卡。
02
智能化数据分析
借助人工智能和大数据技术,未来的考勤系统将能够自动分析考勤数据
excel简单出勤统计表方法
excel简单出勤统计表方法在Excel中,你可以使用不同的方法来创建简单的出勤统计表。
以下是一种可以使用的方法:步骤1:数据录入-日期-员工姓名-上班时间-下班时间-工时计算然后,在“日期”列下输入出勤记录的日期,例如“1/1/2024”、“1/2/2024”等。
在“员工姓名”列下输入员工姓名,以及在“上班时间”和“下班时间”列下输入员工的上班和下班时间。
步骤2:计算工时在“工时计算”列下,使用Excel的公式功能来计算每个员工的工时。
假设上班时间和下班时间分别位于C列和D列。
在“工时计算”列的第一个单元格中,输入以下公式:=D2-C2然后,将该公式应用于“工时计算”列的所有单元格,以计算所有员工的工时。
步骤3:计算总工时在工作表的底部,创建一个总计行,用于计算所有员工的总工时。
在“工时计算”列下的总计行中,使用Excel的“SUM”函数来计算所有员工的总工时。
例如,在“工时计算”列的最后一个单元格中,输入以下公式:=SUM(E2:E10)其中,E2:E10是你的工时计算列的范围。
该公式将计算E2到E10范围内的所有值的总和,并显示在总计行中。
步骤4:添加其他统计信息(可选)如果你想要添加其他统计信息,例如每个员工的平均工时或最大工时,可以在工作表中创建其他公式来计算这些值。
例如,为了计算平均工时,可以使用Excel的“AVERAGE”函数。
步骤5:格式化表格最后,为了使出勤统计表看起来更专业和易于阅读,你可以对表格进行格式化。
可以设置表格的标题样式和列宽度,可以使用Excel的条件格式功能来对工时数据进行格式化,例如对超时工时进行突出显示。
在Excel中创建简单的出勤统计表可以帮助你快速和准确地记录和计算员工的工时,以及生成各种统计信息。
Excel教程——制作考勤表,自动统计出勤天数
相信不少公司都没上考勤管理系统,因此员工出勤情况只能手工记录。
今天我们就来制作一张考勤表,通过录入每天考勤情况,可以实现自动统计出勤、事假、调休等天数。
考勤表样式如下:
第1步,制作“考勤”工作表
“考勤”工作表,内容和格式如下:
第2步,制作“类别”工作表“类别”工作表的内容如下:
第3步,设置输入数据有效性和公式
首先,选中“考勤”表中R7:AV26区域,然后选中“数据”-“数据工具”-“数据验证”选项,弹出“数据验证”对话框。
其中,允许下拉列表选择“序列”选项,来源选择或数据数据源“=类别!$B$2:$B$16”,如下图所示:
第4步,设置公式
设置正常出勤工作日公式,其中C7单元格公式为:
=IF(COUNTIF(R7:AV7,$E$27)>0,COUNTIF(R7:AV7,$E$27),""),其中E27表示正常出勤符号“√”所在单元格地址。
函数COUNTIF(R7:AV7,$E$27),"")表示R7至AV7区域值等于正常出勤符号“√”的个数。
再设置“加班”列公式,即D7单元格公式为:
=IF(COUNTIF(R7:AV7,$H$27)>0,COUNTIF(R7:AV7,$H$27),""),其中H27表示加班符号“J”所在单元格地址。
最后,将中班、夜班、……、出差列所对应的第7行分别设置公式。
然后选中C7:Q7单元格区域,往下复制公式到C29:Q29区域。
最终实现效果演示:。
excel 考勤表格
excel 考勤表格全文共四篇示例,供读者参考第一篇示例:Excel是一款非常方便实用的办公软件,可以用来制作各种各样的表格,其中考勤表格也是常见的一种。
考勤表格在企业中起着至关重要的作用,能够帮助企业管理人员对员工的考勤情况进行统一管理,提高工作效率,确保员工的出勤率和工时满足企业的需求。
一、设计考勤表格的目的设计一份完善的Excel考勤表格,主要是为了方便企业管理人员对员工考勤情况的管理。
通过考勤表格,管理人员可以清晰地了解每位员工的出勤情况,及时处理请假、迟到、早退等情况,保证企业正常的运作。
通过考勤表格还可以对员工的工作时长进行统计分析,帮助企业对员工的工作情况进行评估,提高管理的科学性。
二、Excel考勤表格的设计内容1. 员工信息表:在考勤表格中,首先需要包含员工的基本信息,如姓名、部门、工号等。
这些信息将有助于管理人员对员工考勤情况进行准确的记录和核对。
2. 考勤记录表:在考勤表格中,最重要的部分就是考勤记录表。
在考勤记录表中,通常包含每个月的每一天,员工需要进行考勤记录,如上班打卡时间、下班打卡时间等。
通过对考勤记录表进行填写和记录,可以清晰地了解每位员工的出勤情况。
3. 请假记录表:在考勤表格中还可以设计请假记录表,用来记录员工的请假情况。
请假记录表通常包含请假日期、请假类型、请假原因等信息,有助于管理人员对员工请假情况进行统计和审核。
4. 异常记录表:除了请假记录表,还可以设计异常记录表,用来记录员工的迟到、早退、缺勤等异常情况。
通过异常记录表的记录,管理人员可以及时对员工的异常情况进行处理,确保员工出勤的规范性。
5. 统计分析表:在考勤表格中还可以设计统计分析表,用来对员工的考勤情况进行统计和分析。
通过统计分析表,可以了解企业整体的考勤情况,及时发现问题,并提出改进措施,提高企业的效益。
1. 在Excel软件中新建一个工作表,命名为“考勤表格”。
2. 在考勤表格中添加员工信息表格,包括姓名、部门、工号等信息。
使用Excel创建一个员工考勤
使用Excel创建一个员工考勤考勤是企业管理中非常重要的一项工作,它可以帮助企业准确记录员工的工作情况,包括上班时间、迟到早退、请假等。
在过去,考勤通常是由人力资源部门手动完成,但是随着技术的进步,我们可以利用Excel这一强大的工具来简化和自动化考勤管理。
本文将详细介绍如何使用Excel创建一个员工考勤表。
第一步:创建考勤表格首先,打开Excel软件,创建一个新的工作表。
在第一行输入以下列标题:员工姓名、日期、上班时间、下班时间、工作时长、迟到早退、请假、加班等。
这些列将帮助我们记录员工的考勤情况。
第二步:填写员工信息在第一列下方的每一行中,填写员工的姓名。
同时,在日期列下方的每一行中,填写考勤日期。
这样,我们就可以通过姓名和日期来准确记录每个员工每天的考勤情况。
第三步:填写考勤数据在上班时间和下班时间列中,我们可以输入员工的实际上班和下班时间。
工作时长列中,可以通过简单的计算公式来计算员工的工作时长,例如,下班时间减去上班时间即可得到工作时长。
第四步:处理迟到早退情况如果员工迟到或早退,我们可以在迟到早退列中输入相应的信息,如“迟到30分钟”或“早退1小时”。
这样,我们就能够准确记录员工的迟到和早退情况。
第五步:请假管理如果员工请假,我们可以在请假列中输入请假的时间段,如“请假9:00-12:00”。
这样,我们就能够清楚地了解每个员工的请假情况。
第六步:加班管理有时候,员工需要加班完成工作任务。
我们可以在加班列中记录员工的加班时间,如“加班2小时”。
这将帮助我们了解员工的加班情况。
第七步:数据统计和分析通过Excel提供的各种函数和工具,我们可以对考勤数据进行统计和分析。
例如,可以计算每个员工的总工作时长、迟到早退次数、请假次数等。
这将为企业管理者提供重要的决策依据。
第八步:数据可视化利用Excel丰富的图表功能,我们可以将考勤数据进行可视化展示。
通过图表,企业管理者可以更直观地了解员工的考勤情况,并进行比较和分析。
- 1、下载文档前请自行甄别文档内容的完整性,平台不提供额外的编辑、内容补充、找答案等附加服务。
- 2、"仅部分预览"的文档,不可在线预览部分如存在完整性等问题,可反馈申请退款(可完整预览的文档不适用该条件!)。
- 3、如文档侵犯您的权益,请联系客服反馈,我们会尽快为您处理(人工客服工作时间:9:00-18:30)。
excel考勤表的制作方法
excel考勤表的制作方法:
制作考勤表步骤1:首先,如下图,前三行留空。
在a4输入一个姓名,从a4开始直到h4加上边框。
制作考勤表步骤2:选择a1:h1,选择【合并单元格】。
制作考勤表步骤3:双击合并后的单元格,输入公式:
=text(now(),"yyyy年mm月考勤表")
注意:为了防止6月份该函数自动变化,可以在月末粘贴成数值保存。
制作考勤表步骤4:在b3输入1,并向右填充日期,本例填充7天,也就是当月的1到7号。
注意:实际情况可以填充到31,并用if判断,如果超过本月的最大天数显示空白。
制作考勤表步骤5:在b2输入当月的第一天,并向右填充。
注意:这里也可以用时间公式完成。
如果月份和年份处用下拉菜单生成,此处和表头均可以用公式自动生成,不会随着时间变化而变化。
制作考勤表步骤6:选中刚才输入的日期,鼠标右键,选择【设置单元格格式】。
在【自定义】处输入:
aaaa,并点击【确定】按钮。
制作考勤表步骤7:这样,刚才输入的日期就变成“星期几”
的显示样式了。
制作考勤表步骤8:在一个用不到的空白列输入对考勤的标记,然后在名称框输入【选项】并回车。
这样就定义了一个“选项”的名称。
制作考勤表步骤9:选中姓名右侧的空白位置,选择【数据】-【数据有效性】。
制作考勤表步骤10:在【允许】处选择“序列”,在来源处输入:=选项,勾选【提供下拉箭头】。
制作考勤表步骤11:这样,就在b到h列生成了下拉菜单,可以对员工的考勤情况进行标记。
制作考勤表步骤12:根据员工实际考勤情况在不同日期进行下拉菜单选择,完成后效果如下图:
制作考勤表步骤13:最后一步,要对当月的考勤情况进行统计。
在记录区域的右方,如下图设置统计格式。
其中i4:n4要输入公式统计。
制作考勤表步骤14:双击i4单元格,输入公式:
=countif($b4:$h4,i$3)
注意:公式中对原始区域和表头的引用是特别要关注的地方。
制作考勤表步骤15:然后将公式向右拉,就返回了该员工当月的考勤统计情况。
看了excel考勤表的制作方法。
