Windows7环境下安装MAC OS X
Win7下安装苹果MAC OS X Mountain Lion 双系统详细图文教程
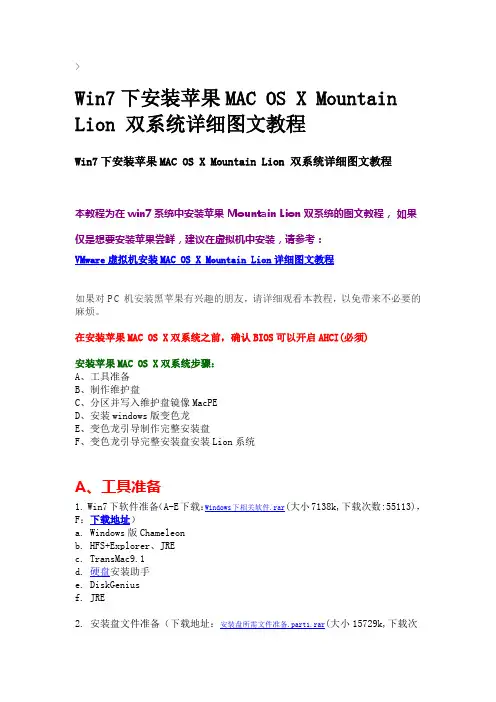
>Win7下安装苹果MAC OS X Mountain Lion 双系统详细图文教程Win7下安装苹果MAC OS X Mountain Lion 双系统详细图文教程本教程为在win7系统中安装苹果 Mountain Lion 双系统的图文教程,如果仅是想要安装苹果尝鲜,建议在虚拟机中安装,请参考:VMware虚拟机安装MAC OS X Mountain Lion详细图文教程如果对PC机安装黑苹果有兴趣的朋友,请详细观看本教程,以免带来不必要的麻烦。
在安装苹果MAC OS X双系统之前,确认BIOS可以开启AHCI(必须)安装苹果MAC OS X双系统步骤:A、工具准备B、制作维护盘C、分区并写入维护盘镜像MacPED、安装windows版变色龙E、变色龙引导制作完整安装盘F、变色龙引导完整安装盘安装Lion系统A、工具准备1. Win7下软件准备(A-E下载:Windows下相关软件.rar(大小7138k,下载次数:55113),F:下载地址)a. Windows版Chameleonb. HFS+Explorer、JREc. TransMac9.1d. 硬盘安装助手e. DiskGeniusf. JRE2. 安装盘文件准备(下载地址:安装盘所需文件准备.part1.rar(大小15729k,下载次数:57324) 安装盘所需文件准备.part2.rar(大小13237k,下载次数:35394))a. MAC OS X 系统安装文件b. 根目录放置Extra文件夹,其目录结构如下:Extra/dsdt.aml (非必需, 假如碰到AppleACPIPlatform.kext、IOPCIFamily.kext的错误请尝试加上自己的dsdt)Extra/org.chameleon.Boot.plist (1105版变色龙起,之前版本请用com.apple.Boot.plist)Extra/smbios.plist (非必需)Extra/Extensions/AppleACPIPS2Nub.kextExtra/Extensions/ApplePS2Controller.kextExtra/Extensions/FakeSMC.kextExtra/Extensions/NullCPUPowerManagement.kextc. App、Utilities.plist、InstallerMenuAdditions.plist和Frameworks&PrivateFrameworks(制作维护盘需要)。
Windows7下硬盘安装Mac OS X Snow Leopard 10.6.3
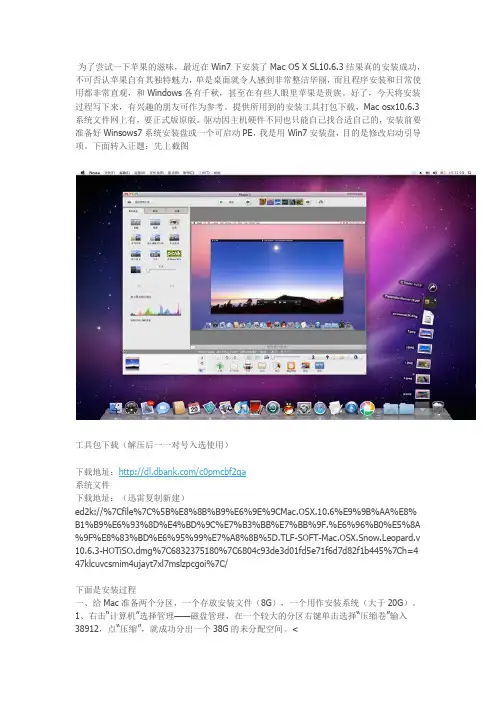
为了尝试一下苹果的滋味,最近在Win7下安装了Mac OS X SL10.6.3结果真的安装成功,不可否认苹果自有其独特魅力,单是桌面就令人感到非常整洁华丽,而且程序安装和日常使用都非常直观,和Windows各有千秋,甚至在有些人眼里苹果是贵族。
好了,今天将安装过程写下来,有兴趣的朋友可作为参考。
提供所用到的安装工具打包下载,Mac osx10.6.3系统文件网上有,要正式版原版。
驱动因主机硬件不同也只能自己找合适自己的,安装前要准备好Winsows7系统安装盘或一个可启动PE,我是用Win7安装盘,目的是修改启动引导项。
下面转入正题:先上截图工具包下载(解压后一一对号入选使用)下载地址:/c0pmcbf2qa系统文件下载地址:(迅雷复制新建)ed2k://%7Cfile%7C%5B%E8%8B%B9%E6%9E%9CMac.OSX.10.6%E9%9B%AA%E8% B1%B9%E6%93%8D%E4%BD%9C%E7%B3%BB%E7%BB%9F.%E6%96%B0%E5%8A %9F%E8%83%BD%E6%95%99%E7%A8%8B%5D.TLF-SOFT-Mac.OSX.Snow.Leopard.v 10.6.3-HOTiSO.dmg%7C6832375180%7C6804c93de3d01fd5e71f6d7d82f1b445%7Ch=4 47klcuvcsmim4ujayt7xl7mslzpcgoi%7C/下面是安装过程一、给Mac准备两个分区,一个存放安装文件(8G),一个用作安装系统(大于20G)。
1、右击―计算机‖选择管理——磁盘管理,在一个较大的分区右键单击选择―压缩卷‖输入38912,点―压缩‖,就成功分出一个38G的未分配空间。
<2、在未分配空间右击——新建简单卷,输入8192,点―下一步‖再―下一步‖,选择―不要格式化这个卷‖又―下一步‖,弹出窗口问是否格式化点―取消‖,一个8G盘成功创建。
windows7下制作苹果mac os x 10.10 U盘启动盘
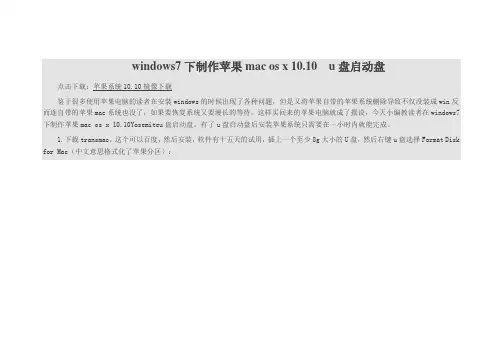
windows7下制作苹果mac os x 10.10 u盘启动盘点击下载:苹果系统10.10镜像下载
鉴于很多使用苹果电脑的读者在安装windows的时候出现了各种问题,但是又将苹果自带的苹果系统删除导致不仅没装成win反而连自带的苹果mac系统也没了,如果要恢复系统又要漫长的等待,这样买回来的苹果电脑就成了摆设,今天小编教读者在windows7下制作苹果mac os x 10.10Yosemiteu盘启动盘,有了u盘启动盘后安装苹果系统只需要在一小时内就能完成。
1.下载transmac,这个可以百度,然后安装,软件有十五天的试用,插上一个至少8g大小的U盘,然后右键u盘选择Format Disk for Mac(中文意思格式化了苹果分区):
2.这里会格式化u盘请备份好u盘的资料,然后点击Yes:
3.这里什么也不动然后点OK:
4.耐心等待格式化:
5.出现Format Complete即为格式化完成:
6.然后再次右键u盘,点击Restore with Disk Image(中文意思:加载系统镜像):
7.点Yes即可:
8.然后找到下载好的苹果镜像:
9.然后点击OK:
10.耐心等待进度条读完,大概需要半个小时左右:
11.最后会显示Restore Complete:
12.右键计算机管理,如果u盘显示的是下图所示,那么恭喜你制作成功,把u盘插入到苹果电脑上,开机OPTION就可以安装苹果系统了:
如果还有什么问题或者建议。
win7电脑下如何安装苹果系统
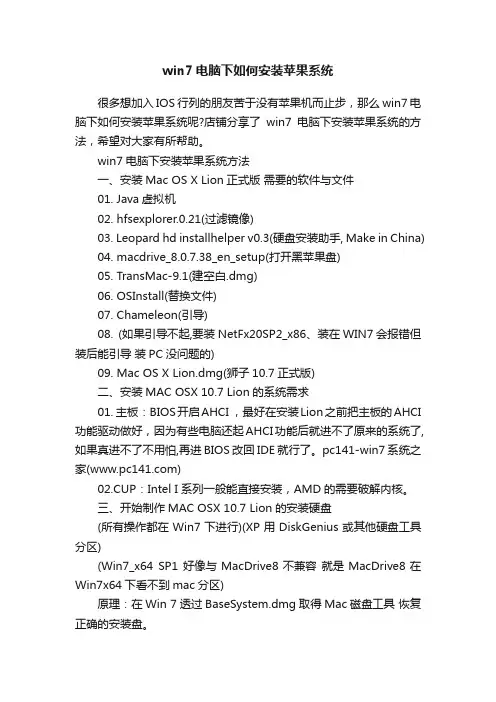
win7电脑下如何安装苹果系统很多想加入IOS行列的朋友苦于没有苹果机而止步,那么win7电脑下如何安装苹果系统呢?店铺分享了win7电脑下安装苹果系统的方法,希望对大家有所帮助。
win7电脑下安装苹果系统方法一、安装Mac OS X Lion正式版需要的软件与文件01. Java虚拟机02. hfsexplorer.0.21(过滤镜像)03. Leopard hd installhelper v0.3(硬盘安装助手, Make in China)04. macdrive_8.0.7.38_en_setup(打开黑苹果盘)05. TransMac-9.1(建空白.dmg)06. OSInstall(替换文件)07. Chameleon(引导)08. (如果引导不起,要装NetFx20SP2_x86、装在WIN7会报错但装后能引导装PC没问题的)09. Mac OS X Lion.dmg(狮子10.7正式版)二、安装MAC OSX 10.7 Lion的系统需求01. 主板:BIOS开启AHCI ,最好在安装Lion之前把主板的AHCI 功能驱动做好,因为有些电脑还起AHCI功能后就进不了原来的系统了,如果真进不了不用怕,再进BIOS改回IDE就行了。
pc141-win7系统之家()02.CUP:Intel I 系列一般能直接安装,AMD的需要破解内核。
三、开始制作MAC OSX 10.7 Lion的安装硬盘(所有操作都在Win7下进行)(XP用DiskGenius或其他硬盘工具分区)(Win7_x64 SP1 好像与MacDrive8不兼容就是MacDrive8在Win7x64下看不到mac分区)原理:在Win 7透过BaseSystem.dmg取得Mac磁盘工具恢复正确的安装盘。
01.建立3个分区,5G、9G、1G(全都不要格式化)。
将透过 9G + 1G 制作 5G 的Lion完整安装硬盘,安装10G 硬盘空间(9G + 1G合并)。
Windows7 安装Mac OSX v10.7 Lion
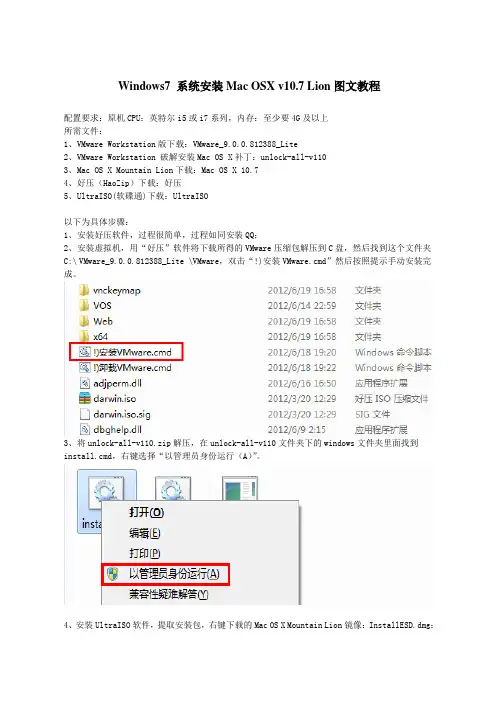
Windows7 系统安装Mac OSX v10.7 Lion图文教程配置要求:原机CPU:英特尔i5或i7系列,内存:至少要4G及以上所需文件:1、VMware Workstation版下载:VMware_9.0.0.812388_Lite2、VMware Workstation 破解安装Mac OS X补丁:unlock-all-v1103、Mac OS X Mountain Lion下载:Mac OS X 10.74、好压(HaoZip)下载:好压5、UltraISO(软碟通)下载:UltraISO以下为具体步骤:1、安装好压软件,过程很简单,过程如同安装QQ;2、安装虚拟机,用“好压”软件将下载所得的VMware压缩包解压到C盘,然后找到这个文件夹C:\VMware_9.0.0.812388_Lite \VMware,双击“!)安装VMware.cmd”然后按照提示手动安装完成。
3、将unlock-all-v110.zip解压,在unlock-all-v110文件夹下的windows文件夹里面找到install.cmd,右键选择“以管理员身份运行(A)”。
4、安装UltraISO软件,提取安装包,右键下载的Mac OS X Mountain Lion镜像:InstallESD.dmg:5、双击InstallMacOSX.pkg6、选中InstallESD.dmg,点击上面的提取,然后选取目录提取这个文件7、打开软碟通,点击文件----打开,选择刚才提取的InstallESD.dmg文件8、选择工具-----格式转换9、设置输入的文件夹,然后选择标准ISO,点击转换10、运行VMware Workstation,选“标准”,新建一个虚拟机,按下图选择11、直接下一步12、选我以后再安装操作系统,然后下一步13、选中APPLE MAC OS X,然后选择10.7 64bit14、设置一个虚拟机的目录,然后下一步15、设置CPU的数量16、设置内存,2G以上吧,太小用着不爽17、选择NAT18、下面几步直接下一步19、选择单个文件存储虚拟磁盘20、直接下一步21、点编辑虚拟机设置22、点击硬盘---高级----设置为SCSI 0:123、移除软驱,没用的玩意24、CD这里选择步骤9转换的ISO25、先不要直接启动虚拟机电源,启动的BIOS界面。
win7下如何安装苹果系统
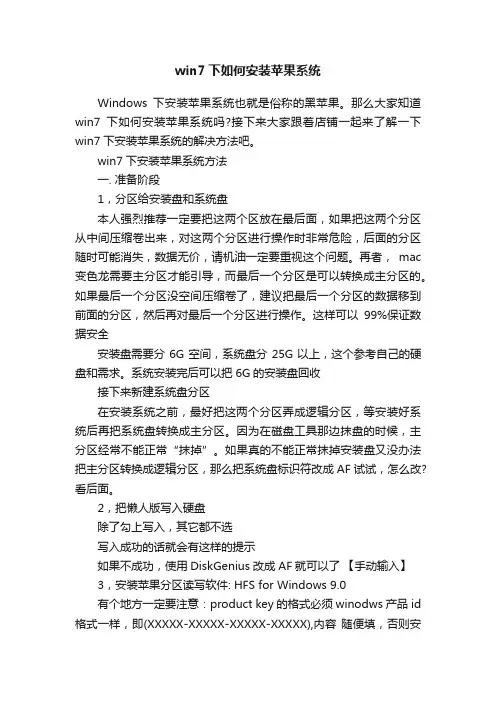
win7下如何安装苹果系统Windows下安装苹果系统也就是俗称的黑苹果。
那么大家知道win7下如何安装苹果系统吗?接下来大家跟着店铺一起来了解一下win7下安装苹果系统的解决方法吧。
win7下安装苹果系统方法一. 准备阶段1,分区给安装盘和系统盘本人强烈推荐一定要把这两个区放在最后面,如果把这两个分区从中间压缩卷出来,对这两个分区进行操作时非常危险,后面的分区随时可能消失,数据无价,请机油一定要重视这个问题。
再者,mac 变色龙需要主分区才能引导,而最后一个分区是可以转换成主分区的。
如果最后一个分区没空间压缩卷了,建议把最后一个分区的数据移到前面的分区,然后再对最后一个分区进行操作。
这样可以99%保证数据安全安装盘需要分6G空间,系统盘分25G以上,这个参考自己的硬盘和需求。
系统安装完后可以把6G的安装盘回收接下来新建系统盘分区在安装系统之前,最好把这两个分区弄成逻辑分区,等安装好系统后再把系统盘转换成主分区。
因为在磁盘工具那边抹盘的时候,主分区经常不能正常“抹掉”。
如果真的不能正常抹掉安装盘又没办法把主分区转换成逻辑分区,那么把系统盘标识符改成AF试试,怎么改?看后面。
2,把懒人版写入硬盘除了勾上写入,其它都不选写入成功的话就会有这样的提示如果不成功,使用DiskGenius改成AF就可以了【手动输入】3,安装苹果分区读写软件: HFS for Windows 9.0有个地方一定要注意:product key的格式必须winodws产品id 格式一样,即(XXXXX-XXXXX-XXXXX-XXXXX),内容随便填,否则安装好 HFS for Windows 9.0 后还是无法读写苹果分区。
安装好后重启,然后就可以在我的电脑就可以看到安装盘4,安装引导变色龙到crazybirdy大的帖子下载,如果你不想花PBB,可以使用本帖已经下载好的wowpc。
注意,只有1928版本以上的变色龙才支持mt lion,很多人不知道在选择安装盘后闪屏重启就是因为变色龙版本太低。
Windows7VMware虚拟机安装AppleMacOSXv107Lion
Windows7 VMwareSi 拟机安装 Apple Mac OSX v10.7 Lion 2021-01-12 22:12前几天突然想起来在虚拟机里装个苹果系统玩玩,结果上网找了一堆教程、资料,忙活一上午,这系统也没 装上。
最后就在将要放弃的时候,看到一个“很不靠谱〞的文章,之所以说不靠谱,是刚开始觉得文章写得 乱七八糟,并且不详细。
但是,就当我想死马当作活马医,最后试试不行就不玩了的心态下,竟然就是按照 这篇文章里缩写的,简单的就装上了,并且运行都非常良好。
所以,不要看别的教程了,按照我下边的步骤来,轻松拥有 MacOS~~首先,我电脑是 Windows7(x64)的系统,用的是8.0.1的VMwareffi 10.7的MacOS 下载地址就不提供了, 网上随便搜就能搜到。
下面是关键了,默认情况下好似VMwareK 是可以支持安装MacOS 勺,毕竟它也就是个Unix 的东西,跟FreeBSD 差不多,但是在 Windows 下的VMwareH 装MacOSS 是要改很多东西,而且说实话,我改了半天也没成功,所 以才觉得有必要把我的安装过程记录下来。
重点来了 --- 下载unlock-all-v102.zip ,这是个什么呢?补丁。
什么补丁呢?虚拟机的补丁。
虚拟机的什 么补丁呢?其实这里有说明,但是是英文的,看得懂的话,就好办了,看不懂怎么办呢 ,,就说它是个 BIOS吧,谁用谁知道,不用不知道,一用就知道。
解压出来之后是几个文件夹,有用的是 tools 文件夹里的darwin.iso , windows 文件夹里的3个文件,以及 readme.txt 。
readme 看的懂的话,我下边可以省略 100字。
开始了 ~一、先别运行VMware 因为要给它打补丁了。
右键刚刚解压出来的windows 文件夹里的install ,然后点“以 管理员身份运行〞。
二、如果下载的安装镜像是dmg 格式的,那么再下载一个 UltraISO ,把dmg 格式*$成ios 格式。
Windows7下用VM安装Mac OS X 10.6
Windows7下用VM安装Mac OS X 10.6第一部分:准备工作假设你现在什么都没有,那你需要下载以下的东西:1. VMware-workstation-full-7.1.4,这是VM虚拟机,前提条件嘛。
不到600M,到官方下英文版,然后百度找注册机。
2. Mac.OS.X.10.6.3.Retail.dmg,6G多,数这个最大。
最好能下Mac OS 10.6.6以上版本,可以免去升级的麻烦。
这是Mac的镜像文件,也就是我们要装的雪豹系统,可以将其通俗的理解为系统光盘。
3. darwin.iso,装MAC系统时的引导光盘,很小,才十几兆。
4. UltraISO软碟通9.3.6.2750,用于将dmg镜像文件装换成iso镜像文件。
安装和使用方法异常简单,注册码百度有,本文就不对其进行叙述。
5. securable.exe,如果你还不知道你的CPU是否支持VT技术,那你用它检测一下吧。
用软碟通将下载好的Mac.OS.X.10.6.3.Retail.dmg转换成Mac.OS.X.10.6.3.Retail.iso。
第二部分:VT(硬件虚拟化)的设置进入BIOS(开机时按F2或者Delete),启用CPU对虚拟化系统支持。
找到BIOS中的“Intel Virtualization Technology”,设置为“Enable”即可!如下图所示:第三部分:建立虚拟机首先安装好VMware-workstation-full-7.1.4,这里假设你已经安装好了VM。
点击“New Virtual Machine”,如图中红圈所示:选择“Typical(recommended)”,点击NEXT,如下图所示这时进入下图所示的页面如图选择“darwin.iso”镜像文件,并点击NEXT然后出现如下画面选择Other,在V ersion处选择“FreeBSD 64-bit”,点击NEXT设置虚拟机的名字,并选择虚拟机的目录,设置好后点击NEXT选择分配磁盘大小,可以设大一点(只要你硬盘足够大)但不能太小,这里我选择了25G,点击NEXT然后就到了定制硬件的页面,如下图:首先设置虚拟机的内存大小,点击Customize Hardware,选择Memory(内存),这里我设置了1G多(我的内存是2G),具体大小根据自己的内存大小而定。
PC在Win7下安装Mac OS X 10
PC在Win7下安装Mac OS X 10.6 Snow Leopard 雪豹最近很忙,好多东西都没有记录的写下来,现在总结一下,一点一点的发上来,方便新手朋友和没有装上苹果的朋友一起来研究,交流,制作教程时我尽量多发图,以便大家参考:虽然这是一个新教程,但还是建议多看看其它教程,这样更容易理解,全部看完所有教程再折腾可以少走很多弯路,教程也是在很多新的问题和新的软件中更新的。
[必读教程]PC安装MAC OS X教程索引整理/thread-13076-1-1.html准备工作:MAC OS 10.6的系统下载相对的系统比较多,供大家选择的也较多注意:原版系统得要提取为dmg后才可以使用,具体方法见之前的教程/thread-11896-1-1.html也就是打开磁盘工具——打开的MAC OS X Install DVD点新建映像——选中之前预留好的可写镜像制作空间目录后.在映像格式中选择为"读/写",然后点存储.这样一个可写的镜像就制作好了~2.运行"显示隐藏文件为可见",替换下载好的"OSinstall.mpkg"就OK 了,这个之前的教程上面有,现在这个简单了,因为有了macdrive,可以直接找一张MAC安装盘,只要有磁盘工具就可,把镜像恢复到你的写入分区,在Windows7下就可以替换OSinstall.mpkg了这是原版的操作,比较麻烦吧,呵呵还可以下载这几个破解版本来安装:(所谓原版和破解版有什么区别?没有太大的区别,原版安装更注重动手折腾,破解版安装更注重于自动化)iATKOS S3 10.6.3 Intel DVD放出(27楼追加选项说明,以及自己安装成功经验)/forum-41-1.htmliAtkos S3 10.6.3自定义菜单截图另附iAtkos S3 v.2 10.6.3版BT 种子/thread-14263-1-2.htmliAtkos S3 10.6.3V2自定义菜单中文说明截图/thread-14355-1-2.html破解版雪豹Snow Leopard Intel_AMD_by_Hazard(10.6.1-10.6.2) /forum-41-2.html好了,下载好系统,再下载几个必备的工具,之前下过的朋友就不再再重复下载了:1.变色龙最新版是基于RC5制作的,我在制作过程中加入了几个漂亮的主题供大家选择:/thread-14866-1-1.html更新:[Chameleon Install 2.0 RC5 Rev 629 for Windows][变色龙安装程序]/thread-15087-1-1.html2.硬盘安装助手ddmacLeopard hd install helper v0.3.rar (339.88 KB)3.MD5检查工具HashCalchh_HashCalc_fly.zip (316.67 KB)4.准备分区,还是和以前一样,一个写入分区(大小和安装盘差不多大)另一个安装分区,就是雪豹的安装使用分区,可以自己定义。
本学习教程为在win7系统中安装苹果
本教程为在win7 系统中安装苹果 MountainLion 双系统的图文教程,假如仅是想要安装苹果尝鲜,建议在虚构机中安装,请参照:假如对PC机安装黑苹果有兴趣的朋友,请详尽观看本教程,免得带来不用要的麻烦。
在安装苹果MACOSX双系统以前,确认BIOS能够开启AHCI(一定)安装苹果MACOSX双系统步骤:、工具准备B、制作保护盘C、分区并写入保护盘镜像 MacPED、安装windows版变色龙E、变色龙指引制作完好安装盘F、变色龙指引完好安装盘安装 Lion系统、工具准备Win7下软件准备(A-E下载:,F:)a.Windows版Chameleonb.HFS+Explorer、JREc.d.安装助手e.DiskGeniusf.JRE2.安装盘文件准备(下载地点:)a.MACOSX 系统安装文件b.根目录搁置Extra文件夹,其目录构造以下:Extra/dsdt.aml (非必需,若是遇到、的错误请试试加上自己的dsdt)(1105版变色龙起,以前版本请用)(非必需)c. App、、和Frameworks&PrivateFrameworks(制作保护盘需要)。
d.MacOSX 镜像(下载:)B、制作保护盘安装jre,以后安装。
用7-zip提取至文件夹,以后会在下获得提取。
翻开HFS+Explorer,点file-loadfilesystemfromfile,载入方才解压获得的,弹出对话框选择Apple_HFS 后点确立4.提取、mach_kernel及Packages文件夹,提取到Temp目录,弹出对话框选是。
5. 用HFSExplorer 载入,翻开菜单Tools-Creatediskimage...从头打包成立新的可写盘dmg,命名为文件夹下边BaseSystem-Install,保存在Temp6.替代Osinstall,搁置Extra、mach_kernal、及Packages文件夹。
- 1、下载文档前请自行甄别文档内容的完整性,平台不提供额外的编辑、内容补充、找答案等附加服务。
- 2、"仅部分预览"的文档,不可在线预览部分如存在完整性等问题,可反馈申请退款(可完整预览的文档不适用该条件!)。
- 3、如文档侵犯您的权益,请联系客服反馈,我们会尽快为您处理(人工客服工作时间:9:00-18:30)。
Acronis Disk Director 10(磁盘分区软件);
Java VM(Java虚拟机);
HSF Explorer(创建磁盘镜像);
Boot Think for Windows(引导Mac OS);
MacDrive(在Windows下读取Mac所使用的HFS+分区数据);
以上软件除Acronis和Java VM外,均可在SkyDrive中下载到。
一、准备磁盘空间
安装Acronis Disk Director,并使用Acronis从现有磁盘中划分出两个区,一个6.5GB,用来放雪豹安装光盘,另一个用来放雪豹操作系统,大小是20GB(按照自己需要增减,操作系统本身就占了约8GB)。
放雪豹安装盘的分区必须为FAT32格式(SL的安装分区可以是FAT32,也可以直接格式化为HFS+)。
二、修改原版DVD使其识别MBR分区表
此步骤在Windows下完成。
Windows默认使用MBR分区表,所以我们硬盘上的分区多数是以MBR分区表构建。
而苹果默认使用GPT分区表,一个硬盘只能在MBR和GPT二者选择其一,将MBR 改成GPT会把磁盘上所有分区所有数据删除。
为此,我们要对DVD作一个小调整,使其能安装在MBR分区表下。
1、安装Java VM虚拟机软件;
2、下载HFS Explorer并安装;
3、打开HFS-Explorer点击"File"—>"Load file system from file",在弹出框里找到雪豹的安装光盘DMG文件,然后在弹出框里选OK即可;
4、打开光盘文件后点击"Tool"—>"Create disk image",在弹出框选择路径,点击保存;
5、下载TransMac软件,双击打开后,选择"Run",然后点击"File"—>"Open Disk Image"用它打开刚才生成的dmg文件;
6、选择"Options"—>"Show Hidden Files"来显示隐藏文件;
7、将OSInstall文件拖放到/System/Library/PrivateFrameworks/Install.framework/Frameworks/OSInstall.framework/Version /A/文件夹下,点击"yes"覆盖原文件,将OSInstall.mpkg文件拖放到/System/Installation/Packages/文件夹下,点击"yes"覆盖原文件,两者缺一不可。
(需先降两个文件从Zip包中解压缩);
8、直接关闭TransMac即可完成任务。
现在我们已经完成对苹果原版光盘两个文件的小修改,雪豹将可以安装在MBR分区里面。
如果你的电脑不是使用Intel的双核或多核CPU,如AMD全系列CPU或Intel的奔腾单核、Atom系列,你还需要把光盘根目录的mach_kernel内核文件替换成破解内核,破解内核的信息可以在其他指南找到,现在比较多用的是modbin的test7破解内核。
三、把修改好后的dmg光盘放进6.5G的硬盘里面
1、下载leopard硬盘安装助手;
2、以系统管理员身份打开(XP可直接双击打开);
3、在镜像文件一项选择已修改好的dmg文件,目标分区自然是6.5G的盘了。
下面3个复选框都不要打勾;
4、点击开始。
如果无法开始,说明6.5G盘已不是完全空白的,此时你只需要打开我的电脑再次用FAT32格式化6.5G的分区后重新开启程序即可;
5、此时如果程序出现没响应也不必担心,耐心等待拷贝完成。
四、使用Bootthink启动雪豹安装盘
下载Bootthink,并安装。
安装后,Windows的启动菜单就会多了Bootthink的选项。
在Windows的启动菜单选择Bootthink就会出现类似与苹果Boot Camp的界面,选择进去我们的6.5G分区Mac OS X Install DVD就能够启动雪豹。
如果你的CPU不支持64位和SSSE3指令集的话,就首先需要在Boot Camp界面按F8进入命令行,输入-x32来调用32位系统内核,因为Bootthink默认调用64位内核。
如果你不知道究竟CPU是否支持的话,还是建议使用32位的内核,因为64位内核不会带来任何好处,除非你的内存大于4GB。
相反,64位内核很可能引起某些32位kext文件的兼容性问题。
输入-x32后点击回车后你就能够进入苹果安装界面了。
五、安装雪豹
选择语言后,下一步就是安装了。
首先我们要先把之前分配好的20GB转变成HFS+分区,打开磁盘工具,选中左面20GB的分区,在右边选“抹掉”,在格式选择“Mac OS扩展(日志式)”,然后在下面写上你喜欢的名字,点击右下角的“抹掉”。
你错手抹掉Windows不关我事啊。
抹干净后直接点左上角叉叉。
点选下一步,自定义选择:
打印机的文件不建议安装,随后到网上下载不迟。
X11还是不要省,WINE会使用这个软件,它是一个能让你在苹果执行Win32 exe文件的好东西。
在这里你需要预备一张可启动的原版Windows安装盘,以策万全,随时准备修复可能会出现的启动问题,因为雪豹安装程序会把雪豹的分区设为“活动分区”。
如此,开机的时候就会无法进入bootthink的选项菜单和Windows。
为避免你无法进入Windows后手足无措,现在给你复习一下,紧急情况如何恢复Windows 启动区。
(不是重装)
Vista和7的用户启动光盘后点击“修复计算机”,“启动修复”,向导会自动修复你的电脑。
0秒倒计时后电脑就会重启动,电脑死不断电的同学们下次记得使用OpenHaltRestart.kext。
进阶高手可以抓紧这30秒打开终端,使用4条fdisk命令把C盘重新设回活动分区,以策
万全。
初级用户则可以使用上面所说的Windows安装盘的方法。
重启电脑后进入Bootthink选择新的卷就能进入雪豹。
安装是可能会出现五国问题,解决方法比较复杂。
网上有教程。
六、启动雪豹
多国语言欢迎之后进入设置界面
在很轻松的下一步再下一步之后是设置时区,为了你的Windows时间不受干扰,你最好选择英国伦敦格林尼治中央时区,而非北京时间,同时,选择靠近赤道的非洲地方,不会给你个夏令时。
完成后会进入雪豹桌面。
进入了桌面固然让人兴奋,不过,我发现,除了能上网,系统没有声音、分辨率不能调整,有些朋友甚至连网络都没有,正式是“三无”。
七、驱动
如果你的电脑配置与真的苹果电脑很接近,你不需要其他东西都能运行得很好。
不过大多数情况你还需要一两个Kext来驱动硬件。
声音方面推荐貌似万能的V oodooHDA.kext。
在SkyDrive的Kexts.rar中准备了部分驱动,先将其复制到磁盘第一个分区的Darwin\System\LibrarySL\Extensions目录下。
其他Kexts驱动的安装建议使用Kext Helper,但需要账户密码,所以在安装Mac OS的时候建议设置一个密码。
其他驱动可到网上搜索。
附件下载地址:/browse.as px/for%20Mac%20OS/Installation%20Tools?view=details。
