怎样给电脑做系统备份和还原
Windows系统备份和恢复的方法
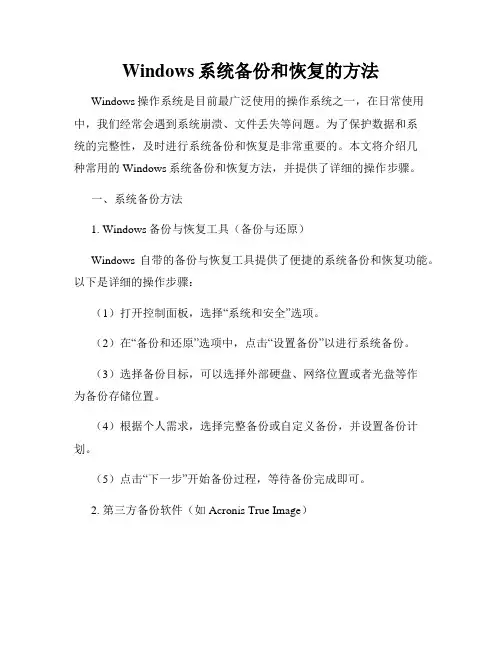
Windows系统备份和恢复的方法Windows操作系统是目前最广泛使用的操作系统之一,在日常使用中,我们经常会遇到系统崩溃、文件丢失等问题。
为了保护数据和系统的完整性,及时进行系统备份和恢复是非常重要的。
本文将介绍几种常用的Windows系统备份和恢复方法,并提供了详细的操作步骤。
一、系统备份方法1. Windows备份与恢复工具(备份与还原)Windows自带的备份与恢复工具提供了便捷的系统备份和恢复功能。
以下是详细的操作步骤:(1)打开控制面板,选择“系统和安全”选项。
(2)在“备份和还原”选项中,点击“设置备份”以进行系统备份。
(3)选择备份目标,可以选择外部硬盘、网络位置或者光盘等作为备份存储位置。
(4)根据个人需求,选择完整备份或自定义备份,并设置备份计划。
(5)点击“下一步”开始备份过程,等待备份完成即可。
2. 第三方备份软件(如Acronis True Image)除了Windows自带的备份与恢复工具,还有很多第三方备份软件可以帮助我们进行系统备份。
这些软件通常提供更多高级功能,并且备份速度更快。
以下是使用Acronis True Image进行系统备份的步骤:(1)下载、安装并打开Acronis True Image软件。
(2)在主界面选择“备份”选项。
(3)选择需要备份的系统分区,并设置备份存储位置。
(4)根据个人需求,选择备份类型和备份计划。
(5)点击“启动备份”开始备份过程,等待备份完成。
二、系统恢复方法1. 使用Windows备份与恢复工具(还原)一旦系统遇到问题,我们可以使用Windows备份与恢复工具进行系统恢复。
以下是详细的操作步骤:(1)打开控制面板,选择“系统和安全”选项。
(2)在“备份和还原”选项中,点击“还原文件”以进行系统恢复。
(3)选择恢复源,可以是之前创建的系统备份文件或是系统修复盘。
(4)根据个人需求,选择需要恢复的文件或整个系统。
(5)点击“下一步”开始恢复过程,等待恢复完成即可。
如何进行电脑的系统备份和恢复
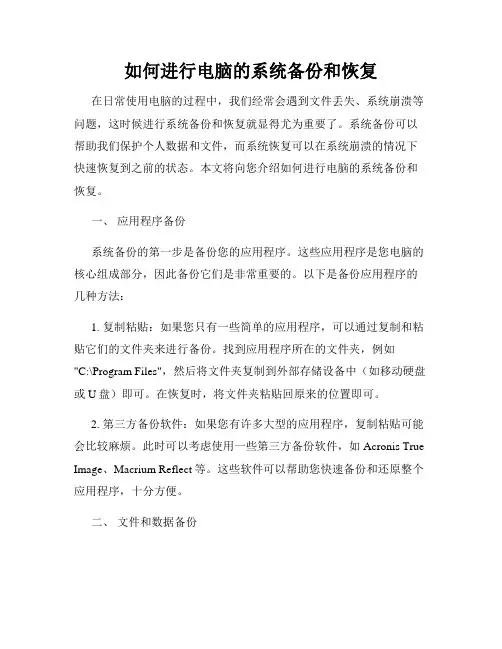
如何进行电脑的系统备份和恢复在日常使用电脑的过程中,我们经常会遇到文件丢失、系统崩溃等问题,这时候进行系统备份和恢复就显得尤为重要了。
系统备份可以帮助我们保护个人数据和文件,而系统恢复可以在系统崩溃的情况下快速恢复到之前的状态。
本文将向您介绍如何进行电脑的系统备份和恢复。
一、应用程序备份系统备份的第一步是备份您的应用程序。
这些应用程序是您电脑的核心组成部分,因此备份它们是非常重要的。
以下是备份应用程序的几种方法:1. 复制粘贴:如果您只有一些简单的应用程序,可以通过复制和粘贴它们的文件夹来进行备份。
找到应用程序所在的文件夹,例如"C:\Program Files",然后将文件夹复制到外部存储设备中(如移动硬盘或U盘)即可。
在恢复时,将文件夹粘贴回原来的位置即可。
2. 第三方备份软件:如果您有许多大型的应用程序,复制粘贴可能会比较麻烦。
此时可以考虑使用一些第三方备份软件,如Acronis True Image、Macrium Reflect等。
这些软件可以帮助您快速备份和还原整个应用程序,十分方便。
二、文件和数据备份除了备份应用程序,备份文件和数据也是不可或缺的。
无论是文档、照片、音乐还是视频,都需要进行备份,以避免意外丢失。
以下是备份文件和数据的几种方法:1. 复制和粘贴:与备份应用程序类似,您可以通过复制和粘贴文件和文件夹来进行备份。
选择您要备份的文件和文件夹,然后复制到外部存储设备中即可。
此外,还可以使用压缩工具(如WinRAR或7-Zip)将文件和文件夹压缩成一个文件,以节省空间。
2. 云存储:云存储是另一种方便的备份方式。
通过使用云存储服务如Google Drive、Dropbox或OneDrive,您可以将文件和数据上传到云端,随时随地访问和恢复。
这样即使电脑发生意外,您的文件和数据也能够得到保护。
三、系统备份为了备份整个系统,您可以使用操作系统中已经内置的备份工具,如Windows系统中的“系统备份与还原”功能。
系统备份和还原方法
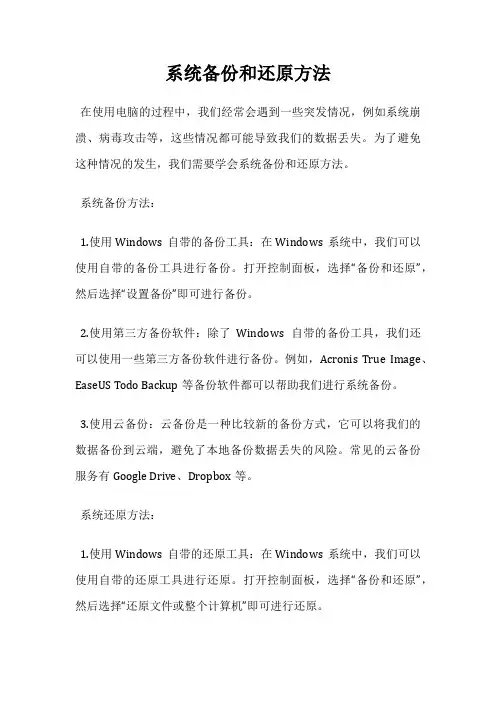
系统备份和还原方法在使用电脑的过程中,我们经常会遇到一些突发情况,例如系统崩溃、病毒攻击等,这些情况都可能导致我们的数据丢失。
为了避免这种情况的发生,我们需要学会系统备份和还原方法。
系统备份方法:1.使用Windows自带的备份工具:在Windows系统中,我们可以使用自带的备份工具进行备份。
打开控制面板,选择“备份和还原”,然后选择“设置备份”即可进行备份。
2.使用第三方备份软件:除了Windows自带的备份工具,我们还可以使用一些第三方备份软件进行备份。
例如,Acronis True Image、EaseUS Todo Backup等备份软件都可以帮助我们进行系统备份。
3.使用云备份:云备份是一种比较新的备份方式,它可以将我们的数据备份到云端,避免了本地备份数据丢失的风险。
常见的云备份服务有Google Drive、Dropbox等。
系统还原方法:1.使用Windows自带的还原工具:在Windows系统中,我们可以使用自带的还原工具进行还原。
打开控制面板,选择“备份和还原”,然后选择“还原文件或整个计算机”即可进行还原。
2.使用第三方还原软件:除了Windows自带的还原工具,我们还可以使用一些第三方还原软件进行还原。
例如,Acronis True Image、EaseUS Todo Backup等还原软件都可以帮助我们进行系统还原。
3.使用系统恢复盘:如果我们没有备份数据,也没有第三方还原软件,那么我们可以使用系统恢复盘进行还原。
系统恢复盘是在购买电脑时自带的,我们可以使用它来还原系统。
总结:系统备份和还原是非常重要的,它可以帮助我们避免数据丢失的风险。
在备份和还原时,我们需要选择合适的备份和还原工具,并且定期进行备份,以保证数据的安全。
如何备份和恢复电脑系统

如何备份和恢复电脑系统随着电脑在我们日常生活中的重要性越来越大,我们经常会面临数据丢失、系统崩溃等问题。
为了避免在电脑系统出现故障时造成数据的损失,备份和恢复电脑系统变得至关重要。
本文将介绍如何备份和恢复电脑系统的方法和步骤。
一、备份电脑系统备份电脑系统是保护数据的重要手段,可以在系统崩溃、病毒攻击或硬件故障时迅速恢复。
下面是备份电脑系统的步骤:1.选择备份工具:市面上有许多备份工具可供选择,如Windows系统自带的备份和还原工具、第三方磁盘影像软件等。
根据自己的需求选择一个适合的备份工具。
2.创建备份:打开选择的备份工具,根据提示选择备份的目标磁盘或设备,并设置备份的选项,如备份的文件类型、时间等。
点击开始备份按钮,等待备份过程完成。
3.存储备份:完成备份后,将备份文件存储在安全的地方。
可以选择将备份文件保存在外部硬盘、U盘、云存储等地方,确保备份的安全性和可靠性。
二、恢复电脑系统当电脑系统出现故障时,我们可以利用之前备份的系统镜像快速进行恢复。
下面是恢复电脑系统的步骤:1.准备恢复介质:在电脑故障发生前,我们需要提前准备好一个可供恢复使用的介质,如光盘、U盘、外部硬盘等。
将之前备份的系统镜像烧录或复制到介质中。
2.设置启动方式:将制作好的恢复介质插入电脑,并重新启动电脑。
在开机过程中,按下相应的按键(通常为F2或Delete键)进入BIOS设置界面。
3.选择启动顺序:在BIOS设置界面中,找到“Boot”或“启动”选项,并将启动顺序设置为从恢复介质启动。
保存设置并退出BIOS。
4.选择系统镜像:电脑重新启动后,会自动从恢复介质中启动。
根据提示选择之前备份的系统镜像文件,并确认开始恢复。
5.等待恢复完成:系统恢复过程会花费一定的时间,时间长短与电脑配置和备份文件的大小有关。
等待恢复过程完成后,系统会自动重启。
6.系统设置:重新启动后,根据系统的提示进行一些基本设置,如语言选择、用户账号设置等。
电脑系统备份与还原方法
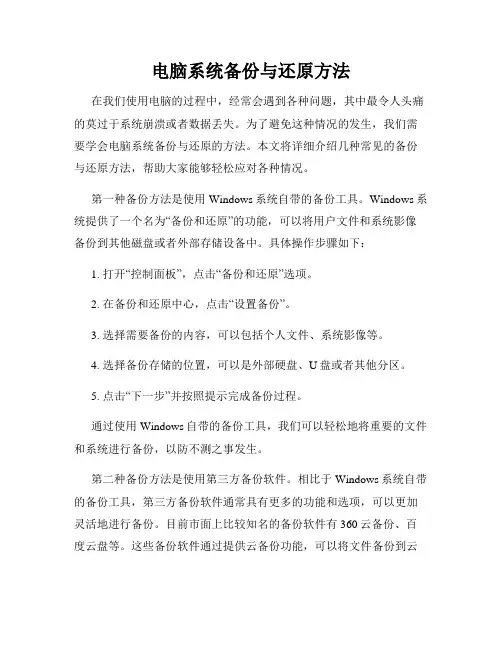
电脑系统备份与还原方法在我们使用电脑的过程中,经常会遇到各种问题,其中最令人头痛的莫过于系统崩溃或者数据丢失。
为了避免这种情况的发生,我们需要学会电脑系统备份与还原的方法。
本文将详细介绍几种常见的备份与还原方法,帮助大家能够轻松应对各种情况。
第一种备份方法是使用Windows系统自带的备份工具。
Windows系统提供了一个名为“备份和还原”的功能,可以将用户文件和系统影像备份到其他磁盘或者外部存储设备中。
具体操作步骤如下:1. 打开“控制面板”,点击“备份和还原”选项。
2. 在备份和还原中心,点击“设置备份”。
3. 选择需要备份的内容,可以包括个人文件、系统影像等。
4. 选择备份存储的位置,可以是外部硬盘、U盘或者其他分区。
5. 点击“下一步”并按照提示完成备份过程。
通过使用Windows自带的备份工具,我们可以轻松地将重要的文件和系统进行备份,以防不测之事发生。
第二种备份方法是使用第三方备份软件。
相比于Windows系统自带的备份工具,第三方备份软件通常具有更多的功能和选项,可以更加灵活地进行备份。
目前市面上比较知名的备份软件有360云备份、百度云盘等。
这些备份软件通过提供云备份功能,可以将文件备份到云端服务器,即使本地文件丢失,也能够随时下载云端备份文件。
具体操作步骤如下:1. 下载并安装第三方备份软件,例如360云备份。
2. 打开软件,创建一个新的备份任务。
3. 选择需要备份的文件或者分区。
4. 选择备份存储的位置,可以是云端服务器或者本地磁盘。
5. 点击“开始备份”并等待备份完成。
通过使用第三方备份软件,我们可以更加灵活地进行备份,并且在需要的时候随时恢复文件,保证数据的安全性。
第三种备份方法是使用一体化备份工具。
一体化备份工具是一种集成了硬件和软件的备份解决方案,具备高效性和可靠性。
这种备份工具通常需要购买并安装在电脑上,不过它的备份速度和还原能力都非常出色。
一体化备份工具一般有硬盘阵列、网络存储设备等形式,具体使用步骤如下:1. 购买并安装一体化备份工具,例如硬盘阵列设备。
电脑系统备份和还原方法
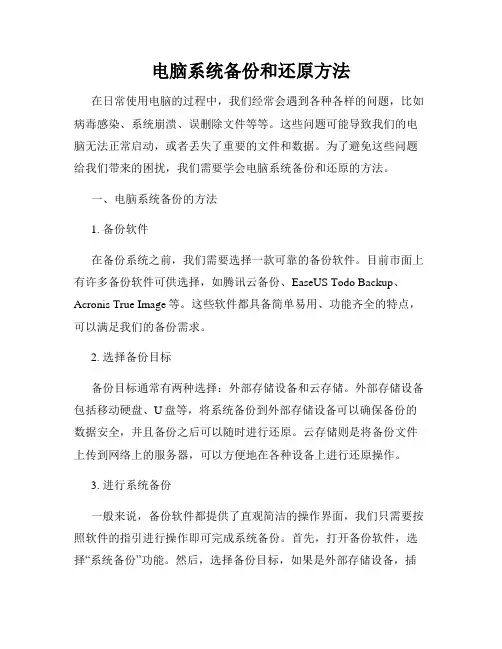
电脑系统备份和还原方法在日常使用电脑的过程中,我们经常会遇到各种各样的问题,比如病毒感染、系统崩溃、误删除文件等等。
这些问题可能导致我们的电脑无法正常启动,或者丢失了重要的文件和数据。
为了避免这些问题给我们带来的困扰,我们需要学会电脑系统备份和还原的方法。
一、电脑系统备份的方法1. 备份软件在备份系统之前,我们需要选择一款可靠的备份软件。
目前市面上有许多备份软件可供选择,如腾讯云备份、EaseUS Todo Backup、Acronis True Image等。
这些软件都具备简单易用、功能齐全的特点,可以满足我们的备份需求。
2. 选择备份目标备份目标通常有两种选择:外部存储设备和云存储。
外部存储设备包括移动硬盘、U盘等,将系统备份到外部存储设备可以确保备份的数据安全,并且备份之后可以随时进行还原。
云存储则是将备份文件上传到网络上的服务器,可以方便地在各种设备上进行还原操作。
3. 进行系统备份一般来说,备份软件都提供了直观简洁的操作界面,我们只需要按照软件的指引进行操作即可完成系统备份。
首先,打开备份软件,选择“系统备份”功能。
然后,选择备份目标,如果是外部存储设备,插入设备并选择对应的盘符;如果是云存储,输入账号密码并选择备份目录。
最后,点击“开始备份”按钮,等待备份完成即可。
二、电脑系统还原的方法1. 准备还原工具在进行系统还原之前,我们需要准备好相应的还原工具。
一般来说,备份软件会自带还原功能,我们只需要打开该软件并选择“系统还原”功能即可。
如果备份软件没有还原功能,我们可以使用系统自带的还原工具,如Windows系统的“系统还原”功能。
2. 选择还原点系统还原一般是根据预先创建的还原点来进行的。
还原点是在系统备份之前创建的一个系统状态快照,包含了系统的配置信息和文件数据。
在还原操作中,我们需要选择一个还原点进行还原。
一般情况下,我们选择最近的还原点即可。
3. 进行系统还原打开备份软件或系统自带的还原工具,选择“系统还原”功能。
如何使用电脑进行系统备份和恢复
如何使用电脑进行系统备份和恢复随着现代科技的快速发展,电脑已经成为我们日常生活中不可或缺的工具。
然而,电脑系统遭受到病毒攻击、硬件故障或者其他意外情况时,我们的重要文件和数据很可能会遭受到损失。
为了保护我们的数据安全,系统备份和恢复变得至关重要。
本文将介绍如何使用电脑进行系统备份和恢复的方法。
一、系统备份系统备份是指将整个操作系统的状态、设置和文件完整地复制到另一个存储介质中,以便在系统损坏或数据丢失时能够快速恢复。
以下是一些常见的系统备份方法:1. 备份到外部存储设备:将整个系统备份到外部硬盘、U盘或光盘等可移动存储设备中。
连接外部存储设备到电脑上,然后使用备份软件选择要备份的系统分区,设置备份路径,点击开始备份即可。
备份过程可能需要一些时间,取决于系统大小和备份速度。
2. 使用系统自带备份工具:大多数操作系统都提供了备份和恢复工具,可以使用其自带的工具进行系统备份。
例如,Windows 系统提供的备份与还原功能,可以通过控制面板中的备份和还原选项来进行系统备份。
选择备份项,设定备份路径,并启动备份程序。
二、系统恢复当系统遭受损坏或数据丢失时,使用系统恢复方法可以将备份的数据重新导入到电脑中,以还原系统原本的状态。
下面是一些常见的系统恢复方法:1. 使用系统自带恢复工具:操作系统通常都有内置的恢复工具,可以通过控制面板中的"备份和还原"或"系统恢复"选项来找到相应的恢复功能。
选择还原系统选项,浏览到备份的位置,选择需要恢复的备份文件,然后启动恢复过程。
2. 使用第三方备份和恢复软件:除了系统自带的工具,还可以使用一些第三方的备份和恢复软件。
这些软件通常提供更多的恢复选项并具有更高的灵活性。
下载并安装选择的软件,根据软件提示进行系统恢复操作。
根据软件的特性和用户需求来选择适合自己的恢复软件。
三、备份和恢复的注意事项在进行系统备份和恢复时,还需要注意以下几点:1. 建立定期备份计划:为了确保数据的完整性和安全性,建议定期进行系统备份。
如何进行电脑系统备份和恢复
如何进行电脑系统备份和恢复电脑系统备份和恢复是每个电脑用户都应该掌握的基础技能。
无论是因为硬件故障、系统升级还是恶意软件攻击等原因,数据丢失和系统崩溃都可能给我们带来巨大的损失。
因此,定期备份电脑系统是非常重要的。
本文将介绍如何进行电脑系统备份和恢复。
一、备份电脑系统要进行电脑系统备份,首先需要选择备份的方式和工具。
以下是常见的备份方式和工具:1.1 基于内置工具的备份许多操作系统都提供了内置的备份工具,如Windows系统的“系统映像”和macOS系统的“Time Machine”。
这些工具通常具有用户友好的图形化界面,可以方便地进行系统备份。
用户只需按照提示,选择备份目标位置并启动备份过程即可。
1.2 第三方备份软件除了内置工具外,还有许多第三方备份软件可供选择。
例如,Acronis True Image、EaseUS Todo Backup和Norton Ghost等备份软件在市场上非常受欢迎。
这些软件通常提供更多的备份选项和灵活性,可以满足不同用户的需求。
备份电脑系统前,建议先清理电脑中不需要的文件和程序,以减小备份文件的大小。
此外,备份文件应存储在可靠的介质上,如外置硬盘、网络存储设备或云存储服务。
二、恢复电脑系统当电脑系统遭遇故障或数据丢失时,我们需要进行系统恢复。
以下是电脑系统恢复的步骤:2.1 使用系统恢复工具许多操作系统都附带了系统恢复工具,可帮助用户恢复系统到之前的状态。
例如,Windows系统可以使用“系统还原”或“恢复环境”功能,macOS系统可以使用“Time Machine”或“恢复模式”等功能。
2.2 使用备份软件进行恢复如果你使用了第三方备份软件进行系统备份,那么通常也可以使用该软件进行系统恢复。
请按照软件的指导操作,选择正确的备份文件并进行恢复。
2.3 重装操作系统如果以上方法都无法进行系统恢复,那么我们可以考虑重新安装操作系统。
在重新安装之前,建议先备份重要数据并准备好操作系统安装介质,如安装光盘或USB安装盘。
如何进行电脑系统的备份与恢复
如何进行电脑系统的备份与恢复电脑系统是我们日常工作和生活中不可或缺的一部分,其中包含了大量的个人数据和重要信息。
然而,电脑系统很容易遭遇硬件故障、病毒攻击、误删除等问题,这可能导致系统无法正常运行或者数据丢失。
为了避免这种情况的发生,我们需要学会进行电脑系统的备份与恢复。
本文将介绍几种常见且有效的备份与恢复方法,以帮助大家保护个人数据和系统安全。
一、备份方法1. 外部存储设备备份外部存储设备备份是最常见和直接的备份手段之一。
你可以使用移动硬盘、U盘、光盘等设备来将电脑中的数据和系统镜像备份到这些设备中。
首先,将外部存储设备连接到电脑上。
然后,选择要备份的文件、文件夹或者整个磁盘进行复制粘贴操作。
对于系统备份,你可以使用专业的备份工具,如Acronis True Image、EaseUS Todo Backup 等软件,将整个操作系统和数据进行备份保存。
2. 网络云存储备份随着云计算和网络技术的发展,我们现在可以选择将数据备份到云存储服务提供商的服务器上。
这种备份方法具有高度的安全性、稳定性和可靠性。
常见的云存储服务有Google Drive、Dropbox、OneDrive 等。
首先,你需要创建一个账户,并下载安装相应的客户端软件。
然后,将需要备份的文件和文件夹拖拽到云存储目录中,或者使用客户端提供的备份功能进行设置。
一旦设置完成,云备份会在后台自动同步和备份你的数据。
二、恢复方法1. 外部存储设备恢复当系统出现问题或者数据丢失时,你可以使用之前备份的外部存储设备来进行恢复操作。
首先,将外部存储设备连接到电脑上,并找到你之前备份的文件、文件夹或者系统镜像。
对于文件和文件夹的恢复,直接复制粘贴到你想要恢复到的目标位置即可。
对于系统镜像的恢复,你可以使用备份软件提供的还原功能,按照提示进行操作即可。
2. 网络云存储恢复如果你使用了云存储服务进行备份,恢复数据也非常简单。
首先,打开云存储客户端软件并登录你的账户。
电脑系统备份与恢复的方法
电脑系统备份与恢复的方法在日常使用电脑的过程中,我们经常会遇到电脑系统出现问题的情况,例如病毒感染、系统崩溃、硬盘损坏等。
为了避免数据丢失和系统无法正常使用,我们需要学会电脑系统备份与恢复的方法。
本文将介绍几种常用的备份与恢复方法,以帮助大家更好地应对电脑系统问题。
一、文件备份无论是系统备份还是个人数据备份,首先要做的就是将重要文件进行备份。
这是因为系统备份通常会备份整个系统分区,而不涉及个人文件。
因此,在进行系统备份之前,我们需要先将重要的文件备份到其他存储介质,例如外部硬盘、U盘或者云存储等。
对于个人文件备份,最简单的方法就是手动复制粘贴。
我们可以选择需要备份的文件夹,然后通过复制粘贴或者拖拽的方式将文件复制到备份设备中。
这种方法适用于文件数量较少的情况。
当文件数量较多时,我们可以使用专业的备份软件。
这类软件通常提供更多的备份选项和功能。
通过设定备份规则,可以实现定期备份、增量备份和差异备份等功能。
一旦设置好备份计划,软件将自动执行备份任务,节省了手动备份的时间和精力。
二、系统备份除了文件备份,我们还需要对整个系统进行备份。
系统备份可以理解为创建系统的镜像,包括操作系统、应用程序和系统设置等。
当系统出现问题时,我们只需要恢复备份的系统镜像,就可以快速还原系统,避免重新安装操作系统和软件的麻烦。
1. Windows系统备份对于Windows系统,我们可以使用Windows自带的备份工具——文件历史记录(File History)和系统映像备份(System Image Backup)。
文件历史记录是一种简单的备份方法,适用于备份个人文件和文件夹。
我们只需要打开文件历史记录设置,选择备份驱动器,然后设定备份频率和文件类型即可。
每次连接备份驱动器时,系统都会自动进行文件备份。
系统映像备份是一种全盘备份方法,可以备份整个系统分区。
我们可以在控制面板中找到“备份和还原(Windows 7)”菜单,选择“创建系统映像”来进行备份设置。
- 1、下载文档前请自行甄别文档内容的完整性,平台不提供额外的编辑、内容补充、找答案等附加服务。
- 2、"仅部分预览"的文档,不可在线预览部分如存在完整性等问题,可反馈申请退款(可完整预览的文档不适用该条件!)。
- 3、如文档侵犯您的权益,请联系客服反馈,我们会尽快为您处理(人工客服工作时间:9:00-18:30)。
怎样给电脑做系统备份和还原
2010-01-30 21:35
在屏幕提示C:\windows>的后面,我们输入E:\ghost,回车,就启动了ghost。
出现About symatec ghost(关于symatec ghost)的界面,点击ok按钮,这时屏幕左边出现的菜单分别是:Local(本地电脑)、Options(选项)、Help(帮助)、Quit(退出),我们选LocalLocal (本地电脑),看到三个选择:Disk(硬盘)、Partition(分区)、Check(检查),我们选Partition(分区),弹出菜单是:To Partition(备份到分区)、To Image(备份成镜像文件)、From Image(从镜像文件恢复系统),我们选To Image(备份成镜像文件),出现选择从哪个硬盘备份的界面,如果你的电脑只有一块硬盘,就直接按ok按钮。
点击后选择要备份的分区,我们这里是要备份C盘,就选第一分区,Primary,选中后点击ok按钮,接下来是选择镜像文件的保存位置和给文件取个名字,我们就选C盘外的一个盘,比如说E 盘,File name(文件名字)里面输入名字,比如说c060327(文件名不要大于8个字符),再点击Save(保存)按钮,出现压缩选项,问你是不是要压缩镜像文件,选项分别是No(不压缩)、Fast(快速备份)、High(高压缩),我们这里选High(高压缩),点击后出现提示:Poceed wiht partition image creat?(开始制作镜像文件),点击yes按钮就开始备份了。
在备份完成后,出现提示:Image creation completed successfuly(镜像文件制作成功),点击continue按钮,回到ghost主界面,再退出ghsot。
简单记忆:硬盘分区备份的操作顺序是:从Ghost的主菜单中选择“Local/Partition/To Image”选项,打开欲备份的硬盘(如果挂有一个以上硬盘)和分区,再指定存放映像文件的名称和路径,备份之后,即开始生成扩展名为.gho的镜像文件。
如何退出ghost:备份完成后,就点击确定按钮,再点击Quit(退出),ghost会问你真的
要推出吗,点击yes按钮,推出后看到屏幕文字是C:\windows>,我们在它后面输入win,回车。
等一下就可以回到windows界面了。
如果你输入win回车后看到电脑好像没有反应,不用着急,正常的,多等下就可以了。
回到windows界面后,看看E盘,里面有个c060327文件,它就是系统镜像备份文件,恢复系统的时候,我们选中它就可以了。
三:恢复系统
当电脑有毛病的时候,我们可以从备份的镜像备份文件恢复系统,操作如下:
进入dos后,在屏幕提示C:\windows>的后面,我们输入E:\ghost,回车,就启动了ghost。
出现About symatec ghost(关于symatec ghost)的界面,点击ok按钮,这时屏幕左边出现的菜单分别是:Local(本地电脑)、Options(选项)、Help(帮助)、Quit(退出),我们选LocalLocal(本地电脑),看到三个选择:Disk(硬盘)、Partition(分区)、Check (检查),我们选Partition(分区),弹出菜单是:To Partition(备份到分区)、To Image (备份成镜像文件)、From Image(从镜像文件恢复系统),我们选From Image(从镜像文件恢复系统),出现从哪个镜像文件恢复的选择界面,点击盘符右边的下拉箭头,选择D 盘,选中c060327这个文件,出现Select Source Partition from image file(从镜像文件选择源分区)界面,默认是选中了第一分区,c盘,点击ok按钮,出现Select local destination drive namber(点击硬盘编号,选择本地目标硬盘),如果你的电脑只有一个硬盘,默认是选中了Drive1,我们点击ok按钮,出现Select destination patition from Basic driver:1的界面(选择从恢复到1号硬盘的目标分区),意思是说把镜像文件恢复到哪个分区,我们要恢复到c盘,也就是选第一分区:part1,Type(类型)下面你可以看到写了个Primary(主分区),点击ok按钮,出现提示界面:Proceed with partition restore?(开始恢复分区?),Destination patition will be parmanently overwritten(目标分区上的文件将被完全覆盖)。
我们点击yes按钮,就开始了系统恢复。
简单记忆:恢复备份的操作方法是:从Ghost的主菜单中选择“Local/Partition/From Image”选项,选中已有的镜像文件,再指定要覆盖的分区,OK之后,即可将备份文件恢复到指定的分区。
延伸阅读:
一.如何查看自己电脑硬盘分区的格式:点击桌面的“我的电脑”,然后右键点击你的系统盘比如说C盘,看属性里面就可以看到,分区有两种格式:NTFS或FAT32,注意:dos不支持NTFS的分区,只支持FAT32格式的分区。
二.do*实用命令:
退出命令:**it 这个命令比较实用,比如说当你不正常的启动了多个ghost后,你退出dos 的时候会看到提示,说你还有软件在运行中,请退出软件后再回到windows,这时候,我们只需在c:>后面输入exit e:\ghost(我这里假设的是我们在运行E盘下的ghost),就可以退出ghost。
回到根目录:cd\ 输入cd\回车就可以回到根目录,比如说C:\windows>,我们是在C盘的windows文件夹下,要回到C盘的根目录,输入cd\再回车就可以了。
转换目录:cd 比如说C:\windows>,我们是在C盘的windows文件夹下,我们想切换到E 盘,那么就在C:\windows>后面输入cd e:\
进入windows:win 输入win再回车,就可以回到你熟悉的windows界面。
更多dos命令
三.为什么要用ghost8.3英文版本:
1.因为它支持制作大于2G的镜像文件,支持NTFS格式分区,微软新的操作系统非常大,所以制作出来的镜像文件一定大于2G,用ghost8.3可以满足需求。
2.现在出了个一键GHOST v2006.0
3.12和GHOST8.3启动盘 v2006.03.12,可以制作光盘、优盘、光盘启动盘,也可以用来硬盘分区备份系统,我使用了下,发现它们的稳定性还有待提供,而且文件也非常大,速度慢,用ghost8.3英文版本比较好,文件才1.36M,无需安装,直接在dos下调用就可以了,当然,如果你要做光盘、优盘、光盘启动盘就可以考虑用上述的两个软件。
3.ghost9和ghost10和ghost8.3内核不一样,如果只需对系统进行完整备份和恢复,用ghost8.3最好,ghost9和ghost10功能更多些,不过现在好像还没有看到免费的版本出来。
软件下载:
Symantec Ghost 8.3 企业版 for DOS
一键GHOST v2006.03.12
GHOST8.3启动盘 v2006.03.12
三.win 2000/XP下如何用dos进行ghost备份:
如果安装的是双操作系统,c盘为win98,d盘为win xp,事情就好办,但是如果只安装有WindowsXP/2000或更高版本,要想启动到纯DOS模式下,一般就只能借助软盘、U盘、光盘进入dos了,不过,可以用这个软件来搞定:矮人win2000/xp纯DOS模式3.0正式版,下载地址是:/SoftView.asp?SoftID=298,它可以进入纯dos,也可以用来备份系统,它号称“比ghost还好用”,我的建议是只用它进入dos,系统备份还是用ghost8.3为好。
