Eclipseme使用图解
Eclipse使用初步
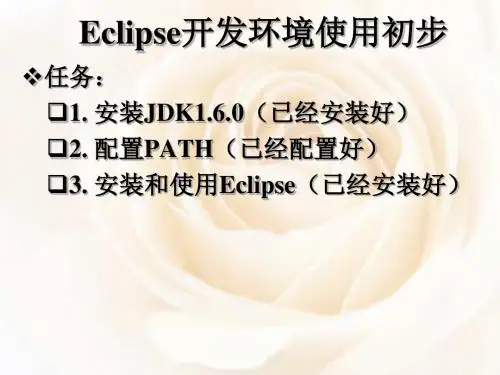
(2)选择添加类界面
使用Eclipse开发Java程序
(2)新建类
在弹出的【New Java Class】对话框 中,在【Name】文本框内输入所要创 建的类名,例如输入 “HelloWorldApp”,并选择【public static void main(String args[]】复选框, 如下页图所示。
Eclipse开发环境使用初步
任务: 1. 安装JDK1.6.0(已经安装好) 2. 配置PATH(已经配置好) 3. 安装和使用Eclipse(已经安装好)
安装JDK(已经安装好)
设置环境变量PATH (已经设置好)
安装Eclipse(已经安装好) 使用Eclipse
Eclipse文件夹结构
Eclipse界面…正在启动
Eclipse界面…选择工作空间
Eclipse界面
使用Eclipse开发Java程序
目标:用Eclipse重复先前的操作: 1. 用Eclipse编辑和运行Java Application(HelloWorldApp.java) 2. 用Eclipse编辑和运行Java Applet (HelloWorld.java)
public static void main(String[] args) { System.out.println("Hello World!"); // 显
示字符串
} }
使用Eclipse开发Java程序
(1)新建工程 单击菜单栏【File】|【New】|【Project…】 命令,如图所示。
使用Eclipse开va Project】选项, 如图所示,并单击 【Next >】按钮。
使用Eclipse开发Java程序
Eclipse使用方法[精髓]
![Eclipse使用方法[精髓]](https://uimg.taocdn.com/1e6c9fc108a1284ac85043c4.webp)
附录C 3.2.2使用简介C.3 使用开发工具进行编程当下载并安装完毕Eclipse 3.2.2开发工具后,可以使用该开发工具进行代码的开发了,本节将使用该工具开发一段代码,介绍如何使用该开发工具进行编程,请按照如下步骤进行操作。
(1)首先打开Eclipse 3.2.2开发工具,稍等片刻之后,会进入到图C-8所示的界面,在这里将设置工程文件默认的存放路径。
图C-8 设置工程文件默认的存放路径(2)本书选用默认路径作为工程文件的存放路径,当设置完成之后,就可以单击“OK”按钮,稍等片刻进入Eclipse 3.2.2的主程序。
如图C-9所示。
图C-9 Eclipse 3.2.2主程序的欢迎界面(3)这时可以将欢迎界面关掉,并单击“File”菜单,将鼠标移动到“New”菜单项上,此时可以看到图C-10所示的界面。
(4)在图C-11所示的“New”子菜单中选择“Project…”菜单项来创建工程文件,单击之后,会弹出一个图C-12所示的对话框。
(5)在该对话框中将选择所要创建工程的类型,可以选择“Java Project”选项,并单击“Next”按钮来进行创建。
单击完“Next”按钮后,会进入图C-13所示的界面,在这里将设置工程文件的名称。
(3)可以在“Project Name”文本框中设置该工程的名称,例如这里将该工程的名称设置为“T est”,当设置完毕之后,可以单击“Fini sh”按钮完成设置。
单击完“Fini sh”按钮后,可以在开发工具的主界面左侧看到本工程的工程树。
如图C-14所示。
图C-12 选择工程文件的类型图C-13 设置工程文件的名称图C-14 主界面中的工程树(4)由于还没有创建文件,所以创建工程完毕之后,工程树比较空,这时可以为该工程创建代码文件,单击“File”菜单,并在其中“New”子菜单中选择“Class”选项。
这样会弹出一个用来创建文件的向导提示框,如图C-15所示。
eclipse使用教程
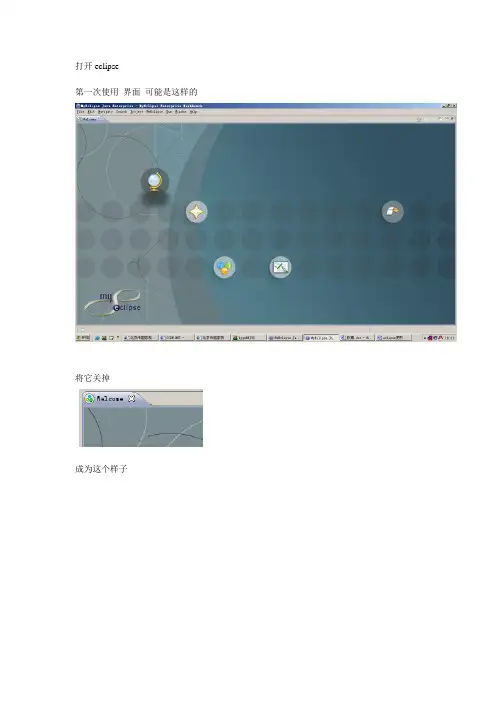
打开eclipse
第一次使用界面可能是这样的
将它关掉
成为这个样子
新建个工程
一般我们用两类工程:一个是java工程一个是web工程;我们现在建的是java工程:
点右键
选择new 选择project
选择java project Next
输入项目的名字Finish
提示是否打开
Yes
Ok 项目建成了名字为test
下面建一个类
在src 下面点右键New
选class
输入类的名字
将main 选择
Finish
public class test {
/**
*@param args
*/
public static void main(String[] args) { //在这里写代码
}
}
写个一个非常简单的代码
public class test {
/**
*@param args
*/
public static void main(String[] args) { //在这里写代码
System.out.println("你好");// }
}
下面是加的代码
System.out.println("你好");
怎么运行呢
点右键
选择Run as
选择java applications
运行结果如下
在这里打出来字了。
EclipseMe插件下载与使用

*
*@seejavax.microedition.midlet.MIDlet#startApp()
*/
publicvoidstartApp(){
Display.getDisplay(this).setCurrent(textbox);
1创建J2ME项目
要创建一个J2ME项目,回到"File"菜单,选择"New"项,并在子菜单中选择"Project"。然后执行以下步骤:
(1.)进入"J2ME"选项,选择"J2MEMidletSuite"并单击"Next"(参见图4)。
(2.)填上项目名,并单击"Next"(参见图5)。
(3.)选择可能的平台定义。可以选择"J2MEWirelessToolkit2.1MIDP1.0Platform"或者"J2MEWirelessToolkit2.1MIDP1.0Platform",默认为前者。(参见图6)。
Eclipse使用方法介绍
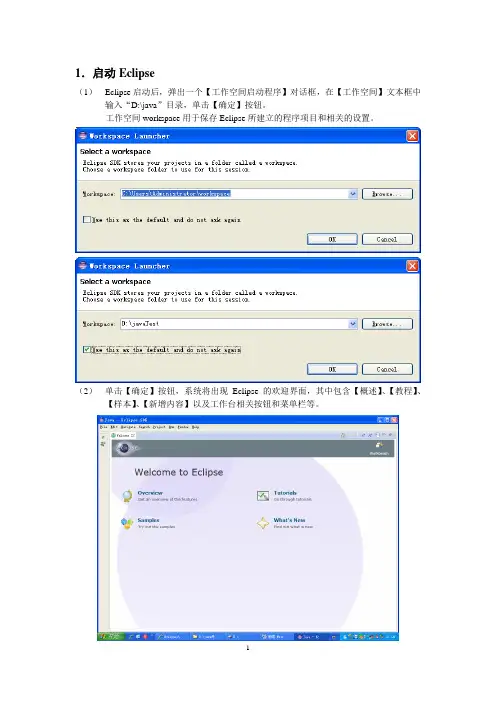
(1)Eclipse启动后,弹出一个【工作空间启动程序】对话框,在【工作空间】文本框中输入“D:\java”目录,单击【确定】按钮。
工作空间workspace用于保存Eclipse所建立的程序项目和相关的设置。
(2)单击【确定】按钮,系统将出现Eclipse的欢迎界面,其中包含【概述】、【教程】、【样本】、【新增内容】以及工作台相关按钮和菜单栏等。
在Eclipse的欢迎界面中,单击【工作台】按钮或者关闭【欢迎】的界面窗口,将显示出Eclipse的工作台,包括标题栏、菜单栏、工具栏、编辑器、透视图和相关的视图。
3.Eclipse菜单栏(1)文件菜单包含【新建】、【保存】、【关闭】以及【刷新】等命令,主要用于新项目的创建、保存以及关闭等操作。
(2)编辑菜单主要用于辅助程序设计代码设计工作、如代码的【复制】、【剪贴】和【粘贴】等。
(3)源代码菜单包含的命令都是和代码编写相关的,主要用于复制编程工作。
(4)重构菜单是Eclipse最为关键的菜单,主要包括对项目重构的相关命令,需重点掌握。
(5)项目菜单用于管理Eclipse中的项目,用于项目的打开与关闭、自动构建等操作。
(6)运行菜单包含了与程序运行和调试相关的各种操作,同时还具有保存运行和调试的记录功能。
(7)窗口菜单用于显示、隐藏或处理Eclipse中的各种视图和透视图。
4.Eclipse中创建Java项目在Eclipse中编写应用程序时,需要先创建一个项目。
Eclipse的多种项目中,其中Java 项目是用于管理和编写Java程序的。
(1)创建一个java项目(2)新建一个类文件5.在代码编辑器中编写并运行Java程序代码编辑器的使用技巧(1)自动导入程序中用到的类:Ctrl+Shift+O(2)自动补全代码:Alt+/Alt + / 具有代码提示、自动补全的功能能够帮助我们在开发的时候,如果忘了某个类的全名,只需要输入开头的几个字母,然后用alt+/出来就可以了,帮助实现快速开发的。
ECLIPSE操作技巧
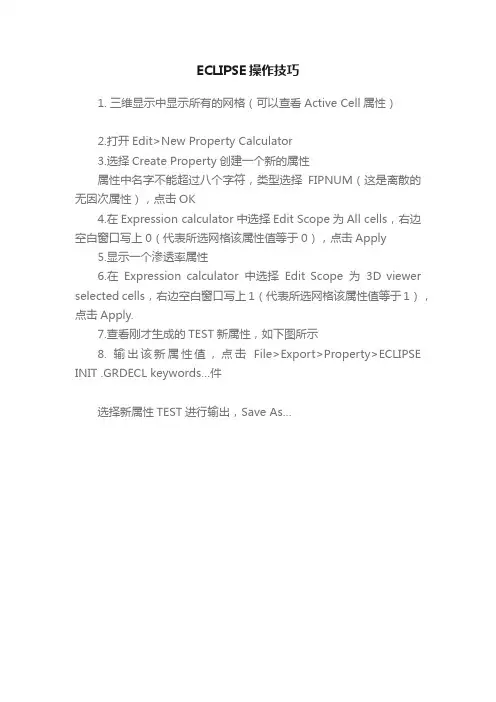
5.显示一个渗透率属性
6.在Expression calculator中选择Edit Scope为3D viewer selected cells,右边空白窗口写上1(代表所选网格该属性值等于1),点击Apply.
7.查看刚才生成的TEST新属性,如下图所示
8. 输出该新属性值,点击File>Export>Property>ECLIPSE INIT .GRDECL keywords…件
选择新属性TEST进行输出,Save As…
属性中名字不能超过八个字符类型选择fipnum这是离散的无
1. 三维显示中显示所有的网格(可以查看Active Cell属性)
2.打开Edit>New Property Calculator
3.选择Create Property创建一个新的属性
属性中名字不能超过八个字符,类型选择FIPNUM(这是离散的无因次属性),点击OK
Eclipse使用方法简介
输入类名,如 FirstTest
设定类的一些 初始属性
添加需实现的 接口
用Eclipse开发Java程序
Step 4:编写类的远程序
类的源程序编写区域
新建的类
用Eclipse开发Java程序
Step 5: 运行编写好的类
在树中的类名 上点右键 点击Java Application 菜单项
选中run菜单项
用Eclipse开发Java程序
Step 6: 查看运行结果
查看运行结果
再点击Finish
用Eclipse开发Java程序
Step 2: 新建的工程结构
新创建的工程视图
源程序目录 当前工程使用的库
用Eclipse开发Java程序
Step 3: 在工程中定义类
在src目录上 点右键 New菜单项
Class 菜单项
用Eclipse开发Java程序
Step 3: 在工程中定义类
Eclipse的启动
Windows操作系统中可以直接双击 Eclipse安装目录下的 eclipse.exe启动Eclipse
用Eclipse开发Java程序
Step 1: 新建Java程序工程
用Eclipse开发Java程序
Step 1: 新建Java程序工程
先输入工程的名称,如 MyFirstProject
Java集成开发工具 Eclipse
Eclipse 用户界面
系统菜单 快捷工具栏 Java程序工程 Java 视图
源程序编辑区
类结视图
多种提示 组合视图
Eclipse的安装
Eclipse的基本设置与使用
Eclipse的基本设置与使⽤下载完eclipse后,还不能⽴即来写代码,需要完成⼀些必要的设置设置1、对整个⼯作区设置编码格式选择菜单栏中的“Window”选项,然后选择“Preference”打开。
在打开界⾯的搜索栏中输⼊“encoding”,之后选择“workspace”进⾏设置。
设置为UTF-8国际通⽤编码(默认是GBK的中⽂编码)2、调节字体⼤⼩Window →Preferences → General→ Appearance→ Colors and Fonts → Basic → Text Font → Edit基本的设置就这两个,当然还有⼀些保护⾊呀,背景之类的设置,之后慢慢介绍。
使⽤(写代码)1、新建⼯程项⽬选择file -选择new(新建东西)--选择 java project --输⼊⼯程名 --选择应⽤ --此时项⽬就建⽴完成了如果new后没有java project,选择project,在弹出的窗⼝中找到java project,然后输⼊⼯程名,应⽤就可以了。
2、新建完项⽬,点击项⽬名,找到src⽬录,写代码。
在src⽬录上右击,选择new→class→类名→应⽤。
3、运⾏程序任务栏绿⾊⼩按钮右键,run as选择java app快捷键F11,都可以运⾏常⽤快捷键ALT + Shift + j :产⽣⽂档注释Ctrl + n : 新建ALT + / :⾃动提⽰Ctrl + d :删除⼀⾏ALT + 上下箭头:本⾏上移或下移Ctrl + ALT + 上下箭头:复制本⾏到上移或下移删除项⽬项⽬右击→delete(勾选上,彻底的物理删除,慎⽤)。
EclipseMyEclipse的配置和使用优质内容
高级培训
8
3.3 点击Finish之后,Eclipse根据设置自动创建项目,最后提示是否打开此 项目所关联的透视图,点击Yes。
高级培训
9
3.4 这样我们便创建了一个基础的Web框架。
高级培训
10
4 创建一个JSP
4.1 点击FileNewJsp菜单项。弹出JSP创建窗口。 选择或输入JSP文件将要存放的路径和JSP文件的名称,点击Finish
7.2 新建的用户库中当前还没有任何的Jar包(如图1),我们选中新建的用 户库,点击Add JARs..,将要加入此用户库的jar包添加进来(如图2),点 击OK,完成用户库的配置。
图1
图2
高级培训
21
7.3 使用用户库:右键点击我们的项目,选择Properties.. 从弹出的窗口中选择Java Build Path菜单项,从右边窗口中,点击 Libraries,点击Add Library….
高级培训
37
10.7 连接完成之后如图。
高级培训
38
再见
高级培训
39
高级培训
6
3 创建Web项目
3.1 选择FileNewOther或选择工具栏上边的New按钮,弹出新建窗口。 这里我们选择MyEclipse下的WebProject,点击Next
高级培训
7
3.2 在Web项目创建向导窗口中,输入项目的名称,其它的按默认选项就 行, 点击Finish完成此Web项目的创建。
高级培训
13
6 将Web应用发布到服务器并运行 6.1 点击工具栏上的布署按钮
高级培训
14
6.2 从弹出的窗口中,点击Add按钮。(图1) 6.3 从弹出的布署窗口中选择,Tomcat5服务器,点击Finish。(图2)
eclipse使用教程
eclipse使用教程Eclipse是一个功能强大的集成开发环境(IDE),适用于多种编程语言和平台。
它被广泛用于Java开发,因为它提供了许多方便的功能和工具来提高开发效率和代码质量。
首先,你需要从Eclipse官网上下载并安装Eclipse。
安装过程相对简单,按照向导步骤进行即可。
一旦安装完成,启动Eclipse。
接下来,你将看到一个欢迎页面,其中列出了最近打开的项目和一些常用功能。
你可以选择创建一个新项目或打开一个现有的项目。
要创建一个新项目,请点击“File”菜单,然后选择“New”>“Project”。
在弹出的对话框中,选择你想要创建的项目类型,比如Java项目。
然后按照向导步骤进行,例如输入项目名称和选择项目位置。
一旦你创建了一个项目,你可以在"Eclipse Project Explorer"视图中看到项目的结构。
你可以右键点击项目,选择“New”菜单来创建新的类、包或资源文件。
当你打开一个类文件时,你会看到一个代码编辑器,你可以在其中编写代码。
Eclipse提供了许多智能代码补全和错误检查功能,可以帮助你更快并且更准确地编写代码。
例如,当你输入一个方法或变量的名称时,它会自动弹出可选项,并且当你访问到错误的地方时,它会在编码过程中报告错误。
在代码编辑器中,你可以使用一系列快捷键和编辑操作来处理代码。
例如,按下Ctrl + Space可以打开代码补全列表;F3可以跳转到所选方法或变量的定义;Ctrl + /可以注释或取消注释所选代码行。
在开发过程中,你可以随时构建和运行你的代码。
你可以使用"Run"菜单来运行你的应用程序,并在"Console"视图中查看输出结果。
此外,Eclipse还提供了许多其他有用的功能,例如调试器、版本控制集成、自动代码格式化、提取方法等。
这些功能可以大大提高你的开发效率和代码质量。
总之,这是一个简单的Eclipse使用教程,希望能对你入门Eclipse开发有所帮助。
- 1、下载文档前请自行甄别文档内容的完整性,平台不提供额外的编辑、内容补充、找答案等附加服务。
- 2、"仅部分预览"的文档,不可在线预览部分如存在完整性等问题,可反馈申请退款(可完整预览的文档不适用该条件!)。
- 3、如文档侵犯您的权益,请联系客服反馈,我们会尽快为您处理(人工客服工作时间:9:00-18:30)。
先决条件下面就是本插件的先决条件: www. /updates∙Sun Java2 1.4.x∙Eclipse集成开发环境o EclipseME 1.1.0版以及更新的版本需要Eclipse 3.1。
新版本已经放弃了对Eclipse 3.0的支持o EclipseME 1.0.0版可以同时支持Eclipse 3.0或Eclipse 3.1o 1.0.0以前版本的EclipseME只支持Eclipse 3.0本文档是在Windows XP上运行的Eclipse 3.1上整理的。
SUN公司的WirelessToolkits(wtk);摩托罗拉Java ME SDK诺基亚Developer Suite for J2ME索尼爱立信Java ME SDK西门子SMTK for Series 60从头开始创建一个新项目使用新建项目向导,选择J2ME中的J2ME Midlet Suite项来创建一个EclipseME项目。
向导的第一个界面和标准Eclipse项目的一致。
在这里,你要给出项目的名字,以及项目的位置。
在第二个界面里,你要从可用的设备定义中选择一个,用于编译、运行和调试项目。
若有必要,以后你可以在项目属性中改变这个设定。
另外,在这个界面中,你也可以改变项目的JAD文件的默认位置。
在这里指定的JAD文件必须相对于项目的根目录来创建。
以后你可以在包资源管理器中使用重构(重命名或移动)来修改JAD文件位置。
最后的界面让你可以调整源文件设置,相关的项目和类库,等等。
这是Eclipse的标准设置界面。
如果你的项目需要外部的类库(比如kXML等),只要把相应的JAR文件增加到“库”(Libr aries)这个面板的列表中就可以了。
EclipseME会自动把这些JAR文件和你的class文件一起进行管理。
你完成了上面的这些步骤之后,在你的工作空间里面你就会看到类似下面的这样一个项目:把现成项目转换为EclipseME项目如果你有一个现成的Java项目,并希望把它转换成EclipseME项目,只要从项目的弹出菜单中选择转换成J2ME MIDlet套件(Convert to J2ME Midlet Suite)就可以了。
当你这么做的时候,EclipseME插件会自动提示你选择设备定义,并对你的项目进行一些相应的修改。
如果把一个J2SE项目转换成EclipseME项目,那么需要从构建路径中删除J2SE的类库。
EclipseME将自动删除可以识别的类库。
如果EclipseME没能成功删除J2SE类库,那么你需要自己手动删除它们。
EclipseME同时也会自动向你的项目中加入适当的J2ME类库。
特定的类库是根据项目选择的设备定义来加入的。
如果你在把项目转换到EclipseME项目之前就使用Eclipse来进行J2ME 开发,那么在你的项目构建路径中可能仍然会保留一些J2ME类库。
如果这样,你必须手动删除它们。
否则可能发生问题,因为EclipseME可能会认为它们是项目依赖的第三方类库,而错把它们打包到你的JAR文件中去。
创建新的MIDlet创建一个新的MIDlet,只要简单的创建一个从javax.microedition.midlet.MIDlet派生的新类就可以了。
如果你点击新建按钮并选择其它,那么可以轻松的使用下面的选项来创建MIDlet:或者,你也可以使用标准的新建类,并手动指定javax.microedition.midlet.MIDlet作为基类。
在接下来的面板中,你可以设定新MIDlet子类的详细内容:在这个对话框中,为新建的midlet类选择/填入适当的信息。
除了添加到应用描述文件(Add to Application Descriptor)这个复选框之外,其它项目都是标准的类创建参数。
只有你使用前面描述过的创建新的J2ME Midlet(New J2ME Midlet)这个方法来创建类的情况下,添加到应用描述文件(Add to Application Descriptor)复选框才会出现。
如果选中了这个参数,那么EclipseME会使用默认信息自动把新创建的midlet加入到项目的应用描述文件(JAD)中。
以后可以使用JAD编辑器来修正midlet的信息。
如果你没有选中添加到应用描述文件(Add to Application Descriptor)复选框,或者你是手动创建的MIDlet类,那么你必须使用JAD编辑器来输入MIDlet的详细信息使得它能够被正确的注册为MIDlet套件的一部分。
否则J2ME设备无法访问此MIDlet。
快速的调试MIDlet要对一个MIDlet进行快速调试,只要从调试(Debug)项中选择模拟运行J2ME MIDlet (Emulated J2ME Midlet)项即可。
这样EclipseME会使用当前的默认设置来自动创建一个启动配置项,并启动调试器。
或者,你也可以使用右键点击你的MIDlet类并选择调试(Debug)项中的模拟运行J2ME MIDlet (Emulated J2ME Midlet)项,来使用“根据上下文启动(contextual launch)”的特性。
当你用上述两种方式之一时,就为启动MIDlet (Midlet launching)模式自动生成了启动配置。
关于不同的启动模式的进一步信息,请参见这里。
手动创建一个启动配置你可以选择运行(Run)...或调试(Debug)...来手动创建一个启动配置,点击左面面板中无线工具包模拟(Wireless Toolkit Emulation),然后按新建(New)按钮。
默认情况下,启动配置是按照无线下载模式创建的。
关于不同的启动模式的进一步信息,请参见这里。
在模拟器上调试从Eclipse 3.0开始,就可以在J2ME模拟器自带的KVM上进行调试了。
“模拟运行J2ME MIDlet”的启动配置项也可以用于在模拟器中调试MIDlet。
注意:一般情况下,无法在“无线下载”模式下对MIDlet进行调试。
如何把MIDlet套件打包EclipseME是通过J2ME MIDlet套件项目的上下文菜单来提供打包支持的,请参见下面的截图。
打包选项有两种打包选项——创建混淆包(Create Obfuscated Package)和创建包(Create Package).创建包如果使用创建包,那么将把JAD和JAR文件输出到在首选项(Preferences)中配置的部署目录中。
部署的JAR文件包含校验过的类文件和资源文件。
创建混淆包如果使用创建混淆包,同样将把JAD和JAR文件输出到在首选项中配置的部署目录中。
EclipseME会使用在首选项中指定的Proguard工具来混淆部署的JAR文件。
混淆能够对你的MIDlet进行一定程度的保护。
更重要的是,混淆后的包通常会更小。
为了产生混淆包,需要正确安装Proguard工具,并在混淆首选项(Obfuscation Preferences)中正确设置其安装目录。
Proguard是一个免费、开源的工具,可以从/下载。
混淆过程中的错误和警告在混淆过程中有可能产生警告或错误。
这种情况下,会弹出对话框提示是否继续打包或取消。
如果警告或错误可以安全的忽略,你可以选择继续(Continue),EclipseME会试图继续创建混淆包。
根据问题的类型和严重程度,包有可能无法创建。
打包输出部署JAR文件EclipseME将使用下列信息来把JAR文件创建到部署目录中:∙在verified输出目录中的,经过预校验的class文件。
、∙在资源目录中的资源文件。
∙根据项目的JAD文件内容创建清单文件(manifest)。
部署JAD文件在J2ME MIDlet套件项目根目录中的源JAD文件将被复制到部署目录中。
请在源JAD文件上进行修改,而不要对部署目录中的JAD文件进行修改,因为在打包过程中会覆盖掉部署的JAD 文件。
在JAD文件的部署过程中,会根据刚刚生成的JAR文件的实际大小来更新JAD文件的MIDlet-Jar-Size属性。
混淆包的输出JAR和JAD文件是在MIDP兼容的设备上部署应用所必需的。
在此之外,在混淆过程中还产生了一定数量的其它文件。
这些文件和生成的JAR文件、JAD文件一起,被放在部署目录中。
∙*_base.jar这个JAR文件包含混淆之前的初始包。
这个文件被作为混淆处理的源。
∙*_base_obf.jar这个JAR文件包含混淆后的class文件。
对这个jar文件进行预校验处理就产生了最终的混淆并校验过的JAR文件。
∙pro_map.txt这个文件包含了类中原名和混淆后的名字的对应关系。
利用这个文件,就可以使用Proguard的ReTrace命令,来根据混淆后的追踪输出(stack trace)来重建原始的追踪输出。
∙pro_seeds.txt这个文件列出了作为混淆种子(seed)的MIDlet子类。
∙proguard.cfg这个文件包含Proguard的混淆参数设置。
使用Antenna打包先决条件:∙Antenna库(可从/获得)必须在基本J2ME首选项(Basic J2ME Preferences)中正确配置。
∙在平台组件(Platform Components)中正确配置了EclipseME支持的Sun无线工具包如果这些先决条件未获满足,就会弹出一个错误信息对话框。
从J2ME项目菜单选择“导出Antenna构建文件(Export Antenna Build Files)”来导出Antenna的构建文件。
会自动产生下列几个文件:∙build.xml - 用来进行标准Ant构建流程的根构建文件。
这个文件是包含eclipseme-build.xml文件的骨架文件。
这个文件可以修改,它不会被接下来的导出操作覆盖掉。
∙eclipseme-build.xml - 这个构建文件处理对Antenna库的调用并包含所有与导出的Eclpse项目相关的类路径(classpath)信息。
这个文件不能被修改,因为它会被后面的导出操作重写。
只要项目的类路径(classpath)更新了,这个文件就会被重新生成。
∙eclipseme-build.properties - 这个文件包含了一些跟构建相关的位置和首选项定义。
这个文件也不能被修改,它也会被后面的导出操作重写。
在此文件的同一路径内创建一个user-build.properties文件就可以覆盖这个文件里的属性。
user-build.properties中定义的属性值会覆盖掉eclipseme-build.properties中的同名属性值。
JAR文件类型从一个J2ME项目的观点来看,有两大类可以被添加到MIDlet套件项目的JAR文件。
