对ThinkPad预装系统最完美分区解决方案
联想电脑不破坏一键恢复分区方法
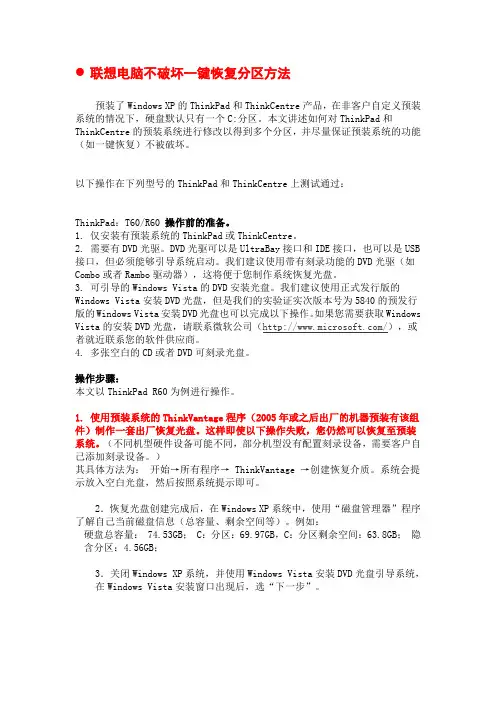
联想电脑不破坏一键恢复分区方法预装了Windows XP的ThinkPad和ThinkCentre产品,在非客户自定义预装系统的情况下,硬盘默认只有一个C:分区。
本文讲述如何对ThinkPad和ThinkCentre的预装系统进行修改以得到多个分区,并尽量保证预装系统的功能(如一键恢复)不被破坏。
以下操作在下列型号的ThinkPad和ThinkCentre上测试通过:ThinkPad:T60/R60 操作前的准备。
1. 仅安装有预装系统的ThinkPad或ThinkCentre。
2. 需要有DVD光驱。
DVD光驱可以是UltraBay接口和IDE接口,也可以是USB 接口,但必须能够引导系统启动。
我们建议使用带有刻录功能的DVD光驱(如Combo或者Rambo驱动器),这将便于您制作系统恢复光盘。
3. 可引导的Windows Vista的DVD安装光盘。
我们建议使用正式发行版的Windows Vista安装DVD光盘,但是我们的实验证实次版本号为5840的预发行版的Windows Vista安装DVD光盘也可以完成以下操作。
如果您需要获取Windows Vista的安装DVD光盘,请联系微软公司(/),或者就近联系您的软件供应商。
4. 多张空白的CD或者DVD可刻录光盘。
操作步骤:本文以ThinkPad R60为例进行操作。
1. 使用预装系统的ThinkVantage程序(2005年或之后出厂的机器预装有该组件)制作一套出厂恢复光盘。
这样即使以下操作失败,您仍然可以恢复至预装系统。
(不同机型硬件设备可能不同,部分机型没有配置刻录设备,需要客户自己添加刻录设备。
)其具体方法为:开始→所有程序→ ThinkVantage →创建恢复介质。
系统会提示放入空白光盘,然后按照系统提示即可。
2.恢复光盘创建完成后,在Windows XP系统中,使用“磁盘管理器”程序了解自己当前磁盘信息(总容量、剩余空间等)。
thinkpad笔记本分区方法
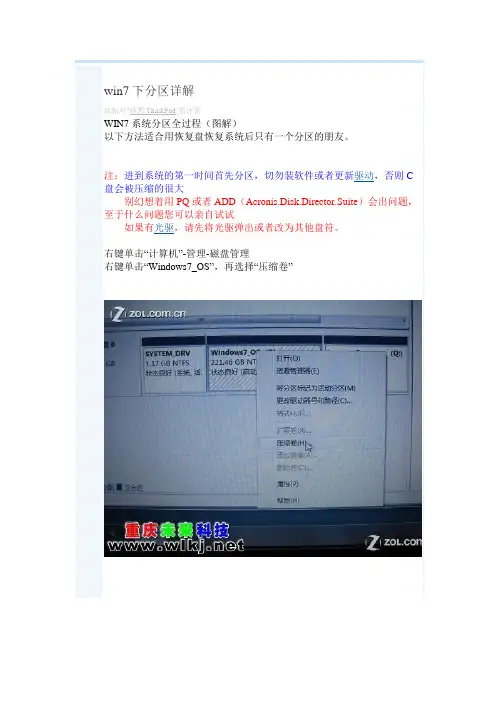
win7下分区详解此帖对"联想ThinkPad"的评论WIN7系统分区全过程(图解)以下方法适合用恢复盘恢复系统后只有一个分区的朋友。
注:进到系统的第一时间首先分区,切勿装软件或者更新驱动,否则C 盘会被压缩的很大别幻想着用PQ或者ADD(Acronis.Disk.Director.Suite)会出问题,至于什么问题您可以亲自试试如果有光驱,请先将光驱弹出或者改为其他盘符。
右键单击“计算机”-管理-磁盘管理右键单击“Windows7_OS”,再选择“压缩卷”到这里就到分C盘大小的时候了,注意看红色框起来的那里就是硬盘的分区,如果你C盘想分40G就用,226773减掉40000,在下面输入186000就可以了,注意看压缩后总计大小40773,差不多就是40G左右的分区了如果想把C盘分成30G的话,同理,用226773减掉30000,在下面输入196000,使下面的数值为30720,那么就得到一个30G的C盘接下来就分扩展分区了,右键单击未分配的分区,选择新建简单卷不解释,下一步如果D盘想分40G直接就是40*1024=40960,想分50G就是50*1024=51200,windows 7分区相当准确的,然后单击下一步继续下一步这里你可以把卷标删除,不然分区出来会是新加卷D盘,E盘,等,不过影响不大,可以忽略选择完成,到这里D盘就出来了如果还要继续扩展的话同理,就不解释了,看图到这里,打开“计算机”就能看到CDEF,四个盘了,那个Q盘就是隐藏分区,如果想把隐藏分区隐藏掉,请继续以下操作右键选择“更改驱动器号和路径”选择删除不鸟它,选择是再看看计算机里面就只剩下CDEF四个盘了至此,分区结束。
给新买ThinkPad用户的十个建议

1) 使用预装的系统,不必担心微软正版验证带来的麻烦。尤其是给亲戚朋友买的计算机,不会因为这一点老叫我去重装系统。
2) 预装系统的确装了许多软件,但是它们并非都是一无是处的。好的软件我留下,用不着的软件我可以卸载。
3) 从Windows2000之后的操作系统,系统的稳定性已经有了显著改善,系统自身崩溃瘫痪的情况很少。尤其是有R&R的保护,一套系统用上一年或者更久,都是现实的和可行的。那么之前担心因系统崩溃而丢失数据,实际上已经不构成重大的威胁,因此通过分多个区来保护数据,作用不是没有,但是的确意义没有DOS/Win9x年代那么重要了。
隐含分区占用了近5GB的空间,所以很多人都考虑把它干掉以得到更多的可用空间。我的建议是根据自己的需求来做决定。理论上来讲,制作了一套原厂恢复光盘之后,隐含分区的几乎所有功能都已经可以用这套光盘实现了,把它干掉对系统功能上来说,没有过大的影响。不过,也要考虑到以下的影响:
1) 系统恢复时,如果有隐含分区,将节省从光盘复制文件的时间。
5) 做一次原厂还原,通常需要40~60分钟,耗时较长,且需要重新安装各种应用软件。所以我们通常也更倾向使用快速好用的R&R系统恢复,而不是做原厂恢复。
6) 原厂恢复光盘的另一个用处,并且是R&R备份光盘无法取代的作用,就是用一套光盘恢复多台机器,比如说帮助你的朋友或者同事做系统恢复。
3. 要不要删除隐含分区?
分区使用NTFS还是FAT32,也是我曾经面临过的选择。以前,我从来不用NTFS,因为机器出了问题时我的Win98启动盘识别不了NTFS分区。而且我还用Win98和WinXP双操作系统,我希望所有的数据都能够在两套系统下访问,所以毫不犹豫地选择了FAT32。现在这种情况发生了改变:
联想Thinkpad笔记本大白菜安装Win7系统指南及注意事项
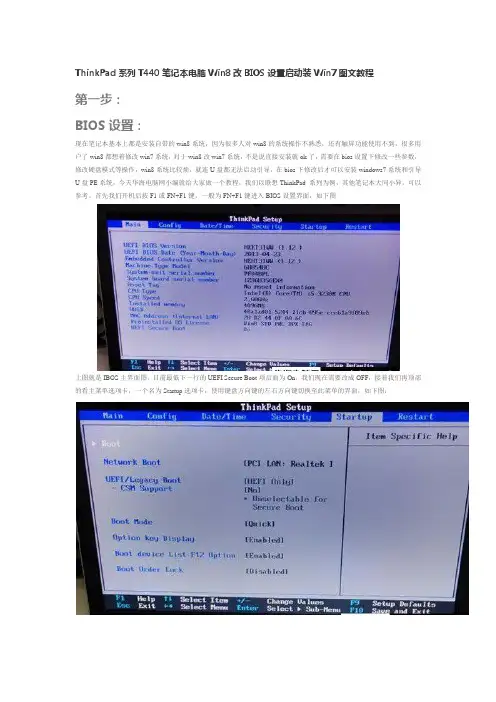
ThinkPad系列T440笔记本电脑Win8改BIOS设置启动装Win7图文教程第一步:BIOS设置:现在笔记本基本上都是安装自带的win8系统,因为很多人对win8的系统操作不熟悉,还有触屏功能使用不到,很多用户了win8都想着修改win7系统,对于win8改win7系统,不是说直接安装就ok了,需要在bios设置下修改一些参数,修改硬盘模式等操作,win8系统比较烦,就连U盘都无法启动引导,在bios下修改后才可以安装windows7系统和引导U盘PE系统,今天华海电脑网小编就给大家做一个教程,我们以联想ThinkPad 系列为例,其他笔记本大同小异,可以参考。
首先我们开机后按F1或FN+F1键,一般为FN+F1键进入BIOS设置界面,如下图上图就是IBOS主界面图,目前最低下一行的UEFI Secure Boot项后面为On,我们现在需要改成OFF,接着我们再顶部的看主菜单选项卡,一个名为Startup选项卡,使用键盘方向键的左右方向键切换至此菜单的界面,如下图:从上图我们可以看到界面中的UEFI/Legacy Boot项后面显示的内容都是灰色,即禁止选择的选项,我们也要把这个搞成可选的,操作如下:继续使用左右方向键切换到主菜单里的”Security“,接着找到这个界面的”Secure Boot“回车进入此设置,如下图:选中Secure Boot项里的Disabled后确定,按Esc倒退到主菜单,再进入Startup界面,如下图:这时UEFI/Legacy Boot项后面的内容已经从不可修改的灰色已经成为可选项啦,接着把UEFI Only修改为Legacy Only,继续切换至主菜单的Main选项卡,如下图:这时“UEFI Secure Boot”项后面已经变为“OFF”啦,这时我们就可以通过U盘或者光驱来引导启动了,切换到Restart菜单,如下图:再选中“Exit Saving Changes项”回车,选Yes,我们就可保存设置重启笔记本电脑了,重新启动后请按F12进入您的引导设备选项“一般为您U盘的名字”(如下图)选择USB HDD这项U盘启动,进入PE系统,使用DiskGenius分区软件来为已安装了Win8系统的硬盘进行分区(如下图)切记我们删除完原有的分区后,记得一定要把硬盘转换分区表类型为MBR格式(详见使用DiskGenius转换MBR分区表格式教程),否则安装不了win7系统ghost,转换完成后并保存更改此设置以后才可以进行分区。
关于重装系统误删隐藏分区,硬盘分区表,找不到硬盘的终极解决方法
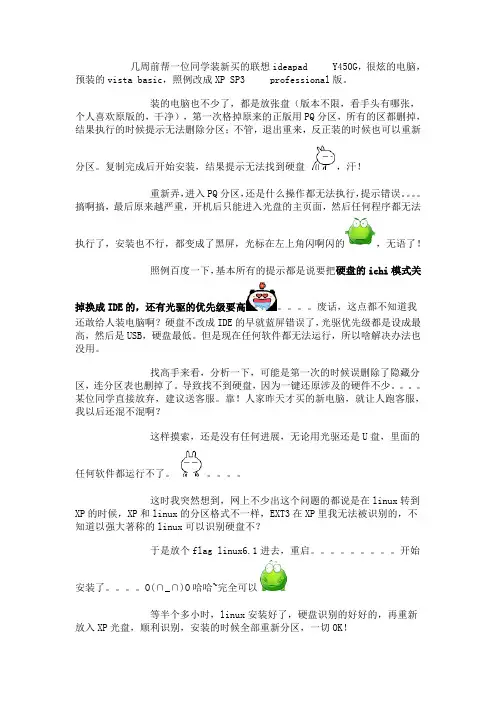
几周前帮一位同学装新买的联想ideapad Y450G,很炫的电脑,预装的vista basic,照例改成XP SP3 professional版。
装的电脑也不少了,都是放张盘(版本不限,看手头有哪张,个人喜欢原版的,干净),第一次格掉原来的正版用PQ分区,所有的区都删掉,结果执行的时候提示无法删除分区;不管,退出重来,反正装的时候也可以重新分区。
复制完成后开始安装,结果提示无法找到硬盘,汗!重新弄,进入PQ分区,还是什么操作都无法执行,提示错误。
搞啊搞,最后原来越严重,开机后只能进入光盘的主页面,然后任何程序都无法执行了,安装也不行,都变成了黑屏,光标在左上角闪啊闪的,无语了!照例百度一下,基本所有的提示都是说要把硬盘的ichi模式关掉换成IDE的,还有光驱的优先级要高。
废话,这点都不知道我还敢给人装电脑啊?硬盘不改成IDE的早就蓝屏错误了,光驱优先级都是设成最高,然后是USB,硬盘最低。
但是现在任何软件都无法运行,所以啥解决办法也没用。
找高手来看,分析一下,可能是第一次的时候误删除了隐藏分区,连分区表也删掉了。
导致找不到硬盘,因为一键还原涉及的硬件不少。
某位同学直接放弃,建议送客服。
靠!人家昨天才买的新电脑,就让人跑客服,我以后还混不混啊?这样摸索,还是没有任何进展,无论用光驱还是U盘,里面的任何软件都运行不了。
这时我突然想到,网上不少出这个问题的都说是在linux转到XP的时候,XP和linux的分区格式不一样,EXT3在XP里我无法被识别的,不知道以强大著称的linux可以识别硬盘不?于是放个flag linux6.1进去,重启。
开始安装了。
O(∩_∩)O哈哈~完全可以等半个多小时,linux安装好了,硬盘识别的好好的,再重新放入XP 光盘,顺利识别,安装的时候全部重新分区,一切OK!最后总结一下,联想因为收购了IBM的thinkpad,所以thinkpad的恢复技术可能在自己一般的电脑中也或多或少有所应用,所以在给新本本装系统的时候,联想的电脑需要特别注意,我装别的本就没遇到这种问题。
ThinkPad预装WIN7系统一键恢复【联想官方给出的方法】
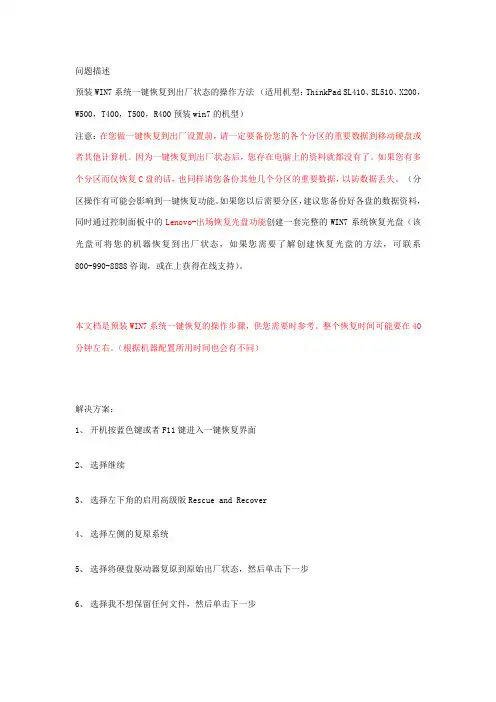
问题描述预装WIN7系统一键恢复到出厂状态的操作方法(适用机型:ThinkPad SL410、SL510、X200,W500,T400,T500,R400预装win7的机型)注意:在您做一键恢复到出厂设置前,请一定要备份您的各个分区的重要数据到移动硬盘或者其他计算机。
因为一键恢复到出厂状态后,您存在电脑上的资料就都没有了。
如果您有多个分区而仅恢复C盘的话,也同样请您备份其他几个分区的重要数据,以防数据丢失。
(分区操作有可能会影响到一键恢复功能。
如果您以后需要分区,建议您备份好各盘的数据资料,同时通过控制面板中的Lenovo-出场恢复光盘功能创建一套完整的WIN7系统恢复光盘(该光盘可将您的机器恢复到出厂状态,如果您需要了解创建恢复光盘的方法,可联系800-990-8888咨询,或在上获得在线支持)。
本文档是预装WIN7系统一键恢复的操作步骤,供您需要时参考。
整个恢复时间可能要在40分钟左右。
(根据机器配置所用时间也会有不同)解决方案:1、开机按蓝色键或者F11键进入一键恢复界面2、选择继续3、选择左下角的启用高级版Rescue and Recover4、选择左侧的复原系统5、选择将硬盘驱动器复原到原始出厂状态,然后单击下一步6、选择我不想保留任何文件,然后单击下一步7、出现复原系统的选项后单击下一步8、单击后屏幕会出现如下选项,选择确定,系统将会重新启动9、重启后系统将会自动重新进入一键恢复界面10、重新进入一键恢复界面后,会出现语言选项,选择简体中文(Simplified Chinese),然后单击下一步继续注:此选项只是恢复系统过程中语言的选择,无论您选择哪种语言,恢复后的系统都是简体中文版)11、选择我接受这些条件和条款,然后单击下一步12、选择是将开始一键恢复13、当进度条走完,会提示重新启动14、重启后会出现国家等相应选项,选择下一步以继续15、输入用户名,选择下一步16、输入密码,不设置密码可以直接选择下一步跳过17、许可条件和条款18、安全设置,在任何一个选项上单击左键就会继续,建议选择“使用推荐设置”19、日期、时间,选择下一步20、无线网络设置,可以直接跳过注:如果您的机器在家庭组中,点击跳过后会出现家庭组的设置,如果没有家庭组会直接进入后续的界面21、完成设置界面22、稍后系统会提示正在准备桌面,然后进入诺顿设置,如果您有其他杀毒软件,这里可以选择不保护我的PC,这样当您进入系统后就可以安装您自己的杀毒软件,不会与诺顿冲突。
ThinkPad系统还原实操
小黑ThinkPad的市场占有率那自然不用多说,但是好多朋友会经常碰见一些软件方面的问题导致系统不稳定或者直接挂掉没法启动,这时候怎么办?去售后?要跑好远而且还没法预知会不会当场搞定;去专门的电脑维修那修电脑?不知道哪有也不知道会不会碰上JS话好多钱!那么今天小编就教你其中一个方法来自己搞定一个新系统吧!预装了操作系统的ThinkPad基本都会有系统的备份,它隐藏的硬盘的一个隐藏分区或单独的一份分区内,而且有软件可以直接将你的操作系统还原到出厂状态,那么便是崭新的,而且所有的驱动程序和系统管理软件都是默认安装好的,你可以不用自己辛辛苦苦去网上找驱动,而且还不知道哪个驱动是干嘛的!当然,将操作系统还原成出厂状态也是有基础条件的,所谓的基础条件就是你没有把装有系统备份的隐藏分区格式化掉,而且保证文件没有任何损坏哦!▲首先要做的是重启小黑(点击图片可放大)在小黑进入启动画面时迅速按键盘上方的蓝色ThinkVantage按键。
▲按ThinkVantage按键后进入系统管理软件(点击图片可放大)第一个对话框出现,上面红色标注的为不可更改选项,它跟出厂的系统语言是绑定的。
蓝色标注处为选择系统支持的语言种类和键盘按键排布类型。
▲我们选择简体中文以及US标准键盘就可以(点击图片可放大)▲系统还原账户选择,直接点OK即可(点击图片可放大)▲如果想将系统还原到出厂状态,直接选最下方选项(点击图片可放大)▲这个对话框是让你选择你的首选语言种类(点击图片可放大)▲首选语言种类改为简体中文(点击图片可放大)整个界面的文字部分都变成简体中文,然后阅读下面两个注意事项后点击下一步。
▲系统还原的条款条件,直接点击下一步(点击图片可放大)▲需要注意的地方(点击图片可放大)系统还原至出厂状态,那么存在C盘的数据将会消失,一定要确定自己已经备份了自己需要保留下来的文件。
▲进入系统复原的过程(点击图片可放大)这个时候不要做任何操作,等待总体进程全部完毕即可。
94-ThinkPad笔记本预装软件使用简介
ThinkPad笔记本预装软件使用简介黑色外观和Trackpoint小红点的独特设计,伴随着ThinkPad笔记本电脑已经深入人心,成为了经典。
Thinkpad作为笔记本电脑的高端产品,一直是众多小黑迷的不二选择。
优秀的品质是和优秀的设计、制造离不开的,在稳定的内在品质之外,丰富多彩的软件也是ThinkPad最引人的地方。
比如在下图中的“Access IBM”菜单中,除去“IBM Access Help”是帮助项,大大小小程序也有16项之多。
这些软件和ThinkPad紧密的融合为一个整体,提供给使用者极大的方便,也正是ThinkPad比其他笔记本电脑更优秀的地方。
有了这些软件使的ThinkPad的整体使用成本(CTO)极大的减低.这些软件就是我们通常说TVT技术的一部分.之前Thinkpad上这些人性化设计软件是通称为“Access IBM”技术,而现在被通称为ThinkVantage技术,包括应急与恢复系统(Rescue and Recovery)、IBM网络自适应软件(Access Connections)、在线帮助中心(Access IBM),以及APS硬盘保护技术等。
这些软件究竟有哪些独特之处呢?注明:TVT技术包括:网络自适应软件/嵌入式安全子系统(ESS)和客户端安全软件(CSS)/安全数据删除(SDD)/系统信息中心(ISIC)/支持与下载/在线帮助中心/应急与恢复系统(R&R)/ThinkVantage 技术服务/系统移植助理(SMA)/映像处理工具/软件交付分发中心(ISDC)一、使用方便的“Access IBM”Thinkpad键盘左上方的蓝色“Access IBM”键,可以说是Thinkpad最有特色的设计之一。
1,开机时按下它可以进入Rescue and Recovery环境,执行诊断、恢复等操作。
2,在Windows环境下,按下它则进入Access IBM帮助环境,了解如何更好的管理和设置自己的Thinkpad。
ThinkPad8重装系统的参考文档(第一次修正) (1)
声明:此教程仅为想重装系统的人提供一些参考和帮助,非新手教程,动手能力不强或者怕出问题的请点右上角红叉,毕竟出问题了我也不负责。
本篇内容部分图片是后期补的,拍摄环境不同,但是流程是没问题的。
编写:yckwan,471077392,此文内容仅供小黑群友参考,本人没有解答因参考本文出现问题的义务。
内容中如有问题可以私聊我指出,感谢。
话不多说,前期准备如下:1、Win8.1 With Update官方系统镜像(1115-18:00已修正):1115-18:00修正说明:感谢群友Danny指出。
之前提供的镜像版本是核心板、专业版、专业WMC版本的混合版本镜像,在安装时,由于检测到BIOS中的OEM信息,会自动安装核心版。
因为我对专业版的特殊功能也没什么需求,所以没注意到。
已参照之前教程安装了系统的,如果有专业版需求,请按照本文最末的方法处理,因此带来的不便请见谅。
现已增加下载链接和相关说明。
旗舰版请到/左侧选择操作系统> Windows 8.1 with update >中文-简体> Enterprise即为企业版。
镜像选择说明:混合版镜像包含Win8.1核心版+专业版+专业WMC版本,根据CDKEY自动安装对应的版本。
但是Thinkpad8在安装时一般是默认安装核心版(因为BIOS中含有联想OEM信息),可以自动激活!日常使用足矣。
有专业版需求的请下载大客户专业版,专业版需要自己激活。
在安装时如需填写CDKEY,可尝试KXKNM-Q9BFW-DMPK8-666TY-WHTTM或XHQ8N-C3MCJ-RQXB6-WCHYG-C9WKB ,进入系统后可以更换CDKEY,本文不详述。
请注意:大客户专业版无法添加Windows Media Center,有此项需求的请先安装混合版再按文章末尾方法处理。
企业版占用空间更大且多的功能一般人用不到,如果没有特殊需求不推荐。
在安装时如需填写CDKEY,可尝试287FN-FBPDP-WX3BV-7XR4H-GCM93。
联想ThinkPad E531、S3win8系统改装win7
联想ThinkPad E531/S3系列笔记本用U盘改装Win7系统时间:2013-08-06 00:44来源:易学易用网作者:晓菜点击: 3120 次相信用过联想ThinkPad E531/S3-431系列笔记本电脑的朋友都为原装自带的Win8系统头痛,应该都非常想改成Win7系统使用,但是原装Win8系统的本本都不能直接装Win7系统,就连U盘或光驱启动都无相信用过联想ThinkPad E531/S3-431系列笔记本电脑的朋友都为原装自带的Win8系统头痛,应该都非常想改成Win7系统使用,但是原装Win8系统的本本都不能直接装Win7系统,就连U盘或光驱启动都无法引导,所以晓菜就教大家如何修改BIOS来引导U盘或光驱启动改装Win7系统。
开机后请按F1或者FN+F1键进入本本的BIOS设置界面,如下图:这就是IBOS主界面图,页面最低下一行的UEFI Secure Boot项后面显示为On,我们必须把它改成OFF,然后再看下顶部的主菜单项里,有个Startup,用左右方向键切换至此菜单界面,如下图:请看到上图界面中的UEFI/Legacy Boot项后面显示的内容全是灰色,不可选择的,咱们也要把这个项目变成可选,操作如下图:还是用左右方向键切换至主菜单里的Security,然后再找到此界面下的Secure Boot项目回车进入此项的设置,如下图:选中Secure Boot项里的Disabled后确认,按Esc退回到主菜单,再进入Startup界面,如下图:此时UEFI/Legacy Boot项后面的内容已经从不能修改的灰色变成可选项了,把UEFI Only改成Legacy Only即可,我们再切换至主菜单的Main界面,如下图:而此时的UEFI Secure Boot项后面已经显示成OFF了,这说明已经可以用用U盘或光驱来引导了,切换至Restart菜单,如下图:。
- 1、下载文档前请自行甄别文档内容的完整性,平台不提供额外的编辑、内容补充、找答案等附加服务。
- 2、"仅部分预览"的文档,不可在线预览部分如存在完整性等问题,可反馈申请退款(可完整预览的文档不适用该条件!)。
- 3、如文档侵犯您的权益,请联系客服反馈,我们会尽快为您处理(人工客服工作时间:9:00-18:30)。
对ThinkPad预装系统最完美分区解决方案
预装了Windows XP的ThinkPad和ThinkCentre产品,在非客户自定义预装系统的情况下,硬盘默认只有一个C:分区。
本文讲述如何对ThinkPad和ThinkCentre的预装系统进行修改以得到多个分区,并尽量保证预装系统的功能(如一键恢复)不被破坏。
以下操作在下列型号的ThinkPad和ThinkCentre上测试通过:
ThinkPad:T60/R60 操作前的准备。
1. 仅安装有预装系统的ThinkPad或ThinkCentre。
2. 需要有DVD光驱。
DVD光驱可以是UltraBay接口和IDE接口,也可以是USB接口,但必须能够引导系统启动。
我们建议使用带有刻录功能的DVD光驱(如Combo或者Rambo驱动器),
这将便于您制作系统恢复光盘。
3. 可引导的Windows Vista的DVD安装光盘。
我们建议使用正式发行版的Windows Vista 安装DVD光盘,但是我们的实验证实次版本号为5840的预发行版的Windows Vista安装DVD 光盘也可以完成以下操作。
如果您需要获取Windows Vista的安装DVD光盘,请联系微软公
司(),或者就近联系您的软件供应商。
4. 多张空白的CD或者DVD可刻录光盘。
操作步骤:
本文以ThinkPad R60为例进行操作。
1. 使用预装系统的ThinkVantage程序(2005年或之后出厂的机器预装有该组件)制作一套出厂恢复光盘。
这样即使以下操作失败,您仍然可以恢复至预装系统。
(不同机型硬件设备可能不同,部分机型没有配置刻录设备,需要客户自己添加刻录设备。
)
其具体方法为:开始→所有程序→ ThinkVantage →创建恢复介质。
系统会提示放入空白光盘,然后按照系统提示即可。
2.恢复光盘创建完成后,在Windows XP系统中,使用“磁盘管理器”程序了解自己当前磁盘信息(总容量、剩余空间等)。
例如:
硬盘总容量: 74.53GB; C:分区:69.97GB,C:分区剩余空间:63.8GB;隐含分区:4.56GB;
3.关闭Windows XP系统,并使用Windows Vista安装DVD光盘引导系统,在Windows Vista
安装窗口出现后,选“下一步”。
接下来不要选择“现在安装”,而是选择“修复计算机”。
在接下来的“系统恢复选项”窗口再点击“下一步”,会进行系统扫描,再次点击“下一步”后进入系统恢复选项菜单窗口,在这里选择“命令提示符”,可以得到一个命令提示符
窗口,以下不再重复讲解该步骤。
进入命令提示符环境后,运行Diskpart命令,进入Diskpart工作环境:
X:\Source>diskpart
用“select disk 0”命令选中系统的第一硬盘:
DISKPART>select disk 0
磁盘0 现在是所选磁盘
可以用“list partition”命令查看该硬盘的分区情况:
DISKPART>list partition
分区 ### 类型大小偏移量
------------- ---------------- ------- -------
分区 1 主要 70 GB 32 KB
分区 2 主要 4666 MB 70 GB
用“select partition 1”选中我们即将进行操作的第一分区,也就是C:驱动器。
DISKPART>select partition 1
分区 1 现在是所选分区
用“shrink querymax”命令查看C:驱动器可以释放的磁盘空间。
DISKPART>shrink querymax
可回收的最大字节数为:35GB
如果觉得此数量可以接受,使用“shrink desired = 35000”将35GB的磁盘空间释放出来,此空间可以在之后的操作中被创建为新的分区。
您也可以将“desired = 35000”修改为更
小的数值,以释放更少的空间。
DISKPART>shrink desired = 35000
DiskPart 成功收缩卷:35G
完成操作后,使用“exit”命令退出Diskpart工作环境,并再次使用“exit”命令退出命令提示符窗口。
然后点击“系统恢复选项”窗口中的“重新启动”按钮重新启动系统,在系统重新启动之前,将Windows Vista安装DVD光盘从光驱中取出,以保证引导至ThinkPad 预装的Windows XP系统。
进入Windows XP系统后,系统可能会提示发现新硬件,并自动安装驱动程序和重新启动,请按照Windows的指示完成相应操作。
再次进入Windows XP 之后,使用Windows XP自带的“磁盘管理工具”,对刚才从C:分区释放出来的35GB磁盘空间,根据您的具体需要,重新进行分区。
提示:
如果在Diskpart操作时,使用“shrink querymax”命令返回的可回收空间过小,例如有60GB剩余空间的总容量为70GB的C:分区,发现仅能释放1GB或者更少的磁盘空间:
DISKPART>shrink querymax
可回收的最大字节数为:1759MB
这是因为在C:分区上,有文件分布在分区的尾部,因此C:分区可释放的空间就十分有限。
下面我们介绍如何解决这一问题。
启动机器进入XP系统,先在系统属性中临时禁用页面文件。
然后运行预装的Diskeeper Lite磁盘碎片软件(对于没有预装Diskeeper Lite的早期ThinkPad和ThinkCentre,可以使用Windows XP自带的磁盘碎片整理软件)对C:分区进行分析,可以发现C:分区尾部有一些文件。
此时使用磁盘碎片软件进行一次磁盘碎片整理,就可以发现这些文件都已经被整理到C:分区前面去了。
此时便可以用之前的方法使用Diskpart工具释放更多的C:分区空间。
在所有操作完成之后,
可以重新设置Windows XP的页面文件。
其它:
经测试以上方法不会影响ThinkPad或者ThinkCentre预装系统的各项功能如一键恢复。
和其它无损分区工具相比,Diskpart工具可释放的C:分区空间大小与C:分区的磁盘文件分布有关,由于我们无法自由地调节文件在分区中的位置分布,使用这种方法无法随意设置
C:分区的大小。
我们建议C:分区的大小不要低于15GB,以保障预装系统正常运行。
我们建议使用本文介绍的方法调整分区之前,不要安装任何应用程序或文件,临时禁用磁盘页面文件并做一遍磁盘碎片整理,这样可以保证尽可能多的空间可以从C:分区释放出来。
如果预装系统的隐含分区因意外操作显示为可访问的分区,可以使用bmgr32.exe工具将其
隐藏。
在命令行下运行:bmgr32.exe /HS /R。
