制作360度动态全景图
全景图制作指南 Blender中的360度渲染技巧
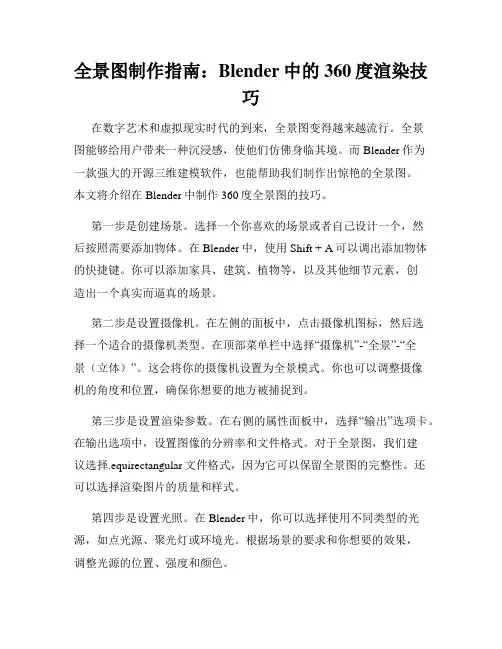
全景图制作指南:Blender中的360度渲染技巧在数字艺术和虚拟现实时代的到来,全景图变得越来越流行。
全景图能够给用户带来一种沉浸感,使他们仿佛身临其境。
而Blender作为一款强大的开源三维建模软件,也能帮助我们制作出惊艳的全景图。
本文将介绍在Blender中制作360度全景图的技巧。
第一步是创建场景。
选择一个你喜欢的场景或者自己设计一个,然后按照需要添加物体。
在Blender中,使用Shift + A可以调出添加物体的快捷键。
你可以添加家具、建筑、植物等,以及其他细节元素,创造出一个真实而逼真的场景。
第二步是设置摄像机。
在左侧的面板中,点击摄像机图标,然后选择一个适合的摄像机类型。
在顶部菜单栏中选择“摄像机”-“全景”-“全景(立体)”。
这会将你的摄像机设置为全景模式。
你也可以调整摄像机的角度和位置,确保你想要的地方被捕捉到。
第三步是设置渲染参数。
在右侧的属性面板中,选择“输出”选项卡。
在输出选项中,设置图像的分辨率和文件格式。
对于全景图,我们建议选择.equirectangular文件格式,因为它可以保留全景图的完整性。
还可以选择渲染图片的质量和样式。
第四步是设置光照。
在Blender中,你可以选择使用不同类型的光源,如点光源、聚光灯或环境光。
根据场景的要求和你想要的效果,调整光源的位置、强度和颜色。
第五步是添加材质和纹理。
在左侧的面板中选择“材质”选项卡,然后点击“新建”按钮来创建一个新的材质。
你可以为每个物体或场景元素分配不同的材质,以实现所需的效果。
在“纹理”选项卡中,你还可以添加纹理和图像。
第六步是渲染场景。
在渲染前,你可以选择在Blender中进行预览,以确保你的场景和设置符合你的预期。
当一切就绪后,选择“渲染”选项卡,然后点击“渲染”按钮。
这个过程可能需要一些时间,具体取决于场景的复杂度和你选择的渲染参数。
第七步是保存渲染结果。
当渲染完成后,你可以选择在Blender中预览或将其导出为图像文件。
Photoshop拼接技巧 制作360度全景照片
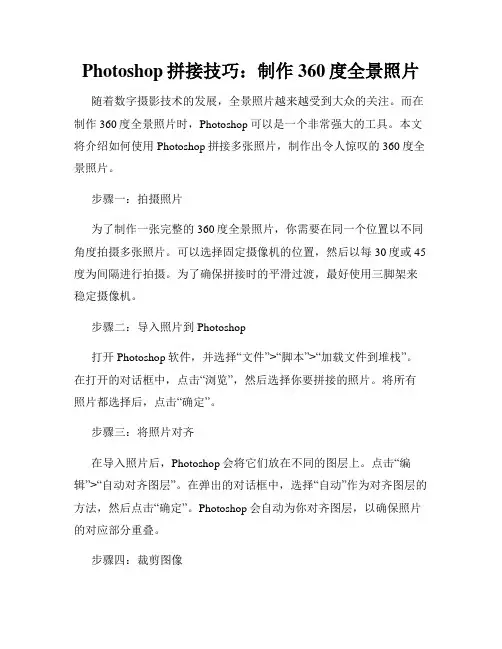
Photoshop拼接技巧:制作360度全景照片随着数字摄影技术的发展,全景照片越来越受到大众的关注。
而在制作360度全景照片时,Photoshop可以是一个非常强大的工具。
本文将介绍如何使用Photoshop拼接多张照片,制作出令人惊叹的360度全景照片。
步骤一:拍摄照片为了制作一张完整的360度全景照片,你需要在同一个位置以不同角度拍摄多张照片。
可以选择固定摄像机的位置,然后以每30度或45度为间隔进行拍摄。
为了确保拼接时的平滑过渡,最好使用三脚架来稳定摄像机。
步骤二:导入照片到Photoshop打开Photoshop软件,并选择“文件”>“脚本”>“加载文件到堆栈”。
在打开的对话框中,点击“浏览”,然后选择你要拼接的照片。
将所有照片都选择后,点击“确定”。
步骤三:将照片对齐在导入照片后,Photoshop会将它们放在不同的图层上。
点击“编辑”>“自动对齐图层”。
在弹出的对话框中,选择“自动”作为对齐图层的方法,然后点击“确定”。
Photoshop会自动为你对齐图层,以确保照片的对应部分重叠。
步骤四:裁剪图像由于拍摄过程中,可能会有部分图像超出画面范围。
为了使全景图像更加完整,需要进行裁剪。
选择“裁剪工具”(快捷键:C),然后在图像上拖动,选择你想要保留的部分。
点击“确定”,完成裁剪。
步骤五:拼接照片选择“图层”>“自动”>“混合图层”。
在弹出的对话框中,选择“圆柱投射”,然后点击“确定”。
Photoshop会将不同的图层拼接在一起,创建出一个360度的全景图像。
步骤六:修复缺陷在拼接的过程中,可能会出现一些不连贯的部分或拼接痕迹。
为了消除这些缺陷,可以使用修复工具或克隆工具进行修复。
选择“修复工具”(快捷键:J)或“克隆工具”(快捷键:S),然后在图像上进行修复,使过渡更加自然。
步骤七:调整颜色和对比度最后,根据需要可以对全景图像进行一些色彩和对比度的调整。
选择“图像”>“调整”>“亮度/对比度”或其他调整选项,然后进行相应的调整。
Pano2VR全景图怎么制作?制作360度全景效果图的方法
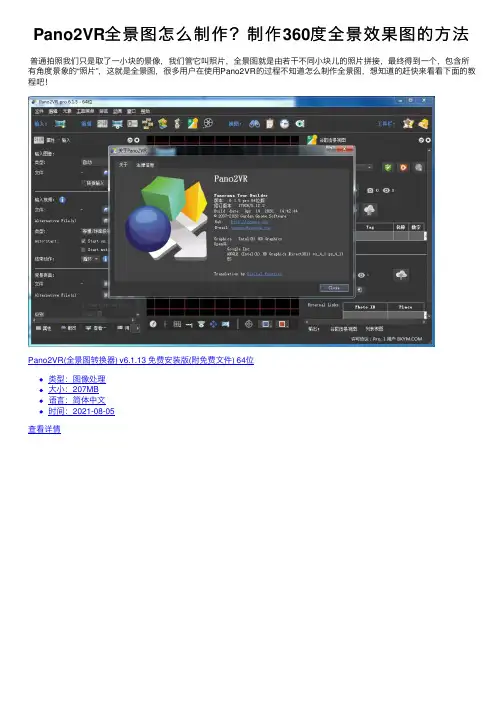
Pano2VR全景图怎么制作?制作360度全景效果图的⽅法普通拍照我们只是取了⼀⼩块的景像,我们管它叫照⽚,全景图就是由若⼲不同⼩块⼉的照⽚拼接,最终得到⼀个,包含所
有⾓度景象的“照⽚”,这就是全景图,很多⽤户在使⽤Pano2VR的过程不知道怎么制作全景图,想知道的赶快来看看下⾯的教程吧!
Pano2VR(全景图转换器) v6.1.13 免费安装版(附免费⽂件) 64位
类型:图像处理
⼤⼩:207MB
语⾔:简体中⽂
时间:2021-08-05
查看详情
Pano2VR Pro(全景图⽚拼接软件)轻狂精简版 V5.2.4 免费安装版
类型:图像处理
⼤⼩:68.1MB
语⾔:简体中⽂
时间:2018-05-18
查看详情
操作步骤如下:
1、进⼊到Pano2VR软件的界⾯后,⽤户可以以某个基准为0度的视⾓,转动的⾓度⼤⼩,⼀共分为前、后、左、右、上、下六个⾓度,就像⼀个魔⽅⼀样,如下图所⽰:
2、如果你想要往全景图中添加视频或图⽚,只需要在左边的功能栏中进⾏选择即可,再添加完⾃⼰需要的内容后,你还可以
添加热点、镜头光晕等效果,如下图所⽰:
好啦,以上就是Pano2VR全景图制作教程的全部内容啦,只需要经过以上的操作,就能够帮助你轻松制作全景图⽚,制作360度全景图就是这么简单。
希望对⼤家有所帮助,更多内容请继续关注。
【教程】用lumion做360全景图
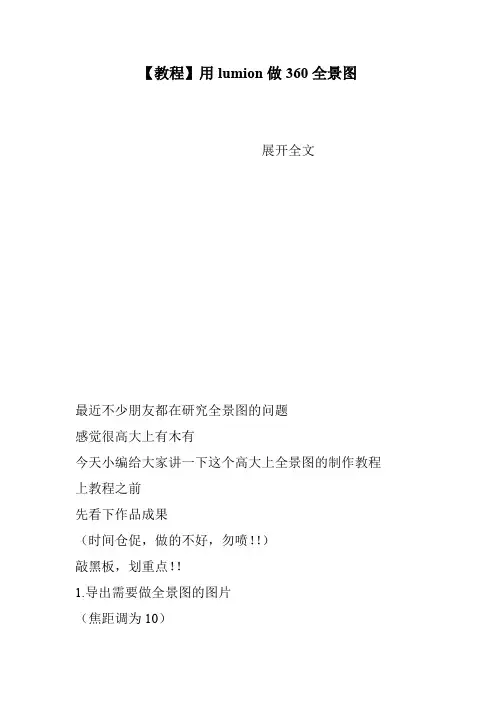
【教程】用lumion做360全景图
展开全文
最近不少朋友都在研究全景图的问题
感觉很高大上有木有
今天小编给大家讲一下这个高大上全景图的制作教程上教程之前
先看下作品成果
(时间仓促,做的不好,勿喷!!)
敲黑板,划重点!!
1.导出需要做全景图的图片
(焦距调为10)
2.用全景图软件制作全景图
(本教程使用的是PTGui)
3.上传到720云发布
教程正文:
一、导出全景图片
1.打开lumion,用lumion6默认场景
2.在lumion中定好视口(焦距调为是10)
技巧:
在正常人视点的基础上向上偏45度,定义一张视口
向下偏45度,再定义一张视口
同样的方法,前后左右四个方向各来两张,定义八张视口
别忘了天空地面再来两张,共十张照片
3.打开lumion的保存相片集,全部渲染十张照片
至此,做全景图的图片已经准备好
二、用PTGui制作全景图
1.打开PTGui软件
2.加载刚才保存好的10张图片
3.关闭弹出的对话框,镜头焦距调为10
4.对准全景图,得到下图
5.打开优化器检查全景图
6.创建全景图
7.保存全景图,得到如下一张图
三、上传到720云(没有账号的自行注册)
1.打开720网页,登录,点击发布
2.上传刚做好的全景图,点击发布
3.保存,后期可以在720云中加入音乐,沙盘等功能(自行研究)
至此,全景图制作教程完结
如有问题,欢迎留言。
如何制作360度全景照片
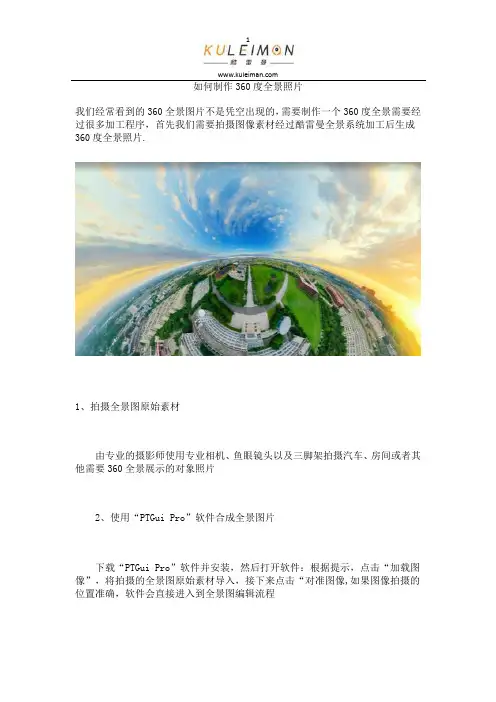
如何制作360度全景照片
我们经常看到的360全景图片不是凭空出现的,需要制作一个360度全景需要经过很多加工程序,首先我们需要拍摄图像素材经过酷雷曼全景系统加工后生成360度全景照片.
1、拍摄全景图原始素材
由专业的摄影师使用专业相机、鱼眼镜头以及三脚架拍摄汽车、房间或者其他需要360全景展示的对象照片
2、使用“PTGui Pro”软件合成全景图片
下载“PTGui Pro”软件并安装,然后打开软件:根据提示,点击“加载图像”,将拍摄的全景图原始素材导入,接下来点击“对准图像,如果图像拍摄的位置准确,软件会直接进入到全景图编辑流程
通常,这里我们不要对图片进行改动,直接关闭编辑器进入下一步“创建全景图”,而有时候图像拍摄的不那么准确,那么我们需要通过手动的方式来对图片进行调整.
调整完图像之后,我们可以创建全景图了
设置输出的文件目录,点击“创建全景图”,我们就获得了加工好了全景图片。
来看下我们得到的全景图片:
这个图片就是所谓的“全景图片”了,看得很晕吧,没关系,还只是半成品,通过第三步我们将进一步加工这张图片以生成效果精美的360全景展示效果。
产品360度展示动画制作教程
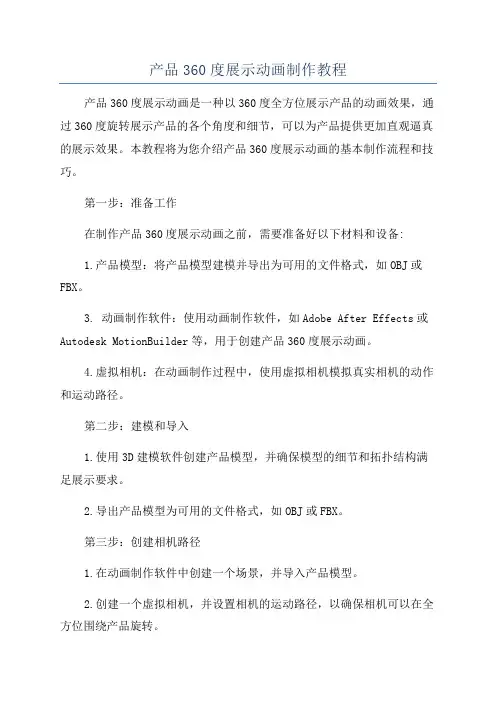
产品360度展示动画制作教程产品360度展示动画是一种以360度全方位展示产品的动画效果,通过360度旋转展示产品的各个角度和细节,可以为产品提供更加直观逼真的展示效果。
本教程将为您介绍产品360度展示动画的基本制作流程和技巧。
第一步:准备工作在制作产品360度展示动画之前,需要准备好以下材料和设备:1.产品模型:将产品模型建模并导出为可用的文件格式,如OBJ或FBX。
3. 动画制作软件:使用动画制作软件,如Adobe After Effects或Autodesk MotionBuilder等,用于创建产品360度展示动画。
4.虚拟相机:在动画制作过程中,使用虚拟相机模拟真实相机的动作和运动路径。
第二步:建模和导入1.使用3D建模软件创建产品模型,并确保模型的细节和拓扑结构满足展示要求。
2.导出产品模型为可用的文件格式,如OBJ或FBX。
第三步:创建相机路径1.在动画制作软件中创建一个场景,并导入产品模型。
2.创建一个虚拟相机,并设置相机的运动路径,以确保相机可以在全方位围绕产品旋转。
3.调整相机的参数,如焦距、光圈和曝光等,以获得理想的展示效果。
第四步:添加灯光和材质1.添加适当的照明效果,以突出产品的细节和质感。
第五步:制作动画1.将相机和灯光的运动和参数设置记录下来,以便在后续的动画制作中使用。
2.在动画制作软件中创建一个新的动画序列,并设置帧率和持续时间。
3.使用关键帧动画技术,逐帧地调整相机的位置和角度,以模拟相机围绕产品旋转的效果。
4.根据产品的特点和需求,可能需要在关键帧上添加一些镜头特效,如淡入淡出、缩放和运动模糊等。
第六步:渲染和导出1.在动画制作软件中设置渲染参数,如分辨率、输出格式和压缩选项等。
2.开始渲染动画序列,这可能需要较长的时间,取决于场景复杂度和渲染设置。
3.完成渲染后,将动画序列导出为最常见的视频格式,如MP4或MOV。
第七步:后期处理和发布2.添加音乐、字幕和特效等,以增强动画的效果。
制作360度全景照片的技巧
制作360度全景照片的技巧360度全景照片是一种可以将整个景物呈现在观察者面前的照片。
这种照片不仅能够展示更多的细节,还能提供一种沉浸感。
在本教程中,我们将学习使用PhotoShop软件制作360度全景照片的技巧。
步骤1:选择适合的照片制作360度全景照片的第一步是选择适合的照片。
它们应该具有连续的视角,以便在合成后能够自然地连接在一起。
您可以使用单反相机或手机拍摄多张照片,并确保它们有足够的重叠部分。
步骤2:创建新文档在PhotoShop软件中打开一张照片,然后点击“文件”->“新建”来创建一个新文档。
在弹出的窗口中,输入您想要的全景照片的大小和分辨率。
步骤3:调整图层顺序在图层面板中,将第二张照片拖动到第一张照片上方,并确保两张照片的顺序是正确的。
这将使得照片能够正确地进行连接。
步骤4:对齐图层选中第二张照片的图层,在编辑菜单中选择“自动对齐图层”。
这将自动调整图层的位置,以便它们更好地对齐。
步骤5:重复步骤重复步骤3和步骤4,直到您将所有照片都添加到文档中,并确保它们之间有足够的重叠。
这样,您就可以完全呈现全景视角。
步骤6:合并图层在图层面板中,选择“图层”->“合并可见”。
这将把所有图层合并为一张照片,为后续的编辑和导出做好准备。
步骤7:调整曲线通过调整曲线来增强全景照片的对比度和颜色。
在图像菜单中选择“调整”->“曲线”,然后微调曲线以达到您所期望的效果。
步骤8:修复缝隙全景照片合成后常常会出现一些缝隙,您可以使用修补工具或克隆工具来修复它们。
确保修复的区域与周围的景物看起来自然。
步骤9:调整透视使用透视工具可以进一步调整全景照片的形状和角度。
在编辑菜单中选择“透视”,然后拖动四个角落的锚点来调整透视效果。
步骤10:导出照片完成编辑后,通过选择“文件”->“导出”来导出照片。
您可以选择适合您需求的文件格式和质量。
通过按照以上步骤,您就可以使用PhotoShop软件制作出令人惊叹的360度全景照片了。
物体360全景展示实现方法
物体360全景展示实现方法
互联网不断发展的今天,网购已成为人们日常生活的一部分,如何才能让互联网产品展示更吸引消费者眼球,成为商家们不断探索的话题。
物体360全景展示,作为互联网新时代互动体验的展示方法,消费者可通过鼠标左右拖动,放大高清观看,360度无死角产看产品,一目了然,从而提高成交率。
物体360全景展示如何实现?
1、首先把您需要展示的宝贝进行360全方位的拍摄,每次间隔15度拍摄一张,从而一周可获取24个角度的图片。
这里可借用自动转盘,需要注意背景和灯光布置,有条件可在摄影棚拍摄效果更佳,另外拍摄图片角度张数越多,最后做出来的动画越流畅。
2、利用3D自动成像软件,进行合成360全景展示动画。
打开3D自动成像软件,点击“手动生成”,然后在弹出的框中导入刚刚拍摄的照片,确定后调整好宽高和放大倍数等参数,勾选GIF、FLASH、HTML5、视频等格式,短短几秒钟,就会自动合成360全景展示动画了。
物体360全景展示效果(html5):
很多朋友在问,制作好的360度全景展示动画html5格式能不能分享到朋友圈?答案是可以的,首先需要把html5全景展示动画上传至web服务器,再通过调用链接即可分享至微信朋友圈。
360全景制作的步骤
360全景制作的步骤
360度全景图,即旋转一周的范围,这种图片很有意思,因为有严重的变形,以及大范围的视图,通常是达成震撼图片效果的重要方法。
720度全景图也通过此方法生成,不过在拍摄时需要更多素材,生成时,需要更多时间。
全景不需要太多的光怪陆离,一般选择在能见度佳,气温低,空气纯净,光照充足的时候,秋高气爽的午后或者是晴空万里的海边,雪山,草地是出全景照
片最好的地方,如果要拍夜
首先,将单反相机固定在三角架上,设置为固定焦距和手动对焦,在原地顺序地旋转拍摄一圈,获得我们需要的素材。
打开电脑上的软件“PTGui Pro”,并点击“加载图像”,将拍摄的素材载
入软件中。
“相机/摄像头”参数选“自动”,不然无法继续下面的工作。
然后点击“对准图像”,使软件自动根据图片的EXIF数据进行拼接。
拼接完成后,“创建全景图”的按钮是黑色可点击状态,如果图像拍摄水平低,自动拼接的成功率也低,那就需要大量的控制点对接工作。
我们的操作很顺
便,在预览中得到了这张全景图。
点击“创建全景图”,在创建页面,设置需要的参数,要说明的是,宽度为10000生成时间较短,图像质量也不错,最主要不会出故障。
再大的参数,会引
发诸多问题。
最后,我们把生成的全景图用PHOTOSHOP打开进行编辑修补就完工了。
VR360全景图制作
IPIX图像的主要应用场合:∙房地产代理商用它来展示房屋构造∙保险理算员把事故或财产损失归档∙记者寻找位置和事件∙教育和培训人员探索地方事件或产品∙市场营销人员演示产品特征和好处∙出版商演示网络出版和光驱∙媒体公司把它用在交互游戏中∙旅游服务展示巡游艇和场所一、拍摄景物若要拍摄两个半球图像,所用的胶片或数码相机必须配有能够拍摄视角为183度图像的8mm鱼眼镜头。
你可以在拍摄时把相机放在IPIX旋转三角架上。
拍完第一张照片后,旋转相机至对立的180度位置拍下另一张照片。
二、把图像缝合在一起要生成最终IPIX图像,你就必须把两个半球图缝合在一起。
假如是胶片相机拍摄的,那必须先扫描成数码图像,因为软件使用的必须是数码JPEG图像。
你可以用IPIX Wizard 或更大的IPIX multi Media Builder进行图像的缝合。
IPIX Builder软件把两张半球形图缝合成一个图。
共享IPIX图像IPIX图像可以分布在网上,CD或电子邮件上。
一、浏览器插件假如想共享IPIX图像,必须首先安装免费IPIX观察器插件,该软件可以使网络浏览器浏览页面上的IPIX图像。
二、Java版本假如你未安装插件,你也可以用支持Java的任一浏览器浏览Java IPIX图像,IPIX图像的Java版本必须由开发商非凡创建,图像比用插件浏览的小一点。
三、E-mail你可以把IPIX图像作为文件发送。
图像有一个自我包含的浏览器,所以接收方可以在他的计算机上浏览。
IPIX图像的类型当IPIX Maltmedia Builder用来创造IPIX图像时,最终图像可用以下四种方式中的一种保存下来:Java,Quide View,Standard和Broad band/CD-ROM四种。
当与IPIX WIZARD 一起制作时,你只能生成Broad band/CD-ROM版本。
文件大小是由所选择的图像压缩比决定的,最初图像质量与图像数据量之间的差异也可能影响图像文件的大小。
- 1、下载文档前请自行甄别文档内容的完整性,平台不提供额外的编辑、内容补充、找答案等附加服务。
- 2、"仅部分预览"的文档,不可在线预览部分如存在完整性等问题,可反馈申请退款(可完整预览的文档不适用该条件!)。
- 3、如文档侵犯您的权益,请联系客服反馈,我们会尽快为您处理(人工客服工作时间:9:00-18:30)。
无限风光收眼底制作360度动态全景图X迓身于如诗如画的英景中•你是否想过将四周的一切芙好事物都留下來?十新房装修完毕•你是否想过全方位向好友展示你的爱巢呢?十一个Party结束合影时却发现相机无法将所有人摄入镜头中,你是否有一个好的解决方法呢?・・・・・・此时制作一幅360度全景图无麺是最好的解决方案。
拍摄全棗图:注意保持水平在专业摄影中•拍摄全景图会使用专业且价格昂贵•的设备,如:摇头机、360度转机。
随若数码技术的日益平民化,我们只需要一台普通的数码相机.就能拍摄制作全景图所需要的图片、再通过图像处理软件就能完茨地拼接成全景图片。
在全景图的制作中,拍摄的爪张照片十分重要.它直接决定到全景图的合成效果。
全景图英文名为PanOrama.是指大于双眼正常有效视角(大约水平90度,垂直70度)或双眼余光视角(大约水平180度,垂直90度),乃至360度完整场景范囤的照片。
传统的光学摄影全景照片是把90度至360度的场景全部展现在一个二维平Ini上,把一个场景的前后左右一览无余地推到观者的眼前。
简单•地说是将多幅相连图片依次拼接组成的图片链,如同站在某个固定的点转了一圈,四周的景色连起來就是一幅全景图C狭义上的全景图一定是360度,广义上的全景图就是超越了视野极限的图片。
第一步:准备好相机,选择好景点,然后在景点的中心位置确定一个中心点,再将相机放迓在中心点处。
如果有三脚架,最好将三角架(如图1)•然后将相机固定在三脚架上,这样通过旋转三脚架上的云台.相机在不改变位宜的情况下就可以柏摄不同方位的图片。
即使没有三脚架,也要想法设法将相机固定在一个零时平台上,让相机平行转动且不能改变位逬。
如Jfi—定要于•持相机进行拍摄•脚一定要在同一圆心上旋转.身体保持平衡。
•图1摄影专用三脚架第二步:在开始拍摄前•最好关闭相机的自动曝光功能.所以尽虽:使用手动曝光模式,这样可以保证每张照片的曝光参数相同•拍摄岀來的图片色调会比较统一,便于使用软件进行无缝拼接。
拍摄焦距设定后•直到照片全部拍完才能更改•焦茨越大.视角就会越小,拍摄的单•个图片也会増加,这样在拼接时拼接的缝隙会増多.所以焦距一般设宜成50 ¾米比较合适.这个焦距的变形也比较小。
笫三步:在拍摄的过程中•第一张照片拍摄完成后•用一只于•扶住三角架•确保其稳定,另一只手轻轻转动云台•转动一定的角度.继续拍摄,直至转完一周。
拍摄每张照片(如图2)的左右要留出一定的重巫部分,便于后面使用软件进行自动拼接。
一般情况下.空出的重徨部分约占照片的20%-30%o照片的上下部分也要笫空出一些.这样便于后面拼接完成后进行裁减C•图2用來拼接全杲图的单张图片静态处理:用PHotoshop拼接全最图在拍摄完成后,将单张图片保存成图1.图2、图3•…我们就可以借助PhOtoShoPCS2的“图片拼接"(Photomerge)功能.将拍摄的单张图片拼接成一副完整的全景图C第一步:启动PhOtOShOP CS2中文版•选择菜疔文件一自动一Photomerge...〃出现对话框(如图3) •选护打开"后而的1文件"选项•然后取击“浏览〃按钮打开照片的保存文件夹,按住Ctrl 键选择要添 加的图片.选择下方的''尝试自动排列源图像"选项,最后讥击"确定"按钮。
•图3添加制作全景图的照片第二步:此时PhOtOShOP 会自动打开所有的图像,然后关闭.再弹岀PhOtOmerge 对话框,如果 单张照片拍摄得比较好(也就是相邻两幅图像的重叠部分比较明显),在这里基木上就能自动拼出來.单. 击''确定"按钮然后保存全景图即可(如图4〉。
将合成图橡存遮为•合砂谡蓋□福级点含[3对齐的像□保持为因层•图4自动拼接出的全景图第三步:如果没有选择''尝试自动排列源图像"选项,则会打开PhotOmerge 对话框(如图5),在 上第祝董正透 ⅛ΘO方的''源图片区"显示若添加的单•张图片,下方是''拼图区",可将图片从''源图片区"拖到''拼图区"排列。
拖动右侧''导航器"下的''滑块"可以调节''拼图区"的显示比例。
•图5于•动拼接全景图第四步:在''拼图区"排列图片时•十两幅图片重叠时,PhOtOmerge会自动将图片之间的重叠部分设为透明.这样可以方便我们观察图像的重叠效果是否真实合理。
如果选择广'对齐图像"选项,可以在检测到共同之处时自动将重腔图像固定到位(如图6) o•图6自动透明并重合X拍摄的图片角度出现偏差或图片有些扭曲•可切换到'、透视"选项,然后选择''圆柱映射S它可以在一定程度上降低应用透视校正时可能会出现的扭曲:如果图片的色调不够统一.可选择'∣⅛级混合〃选项,它可以降低因混合不同曝光度的图像而造成的颜色不一致Cx选中该选项以后•在大区域上会混合大范禺的颜色和色调,在较小区域上则混合细节颜色和色调。
笫五步:如果要旋转某张图片以适合与其它图片的合成•可以使用旋转匸具。
选择左侧匸具箱中第一个"选择图像"工具,选中要旋转的图像n然后单击左侧匸具箱中第二个''旋转"工具,在图片的边缘附近爪击•就可以让图片圉绕中心做圆形旋转(如图7)。
设置完成后单击''确定〃按钮完成图像拼接,最后选择菜疔文件一存储为・・・"命令保存全景图片。
•图7旋转图片如果不想为了制作一张全景图就安装PhotoShOP这种"庞然大物",我们也可以使用PanaVUe ImageASSembler 來制作(下敘网址:.newhua.∕soft∕18442.htm),操作很简做:启动匸具''Try First"按钮,按Ctrl+N新建一个项目,选择PanOrama StitChing (全景拼贴),做击OK按钮出现对话腿选择拼贴方式(SingIe row是水平.singleCOlUmn是垂直)冲1击OK再次出现对话框,切换到'2Add Image"项,单击Add 按钮可添加制作全景图的图片,u3-Set OPtiOnSIr X SeleCte a LenS DefinitiOn Zr 可设亘属性,切换到''5・Run&Finalize"项.笊击FUll RUn按钮可以生成全景图。
由于是共享软件•直接保存的全景图会变成黑白图像且会打上软件标记,所以可使用抓图软件将预览的完整全景图保存下來。
制作动态全景图方法1: FlaSh脚本实现用PhotOShOP可以制作出静态的全景图.那么我们能否将静态的全景图变成动态的呢?也就是制作出带有交互效果的全景图.X光标移动时全景图也会跟随着移动•形成动态的环视效果•使用FIaSh就可以轻松制作岀这种动态全景图。
第一步:启动FIaSh &0•选择菜程修改一文档"命令打开文档属性框,将文档的宽度设迓为450px, 商度设迓为250px.背景色为黑色:选择菜程文件一导入一导入到库・・・〃命令出现对话眩选择静态全景图,再爪击''打开"按钮导入图片:选择菜单''插入一时间轴一图层〃命令插入三个新层,双击图层名称可重新命名,从上至下分别取名为: > 控制脚木、控制按钮.显示区、全景图。
第二步:选择菜敢^插入一新建元件・・・〃出现对话框.选择类型为''按钮S名称为駅放大",这样创建一个放大按钮,然后使用这种方法再制作一个''缩小"按钮:创建一个名为''响应"的按钮,该按钮是一个矩形. 尺寸大约是360x200:选择菜做''插入一新建元件・・・"出现对话框.选择类型为'谢片剪输S名称为''拼接全景图S选择菜W'窗口一库"打开JT∙将其中的图片(全景图∙jpg)拖放到舞台上•并且复制一份.将他们拼接起来(如图8) o第三步:打开"库",将三个按钮拖放到''控制按钮"层第1帧的舞台匕其中''响应"按钮的位宜在全景图显示区域(大概在场景的中心位宜)•并且单击舞台下方的嵋性〃按钮,将其透明度(AlPha)设宜为、'0〃・宽度为360,商度为200. X为50, 丫为25:U放大"和''缩小"按钮在''响应按钮"的右下侧.再在该层的第25帧按F5键插入帧:在''显示区域"层笫1帧的舞台上绘制一个与'响应按钮"等大的矩形•要正好覆盖在''响应〃按钮上,将"库"中的拼接全景图"影片拖放到层''全景图"的第1帧(如图9),最后在这两个层的第25帧按F5键。
•图9舞台上答个原件的位宜第四步:选中''拼接全景图"影片,然后爪击下方的'嵋性〃按钮,将其实例名设宜为吐UPian":在'、控制脚木"层的第1帧按F6惟插入关键帧•单击舞台下方的''动作"面板,然后加上如下脚木:I = 459;// I是场景宽度h = 250;//h是场景r⅛度t = 50;//t是显示区域顶部坐标b = 250;//b是显示区域底部坐标V = 250√∕v是水平线坐标m = (t+b)∕2;//m是显示区域的中心坐标Si = 100*(b-t)/(tuplan._height);//sl 是最小缩放倍数注总:'7∕"后面的是语句说明,这里的部分数据要根据制作时的实际大小來设辻(如图10)。
•图脚本输入面板第五步:在''控制脚木"层的第5帧按F6键,然后打开''动作面板",输A:M StOPOrW本(注:引号不要输入):再在笫10帧按F6键,然后打开“动作"面板输入脚木(具体内容参阅源程序)•这段脚木主要是获取光标的位罠根据光标的移动方向和速度,控制全景图的移动方向和速度。
