win7下装linux双系统(详细教程)
如何安装双系统_双系统安装教程
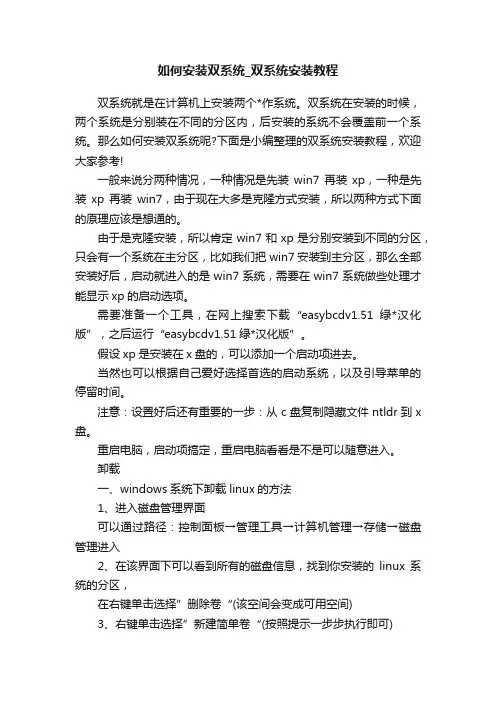
如何安装双系统_双系统安装教程双系统就是在计算机上安装两个*作系统。
双系统在安装的时候,两个系统是分别装在不同的分区内,后安装的系统不会覆盖前一个系统。
那么如何安装双系统呢?下面是小编整理的双系统安装教程,欢迎大家参考!一般来说分两种情况,一种情况是先装win7再装xp,一种是先装xp再装win7,由于现在大多是克隆方式安装,所以两种方式下面的原理应该是想通的。
由于是克隆安装,所以肯定win7和xp是分别安装到不同的分区,只会有一个系统在主分区,比如我们把win7安装到主分区,那么全部安装好后,启动就进入的是win7系统,需要在win7系统做些处理才能显示xp的启动选项。
需要准备一个工具,在网上搜索下载“easybcdv1.51绿*汉化版”,之后运行“easybcdv1.51绿*汉化版”。
假设xp是安装在x盘的,可以添加一个启动项进去。
当然也可以根据自己爱好选择首选的启动系统,以及引导菜单的停留时间。
注意:设置好后还有重要的一步:从c盘复制隐藏文件ntldr到x 盘。
重启电脑,启动项搞定,重启电脑看看是不是可以随意进入。
卸载一、windows系统下卸载linux的方法1、进入磁盘管理界面可以通过路径:控制面板→管理工具→计算机管理→存储→磁盘管理进入2、在该界面下可以看到所有的磁盘信息,找到你安装的linux系统的分区,在右键单击选择”删除卷“(该空间会变成可用空间)3、右键单击选择”新建简单卷“(按照提示一步步执行即可)可以根据需要选择新建卷的大小、分配驱动器号和路径、格式化分区4、点击”完成“等待一段时间后就可以看到linux所占用的空间已经成为windows下的可用空间。
二、如何使得开机不显示误安装的系统选择列表在已经存在一个*作系统的基础上,你再次运行过xp系统的安装,导致xp系统进行了一些安装的前期准备,但是由于某种原因而中止了该新的安装,导致系统误认为有两个系统的引导,实际上是只有一个系统的可引导文件存在(因为同一版本的*作系统不可以在计算机中进行重复的安装)。
如何安装双系统
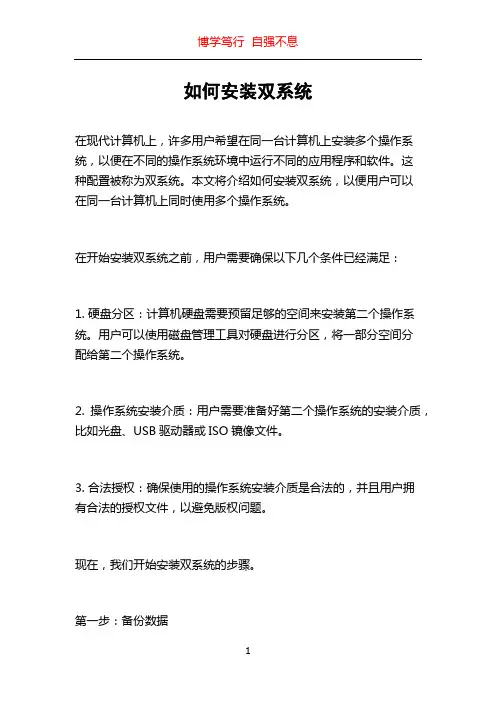
如何安装双系统在现代计算机上,许多用户希望在同一台计算机上安装多个操作系统,以便在不同的操作系统环境中运行不同的应用程序和软件。
这种配置被称为双系统。
本文将介绍如何安装双系统,以便用户可以在同一台计算机上同时使用多个操作系统。
在开始安装双系统之前,用户需要确保以下几个条件已经满足:1. 硬盘分区:计算机硬盘需要预留足够的空间来安装第二个操作系统。
用户可以使用磁盘管理工具对硬盘进行分区,将一部分空间分配给第二个操作系统。
2. 操作系统安装介质:用户需要准备好第二个操作系统的安装介质,比如光盘、USB驱动器或ISO镜像文件。
3. 合法授权:确保使用的操作系统安装介质是合法的,并且用户拥有合法的授权文件,以避免版权问题。
现在,我们开始安装双系统的步骤。
第一步:备份数据在进行双系统安装之前,用户应该先备份重要的数据。
尽管双系统安装过程中不会直接影响主操作系统中的数据,但出现意外情况时,备份数据是绝对必要的。
第二步:硬盘分区在进行第二个操作系统的安装之前,用户需要为其分配一块独立的硬盘空间。
可以使用操作系统自带的磁盘管理工具来进行分区。
注意,在进行硬盘分区之前,应该先备份数据,以免数据丢失。
分区过程可能会删除硬盘上的数据,因此需要谨慎操作。
选择一块空闲的硬盘空间,然后创建一个新的分区。
将该分区格式化为文件系统格式,比如NTFS(适用于Windows操作系统),或者EXT4(适用于Linux操作系统)。
确保为新分区分配一个合适的名称,以便识别不同的操作系统。
第三步:安装第二个操作系统在完成硬盘分区之后,用户可以开始安装第二个操作系统。
插入操作系统安装介质(光盘或USB驱动器),然后重启计算机。
在计算机启动过程中,按下对应的快捷键进入BIOS设置页面。
快捷键可能因计算机品牌而异,有些常见的快捷键包括F2、F8、F10或Delete。
在BIOS设置页面中,确保将计算机的引导设备设置为光盘驱动器或USB驱动器,以便从安装介质启动。
Linux windows7双系统及虚拟机安装教程及部分问题解答图文
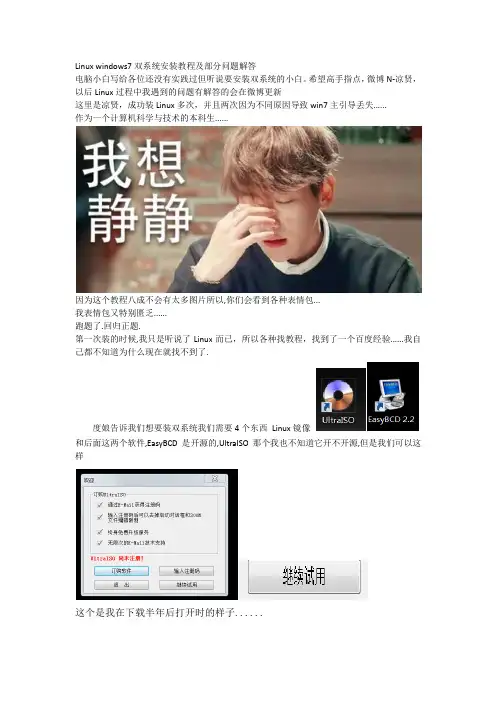
Linux windows7双系统安装教程及部分问题解答电脑小白写给各位还没有实践过但听说要安装双系统的小白。
希望高手指点,微博N-凉贤,以后Linux过程中我遇到的问题有解答的会在微博更新这里是凉贤,成功装Linux多次,并且两次因为不同原因导致win7主引导丢失......作为一个计算机科学与技术的本科生......因为这个教程八成不会有太多图片所以,你们会看到各种表情包...我表情包又特别匮乏......跑题了.回归正题.第一次装的时候,我只是听说了Linux而已,所以各种找教程,找到了一个百度经验......我自己都不知道为什么现在就找不到了.度娘告诉我们想要装双系统我们需要4个东西Linux镜像和后面这两个软件,EasyBCD是开源的,UltraISO那个我也不知道它开不开源,但是我们可以这样这个是我在下载半年后打开时的样子......还有第四个的话,就是一个u盘,我个人实践表明8GB可以,但理论表明2G及以上应该都可以.真·电脑小白对开源这个词可能有一丢丢的陌生比如刚上大学的我,就是这么low我当年天真地以为会用一点PASCAL报CS是一件非常理所当然的事,早知道就应该乖乖地去上数学系。
开源,对于我来说,就是可以免费下载的意思。
对不起在CS待了半年后我还是这么Low......Linux镜像,我之前以为Linux是一个很高端的东西,所以听从了度娘建议四处寻找红旗Linux这种一听就很国产一定不用收费的东西。
最后让我找到了一个我也不知道是什么东西的Linux。
室友是Kali死衷,但是我们课程听学长说是要用ubuntu ......所以我手里有三种Linux镜像,最后电脑装的也是Ubuntu,Kali我用VM装得虚拟机,这里简单一提。
其实也是建议大家装Ubuntu这种一听就很高端的系统。
kali和ubuntu都是有官网的。
https:////index_kylindownload和下载就不用我说了吧。
win7下怎么装deepin双系统
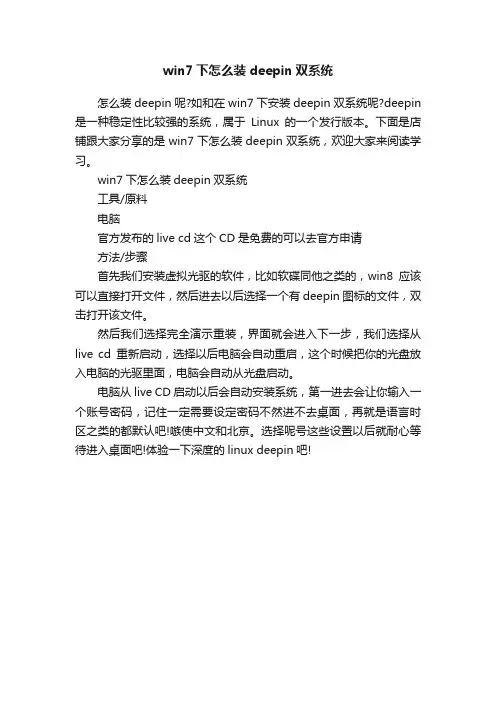
win7下怎么装deepin双系统
怎么装deepin呢?如和在win7下安装deepin双系统呢?deepin 是一种稳定性比较强的系统,属于Linux的一个发行版本。
下面是店铺跟大家分享的是win7下怎么装deepin双系统,欢迎大家来阅读学习。
win7下怎么装deepin双系统
工具/原料
电脑
官方发布的live cd这个CD是免费的可以去官方申请
方法/步骤
首先我们安装虚拟光驱的软件,比如软碟同他之类的,win8应该可以直接打开文件,然后进去以后选择一个有deepin图标的文件,双击打开该文件。
然后我们选择完全演示重装,界面就会进入下一步,我们选择从live cd重新启动,选择以后电脑会自动重启,这个时候把你的光盘放入电脑的光驱里面,电脑会自动从光盘启动。
电脑从live CD启动以后会自动安装系统,第一进去会让你输入一个账号密码,记住一定需要设定密码不然进不去桌面,再就是语言时区之类的都默认吧!嗾使中文和北京。
选择呢号这些设置以后就耐心等待进入桌面吧!体验一下深度的linux deepin吧!。
WIN7下硬盘安装linux双系统
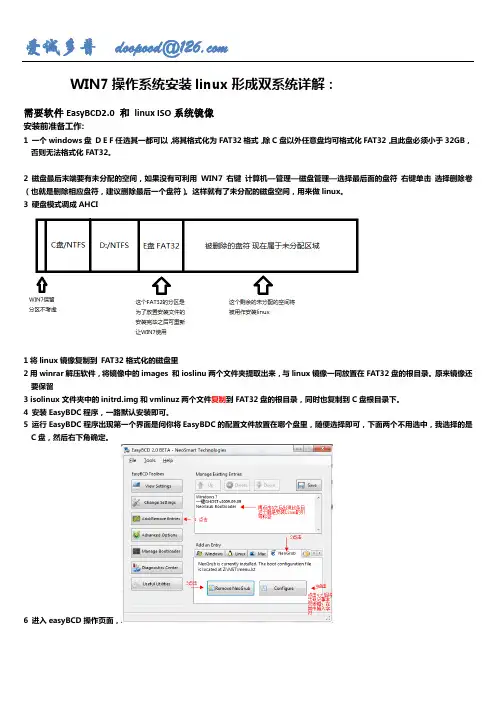
WIN7操作系统安装linux形成双系统详解:需要软件EasyBCD2.0 和linux ISO系统镜像安装前准备工作:1 一个windows盘D E F任选其一都可以,将其格式化为FAT32格式,除C盘以外任意盘均可格式化FAT32,且此盘必须小于32GB,否则无法格式化FAT32。
2 磁盘最后末端要有未分配的空间,如果没有可利用WIN7 右键计算机—管理—磁盘管理—选择最后面的盘符右键单击选择删除卷(也就是删除相应盘符,建议删除最后一个盘符)。
这样就有了未分配的磁盘空间,用来做linux。
3 硬盘模式调成AHCI1将linux镜像复制到FAT32格式化的磁盘里2用winrar解压软件,将镜像中的images 和ioslinu两个文件夹提取出来,与linux镜像一同放置在FAT32盘的根目录。
原来镜像还要保留3 isolinux文件夹中的initrd.img和vmlinuz两个文件复制到FAT32盘的根目录,同时也复制到C盘根目录下。
4 安装EasyBDC程序,一路默认安装即可。
5 运行EasyBDC程序出现第一个界面是问你将EasyBDC的配置文件放置在哪个盘里,随便选择即可,下面两个不用选中,我选择的是C盘,然后右下角确定。
6 进入easyBCD操作页面,上图中当点击第4个的时候会出现一个记事本文本框,将以下代码输入进去。
title install linuxroot (hd0,1)kernel (hd0,1)/isolinux/vmlinuzinitrd (hd0,1)/isolinux/initrd.img将上述代码复制粘贴进出来的文本框内即可,其中红色部分是可以更改的仅仅代表一个名字,我将其修改为我的系统名字centOS了。
如果你的系统没有100M的保留分区那么请将上述代码中的1改为0。
7 点击EasyBCD右上角的save 保存此时可以关闭EasyBCD了。
8 重新启动电脑不要选择WIN7 而选择NeoGrub Bootloder9此时就可以按照图形界面开始安装,在选择安装文件位置的地方时选择你的FAT32的盘符,然后next即可其余都是常识性的东西了!Linux分区第一个/Boot 100M 即可第二个/ 5G 即可第三个/swap 你实际内存的2倍。
win7 win8下U盘安装ubuntu(linux)双系统教程
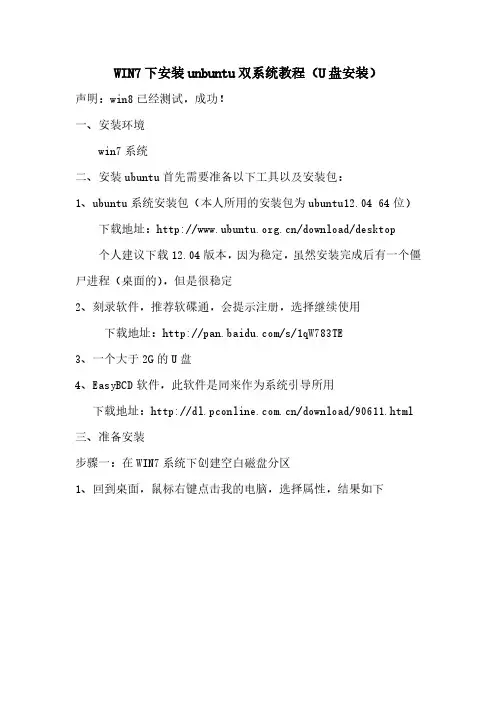
WIN7下安装unbuntu双系统教程(U盘安装)声明:win8已经测试,成功!一、安装环境win7系统二、安装ubuntu首先需要准备以下工具以及安装包:1、ubuntu系统安装包(本人所用的安装包为ubuntu12.04 64位)下载地址:/download/desktop个人建议下载12.04版本,因为稳定,虽然安装完成后有一个僵尸进程(桌面的),但是很稳定2、刻录软件,推荐软碟通,会提示注册,选择继续使用下载地址:/s/1qW783TE3、一个大于2G的U盘4、EasyBCD软件,此软件是同来作为系统引导所用下载地址:/download/90611.html 三、准备安装步骤一:在WIN7系统下创建空白磁盘分区1、回到桌面,鼠标右键点击我的电脑,选择属性,结果如下2、进入然后选择磁盘管理,结果如下:3、选择你认为剩余磁盘空间够大的磁盘,比如D盘,右键点击磁盘,选择压缩卷,结果如下:4、然后就是分区的大小了,个人建议分个50G出去最好,然后等待,最终结果如下:压缩后会发现多出一块未分区磁盘(绿色分区),如果选择的压缩大小是50G,则绿色的的应该是50G可用空间。
好了,磁盘分区到此结束,现在进行第二步;步骤二:用软碟通将UBUNTU的镜像写入U盘1、安装并打开软碟通,插上U盘,并且最好备份你的U盘,因为之后需要格式化2、进入软碟通,进行如下操作选择文件,并且打开你下载的UBUNTU所在的目录,选择unbuntu镜像,选择打开,如图:3、在软碟通界面菜单栏选择启动,选择写入硬盘映像,如图所示接下来很重要,记住次序:进入以后界面如下:1、看你的硬盘驱动器是否对应的是你的U盘(必须是),一般默认是2、看映像文件是否对应你的ubuntu镜像3、如果上述均没有错误,选择格式化,之后就会格式化你的U盘4、在U盘格式化完毕之后,选择写入,之后就是慢慢等待了,等待写入完毕5、步骤二完毕;步骤三:U盘安装系统写在前面,因为个厂商的计算机BOOT启动的快捷键不相同,所以个人觉得要是你无法进入接下来的BOOT界面,还是自行百度如何进入BOOT界面,本人联想笔记本,所以默认快捷键是F12。
win7安装linux双系统安装教程
win7安装linux双系统安装教程Win7安装Linux双系统安装教程在这篇文章中,我将向您介绍如何在Windows 7操作系统上安装Linux双系统。
Linux是一种自由和开放源代码的操作系统,可以在许多计算机上运行,并且它是一个很好的选择,可以安装在与其他操作系统共享同一台机器上。
以下是在Windows 7上安装Linux双系统的步骤:步骤1:准备工作在安装Linux之前,请确保您已经备份了重要数据。
安装过程可能会涉及格式化硬盘分区,这可能会导致数据丢失。
此外,您还需要准备一个Linux发行版的安装介质,例如Ubuntu或Fedora。
您可以从官方网站上下载ISO镜像文件,并将其刻录到光盘或制作成启动盘。
步骤2:调整硬盘分区在Windows 7上,打开“控制面板”,选择“系统和安全”,然后选择“管理工具”。
在“计算机管理”窗口中,选择“磁盘管理”。
在磁盘管理中,找到Windows 7所在的分区。
如果您有多个分区,请选择一个足够大的分区来安装Linux。
步骤3:创建Linux安装介质将下载的ISO文件刻录到光盘上。
在Windows 7上,右键单击ISO文件,选择“刻录磁盘映像”。
在打开的对话框中,选择您的光驱,并单击“刻录”。
步骤4:启动计算机并安装Linux插入Linux安装介质并重启计算机。
在引导过程中,按照屏幕上的指示选择“安装”选项。
接下来,选择您的语言和地区设置,然后点击“继续”。
步骤5:选择分区在安装过程中,您将被要求选择在哪个分区上安装Linux。
选择您在步骤2中调整好的分区。
点击“免费空间”或“未分配空间”,然后点击“+”按钮添加新分区。
选择适当的文件系统和挂载点。
例如,您可以选择EXT4文件系统,并将根目录的挂载点设置为“/”。
点击“OK”继续。
步骤6:设置用户和密码接下来,您需要设置一个新用户和密码。
输入您希望的用户名和密码,并继续。
步骤7:安装引导加载程序在安装过程中,会提醒您是否安装引导加载程序。
win7双系统安装教程
win7双系统安装教程Win7双系统安装教程,包括以下步骤:一、准备工作1. 确定自己的电脑是否支持双系统安装。
2. 准备一张Win7操作系统安装光盘或者USB安装工具。
3. 备份重要的文件和数据,以防数据丢失。
二、分区1. 插入Win7光盘或USB安装工具,重启电脑。
2. 在启动时,按下相应的按键进入BIOS设置界面。
3. 找到“Boot”选项卡,将光盘或USB设备设置为首选启动设备。
4. 保存设置并重启电脑。
三、安装Win7系统1. 重启电脑后,将光盘或USB设备插入电脑。
2. 按下任意键进入Win7安装界面。
3. 根据提示,选择安装语言和其他相关设置。
4. 点击“安装现在”按钮,按照提示进行安装。
5. 在安装类型选择界面,选择“自定义(高级)”选项。
6. 在分区选择界面,找到已有系统所在的分区,右键点击并选择“缩小卷”。
7. 输入要为新系统留出的空间大小,点击“缩小”按钮。
8. 在剩下的未分配空间上,点击“新建”按钮。
9. 输入分区大小和分区名称,选择分区格式为NTFS,点击“应用”。
10. 接下来会出现引导器安装界面,选择新建的分区,点击“下一步”按钮。
11. 等待安装过程完成,期间可能需要一些系统设置。
12. 安装完成后,电脑将会自动重启。
四、设置启动项1. 重启电脑后,在引导界面按下相应的按键进入BIOS设置界面。
2. 找到“Boot”选项卡,将原有系统设置为首选启动设备。
3. 保存设置并重启电脑。
五、测试双系统1. 重启电脑后,会进入默认的操作系统。
2. 在桌面上找到“计算机”或“我的电脑”图标,打开查看。
3. 确保双系统已经成功安装,并且可以正常访问。
六、操作提示1. 在启动时,可以按下相应的按键选择要进入的操作系统。
2. 在Win7系统中,可以使用“磁盘管理”工具来管理硬盘分区。
3. 在使用Win7系统的过程中,需要注意系统安全和软件安装。
以上即为Win7双系统安装教程,希望对你有所帮助。
Win7_Linux(Ubuntu)双系统安装简易教程
Win7下安装Ubuntu简易教程若你的电脑上已装了Win7(或XP),想体验一下Linux,又不想把自己的盘全格了,该怎么办?呵呵,最近发现一款国产硬盘分区神器——分区助手,从我个人的使用感觉来说绝不比PQMagic(硬盘分区魔术师)差,无损分区(就是不会影响到磁盘原有的资料)、移动分区、切割分区、擦除分区等功能一样不少,并且支持A T、FA T32、NTFS、EXT2和EXT3文件系统,还可以将分区隐藏,真是好用撒!下面我们我们进行Linux(Ubuntu)安装的第一步——从已有的硬盘分区中分出空闲的空间用于安装Linux系统,若是简单体验无需太大硬盘空间30G足够了。
第一步:磁盘分区调整1.下载并安装“分区助手专业版”,可以到下面的网站去下载:/soft/111710.htm2.打开分区助手,会显示你的电脑中当前所有的分区,包括隐藏的分区,选中你要重新调整的分区,最好是电脑中的最后一个分区比我的就是G盘,否则Linux安装后可能造成已安装在Winows系统的部分软件无法使用。
3.选中待调整的盘后点击左侧分区操作中的“调整/移动分区”,弹出如下窗口。
填入分区大小,就会显示“分区后未分配的空间大小”,也就是将要用来安装Linux系统的空间大小,这里是26G空闲空间。
4.点击确定后,显示如下图,显示未分配的空间大小为26G。
不用担心,现在还没开始调整,若想取消调整可以点击撤销即可,否则点击提交开始调整分区,大概需要几分钟时间。
若是对助手的无损操作不放心,可以先将该盘的重要文件备份。
操作完车后就可以准备安装Linux系统了。
第二步:安装Ubuntu系统下面开始准备安装Linux系统,本教程使用EasyBCD在Win7下安装Ubuntu系统。
1.下载并安装EasyBCD,可以到以下网站下载V2.2版本。
下载想要安装的Ubuntu版本对应的ISO映像文件。
EasyBCD V2.2:/softdown/18763.htmubuntu-12.04.2-dvd-i386.iso:/ubuntu-releases/12.04/release/ubuntu-12.04.2-dvd-i386.iso2.打开EasyBCD,增加新的启动项。
Windows7下安装Kali Linux双系统
安装kali和win7 双系统先安装win7,然后安装kali,并且kali的引导项安装在/boot分区而不安装在MBR中,因为这样的话就算重装win7,kali系统经过简单引导仍然可以使用。
Win7 的安装此处就不在赘述,现在只聊一聊kali的安装。
本文的目的:为小白安装使用kali扫除第一阶段的障碍。
本文适合的对象:对kali系统感兴趣的linux小白,大神绕过。
1.准备阶段:准备4G的优盘一个;刻录工具为:unetbootin-windows-latest.exe;系统为:kali-linux-1.0.4-i386.iso最好压缩出30个G以上的未格式化磁盘空间,教程找度娘制作系统盘:第一步:选择准备好的系统第二步:选择刻录的u盘(提前格式化),确定后等待系统盘刻录完毕。
在u盘下有如下文件:第三步:运行setup.exe别看是专家模式,吓人的,其实就是自定义模式。
没有经验的童鞋建议图形化安装自带的是GNOME的桌面等到安装完毕后关闭窗口。
现在就可以重启电脑安装系统了在电脑重启后会出现如下选项:2.安装阶段:首先声明:因为截图时间有点久远,可能某些步骤的几个操作界面可能顺序有些颠倒,如有这样的情况,可翻看上下几张图片来对应。
不足之处请见谅!在这里要记住/boot的分区。
比如:本次安装的/boot为sdc8一下就没有截图了,把grub安装在/boot的分区(就是前面刚记得/boot分区),然后确定直到安装完成。
3.后期引导阶段重启电脑在win7下,下载安装easyBCD并打开完成后重启电脑,选择kali的选项就能进入kali系统了,希望能帮助你,祝你一切顺利。
- 1、下载文档前请自行甄别文档内容的完整性,平台不提供额外的编辑、内容补充、找答案等附加服务。
- 2、"仅部分预览"的文档,不可在线预览部分如存在完整性等问题,可反馈申请退款(可完整预览的文档不适用该条件!)。
- 3、如文档侵犯您的权益,请联系客服反馈,我们会尽快为您处理(人工客服工作时间:9:00-18:30)。
Win7下安装linux双系统
经过大半天的摸索与实验终于在自己的电脑上成功的装上了Win7和Linux的双系统,现在我把详细的流程给大家分享了,希望有兴趣的可以去试试。
不要说什么百度一下一大片,百度上的流程都是相当相当的抽象,当然,这份流程也是通过百度上的一些方法然后加上自己的细化而来的。
首先要先做好准备工作,将Win7中的磁盘空间腾出38G左右,这里的腾出不是说磁盘中的剩余空间,而是要将部分磁盘进行压缩。
具体方法如下:
右键单击计算机,选择管理,在管理窗口中有一项磁盘管理,如下图:
单击后在中间出现磁盘管理,如下图:
有绿框框着的是逻辑分区,此时就好对磁盘进行压缩,如果磁盘空间不够大的话就直接对最后一个逻辑分区进行手术。
先说说磁盘空间不够大的情况,可以先删除最后一个逻辑分区,方法是:右击最后一个逻辑分区,选择删除卷,然后选择是,此时你能看到在最后出现了可用空间,这时右击可用空间,选择格式化,此时不要将整个可用空间格式化,只用格式化8G空间就足够了,剩余的空间留着装Linux用。
格式化时注意选择格式为FAT32。
如果磁盘空间足够大就只需将磁盘进行压缩,具体方法是,右击一个逻辑驱动器,选择压缩卷,只用腾出38G就足够了,然后将这38G按上面的方式格式化8G,其余不用管。
现在就可以在网上下载一份Linux系统镜像,下载地址
/d/iso/1000001036.html(建议下载完整版)
下面就要将下载好的镜像复制到刚刚前面格式化好了的FAT32磁盘里,用Winrar解压软件,将镜像中的inages和ioslinu两个文件夹复制到FAT32磁盘的根目录中,当然,原来的镜像要保留不能修改。
然后将isolinux文件夹中的initrd.img和vmlinuz两个文件夹复制到FAT32磁盘的根目录下,同时将其也复制到C盘的根目录中。
刚才的工作结束后,你的FAT32磁盘中应该如下图所示:
接下来需要在网上下载EasyBCD 2.02,下载地
址:/soft/58174.htm
安装EasyBCD程序,与安装一般软件一样,这里就不做详细说明了。
运行EasyBCD程序出现的第一个界面就是问你将EasyBCD的配置文件的保存路径,这里可以随便选择,我选择的是默认的C盘,下面的两个选框不用选,然后点右下角的确定。
下面是EasyBCD的界面:
点击,右侧变为如下界面:
(步骤具体如下图)
此时点击上面像一个脚掌印的那个NeoGrub按钮,然后对话框中出现两个按钮,此时选择
然后点击旁边的点击后会出现记事本窗口,然后在文字的最前面输入如下代码:
title install Linux
root (hd0,6)
kernel (hd0,6)/isolinux/vmlinuz
initrd (hd0,6)/isolinux/initrd.img
注意,左括号的前面都是有一个空格的,当初我就是在这里折腾了半个小时……其中,Linux是可以随便改的,它只是一个用户名称而已,括号中的6也不是一定的,具体改为几,方法如下,打开磁盘管理查看你的FAT32是第几个磁盘,说通俗点就是你的Linux的镜像放的那个盘是第几个,就把括号里的6改为几。
如图:
我的是第六个,所以我的就是6。
弄好后点击左侧的然后可以看到右边的文本框变为
如果一切就绪就可以选择Save Settings进行保存了,保存之后退出。
重启电脑,进入BIOS,笔记本一般是按F2,台式机一般是按DEL进入,将硬盘你模式调成AHCI。
具体方法每台电脑的BIOS不一样,可能有细微的差别,下面我就以华硕A42为例说明。
进入BIOS之后,找到adnavced标签,在那个标签下有一个SATA configuration选项,进入,选择SATA Mode Selection [IDE]
此时会弹出一个对话框,选择AHCI。
点F10保存后退出重启。
重启时会出现一个选项,此时不要选择WIN7,而要选择NeoGrub Bootloder,如果你前面设置的时间够长就可以慢一点,如果时间不够长,就得反应快一点,因为一旦超时,系统会默认进入WIN7,但是你现在的硬盘格式已经更改,会出现蓝屏现象。
进入Neo之后就可以按照图形界面开始安装了,在选择安装文件位置的时候你要选择你的FAT32的那个盘,如果你是按照我的方法将最后的那个逻辑驱动器格式化的话,那么
就应该是最后一个选项,如果不是,那么就按照上述的方法,主分区C盘对应hda1,D盘
对应hda2,依次类推,第一个逻辑分区为hda5一次类推。
在磁盘分区的时候,新手最好选择自动分区,然后选择利用磁盘剩余空间分区,这样
就既保存了WIN7又在剩余空间里安装Linux。
然后就是一些常识性的东西了,当然别忘了,在安装结束后将硬盘格式改为原来的IDE,祝有兴趣的读者安装顺利。
以下为编者信息:
第一次发博客,经验不足,如果有什么缺陷或不对的地方希望能指出来,我及时改正。
如果遇到问题可以与我联系,也欢迎感兴趣的人可以与我交流。
我的邮箱地址:jack90john@。
