pycharm教程
Pycharm简单使用教程 netica简单使用教程
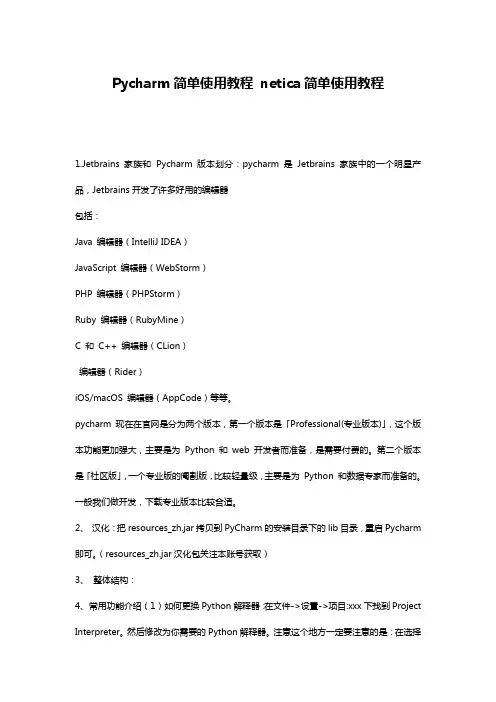
Pycharm简单使用教程netica简单使用教程1.Jetbrains 家族和Pycharm 版本划分:pycharm 是Jetbrains 家族中的一个明星产品,Jetbrains开发了许多好用的编辑器包括:Java 编辑器(IntelliJ IDEA)JavaScript 编辑器(WebStorm)PHP 编辑器(PHPStorm)Ruby 编辑器(RubyMine)C 和C++ 编辑器(CLion)编辑器(Rider)iOS/macOS 编辑器(AppCode)等等。
pycharm 现在在官网是分为两个版本,第一个版本是「Professional(专业版本)」,这个版本功能更加强大,主要是为Python 和web 开发者而准备,是需要付费的。
第二个版本是「社区版」,一个专业版的阉割版,比较轻量级,主要是为Python 和数据专家而准备的。
一般我们做开发,下载专业版本比较合适。
2、汉化:把resources_zh.jar拷贝到PyCharm的安装目录下的lib目录,重启Pycharm 即可。
(resources_zh.jar汉化包关注本账号获取)3、整体结构:4、常用功能介绍:(1)如何更换Python解释器:在文件->设置->项目:xxx下找到Project Interpreter。
然后修改为你需要的Python解释器。
注意这个地方一定要注意的是:在选择Python解释器的时候,一定要选择到python.exe这个文件,而不是python的安装文件夹。
(2)如何创建一个Python包:如何创建一个Python包一定要选择Python Package,不然就不会创建一个__init__.py文件。
(3)如何创建不同类型的文件:(4)如何新建一个项目:(5)如何调整编辑器字体及其大小:(6)如何调整控制台的字体及其大小:(7)如何设置文件编码:(8)如何修改文件背景颜色:(9)如何让一个tab键代替4个空格键:(10)如何自定义Python模版文件:(11)显示行号:在显示行号的地方右键,勾选上显示行号。
pycharm专业版安装教程
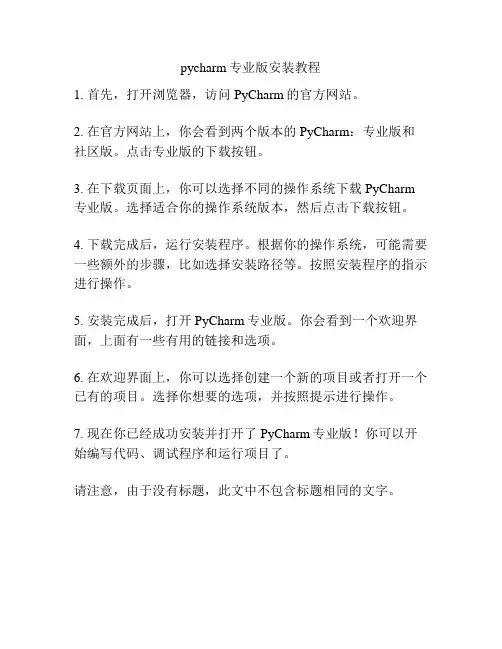
pycharm专业版安装教程
1. 首先,打开浏览器,访问PyCharm的官方网站。
2. 在官方网站上,你会看到两个版本的PyCharm:专业版和社区版。
点击专业版的下载按钮。
3. 在下载页面上,你可以选择不同的操作系统下载PyCharm 专业版。
选择适合你的操作系统版本,然后点击下载按钮。
4. 下载完成后,运行安装程序。
根据你的操作系统,可能需要一些额外的步骤,比如选择安装路径等。
按照安装程序的指示进行操作。
5. 安装完成后,打开PyCharm专业版。
你会看到一个欢迎界面,上面有一些有用的链接和选项。
6. 在欢迎界面上,你可以选择创建一个新的项目或者打开一个已有的项目。
选择你想要的选项,并按照提示进行操作。
7. 现在你已经成功安装并打开了PyCharm专业版!你可以开始编写代码、调试程序和运行项目了。
请注意,由于没有标题,此文中不包含标题相同的文字。
pycharm创建项目步骤
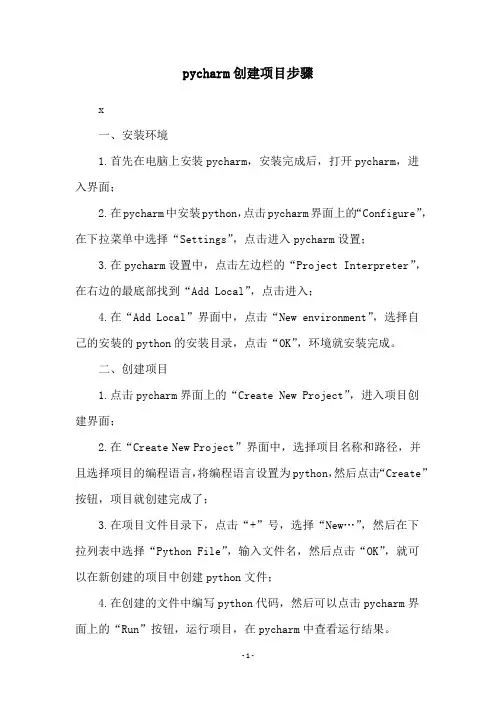
pycharm创建项目步骤
x
一、安装环境
1.首先在电脑上安装pycharm,安装完成后,打开pycharm,进
入界面;
2.在pycharm中安装python,点击pycharm界面上的“Configure”,在下拉菜单中选择“Settings”,点击进入pycharm设置;
3.在pycharm设置中,点击左边栏的“Project Interpreter”,在右边的最底部找到“Add Local”,点击进入;
4.在“Add Local”界面中,点击“New environment”,选择自
己的安装的python的安装目录,点击“OK”,环境就安装完成。
二、创建项目
1.点击pycharm界面上的“Create New Project”,进入项目创
建界面;
2.在“Create New Project”界面中,选择项目名称和路径,并且选择项目的编程语言,将编程语言设置为python,然后点击“Create”按钮,项目就创建完成了;
3.在项目文件目录下,点击“+”号,选择“New…”,然后在下
拉列表中选择“Python File”,输入文件名,然后点击“OK”,就可
以在新创建的项目中创建python文件;
4.在创建的文件中编写python代码,然后可以点击pycharm界
面上的“Run”按钮,运行项目,在pycharm中查看运行结果。
pycharm汉化教程
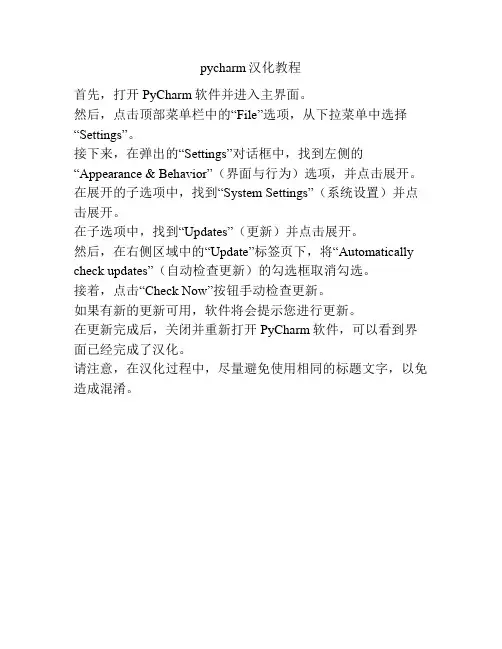
pycharm汉化教程
首先,打开PyCharm软件并进入主界面。
然后,点击顶部菜单栏中的“File”选项,从下拉菜单中选择“Settings”。
接下来,在弹出的“Settings”对话框中,找到左侧的“Appearance & Behavior”(界面与行为)选项,并点击展开。
在展开的子选项中,找到“System Settings”(系统设置)并点击展开。
在子选项中,找到“Updates”(更新)并点击展开。
然后,在右侧区域中的“Update”标签页下,将“Automatically check updates”(自动检查更新)的勾选框取消勾选。
接着,点击“Check Now”按钮手动检查更新。
如果有新的更新可用,软件将会提示您进行更新。
在更新完成后,关闭并重新打开PyCharm软件,可以看到界面已经完成了汉化。
请注意,在汉化过程中,尽量避免使用相同的标题文字,以免造成混淆。
PyCharm Python开发操作方法及界面解读
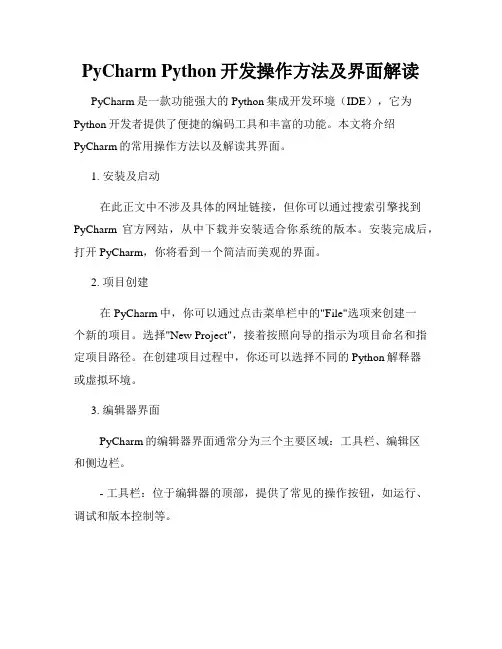
PyCharm Python开发操作方法及界面解读PyCharm是一款功能强大的Python集成开发环境(IDE),它为Python开发者提供了便捷的编码工具和丰富的功能。
本文将介绍PyCharm的常用操作方法以及解读其界面。
1. 安装及启动在此正文中不涉及具体的网址链接,但你可以通过搜索引擎找到PyCharm官方网站,从中下载并安装适合你系统的版本。
安装完成后,打开PyCharm,你将看到一个简洁而美观的界面。
2. 项目创建在PyCharm中,你可以通过点击菜单栏中的"File"选项来创建一个新的项目。
选择"New Project",接着按照向导的指示为项目命名和指定项目路径。
在创建项目过程中,你还可以选择不同的Python解释器或虚拟环境。
3. 编辑器界面PyCharm的编辑器界面通常分为三个主要区域:工具栏、编辑区和侧边栏。
- 工具栏:位于编辑器的顶部,提供了常见的操作按钮,如运行、调试和版本控制等。
- 编辑区:位于工具栏下方,是你编写代码的主要区域。
你可以在这里书写Python代码,并享受PyCharm智能代码补全和语法检查的功能。
- 侧边栏:位于编辑区的一侧,常见的侧边栏有项目导航、文件导航、版本控制和终端等选项。
这些侧边栏使你可以快速访问项目文件、管理代码库和运行终端命令等。
4. 代码编写与调试在编辑区中,你可以使用PyCharm提供的丰富功能来编写和调试Python代码。
例如,你可以使用智能代码补全来快速写出代码、使用自动格式化来保持代码风格的统一、使用代码导航来浏览代码结构,以及使用实时语法检查来减少错误。
5. 运行与调试在工具栏中,你会找到运行和调试的按钮。
点击运行按钮,PyCharm将会执行你的代码,并在控制台窗口中显示执行结果。
此外,你还可以设置断点并使用调试按钮来逐行执行代码,观察代码执行过程中的变量和数据等。
6. 版本控制与代码管理PyCharm内置了对常见版本控制系统(如Git、SVN等)的支持。
(完整版)pycharm教程
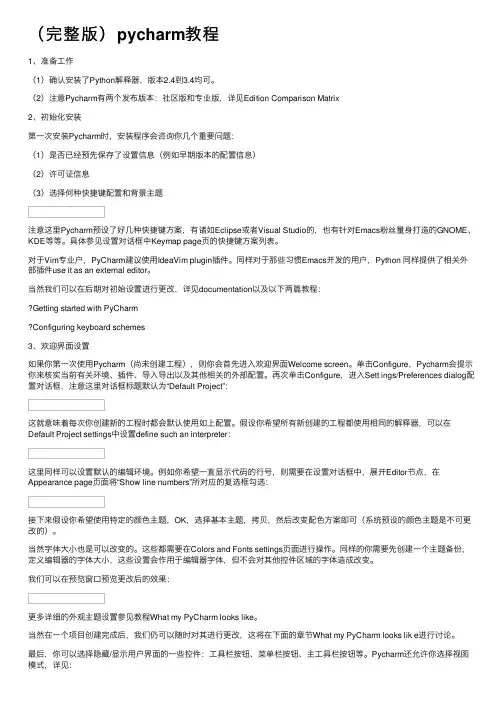
(完整版)pycharm教程1、准备⼯作(1)确认安装了Python解释器,版本2.4到3.4均可。
(2)注意Pycharm有两个发布版本:社区版和专业版,详见Edition Comparison Matrix2、初始化安装第⼀次安装Pycharm时,安装程序会咨询你⼏个重要问题:(1)是否已经预先保存了设置信息(例如早期版本的配置信息)(2)许可证信息(3)选择何种快捷键配置和背景主题注意这⾥Pycharm预设了好⼏种快捷键⽅案,有诸如Eclipse或者Visual Studio的,也有针对Emacs粉丝量⾝打造的GNOME、KDE等等。
具体参见设置对话框中Keymap page页的快捷键⽅案列表。
对于Vim专业户,PyCharm建议使⽤IdeaVim plugin插件。
同样对于那些习惯Emacs开发的⽤户,Python 同样提供了相关外部插件use it as an external editor。
当然我们可以在后期对初始设置进⾏更改,详见documentation以及以下两篇教程:Getting started with PyCharmConfiguring keyboard schemes3、欢迎界⾯设置如果你第⼀次使⽤Pycharm(尚未创建⼯程),则你会⾸先进⼊欢迎界⾯Welcome screen。
单击Configure,Pycharm会提⽰你来核实当前有关环境、插件、导⼊导出以及其他相关的外部配置。
再次单击Configure,进⼊Sett ings/Preferences dialog配置对话框,注意这⾥对话框标题默认为“Default Project”:这就意味着每次你创建新的⼯程时都会默认使⽤如上配置。
假设你希望所有新创建的⼯程都使⽤相同的解释器,可以在Default Project settings中设置define such an interpreter:这⾥同样可以设置默认的编辑环境。
Pycharm 教程
pycharm 教程pycharm 教程(一)安装和首次使用PyCharm是我用过的python编辑器中,比较顺手的一个。
而且可以跨平台,在macos和windows下面都可以用,这点比较好。
首先预览一下 PyCharm 在实际应用中的界面:(更改了PyCharm的默认风格)安装首先去下载最新的pycharm 2.7.3,进行安装。
可以直接在官网下载。
PyCharm 的激活方式:1,推荐购买正版。
2,可以选择试用,免费试用30天。
3,网上找激活码:(下面的激活码来自互联网,仅供学习交流之用)user name: EMBRACEkey:14203-120420100000107Iq75C621P7X1SFnpJDivKnX6zcwYOYaGK3euO3ehd1MiTT"2!Jny8bff9VcTSJk7sRDLqKRVz1XGKbMqw3G首次使用1,点击Create New Project.2, 输入项目名、路径、选择python解释器。
如果没有出现python解释器,进入步骤3.3,选择python解释器。
可以看到,一旦添加了python解释器,pycharm就会扫描出你已经安装的python扩展包,和这些扩展包的最新版本。
(估计是pycharm连接了pypi)4,点击OK之后,就会创建一个空项目,里面包含一个.idea的文件夹,用于pycharm管理项目。
5,好了,写一个新的项目尝试一下pycharm吧!■附注:pyCharm风格(配色方案)的调整,可以在:【File】-->【Settings】的 Editor 的子选项里进行设置。
比如我这个配色方案,选择的是Dracula(吸血鬼德库拉伯爵),如下图:pycharm 教程(二)设置字体大小pycharm 是很好的一个IDE,在windows下,和macOS下,都能很好的运行。
唯一缺点是启动慢。
默认字体太小,在mac下,需要瞪大24K氪金狗眼才能看清。
学会使用PyCharm进行Python程序调试和测试
学会使用PyCharm进行Python程序调试和测试第一章:PyCharm简介与安装配置PyCharm是一款强大的Python开发工具,提供了丰富的功能和工具来简化开发过程。
在本章中,我们将介绍PyCharm的基本功能,并展示如何正确安装和配置PyCharm。
1.1 PyCharm简介PyCharm是由JetBrains公司开发的一款集成开发环境(IDE),主要用于Python开发。
它提供了许多功能,如代码编辑器、调试器、版本控制工具等,使开发者能够更快速、高效地编写代码。
1.2 安装PyCharm安装PyCharm非常简单。
首先,从JetBrains官方网站下载适用于您操作系统的安装包。
然后,双击安装包,并按照向导的指示完成安装过程。
1.3 配置PyCharm安装完成后,打开PyCharm并进行一些必要的配置。
首先,设置Python解释器。
在PyCharm的设置(Settings)菜单中,选择“Project Interpreter”,然后选择您想要使用的Python解释器。
第二章:PyCharm中的调试工具在本章中,我们将重点介绍PyCharm中的调试工具,并演示如何使用这些工具来调试Python程序。
2.1 设置断点断点是调试程序时非常有用的工具。
在PyCharm中,您可以通过单击代码行号旁边的空白区域来设置断点。
一旦程序运行到断点处,它将停止执行,并且您可以查看变量的值和执行路径。
2.2 单步执行一旦程序停在断点处,您可以使用“Step Over”、“Step Into”和“Step Out”等命令进行逐行执行。
这些命令允许您跟踪程序的执行过程,并查看每一步的结果。
2.3 监视变量PyCharm的调试工具还提供了一个方便的监视变量功能。
您可以选择一些变量进行监视,这样在程序执行时,您可以随时查看这些变量的值,以检查程序的状态。
第三章:PyCharm中的测试工具在本章中,我们将介绍PyCharm中的测试工具,并展示如何使用这些工具对Python程序进行自动化测试。
怎么使用PyCharm编写Python程序,简单教程
怎么使⽤PyCharm编写Python程序,简单教程Pycharm是⼀款很流⾏的编写Python程序的编程软件,现在我向⼤家介绍⼀下如何使⽤PyCharm编写简单的Python程序。
PyCharm软件
版本:PyCharm 2019.3.2 x64
⽅法/步骤
Step 1、打开PyCharm,单击“file”,然后选中“New Project..." 。
Step 2、在弹出的”New Project" 窗⼝中选则⽂件夹,如图红⾊⽅框位置。
Step 3、选择后的如图所⽰,这⾥的⽂件夹随意,但最好命名全为英⽂,且在⾮C盘。
Step 4、然后单击“Creat"。
创建⼯程。
Step 5、弹出的窗⼝可以选择默认,然后进⼊下⼀步。
Step 6、如图所⽰就创建完成了。
Step 7、现在,将⿏标放在创建的⼯程上,单击⿏标右键,然后依次选择“New>Python File"。
Step 8、然后会弹出⼀个”New Python File"的窗⼝,输⼊名字后单击“OK”/或直接回车键即可。
Step 9、然后,就可以输⼊代码了。
PyCharm for Python 使用教程及界面介绍翻译
PyCharm for Python 使用教程及界面介绍翻译PyCharm是一款功能强大的Python集成开发环境(IDE),由JetBrains开发。
本教程将介绍如何使用PyCharm进行Python编程,并对其界面进行详细介绍。
一、安装和配置PyCharm首先,您需要下载并安装PyCharm。
可以在JetBrains的官方网站上找到PyCharm的最新版本。
安装完成后,您还需要配置解释器。
在PyCharm的设置中,选择“解释器”选项,点击“+”按钮添加Python解释器。
二、创建和打开项目在PyCharm中,项目是您的工作区域。
要创建新项目,选择“文件”菜单中的“新建项目”选项。
为项目指定名称和位置后,点击“创建”。
您还可以打开现有的项目,选择“文件”菜单中的“打开”选项,并选择所需的项目。
三、编辑和运行代码在PyCharm的编辑器中,您可以编写Python代码。
可以新建Python文件,或打开已有的文件进行编辑。
在编辑器的顶部,您会看到一个运行按钮,用于运行您的代码。
点击运行按钮,PyCharm将会执行您的Python程序。
您还可以在编辑器中进行调试,并设置断点来逐步调试代码。
四、导航和代码补全PyCharm提供了强大的导航和代码补全功能,可以帮助您提高开发效率。
通过使用快捷键Ctrl+N,可以快速打开类、函数等。
Ctrl+Shift+N可用于快速查找文件。
此外,还可以使用代码补全功能,通过输入部分代码,PyCharm会自动补全并提供可用的选项。
五、调试和错误分析调试是程序开发中非常重要的一部分。
PyCharm提供了强大的调试功能,允许您逐行执行代码,并查看变量的值和程序执行过程。
当程序出现错误时,PyCharm会提供错误分析和提示,帮助您快速定位和解决问题。
六、版本控制PyCharm集成了常见的版本控制系统,如Git、Mercurial等。
您可以在PyCharm中进行代码的版本控制和协作开发。
- 1、下载文档前请自行甄别文档内容的完整性,平台不提供额外的编辑、内容补充、找答案等附加服务。
- 2、"仅部分预览"的文档,不可在线预览部分如存在完整性等问题,可反馈申请退款(可完整预览的文档不适用该条件!)。
- 3、如文档侵犯您的权益,请联系客服反馈,我们会尽快为您处理(人工客服工作时间:9:00-18:30)。
1、准备工作(1)确认安装了解释器,版本2.4到3.4均可。
(2)注意Pycharm有两个发布版本:社区版和专业版,详见2、初始化安装第一次安装Pycharm时,安装程序会咨询你几个重要问题:(1)是否已经预先保存了设置信息(例如早期版本的配置信息)(2)许可证信息(3)选择何种快捷键配置和背景主题注意这里Pycharm预设了好几种快捷键方案,有诸如Eclipse或者Visual Studio的,也有针对Emacs粉丝量身打造的GNOME、KDE等等。
具体参见设置对话框中页的快捷键方案列表。
对于Vim专业户,PyCharm建议使用插件。
同样对于那些习惯Emacs开发的用户,同样提供了相关外部插件。
当然我们可以在后期对初始设置进行更改,详见以及以下两篇教程:••3、欢迎界面设置如果你第一次使用Pycharm(尚未创建工程),则你会首先进入欢迎界面。
单击Configure,Pycharm会提示你来核实当前有关环境、插件、导入导出以及其他相关的外部配置。
再次单击Configure,进入配置对话框,注意这里对话框标题默认为“Default Project”:这就意味着每次你创建新的工程时都会默认使用如上配置。
假设你希望所有新创建的工程都使用相同的解释器,可以在Default Project settings中设置:这里同样可以设置默认的编辑环境。
例如你希望一直显示代码的行号,则需要在设置对话框中,展开Editor节点,在页面将“Show line numbers”所对应的复选框勾选:接下来假设你希望使用特定的颜色主题,OK,选择基本主题,拷贝,然后改变配色方案即可(系统预设的颜色主题是不可更改的)。
当然字体大小也是可以改变的。
这些都需要在页面进行操作。
同样的你需要先创建一个主题备份,定义编辑器的字体大小,这些设置会作用于编辑器字体,但不会对其他控件区域的字体造成改变。
我们可以在预览窗口预览更改后的效果:更多详细的外观主题设置参见教程。
当然在一个项目创建完成后,我们仍可以随时对其进行更改,这将在下面的章节进行讨论。
最后,你可以选择隐藏/显示用户界面的一些控件:工具栏按钮、菜单栏按钮、主工具栏按钮等。
Pycharm还允许你选择视图模式,详见:••4、工程你在Pycharm中所做的任何操作都应该属于某个工程。
最有意思的是Pycharm的工程管理器,它允许我们在一个框架下打开多个工程。
当你创建了一个新的工程(File →New Project)或者打开一个现有的工程(File →Open),Pycharm会咨询你用哪种方式打开:单独在一个新窗口,还是添加到当前窗口。
你可以根据需要在一个窗口中打开多个工程。
此时第一个工程被认为是主工程,其他工程的符号在主工程中均可用。
尝试创建一个新的工程作为练习,并输入一些代码。
详见,重点参见部分。
5、工程类型Pycharm提供了各种各样的工程类型:Django、Flask、Pyramid、web2py等等。
创建工程时根据需要在列表中选择对应的工程类型。
可见Pycahrm支持所有的Python主流框架,并会帮助生成对应的文件结构以及必要组件,详见:•••••6、开始此时工程已经创建完毕,在开始工作之前,按两下Shift键,会弹出一个窗口,供我们查找和跳转:如你所见,在这里可以搜索Pycharm的任何信息,命令、设置信息、文件信息、控件等等。
这只是Pycharm搜索导航功能的一部分。
7、工程的私人订制单击主工具栏的设置按钮进入设置对话框,,在这里可以改变项目结构、控件安装、调节开发环境。
一些设置是主要针对具体工程的,如工程解释器类型、配置属性、文件颜色等。
其他例如编辑框设置、快捷键、生成模板等则是针对整体的开发环境,无需依赖某个具体工程。
8、工程解释器Python解释器时必需的,若解释器配置失效,Pycharm会给出如下错误提示:在Pycharm你可以同时定义若干解释器,然后选择一个应用于工程中。
总之,必须明确告诉Pycharm使用哪个解释器以方便其:Pycharm解释器类型包括以下几种:•••9、本地解释器最直接的使用解释器的方式,下载Python解释器,安装到本地,执行……,详见或者。
10、远程解释器Pycharm允许使用远程解释器,例如通过可靠的服务器来完成。
此前Pycharm需要先通过或者来进行远程解释器配置,详见。
11、虚拟环境重要性?假设你正在使用Django 1.6编写一个工程,同时你需要支持另外一个要求使用Django 1.2的工程,此时你需要通过某种手段来保证你操作环境的安全性和一致性,也就是通过一个工具创建一个Python编译器的拷贝。
具体如何创建虚拟环境参见以及。
12、第三方库及其路径如论哪个版本的解释器,Pycharm能够帮助我们安装和更新一些必需的第三方库。
例如当Pycharm检测到一些缺失的或者待更新的第三方库之后,会提示我们进行安装和更新:对于路径的更新也同样适用。
如果安装或更新了库,建议重新扫描一下Python的安装目录。
单击按钮,选择more。
然后在工程解释器设置对话框中,选择要浏览的解释器,单击按钮,在解释器路径对话框中,单击按钮进行库更新。
其他详细信息参见13、VCS(系统)Pycharm帮助我们对已有工程进行。
当然我们可以对其进行微调。
在对话框中单击Version Control节点(Project Settings→Version Control),默认情况下只能看到工程的根目录,但是你可以将你的应用分割成更小的块进行管理。
在对话框中,更改的命令行为将会应用于所有的版本控制系统:创建/删除文件的确认信息、后台控制方式等等。
更多内容参见:•••也可以参考Pycharm文档:••14、文件颜色你的工程中可能包含若干工程,每个工程目录下的文件名都可能相同(例如init.py, models.py, tests.py, vie ws.py等),当它们同时在编辑器中打开时,为了方便区分其各自归属于哪个工程,Pycahrm通过其标签颜色来进行标记(Settings/Preferences→Project Settings→File Colors)。
尝试将你的工程分片,然后分别制定其文件配色方案。
更多信息参见15、IDE和编辑器IDE的职责在于改善编程环境,优化视觉体验,提高操作效率。
因此Pycharm允许我们对IDE以及编辑器进行各种各样的私人订制,如快捷键、滚动条、高亮显示等等。
详情参见•以上这些设置都是在设置对话框中完成的。
单击主工具栏的设置按钮,打开对应页面进行设置即可,推荐在优先在这些页面中作调整:、。
16、外观在Settings/Preferences→Appearance and Behavior→Appearance页面中定制外观。
单击Look and fee l下拉列表,选择喜欢的主题。
这里单击Apply按钮预览选中主题效果,无需关闭对话框,直到满意为止。
更多信息参见以及。
17、编辑器所有编辑器相关设置都在节点下(Settings/Preferences→Editor),包括配色方案、字体、高亮显示机制等等。
并且可以在预览窗口快速预览所作的更改。
更多信息参见以及。
18、快捷键快捷键的设置取决于你的操作习惯。
通过Settings/Preferences→Appearance and Behavior→Keymap打开快捷键设置窗口,选择对应的快捷键方案,设置特定的快捷键组合。
这里有一个强力的快捷键Ctrl + Back Quote,能够在不同主题间切换而无需打开设置对话框。
更多信息参见以及。
19、外部编辑器Pycahrm可以借助外部插件来转换为其他编辑器形式,例如Emacs等,详见。
20、后台任务Pycharm对一些耗时较长的任务会给出进度条,我们可以将其隐藏在后台(仍保持可见),详见。
21、代码Pycharm在编写代码过程中会给出一些方便的提示,主要体现在:(1)拼写提示(Ctrl+Space)(2)使用生成模板,(3)代码快速定型和22、宏的使用使用宏能够简化编辑过程,详见和。
23、多文件工作环境默认情况下,Pycharm通过单独编辑选项卡来打开文件:我们可以手动交换这些选项卡的顺序、固定或者非固定、靠边显示、拆分等等:详见以及。
24、显示代码分析Pycharm会给出各种各样的提示来帮助你发现并改正代码中的错误。
首先,在输入代码时它会以红色波浪线标记所有的语法错误,同时在右槽对应行给出标记,在下方状态来显示错误信息,鼠标悬停在对应标记上时也会显示简要的错误提示信息:同时Pycharm还会通过在左侧显示红色、黄色灯泡图标来指示错误和警告。
接下来是静态代码分析,也就是代码检查,并在右槽给出对应标记。
红色代表错误,黄色代表警告,右槽顶部代表该文件的整体错误情况。
绿色代表一切正常,红色和黄色代表有错误发生。
同时右下方状态栏的Hector图标用来指示当前的纠错等级。
如果你对自己的编程能力很有自信,可以单击它以关闭代码检查。
然而如果你希望对整个工程进行代码检查以提高代码质量,选择Code→Inspect Code,在显示代码检查结果:更多信息参见。
25、创建高质量代码详见26、浏览文档信息Pycharm有一下几种浏览文档的方式:•Quick definition•Quick documentation•External documentation•Parameter info•Error description这些方式都有直接的菜单命令相对应,以及快捷键设置:详见以及。
27、搜索与查找28、源码搜索最基本的查找方式就是Ctrl+F命令:Pycharm运行进行更深层次的查找:特定目录、任何范围、整个工程(Ctrl+Shift+F):Pycharm还可以查找某个符号的所有应用环境,按下Alt+F7,或者使用快捷菜单的Find Usages命令:还有其他类似的命令:Ctrl+F7实现跳转;Ctrl+Shift+F7以代码着色的方式浏览Usages;Ctrl+Alt+F7以弹出窗口的形式搜索整个工程。
可以通过中间键单击或者Ctrl+B跳转到对应声明。
Ctrl+N:按名称快速查找一个类;Ctrl+Shift+N:按名称快速查找一个文件;Ctrl+Shift+Alt+N;按名称快速查找一个符号,这些查找均可以使用名称通配符。
29、IDE控件搜索我们这里只是简要介绍。
以为例,按下Ctrl+Tab显示switcher,按住Ctrl不放,使用Tab键或者方向键来滚动到目标位置:如果你选择一个IDE组件,然后想在其他组件中浏览它,使用(Alt+F1):最后通过Esc键返回编辑框。
30、命令搜索可以通过简单的命令搜索来找到并使用相应的命令(不使用主菜单)。
