Pycharm简单使用教程.doc
Pycharm简单使用教程 netica简单使用教程
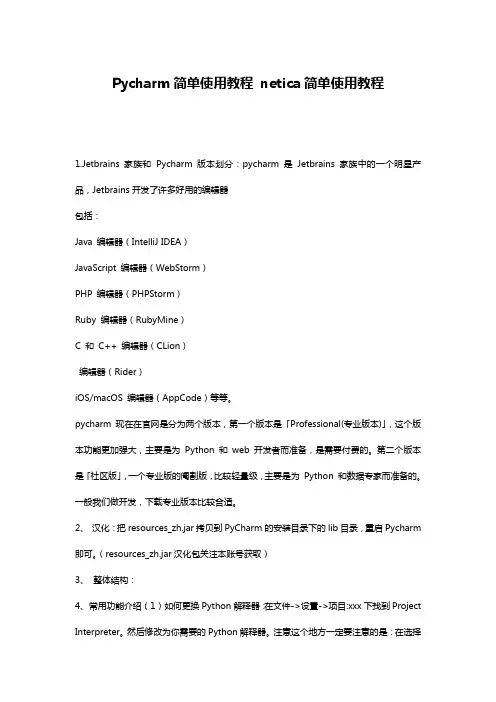
Pycharm简单使用教程netica简单使用教程1.Jetbrains 家族和Pycharm 版本划分:pycharm 是Jetbrains 家族中的一个明星产品,Jetbrains开发了许多好用的编辑器包括:Java 编辑器(IntelliJ IDEA)JavaScript 编辑器(WebStorm)PHP 编辑器(PHPStorm)Ruby 编辑器(RubyMine)C 和C++ 编辑器(CLion)编辑器(Rider)iOS/macOS 编辑器(AppCode)等等。
pycharm 现在在官网是分为两个版本,第一个版本是「Professional(专业版本)」,这个版本功能更加强大,主要是为Python 和web 开发者而准备,是需要付费的。
第二个版本是「社区版」,一个专业版的阉割版,比较轻量级,主要是为Python 和数据专家而准备的。
一般我们做开发,下载专业版本比较合适。
2、汉化:把resources_zh.jar拷贝到PyCharm的安装目录下的lib目录,重启Pycharm 即可。
(resources_zh.jar汉化包关注本账号获取)3、整体结构:4、常用功能介绍:(1)如何更换Python解释器:在文件->设置->项目:xxx下找到Project Interpreter。
然后修改为你需要的Python解释器。
注意这个地方一定要注意的是:在选择Python解释器的时候,一定要选择到python.exe这个文件,而不是python的安装文件夹。
(2)如何创建一个Python包:如何创建一个Python包一定要选择Python Package,不然就不会创建一个__init__.py文件。
(3)如何创建不同类型的文件:(4)如何新建一个项目:(5)如何调整编辑器字体及其大小:(6)如何调整控制台的字体及其大小:(7)如何设置文件编码:(8)如何修改文件背景颜色:(9)如何让一个tab键代替4个空格键:(10)如何自定义Python模版文件:(11)显示行号:在显示行号的地方右键,勾选上显示行号。
PyCharm Python开发操作方法及界面解读
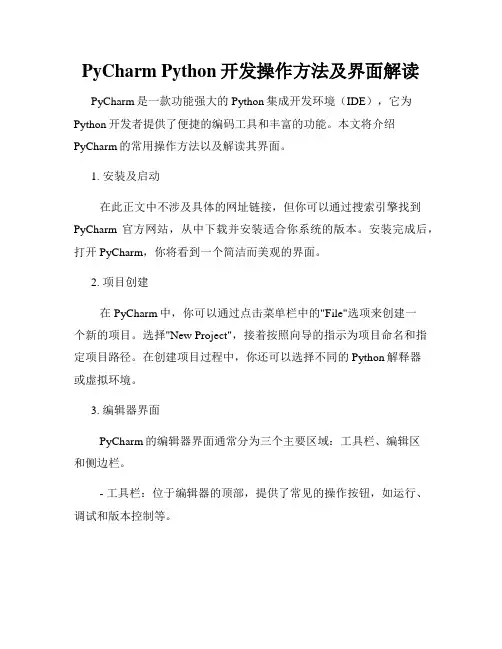
PyCharm Python开发操作方法及界面解读PyCharm是一款功能强大的Python集成开发环境(IDE),它为Python开发者提供了便捷的编码工具和丰富的功能。
本文将介绍PyCharm的常用操作方法以及解读其界面。
1. 安装及启动在此正文中不涉及具体的网址链接,但你可以通过搜索引擎找到PyCharm官方网站,从中下载并安装适合你系统的版本。
安装完成后,打开PyCharm,你将看到一个简洁而美观的界面。
2. 项目创建在PyCharm中,你可以通过点击菜单栏中的"File"选项来创建一个新的项目。
选择"New Project",接着按照向导的指示为项目命名和指定项目路径。
在创建项目过程中,你还可以选择不同的Python解释器或虚拟环境。
3. 编辑器界面PyCharm的编辑器界面通常分为三个主要区域:工具栏、编辑区和侧边栏。
- 工具栏:位于编辑器的顶部,提供了常见的操作按钮,如运行、调试和版本控制等。
- 编辑区:位于工具栏下方,是你编写代码的主要区域。
你可以在这里书写Python代码,并享受PyCharm智能代码补全和语法检查的功能。
- 侧边栏:位于编辑区的一侧,常见的侧边栏有项目导航、文件导航、版本控制和终端等选项。
这些侧边栏使你可以快速访问项目文件、管理代码库和运行终端命令等。
4. 代码编写与调试在编辑区中,你可以使用PyCharm提供的丰富功能来编写和调试Python代码。
例如,你可以使用智能代码补全来快速写出代码、使用自动格式化来保持代码风格的统一、使用代码导航来浏览代码结构,以及使用实时语法检查来减少错误。
5. 运行与调试在工具栏中,你会找到运行和调试的按钮。
点击运行按钮,PyCharm将会执行你的代码,并在控制台窗口中显示执行结果。
此外,你还可以设置断点并使用调试按钮来逐行执行代码,观察代码执行过程中的变量和数据等。
6. 版本控制与代码管理PyCharm内置了对常见版本控制系统(如Git、SVN等)的支持。
(完整word版)在pycharm下使用Django
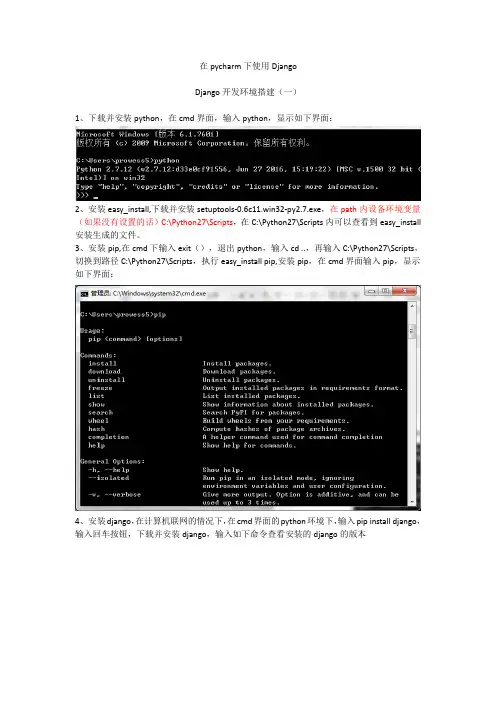
在pycharm下使用DjangoDjango开发环境搭建(一)1、下载并安装python,在cmd界面,输入python,显示如下界面:2、安装easy_install,下载并安装setuptools-0.6c11.win32-py2.7.exe,在path内设备环境变量(如果没有设置的话)C:\Python27\Scripts,在C:\Python27\Scripts内可以查看到easy_install 安装生成的文件。
3、安装pip,在cmd下输入exit(),退出python,输入cd ..,再输入C:\Python27\Scripts,切换到路径C:\Python27\Scripts,执行easy_install pip,安装pip,在cmd界面输入pip,显示如下界面:4、安装django,在计算机联网的情况下,在cmd界面的python环境下,输入pip install django,输入回车按钮,下载并安装django,输入如下命令查看安装的django的版本至此,django的开发环境搭建完成。
注1:带版本的安装,命令如下:pip install Django==1.10.4注2:更换Django的版本需要先卸载django,在python环境下,输入如下命令,找到django的安装路径:Import django;print(django.__path__)找到django的目录,删除django 目录即可,然后重新安装。
Django项目的创建(二)下载pycharm的专业版,然后一键安装,打开IDE,pycharm,在pycharm中,点击File,再点击New Project,然后选择Django,以及python对应的版本,见截图:我们来看创建好的webSite项目下的文件,众所周知,django是基于MTV模式的web框架,在新创建的Django项目中,templates是存储html,css,js等文件的,webSite目录文件为:文件如下:__init__.py:让Python把该目录看成一个package使需的文件,而不是一个文件的目录settings.py:Django项目的设置和设置,数据库,时区等等的配置,都是在这个配置文件下urls.py:Django项目的url设置,可以理解为Django网站的目录,后面在介绍url隐射的时候会介绍到该文件manage.py:一个命令行工具,允许以多种方式与python进行交互。
学会使用PyCharm进行Python程序调试和测试
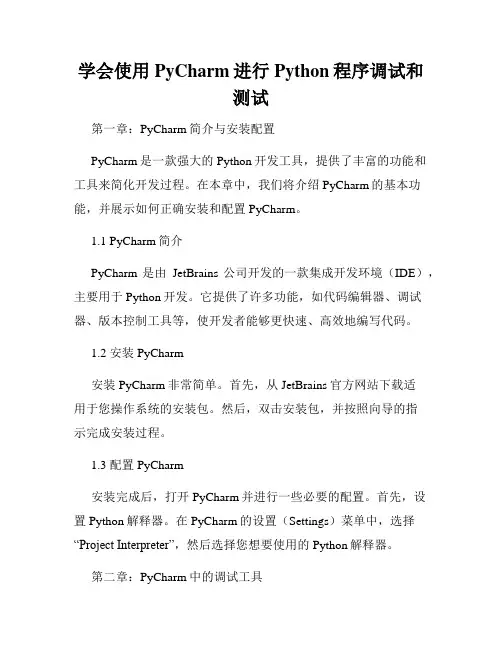
学会使用PyCharm进行Python程序调试和测试第一章:PyCharm简介与安装配置PyCharm是一款强大的Python开发工具,提供了丰富的功能和工具来简化开发过程。
在本章中,我们将介绍PyCharm的基本功能,并展示如何正确安装和配置PyCharm。
1.1 PyCharm简介PyCharm是由JetBrains公司开发的一款集成开发环境(IDE),主要用于Python开发。
它提供了许多功能,如代码编辑器、调试器、版本控制工具等,使开发者能够更快速、高效地编写代码。
1.2 安装PyCharm安装PyCharm非常简单。
首先,从JetBrains官方网站下载适用于您操作系统的安装包。
然后,双击安装包,并按照向导的指示完成安装过程。
1.3 配置PyCharm安装完成后,打开PyCharm并进行一些必要的配置。
首先,设置Python解释器。
在PyCharm的设置(Settings)菜单中,选择“Project Interpreter”,然后选择您想要使用的Python解释器。
第二章:PyCharm中的调试工具在本章中,我们将重点介绍PyCharm中的调试工具,并演示如何使用这些工具来调试Python程序。
2.1 设置断点断点是调试程序时非常有用的工具。
在PyCharm中,您可以通过单击代码行号旁边的空白区域来设置断点。
一旦程序运行到断点处,它将停止执行,并且您可以查看变量的值和执行路径。
2.2 单步执行一旦程序停在断点处,您可以使用“Step Over”、“Step Into”和“Step Out”等命令进行逐行执行。
这些命令允许您跟踪程序的执行过程,并查看每一步的结果。
2.3 监视变量PyCharm的调试工具还提供了一个方便的监视变量功能。
您可以选择一些变量进行监视,这样在程序执行时,您可以随时查看这些变量的值,以检查程序的状态。
第三章:PyCharm中的测试工具在本章中,我们将介绍PyCharm中的测试工具,并展示如何使用这些工具对Python程序进行自动化测试。
pycharm中文的使用方法
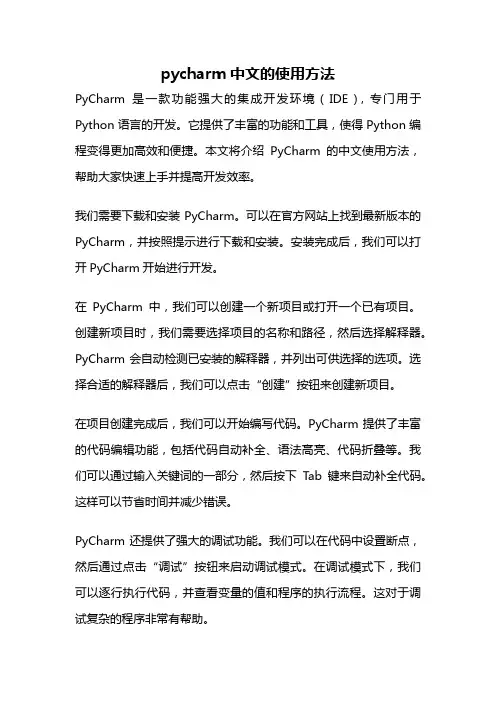
pycharm中文的使用方法PyCharm是一款功能强大的集成开发环境(IDE),专门用于Python语言的开发。
它提供了丰富的功能和工具,使得Python编程变得更加高效和便捷。
本文将介绍PyCharm的中文使用方法,帮助大家快速上手并提高开发效率。
我们需要下载和安装PyCharm。
可以在官方网站上找到最新版本的PyCharm,并按照提示进行下载和安装。
安装完成后,我们可以打开PyCharm开始进行开发。
在PyCharm中,我们可以创建一个新项目或打开一个已有项目。
创建新项目时,我们需要选择项目的名称和路径,然后选择解释器。
PyCharm会自动检测已安装的解释器,并列出可供选择的选项。
选择合适的解释器后,我们可以点击“创建”按钮来创建新项目。
在项目创建完成后,我们可以开始编写代码。
PyCharm提供了丰富的代码编辑功能,包括代码自动补全、语法高亮、代码折叠等。
我们可以通过输入关键词的一部分,然后按下Tab键来自动补全代码。
这样可以节省时间并减少错误。
PyCharm还提供了强大的调试功能。
我们可以在代码中设置断点,然后通过点击“调试”按钮来启动调试模式。
在调试模式下,我们可以逐行执行代码,并查看变量的值和程序的执行流程。
这对于调试复杂的程序非常有帮助。
PyCharm还支持版本控制系统,如Git和SVN。
我们可以将项目与版本控制系统集成,方便进行代码管理和团队协作。
通过版本控制系统,我们可以追踪代码的修改历史,并进行代码的回滚和分支管理。
在PyCharm中,我们可以通过插件来扩展其功能。
PyCharm支持许多常用的插件,如Django插件、Flask插件等,可以方便地进行Web开发。
我们可以在PyCharm的插件市场中搜索并安装需要的插件。
PyCharm还提供了丰富的文档和教程,帮助我们学习和掌握Python开发。
我们可以通过点击菜单栏中的“帮助”按钮,然后选择“PyCharm文档”来访问官方文档。
怎么使用PyCharm编写Python程序,简单教程
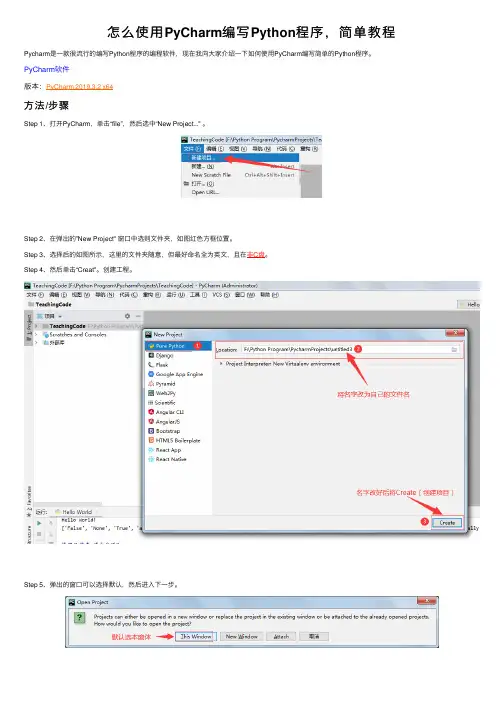
怎么使⽤PyCharm编写Python程序,简单教程Pycharm是⼀款很流⾏的编写Python程序的编程软件,现在我向⼤家介绍⼀下如何使⽤PyCharm编写简单的Python程序。
PyCharm软件
版本:PyCharm 2019.3.2 x64
⽅法/步骤
Step 1、打开PyCharm,单击“file”,然后选中“New Project..." 。
Step 2、在弹出的”New Project" 窗⼝中选则⽂件夹,如图红⾊⽅框位置。
Step 3、选择后的如图所⽰,这⾥的⽂件夹随意,但最好命名全为英⽂,且在⾮C盘。
Step 4、然后单击“Creat"。
创建⼯程。
Step 5、弹出的窗⼝可以选择默认,然后进⼊下⼀步。
Step 6、如图所⽰就创建完成了。
Step 7、现在,将⿏标放在创建的⼯程上,单击⿏标右键,然后依次选择“New>Python File"。
Step 8、然后会弹出⼀个”New Python File"的窗⼝,输⼊名字后单击“OK”/或直接回车键即可。
Step 9、然后,就可以输⼊代码了。
PyCharm for Python 使用教程及界面介绍翻译
PyCharm for Python 使用教程及界面介绍翻译PyCharm是一款功能强大的Python集成开发环境(IDE),由JetBrains开发。
本教程将介绍如何使用PyCharm进行Python编程,并对其界面进行详细介绍。
一、安装和配置PyCharm首先,您需要下载并安装PyCharm。
可以在JetBrains的官方网站上找到PyCharm的最新版本。
安装完成后,您还需要配置解释器。
在PyCharm的设置中,选择“解释器”选项,点击“+”按钮添加Python解释器。
二、创建和打开项目在PyCharm中,项目是您的工作区域。
要创建新项目,选择“文件”菜单中的“新建项目”选项。
为项目指定名称和位置后,点击“创建”。
您还可以打开现有的项目,选择“文件”菜单中的“打开”选项,并选择所需的项目。
三、编辑和运行代码在PyCharm的编辑器中,您可以编写Python代码。
可以新建Python文件,或打开已有的文件进行编辑。
在编辑器的顶部,您会看到一个运行按钮,用于运行您的代码。
点击运行按钮,PyCharm将会执行您的Python程序。
您还可以在编辑器中进行调试,并设置断点来逐步调试代码。
四、导航和代码补全PyCharm提供了强大的导航和代码补全功能,可以帮助您提高开发效率。
通过使用快捷键Ctrl+N,可以快速打开类、函数等。
Ctrl+Shift+N可用于快速查找文件。
此外,还可以使用代码补全功能,通过输入部分代码,PyCharm会自动补全并提供可用的选项。
五、调试和错误分析调试是程序开发中非常重要的一部分。
PyCharm提供了强大的调试功能,允许您逐行执行代码,并查看变量的值和程序执行过程。
当程序出现错误时,PyCharm会提供错误分析和提示,帮助您快速定位和解决问题。
六、版本控制PyCharm集成了常见的版本控制系统,如Git、Mercurial等。
您可以在PyCharm中进行代码的版本控制和协作开发。
PyCharm使用(完全图解(最新经典)).doc
PyCharm使用(完全图解(最新经典))
一、PyCharm设置(版本:PyCharm 2016.1.2)
1、python环境设置
1.1、pycharm新建程序自动补全编码和环境:
pycharm设置在【File】-->【Settings】打开
设置:可以在【File】-->【Settings】-->【Editor】-->【Code Style】的选项里进行设置
2.2、pyCharm风格(配色方案)和字体的调整。
风格:可以在【File】-->【Settings】的Editor的子选项里进行设
置。
比如我这个配色方案,选择的是Dracula(吸血鬼德库拉伯爵),如下图:
字体设置:可以在【File】-->【Settings】-->【Colors&Fonts】下的Font进行设置
注:你可以看见修改是灰色的,这需要你新建一个字体样式如下:二、pycharm的使用
1.1新建一个项目
File --> New Project
1.2 新建一个文件
右键单击刚建好的helloWord项目,选择New --> Python File
1.3 输入文件名
输入文件名,没什么好说的
1.4 进入编写界面
三、断点调试
1.1、设置断点
在代码前面,行号的后面,鼠标单击,就可以设置断点。
如下:
1.2、调试断点
点击那个绿色的甲虫图标(似乎甲虫已经成为debug专用图标了),进行断点调试。
点击后,会运行到第一个断点。
会显示该断点之前的变量信息。
点击Step Over 或者按F8,我们继续往下运行,到下一个断点:。
PyCharm2019安装教程及其使用(图文教程)
PyCharm2019安装教程及其使⽤(图⽂教程)下载PyCharm安装PyCharm1、双击exe,进⼊“欢迎安装”界⾯,直接下⼀步2、进⼊“选择安装路径”界⾯,我⼀般不喜欢安装在系统盘,⽽是直接安装在软件下载⽂件夹中,选择好路径以后,下⼀步3、进⼊“安装选项”界⾯,按⾃⼰需求选择,我是全选,下⼀步4、进⼊“选择开始菜单”界⾯,可以重新取⼀个名字,下⼀步5、进⼊“安装过程”界⾯,等⼀会⼉,安装完后,下⼀步6、选择“现在重启”还是“稍后重启”,我选“稍后重启”7、如果以前没安装过,选择“不导⼊设置” ,点击“OK”8、进⼊“许可协议”界⾯,选择“同意”,不同意也没办法,点击“continue”9、这个随便选,只想要你的统计数据10、这个⽐较重要,激活pycharm,选择“Activate”,然后选择“Activation code”,在下⾯的编辑框中输⼊激活码,这是最简单的,不过激活码有时间限制,会失效,到期就需要重新激活,另外还有两种选项⾃⼰去⽹上查找资料。
激活码直接复制使⽤:MTW881U3Z5-eyJsaWNlbnNlSWQiOiJNVFc4ODFVM1o1IiwibGljZW5zZWVOYW1lIjoiTnNzIEltIiwiYXNzaWduZWVOYW1lIjoiIiwiYXNzaWduZWVFbWFpbCI6IiIsImxpY2Vuc2VSZXN0cmljdGlvbiI6IkZvciBlZHVjYXRpb25hb aKyalfjUfiV5UXfhaMGgOqrMzTYy2rnsmobL47k8tTpR/jvG6HeL3FxxleetI+W+Anw3ZSe8QAMsSxqVS4podwlQgIe7f+3w7zyAT1j8HMVlfl2h96KzygdGpDSbwTbwOkJ6/5TQOPgAP86mkaSiM97KgvkZV/2nXQ MIIElTCCAn2gAwIBAgIBCTANBgkqhkiG9w0BAQsFADAYMRYwFAYDVQQDDA1KZXRQcm9maWxlIENBMB4XDTE4MTEwMTEyMjk0NloXDTIwMTEwMjEyMjk0NlowaDELMAkGA1UEBhMCQ1oxDjAMBPyCharm简单使⽤1、点击软件图标,如果以前有过python项⽬,就点击“open”打开旧项⽬,如果第⼀次使⽤,就选择创建新项⽬2、如果单纯写python代码就选择“Pure Python”,然后选择“Location”,⽤于保存新建的项⽬⽂件,以后你的代码就存放在这个位置。
pycharm用法
pycharm用法pycharm是一款面向Python开发者的跨平台IDE,它拥有强大的代码补全、编辑、调试、重构等功能,可以帮助开发者更加熟练地使用Python进行开发。
本文将详细介绍pycharm的安装、注册、功能介绍及使用技巧。
一、pycharm的安装1、安装前准备在安装pycharm之前,需要先确保你的电脑上已经安装了Python 环境,这样在使用pycharm时,可以更好地实现文件开发功能。
2、安装pycharm打开pycharm官网,点击下载按钮,进入到pycharm的下载页面,根据操作系统的不同,选择对应的pycharm安装包下载,然后开始安装pycharm,安装完成后,就可以在电脑上使用pycharm进行python 开发了。
二、pycharm的使用1、激活pycharm安装完成pycharm之后,需要进行激活,打开pycharm,会弹出一个激活框,根据提示,点击“Activate license”,然后粘贴收到的注册码,点击“Activate”按钮,就可以激活pycharm了。
2、pycharm的功能介绍pycharm的功能主要分为四大模块:编辑器模块、代码调试模块、项目管理模块、文档浏览模块。
编辑器模块:作为一款python开发工具,pycharm的编辑器模块自然是重中之重,它帮助开发者进行代码编写、编辑、重构、代码检查等操作,并且拥有强大的代码补全功能,使用pycharm进行编辑更加便捷。
代码调试模块:pycharm提供了单步调试、多断点调试等功能,可以帮助开发者更好地完成程序调试;此外,pycharm还支持在线程、帧、临时变量、断点等列表中查看变量的值,可以帮助开发者对程序进行更加精细的调试。
项目管理模块:pycharm的项目管理模块可以帮助开发者进行项目的管理,从添加和删除文件、编译并运行代码到进行包管理都可以使用pycharm完成。
文档浏览模块:pycharm可以帮助开发者更好地浏览文档,开发者只需要双击查看就可以对文档进行查看,这样可以更加方便快捷地查看需要的文档。
- 1、下载文档前请自行甄别文档内容的完整性,平台不提供额外的编辑、内容补充、找答案等附加服务。
- 2、"仅部分预览"的文档,不可在线预览部分如存在完整性等问题,可反馈申请退款(可完整预览的文档不适用该条件!)。
- 3、如文档侵犯您的权益,请联系客服反馈,我们会尽快为您处理(人工客服工作时间:9:00-18:30)。
Pycharm简单使用教程
1.Jetbrains 家族和Pycharm 版本划分:
pycharm 是Jetbrains 家族中的一个明星产品,Jetbrains开发了许多好用的编辑器
包括:
Java 编辑器(IntelliJ IDEA)
JavaScript 编辑器(WebStorm)
PHP 编辑器(PHPStorm)
Ruby 编辑器(RubyMine)
C 和C++ 编辑器(CLion)
.Net 编辑器(Rider)
iOS/macOS 编辑器(AppCode)等等。
pycharm 现在在官网是分为两个版本,第一个版本是「Professional(专业版本)」,这个版本功能更加强大,主要是为Python 和web 开发者而准备,是需要付费的。
第二个版本是「社区版」,一个专业版的阉割版,比较轻量级,主要是为Python 和数据专家而准备的。
一般我们做开发,下载专业版本比较合适。
2、汉化:
把resources_zh.jar拷贝到PyCharm的安装目录下的lib目录,重启Pycharm即可。
(resources_zh.jar汉化包关注本账号获取)
3、整体结构:
4、常用功能介绍:
(1)如何更换Python解释器:
在文件->设置->项目:xxx下找到Project Interpreter。
然后修改为你需要的Python解释器。
注意这个地方一定要注意的是:在选择Python 解释器的时候,一定要选择到python.exe这个文件,而不是python 的安装文件夹。
(2)如何创建一个Python包:
如何创建一个Python包
一定要选择Python Package,不然就不会创建一个__init__.py文件。
(3)如何创建不同类型的文件:
(4)如何新建一个项目:
(5)如何调整编辑器字体及其大小:
(6)如何调整控制台的字体及其大小:
(7)如何设置文件编码:
(8)如何修改文件背景颜色:
(9)如何让一个tab键代替4个空格键:
(10)如何自定义Python模版文件:
(11)显示行号:
在显示行号的地方右键,勾选上显示行号。
(12)如何安装插件:
设置->Plugins->Browse repositories,然后输入你要安装的插件。
(13)复制文件路径:右键->copy path。
(14)在文件管理器中打开:右键->Show In Explorer。
(15)进入到某文件中:把光标放在单词中间,然后按ctrl+b或者按ctrl键+鼠标左键。
(16)查看项目结构:
(17)DEBUG:
(19)常用快捷键:
* ctrl+d:复制当前行到下一行。
* ctrl+y:删除当前这一行。
* shift+enter:跳到下一行。
* ctrl+/:添加注释。
* tab:缩进。
* shift+tab:取消缩进。
* ctrl+f:查找。
* ctrl+shift+f:在当前项目中查找。
* ctrl+减号:折叠当前代码块。
* ctrl+加号:展开当前代码块。
* ctrl+shift+减号:折叠当前文件所有代码块。
* ctrl+shift+加号:展开当前文件所有代码库。
