5.6 磁盘信息优化分布
硬盘分区优化你的存储空间
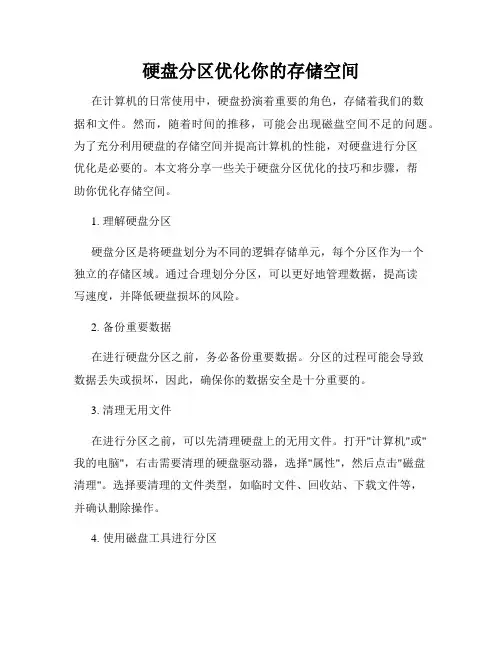
硬盘分区优化你的存储空间在计算机的日常使用中,硬盘扮演着重要的角色,存储着我们的数据和文件。
然而,随着时间的推移,可能会出现磁盘空间不足的问题。
为了充分利用硬盘的存储空间并提高计算机的性能,对硬盘进行分区优化是必要的。
本文将分享一些关于硬盘分区优化的技巧和步骤,帮助你优化存储空间。
1. 理解硬盘分区硬盘分区是将硬盘划分为不同的逻辑存储单元,每个分区作为一个独立的存储区域。
通过合理划分分区,可以更好地管理数据,提高读写速度,并降低硬盘损坏的风险。
2. 备份重要数据在进行硬盘分区之前,务必备份重要数据。
分区的过程可能会导致数据丢失或损坏,因此,确保你的数据安全是十分重要的。
3. 清理无用文件在进行分区之前,可以先清理硬盘上的无用文件。
打开"计算机"或"我的电脑",右击需要清理的硬盘驱动器,选择"属性",然后点击"磁盘清理"。
选择要清理的文件类型,如临时文件、回收站、下载文件等,并确认删除操作。
4. 使用磁盘工具进行分区Windows系统提供了磁盘管理工具来进行硬盘分区。
按下Win + X 键,在弹出的菜单中选择"磁盘管理"。
在磁盘管理界面,找到需要进行分区的硬盘,在其上点击鼠标右键,选择"新建简单卷"。
按照向导的提示完成分区的设置,包括分区大小、分区号等。
将空闲空间划分为多个分区,根据个人需求和使用习惯来合理分配。
5. 考虑使用扩展分区和逻辑分区如果你需要在一个硬盘上创建多个分区,可以考虑使用扩展分区和逻辑分区。
扩展分区是用来容纳其他逻辑分区的主分区,而逻辑分区是在扩展分区内创建的。
使用扩展分区和逻辑分区可以更好地管理数据,提高存储效率。
6. 调整分区大小如果你发现某个分区的空间不足或者容量过大,可以通过调整分区大小来重新分配存储空间。
在磁盘管理界面,找到目标分区,右击选择"收缩卷"或"扩展卷",按照向导调整分区大小。
电脑磁盘碎片整理与优化技巧
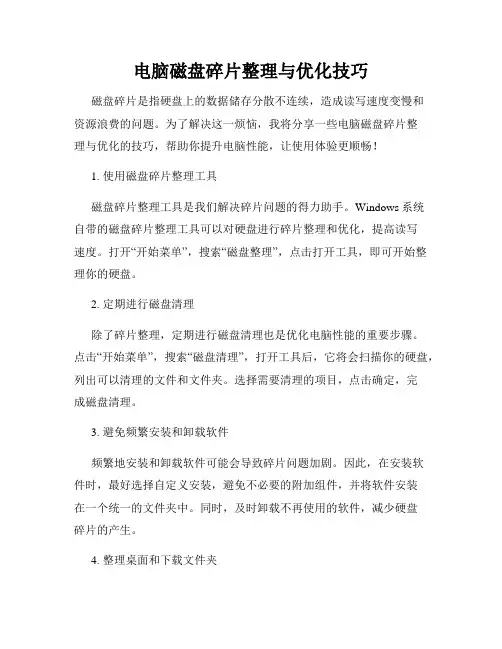
电脑磁盘碎片整理与优化技巧磁盘碎片是指硬盘上的数据储存分散不连续,造成读写速度变慢和资源浪费的问题。
为了解决这一烦恼,我将分享一些电脑磁盘碎片整理与优化的技巧,帮助你提升电脑性能,让使用体验更顺畅!1. 使用磁盘碎片整理工具磁盘碎片整理工具是我们解决碎片问题的得力助手。
Windows系统自带的磁盘碎片整理工具可以对硬盘进行碎片整理和优化,提高读写速度。
打开“开始菜单”,搜索“磁盘整理”,点击打开工具,即可开始整理你的硬盘。
2. 定期进行磁盘清理除了碎片整理,定期进行磁盘清理也是优化电脑性能的重要步骤。
点击“开始菜单”,搜索“磁盘清理”,打开工具后,它将会扫描你的硬盘,列出可以清理的文件和文件夹。
选择需要清理的项目,点击确定,完成磁盘清理。
3. 避免频繁安装和卸载软件频繁地安装和卸载软件可能会导致碎片问题加剧。
因此,在安装软件时,最好选择自定义安装,避免不必要的附加组件,并将软件安装在一个统一的文件夹中。
同时,及时卸载不再使用的软件,减少硬盘碎片的产生。
4. 整理桌面和下载文件夹许多人的桌面和下载文件夹经常堆积着大量的文件和文件夹,这也会造成硬盘碎片增加。
建议定期整理桌面和下载文件夹,删除不必要的文件,将重要的文件整理到其他文件夹中,减少碎片产生。
5. 谨慎使用系统还原点系统还原点可以帮助我们在系统出现问题时恢复到之前的状态,但它也会占用大量的硬盘空间。
在使用系统还原点时,最好定期清理不再需要的还原点,节省硬盘空间,减少碎片问题。
6. 使用SSD固态硬盘固态硬盘(SSD)相较于传统的机械硬盘,具有更快的读写速度和更低的碎片产生率。
如果你的预算允许,可以考虑升级到SSD固态硬盘,不仅能够大幅提升电脑性能,还能有效减少碎片问题。
7. 定期检查磁盘健康状态定期检查磁盘健康状态可以帮助我们及时发现硬盘的问题,并进行修复。
打开“开始菜单”,搜索“磁盘管理”,点击打开工具,查看硬盘健康状态。
若发现异常,可以考虑备份重要数据并及时更换硬盘。
电脑磁盘空间不足该如何优化管理
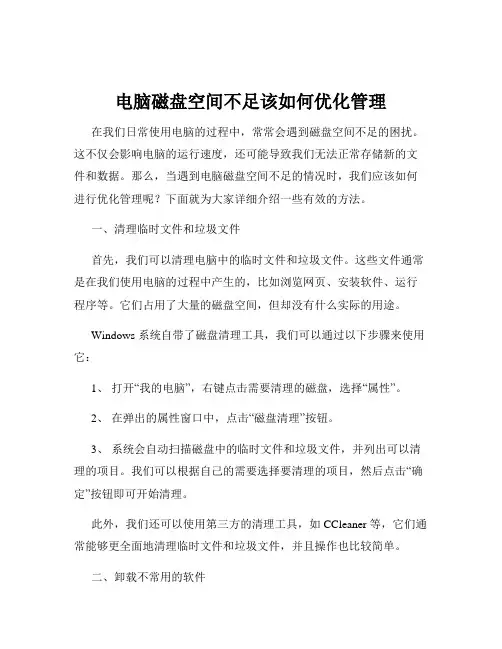
电脑磁盘空间不足该如何优化管理在我们日常使用电脑的过程中,常常会遇到磁盘空间不足的困扰。
这不仅会影响电脑的运行速度,还可能导致我们无法正常存储新的文件和数据。
那么,当遇到电脑磁盘空间不足的情况时,我们应该如何进行优化管理呢?下面就为大家详细介绍一些有效的方法。
一、清理临时文件和垃圾文件首先,我们可以清理电脑中的临时文件和垃圾文件。
这些文件通常是在我们使用电脑的过程中产生的,比如浏览网页、安装软件、运行程序等。
它们占用了大量的磁盘空间,但却没有什么实际的用途。
Windows 系统自带了磁盘清理工具,我们可以通过以下步骤来使用它:1、打开“我的电脑”,右键点击需要清理的磁盘,选择“属性”。
2、在弹出的属性窗口中,点击“磁盘清理”按钮。
3、系统会自动扫描磁盘中的临时文件和垃圾文件,并列出可以清理的项目。
我们可以根据自己的需要选择要清理的项目,然后点击“确定”按钮即可开始清理。
此外,我们还可以使用第三方的清理工具,如 CCleaner 等,它们通常能够更全面地清理临时文件和垃圾文件,并且操作也比较简单。
二、卸载不常用的软件电脑中安装了太多不常用的软件也是导致磁盘空间不足的一个重要原因。
因此,我们可以卸载一些不常用的软件来释放磁盘空间。
在 Windows 系统中,我们可以通过以下步骤来卸载软件:1、打开“控制面板”,选择“程序和功能”。
2、在程序和功能窗口中,找到需要卸载的软件,右键点击它,选择“卸载”。
3、按照提示完成软件的卸载过程。
在卸载软件时,要注意一些软件可能会有残留的文件和注册表项,我们可以使用一些专业的卸载工具,如 Revo Uninstaller 等,来彻底清理软件的残留。
三、清理回收站回收站中的文件虽然被删除了,但实际上它们仍然占用着磁盘空间。
因此,定期清理回收站也是释放磁盘空间的一个有效方法。
我们只需要右键点击回收站图标,选择“清空回收站”即可。
四、移动或删除大型文件在电脑中,一些大型文件,如视频、音乐、图片等,往往会占用大量的磁盘空间。
Windows系统中的磁盘碎片整理与优化操作
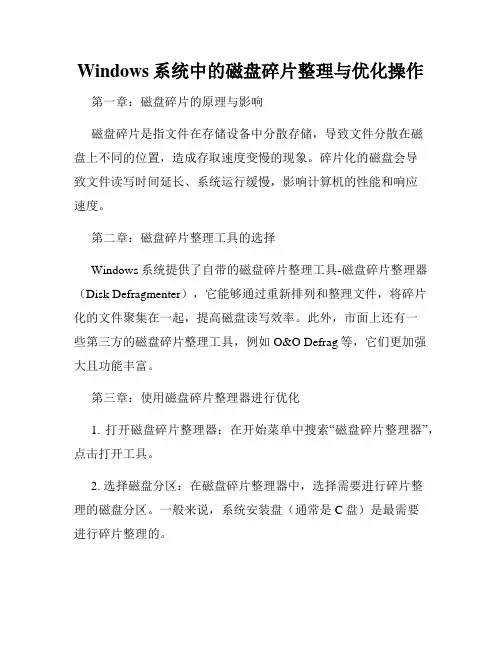
Windows系统中的磁盘碎片整理与优化操作第一章:磁盘碎片的原理与影响磁盘碎片是指文件在存储设备中分散存储,导致文件分散在磁盘上不同的位置,造成存取速度变慢的现象。
碎片化的磁盘会导致文件读写时间延长、系统运行缓慢,影响计算机的性能和响应速度。
第二章:磁盘碎片整理工具的选择Windows系统提供了自带的磁盘碎片整理工具-磁盘碎片整理器(Disk Defragmenter),它能够通过重新排列和整理文件,将碎片化的文件聚集在一起,提高磁盘读写效率。
此外,市面上还有一些第三方的磁盘碎片整理工具,例如O&O Defrag等,它们更加强大且功能丰富。
第三章:使用磁盘碎片整理器进行优化1. 打开磁盘碎片整理器:在开始菜单中搜索“磁盘碎片整理器”,点击打开工具。
2. 选择磁盘分区:在磁盘碎片整理器中,选择需要进行碎片整理的磁盘分区。
一般来说,系统安装盘(通常是C盘)是最需要进行碎片整理的。
3. 开始碎片整理:点击“开始碎片整理”,磁盘碎片整理器将开始对选择的磁盘进行碎片整理。
整理过程可能需要一段时间,取决于磁盘的大小和碎片化的程度。
4. 查看整理结果:整理完成后,磁盘碎片整理器会显示整理的结果。
可以查看整理前后的磁盘碎片情况,以及碎片整理的效果。
第四章:使用第三方磁盘碎片整理工具除了自带的磁盘碎片整理器,还可以考虑使用一些第三方的磁盘碎片整理工具。
这些工具通常具有更加高级的碎片整理算法和功能。
1. 下载并安装第三方磁盘碎片整理工具:打开浏览器,搜索并下载合适的第三方磁盘碎片整理工具。
安装完成后,打开工具。
2. 选择磁盘分区:在第三方磁盘碎片整理工具中,选择需要进行碎片整理的磁盘分区。
3. 进行碎片整理:根据工具的操作界面,进行碎片整理操作。
不同的工具可能具有不同的操作步骤和选项设置。
4. 查看整理结果:整理完成后,第三方磁盘碎片整理工具通常会显示整理的结果。
可以查看整理前后的磁盘碎片情况,以及碎片整理的效果。
电脑硬盘分区技巧优化存储空间和数据管理
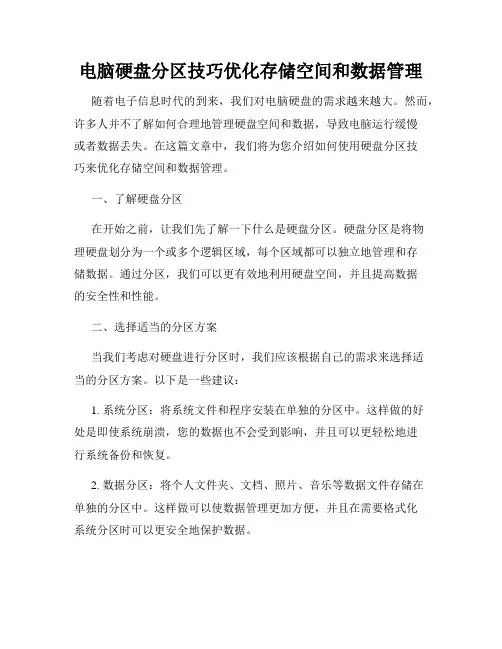
电脑硬盘分区技巧优化存储空间和数据管理随着电子信息时代的到来,我们对电脑硬盘的需求越来越大。
然而,许多人并不了解如何合理地管理硬盘空间和数据,导致电脑运行缓慢或者数据丢失。
在这篇文章中,我们将为您介绍如何使用硬盘分区技巧来优化存储空间和数据管理。
一、了解硬盘分区在开始之前,让我们先了解一下什么是硬盘分区。
硬盘分区是将物理硬盘划分为一个或多个逻辑区域,每个区域都可以独立地管理和存储数据。
通过分区,我们可以更有效地利用硬盘空间,并且提高数据的安全性和性能。
二、选择适当的分区方案当我们考虑对硬盘进行分区时,我们应该根据自己的需求来选择适当的分区方案。
以下是一些建议:1. 系统分区:将系统文件和程序安装在单独的分区中。
这样做的好处是即使系统崩溃,您的数据也不会受到影响,并且可以更轻松地进行系统备份和恢复。
2. 数据分区:将个人文件夹、文档、照片、音乐等数据文件存储在单独的分区中。
这样做可以使数据管理更加方便,并且在需要格式化系统分区时可以更安全地保护数据。
3. 多系统分区:如果您需要在一台计算机上安装多个操作系统,可以为每个操作系统创建一个独立的分区。
这样做可以避免操作系统之间相互干扰,并提供更好的性能和稳定性。
三、利用分区工具进行分区现代操作系统通常提供了易于使用的分区工具,可以帮助我们在硬盘上创建、删除、调整分区大小等操作。
以下是一些常用的分区工具:1. Windows操作系统:Windows自带的磁盘管理工具提供了基本的分区功能。
您可以通过控制面板中的“管理工具”找到该工具,并按照指示进行操作。
2. macOS操作系统:在Mac上,使用“磁盘工具”来管理硬盘分区。
您可以在“实用工具”文件夹中找到该工具,并按照提示进行操作。
3. 第三方分区工具:如果您需要更高级的分区功能,还可以考虑使用一些第三方软件,例如MiniTool Partition Wizard、EaseUS Partition Master等。
Windows系统磁盘清理和优化教程释放存储空间
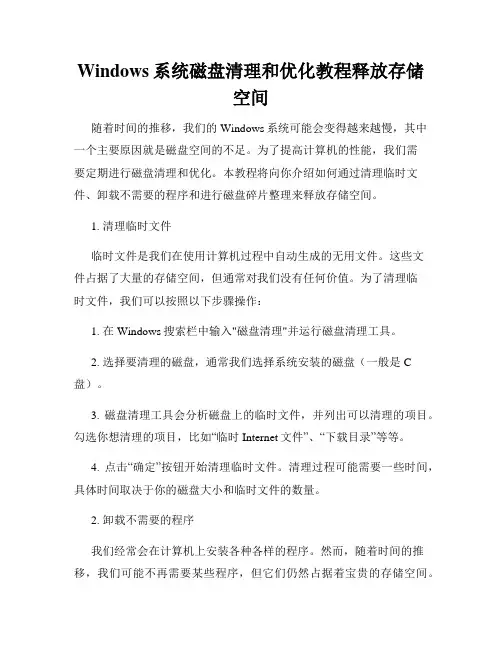
Windows系统磁盘清理和优化教程释放存储空间随着时间的推移,我们的Windows系统可能会变得越来越慢,其中一个主要原因就是磁盘空间的不足。
为了提高计算机的性能,我们需要定期进行磁盘清理和优化。
本教程将向你介绍如何通过清理临时文件、卸载不需要的程序和进行磁盘碎片整理来释放存储空间。
1. 清理临时文件临时文件是我们在使用计算机过程中自动生成的无用文件。
这些文件占据了大量的存储空间,但通常对我们没有任何价值。
为了清理临时文件,我们可以按照以下步骤操作:1. 在Windows搜索栏中输入"磁盘清理"并运行磁盘清理工具。
2. 选择要清理的磁盘,通常我们选择系统安装的磁盘(一般是C 盘)。
3. 磁盘清理工具会分析磁盘上的临时文件,并列出可以清理的项目。
勾选你想清理的项目,比如“临时Internet文件”、“下载目录”等等。
4. 点击“确定”按钮开始清理临时文件。
清理过程可能需要一些时间,具体时间取决于你的磁盘大小和临时文件的数量。
2. 卸载不需要的程序我们经常会在计算机上安装各种各样的程序。
然而,随着时间的推移,我们可能不再需要某些程序,但它们仍然占据着宝贵的存储空间。
因此,定期卸载不需要的程序可以释放出更多的存储空间。
以下是卸载程序的步骤:1. 打开控制面板。
你可以通过在Windows搜索栏中输入"控制面板"来找到它。
2. 在控制面板中,选择“卸载程序”或“程序和功能”选项。
3. 程序列表会显示你安装在计算机上的所有程序。
浏览列表,找到你不再需要的程序。
4. 选定你想要卸载的程序,并点击“卸载”按钮。
按照提示完成卸载过程。
3. 进行磁盘碎片整理磁盘碎片是指在计算机硬盘上存储的文件在物理位置上分散而不连续。
这会导致读取和写入文件变慢,从而降低了计算机的性能。
为了优化存储空间和提高系统性能,我们可以进行磁盘碎片整理。
以下是进行磁盘碎片整理的步骤:1. 在Windows搜索栏中输入"磁盘碎片整理"并运行磁盘碎片整理工具。
电脑硬盘分区优化助手电脑硬盘分区教程图解
电脑硬盘分区优化助手电脑硬盘分区教程图解
电脑硬盘分区优化助手的使用方法
1、先来看看有多少空间吧C盘;
2、下载并打开软,就能看到这样空白的模样;
3、点击“打开”,浏览到软目录下自带的“1.扫描应用程序目录.apj”项目,并打开,可看到如下三个路径。
这里对应了Program
Files目录以及ProgramData目录;
4、点击“执行优化”,会弹出一个确认,点击确定后开始处理。
可看到我这里的目录中有39万文,超过56GB,这里根据文数量和大小,速度会有很大差异。
如果你的硬盘是机械硬盘,应该还会需要更久一点。
5、扫描结束后。
你看这是扫描结果:已有连接数是9438,这是已经被处理为硬连接的文,释放了将近1GB的空间,这是我之前编写软时测试生成的!
6、这时会弹出确认页面,显示了预计释放的空间以及即将连接的文。
可以看到,这次扫描可以释放超过10GB空间。
7、点击确认继续后即将开始操作,点击取消操作即可以中止操作。
8、等待一会儿后。
操作完成。
哇哦,创建了14万连接,释放了10.14GB,我还以为只能释放5GB。
再来看看C盘。
以上就是对硬盘分区空间优化助手使用方法的介绍,有兴趣的朋友可以了解下。
优化电脑磁盘性能的技巧
优化电脑磁盘性能的技巧在我们日常使用电脑的过程中,随着时间的推移,可能会感觉到电脑的运行速度逐渐变慢,其中一个重要的原因可能就是磁盘性能的下降。
别担心,今天就来给大家分享一些优化电脑磁盘性能的实用技巧,让您的电脑重新焕发活力。
首先,我们来了解一下磁盘碎片整理。
磁盘在长期使用过程中,文件的存储和删除会导致磁盘空间变得不连续,形成碎片。
这些碎片会增加磁盘的寻道时间,从而降低磁盘的读写速度。
Windows 系统自带了磁盘碎片整理工具,我们可以定期对磁盘进行碎片整理。
打开“我的电脑”,右键点击需要整理的磁盘,选择“属性”,在“工具”选项卡中点击“立即进行碎片整理”。
需要注意的是,在进行碎片整理时,最好不要进行其他操作,以免影响整理效果。
接下来,清理磁盘垃圾文件也是必不可少的一步。
临时文件、回收站中的文件、浏览器缓存等都会占用磁盘空间,并可能影响磁盘性能。
我们可以使用系统自带的“磁盘清理”工具来清理这些垃圾文件。
按下“Win +R”组合键,输入“cleanmgr”,选择要清理的磁盘,系统会自动扫描并列出可清理的文件类型,勾选需要清理的项目,然后点击“确定”即可。
除了系统自带的工具,第三方磁盘清理工具也是不错的选择。
例如CCleaner,它可以更全面地扫描和清理系统中的垃圾文件,还能清理注册表等。
不过,在使用第三方工具时,要注意从正规渠道下载,以避免下载到恶意软件。
然后,检查磁盘错误也是优化磁盘性能的重要环节。
磁盘在使用过程中可能会出现错误,如坏道等。
我们可以通过 Windows 系统自带的“磁盘检查”工具来检查和修复磁盘错误。
同样是右键点击磁盘,选择“属性”,在“工具”选项卡中点击“检查”,系统会自动检查磁盘并修复发现的错误。
对于磁盘分区的合理规划也能提升磁盘性能。
如果您的电脑只有一个磁盘分区,那么可以考虑将其分为多个分区,将系统文件、应用程序和个人数据分别存储在不同的分区中。
这样可以避免一个分区过于拥挤,同时也方便管理和备份数据。
操作系统磁盘管理与优化指南
操作系统磁盘管理与优化指南第一章:磁盘管理基础知识磁盘在计算机系统中起着至关重要的作用,用于存储用户数据和操作系统文件。
良好的磁盘管理可以提高系统性能,保护数据安全。
本章将介绍磁盘的基本概念和常用术语,帮助读者建立起对磁盘管理的基础知识。
1.1 磁盘的组成与工作原理磁盘由多个盘片组成,每个盘片上都有若干磁道和扇区。
磁盘通过磁头访问和读写数据,数据被存储在磁道的扇区中。
了解磁盘的组成与工作原理,对于进行磁盘管理和优化是非常重要的。
1.2 磁盘分区与格式化磁盘分区将物理磁盘划分为逻辑分区,每个分区可以被格式化为文件系统。
分区与文件系统的合理规划可以提高系统性能和数据存储效率,所以了解磁盘分区与格式化的相关知识对于操作系统的磁盘管理至关重要。
第二章:磁盘空间管理磁盘空间管理是指操作系统如何管理磁盘上的可用空间,以及如何避免空间不足的问题。
本章将介绍磁盘空间管理的常见策略和方法,帮助读者理解和应用磁盘空间管理的技巧。
2.1 磁盘容量规划合理规划磁盘容量是避免磁盘空间不足的关键。
该部分将介绍如何评估和规划磁盘容量,如何根据实际需求确定磁盘的大小和数量,以及如何选择合适的磁盘类型。
2.2 磁盘空间的动态分配动态分配磁盘空间可以充分利用磁盘资源,避免空间的浪费。
本节将介绍动态分配磁盘空间的常见方法,如动态扩展和压缩磁盘空间,以及如何合理设置文件大小限制和系统保护机制。
第三章:磁盘性能优化磁盘性能优化是提高系统性能和用户体验的关键。
本章将介绍磁盘性能优化的常见技术和方法,帮助读者理解和应用磁盘性能优化的技巧。
3.1 磁盘读写优化磁盘读写是系统的核心操作之一,优化磁盘读写能够显著提高系统的响应速度和数据处理效率。
本节将介绍磁盘读写优化的技术,包括磁盘缓存、预读和写延迟等。
3.2 磁盘碎片整理磁盘碎片是指磁盘上文件存储位置的不连续现象,会导致对磁盘的读写速度产生明显的影响。
本节将介绍磁盘碎片整理的原理和常见工具,如何有效解决磁盘碎片问题,提高系统的整体性能。
硬盘优化绝招
硬盘优化绝招要想修复,就得知道磁盘碎片如何产生几乎从硬盘诞生的时候开始,磁盘碎片的概念就产生了。
最初的磁盘操作系统开发者设计了一个文件分配表,用来记录哪些文件储存在哪些扇区当中,这样就允许一个文件可以储存在不连续的扇区当中。
有了文件分配表,在操作系统上同一分区中移动文件时,不必移动储存在扇区中的数据,只需修改文件分配表中的链接就可以了,删除文件时也不必重写文件所在的扇区,只需将文件分配表中该文件所在的扇区标记为空就可以了。
这样的设计使得操作系统能够更有效的利用磁盘空间,不过与此同时,也衍生出了一个新的概念—磁盘碎片。
扇区:硬盘中储存数据的最小寻址单元,容量为512字节。
后来又出现了簇的概念,它是扇区的扩展。
文件分配表(FAT>:被广泛应用的组织和管理文件的文件系统。
磁盘碎片的产生接下来,我们将通过下图来了解两种磁盘碎片产生的典型过程。
为了直观,我们将下面这幅硬盘结构图中的盘片部分简单的划分成3磁道共18扇区。
我们不打算去考虑每个盘片有上千条磁道、每条磁道有上千个扇区的情况,也不考虑柱面的概念,忽略簇的概念,省略一切有碍理解的东西,用最简单的图,看清楚什么是磁盘碎片。
硬盘构造磁头:用于读取、写入、清除数据,是硬盘中技术含量最高的部件。
在音圈马达的带动下可沿Z移动到各条磁道。
盘片:表面涂有可记录磁性的物质,用于存储数据。
在这幅图片中,由灰色线将盘片划分成了3条磁道,每条磁道又划分出若干个单元格,这里每一个单元格代表一个扇区。
主轴:内有轴承、马达,可带动盘片高速旋转。
音圈马达:硬盘里的定位马达,类似于音频扬声器里所用的马达。
磁盘碎片产生的典型过程<例一)磁盘读写过程图中,系统正在向硬盘中写入一个文件,名为“椰子”,该文件体积较大,需要占用5个扇区的空间,因此要完全写入到硬盘当中需要较长的时间。
磁头从1号扇区开始顺时针方向写入文件,当2号扇区中的数据写入完时,硬盘接到了一条新的命令—写入文件“葡萄”,文件“葡萄”体积较小,只需占用1个扇区的空间,它被写入到了扇区3当中。
- 1、下载文档前请自行甄别文档内容的完整性,平台不提供额外的编辑、内容补充、找答案等附加服务。
- 2、"仅部分预览"的文档,不可在线预览部分如存在完整性等问题,可反馈申请退款(可完整预览的文档不适用该条件!)。
- 3、如文档侵犯您的权益,请联系客服反馈,我们会尽快为您处理(人工客服工作时间:9:00-18:30)。
1. 信息优化分布
记录在磁道上的排列方式也会影响磁盘的输入输出操作的时 间。现在举一个假想的简单例子给予说明: 假设某个系统在磁盘初始化时把磁盘的盘面分成8个扇区, 今有8个逻辑记录被存放在同一个磁道上的这8个扇区中,供处 理程序使用。处理程序要求顺序处理这8个记录,从1至8。每次 处理程序请求从磁盘上读出一个逻辑记录,然后程序对每个读出 的记录花费5毫秒的时间进行运算处理,接着再读出下一个记录 进行类似的处理,直至这8个记录都处理结束。假定磁盘转速为 20毫秒/周,8个逻辑记录依次存放在磁道上。
L8
L5 L8 L3
L6
总花费时间: 8*(2.5+5)+7*15=165毫秒
总花费时间: 8*(2.5+5)=60毫秒
2. 信息优化分布
读记录时间为2.5毫秒,处理时
L3
L4 L2 L1
Байду номын сангаас
间5毫秒,L1处理完后,读写磁 头已在第4个记录位置,必须等
15毫秒才能处理L2。
总花费时间: 8*(2.5+5)+7*15=165毫秒
L5 L6 L7
L8
3. 信息优化分布
L3 L4
L2 L1 L2
L7
L4 L1
L5 L6 L7
