文字处理软件WORD复习教案
word复习教案2
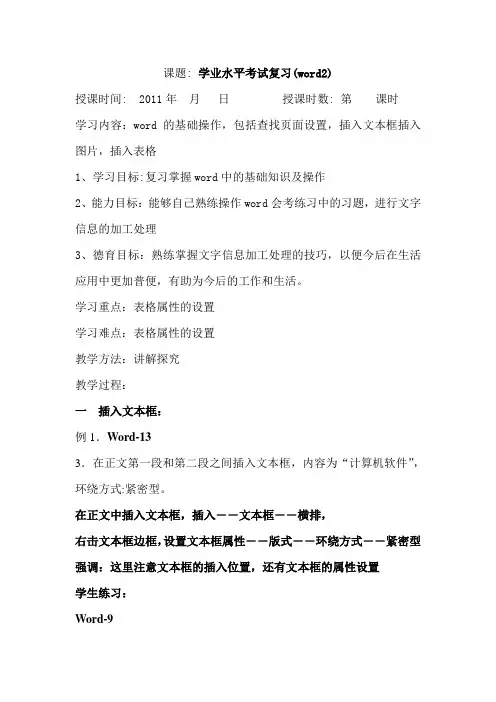
课题:学业水平考试复习(word2)授课时间: 2011年月日授课时数: 第课时学习内容:word的基础操作,包括查找页面设置,插入文本框插入图片,插入表格1、学习目标:复习掌握word中的基础知识及操作2、能力目标:能够自己熟练操作word会考练习中的习题,进行文字信息的加工处理3、德育目标:熟练掌握文字信息加工处理的技巧,以便今后在生活应用中更加普便,有助为今后的工作和生活。
学习重点:表格属性的设置学习难点:表格属性的设置教学方法:讲解探究教学过程:一插入文本框:例1.Word-133.在正文第一段和第二段之间插入文本框,内容为“计算机软件”,环绕方式:紧密型。
在正文中插入文本框,插入――文本框――横排,右击文本框边框,设置文本框属性――版式――环绕方式――紧密型强调:这里注意文本框的插入位置,还有文本框的属性设置学生练习:Word-93.在文件末尾插入文本框,内容为“我爱故乡的杨梅”。
二.在文档中插入图片例:Word-273.在标题和第一段之间插入一幅在WORD文件夹中名为“n27.JPG”的图片,并设置图片高度为5厘米,不锁定纵横比,环绕方式为“嵌入型”。
菜单栏:插入――来自文件――找到路径下的n27.JPG图片,单击鼠标右键,设置图片属性,图片大小,设置图片的高度――版式――环绕方式――嵌入型注意:这里的图片的高度,要求不锁定纵横比,考试的时候应注意。
学生练习:Word-212.为“科技日报”加书名号“《》”。
Word-202.将word文件夹下n20.bmp插入到文档标题前,版式为嵌入型。
Word-163.将word文件夹下n16.bmp插入到第一段后,版式为嵌入型。
3.Word-14在正文第一段后插入word文件夹下的n14.jpg图片,图片环绕方式四周型。
三.插入艺术字:例:Word-183.在文档上方插入艺术字库中第一行第一列式样的艺术字,内容为“让我们做绿的使者”。
四.插入表格:例:word-303.在文章的末尾插入一个4行3列的表格;每列宽度为3CM,每行高度为1CM。
word全套教案
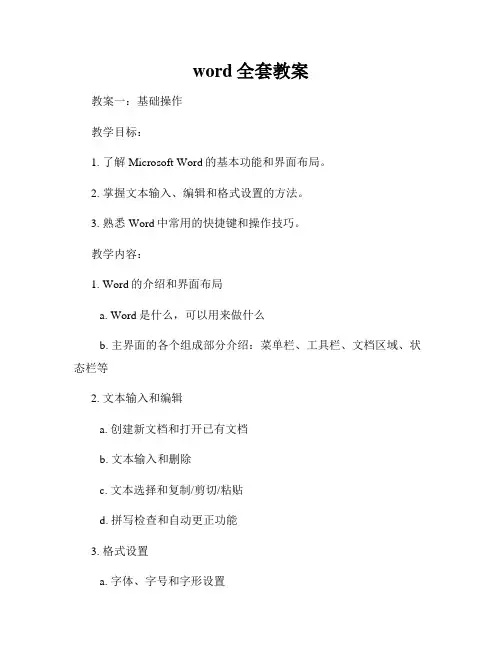
word全套教案教案一:基础操作教学目标:1. 了解Microsoft Word的基本功能和界面布局。
2. 掌握文本输入、编辑和格式设置的方法。
3. 熟悉Word中常用的快捷键和操作技巧。
教学内容:1. Word的介绍和界面布局a. Word是什么,可以用来做什么b. 主界面的各个组成部分介绍:菜单栏、工具栏、文档区域、状态栏等2. 文本输入和编辑a. 创建新文档和打开已有文档b. 文本输入和删除c. 文本选择和复制/剪切/粘贴d. 拼写检查和自动更正功能3. 格式设置a. 字体、字号和字形设置b. 文本对齐和缩进c. 行间距和段落间距设置d. 列表和编号设置e. 标题样式和段落样式设置4. 快捷键和操作技巧a. 常用快捷键介绍和实践b. 文本替换和查找功能c. 撤销和重做操作d. 多窗口操作和分屏显示教学步骤:1. 引入教学内容,介绍Word的作用和使用场景。
2. 分步骤介绍Word的界面布局和各个功能区域的作用。
3. 示范文本输入和编辑的方法,并要求学生跟随操作。
4. 演示格式设置的过程,并让学生尝试自己调整文本的格式。
5. 教授常用快捷键和操作技巧,帮助学生提高工作效率。
6. 综合练习,以小组形式完成一份简单的文档,包含文本输入、编辑和格式设置等内容。
7. 总结教学内容,强调Word的重要性和实用性。
教学资源:1. 计算机和投影仪2. Word软件3. 练习文档和教学演示文档教学评估:1. 学生完成的练习文档2. 学生对于基础操作的掌握程度3. 学生对于快捷键和操作技巧的应用情况教案二:高级功能教学目标:1. 学习Word中的高级布局和排版功能。
2. 掌握表格、图像和图表的插入和编辑方法。
3. 熟练运用页眉页脚、参考文献和目录等高级功能。
教学内容:1. 页面布局和排版a. 页面设置和页面边距调整b. 页眉和页脚的插入和编辑c. 分栏和分节设置d. 首行缩进和分散对齐等高级文本对齐方式2. 表格的插入和编辑a. 创建表格和调整表格大小b. 单元格合并和拆分c. 表格样式和边框设置d. 公式和函数在表格中的应用3. 图像和图表的插入和编辑a. 插入图片和调整图片大小b. 设置图片文字环绕方式和对齐方式c. 插入图表和编辑图表数据4. 参考文献和目录功能a. 引用和生成参考文献列表b. 创建目录和标题样式设置c. 制作索引和生成交叉引用教学步骤:1. 复习基础操作的内容,强调文档的格式要求和排版要求。
WORD教案【优秀4篇】

WORD教案【优秀4篇】WORD教案篇一module 1 how to learn englishunit 1 try not to translate every word重点单词1.tr_nslate v. 翻译2.translat__n n. 翻译3.c_rrect v. 改正;纠正adj. 正确的;对的4.ma_ch v. 将……配对5.n_mber v. 给……标号码n.数字;号码6.r_peat v. 重复7.pron_nciation n. 语音;发音8.spe_ling n. 拼写9.adv_ce n. 建议10.m_stake n. 错误11._lse adjamp;adv. 其他12.radi_ n. 收音机_ge n. 信息;信14._ach pron. 各个;每个15.n_tebook n.笔记本(1)你还学过那些象advice这类不可数名词?(2)总结translate的用法重点短语1.write ______ 记下2.each ______ 互相3.next ______ 相邻4.make ______ 出错5.why ______ ______ do sth. 为什么不做某事想一想关于make的短语经典句型1.you ______ speak english ______ class.课上你应说英语。
2.that is ______ ______ ______ .那是个好主意。
3.what ______? 还有什么?4.do you have ______ ______ ______? 你有笔友吗?想一想should构成的句式结构及用法。
课堂练习i. 补全单词。
1. i need to t ______ it into english.2. can i take a m______ for john?3. could you r______ the question?4.my telephone n______ is 929-32.5.i should ask the teacher for her a______ .答案:1. translate 2. message 3. repeat 4. number 5. adviceii.从方框中选择恰当的短语完成下列各句。
初中信息技术-文字处理WORD教案
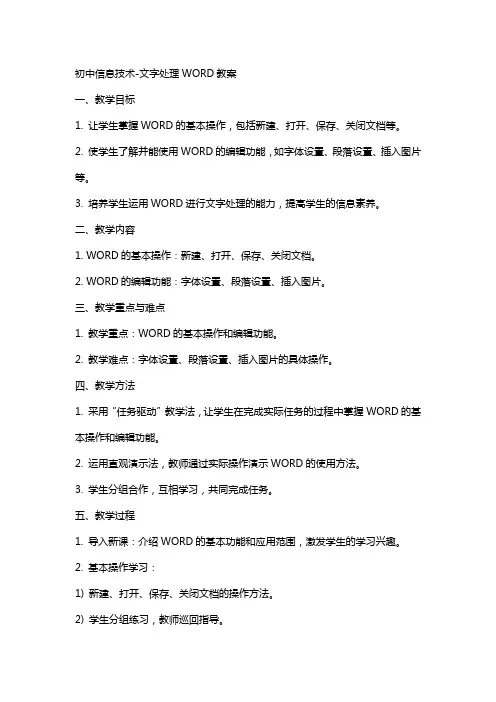
初中信息技术-文字处理WORD教案一、教学目标1. 让学生掌握WORD的基本操作,包括新建、打开、保存、关闭文档等。
2. 使学生了解并能使用WORD的编辑功能,如字体设置、段落设置、插入图片等。
3. 培养学生运用WORD进行文字处理的能力,提高学生的信息素养。
二、教学内容1. WORD的基本操作:新建、打开、保存、关闭文档。
2. WORD的编辑功能:字体设置、段落设置、插入图片。
三、教学重点与难点1. 教学重点:WORD的基本操作和编辑功能。
2. 教学难点:字体设置、段落设置、插入图片的具体操作。
四、教学方法1. 采用“任务驱动”教学法,让学生在完成实际任务的过程中掌握WORD的基本操作和编辑功能。
2. 运用直观演示法,教师通过实际操作演示WORD的使用方法。
3. 学生分组合作,互相学习,共同完成任务。
五、教学过程1. 导入新课:介绍WORD的基本功能和应用范围,激发学生的学习兴趣。
2. 基本操作学习:1) 新建、打开、保存、关闭文档的操作方法。
2) 学生分组练习,教师巡回指导。
3. 编辑功能学习:1) 字体设置:字体、字号、颜色、加粗、倾斜等。
2) 段落设置:对齐方式、间距、行距、项目符号等。
3) 插入图片:选择图片、调整大小、位置、删除等。
4. 实践任务:1) 学生根据所学内容,自主选择一个主题,编写一篇文档。
2) 教师选取部分学生的作品进行展示和点评。
6. 课后作业:布置一道关于WORD操作的练习题,巩固所学知识。
六、教学评价1. 学生能熟练掌握WORD的基本操作,包括新建、打开、保存、关闭文档。
2. 学生能灵活运用WORD的编辑功能,如字体设置、段落设置、插入图片等。
3. 学生能够运用WORD进行文字处理,编写出格式规范、内容丰富的文档。
七、教学反思1. 教师在授课过程中,要注意引导学生掌握WORD的基本操作和编辑功能。
2. 针对不同学生的学习情况,给予个别辅导,确保每位学生都能跟上教学进度。
文字处理软件WORD复习教案
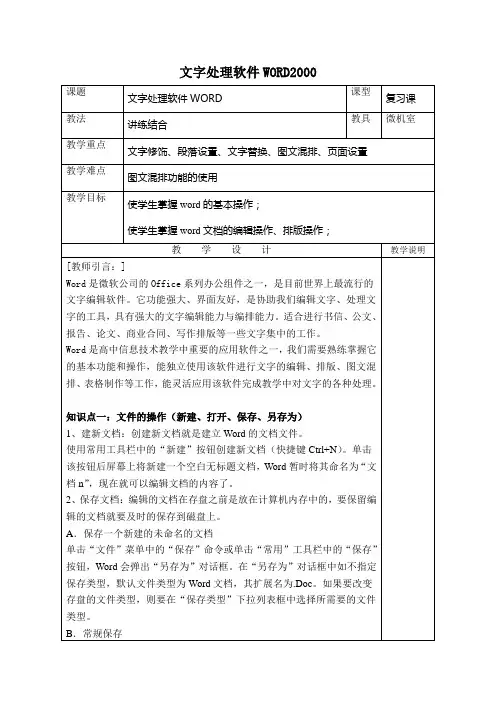
③在“文件”菜单下方列出了最近使用过的文件,单击其中的某一文件名,就可以打开相应的文档。
4、关闭文档:单击“文件”菜单中的“关闭”命令或菜单栏右边的“关闭”按钮,就可关闭当前文档。在关闭当前文档时,如果文档没保存,Word会弹出是否保存对文档的修改的提示信息框,若要保存,单击“是”,否则单击“否”。
B.使用“段落”对话框设置间距
打开“段落”对话框的“缩进和间距”选项卡,在“间距”区的“段前”和“段后”框中输入数值,设置所需要的间距。
3.设置段落的对齐方式
对齐方式是段落内容在文档的左右边界之间的横向排列方式。Word共有5种对齐方式:左对齐、右对齐、居中对齐、两端对齐和分散对齐。注意:设置段落地对齐方式之前先要将插入点定位到段落中,或选中此段落。
D.单击“确定”按钮确认设置并关闭对话框。
提示:在“字体”选项卡中单击“默认”按钮,可将当前设置保存在Normal模板中,以后基于此模板建立的文档都将采用这种修改过的默认设置。
2.字符间距选项卡
A.选中要进行设置的文本。
B.执行“格式”→“字体”→“字符间距”选项卡。
C.“字符间距”选项卡主要有以下项目:
D.选中要插入的文件,单击“插入”按钮,或直接在需要插入的图片图标上双击,即可将图片插入Word文档中。
⑶设置图片
右击图片,在快捷菜单中调用设置图片格式命令。
3.艺术字应用
⑴插入艺术字
将插入点置于要插入艺术字的位置。执行“插入”→“图片”→“艺术字”,也可以单击“绘图”工具栏或“艺术字”工具栏中的“插入艺术字”按钮,打开“艺术字库”对话框进行设置。
小学中年级文字处理软件word课堂教学教案
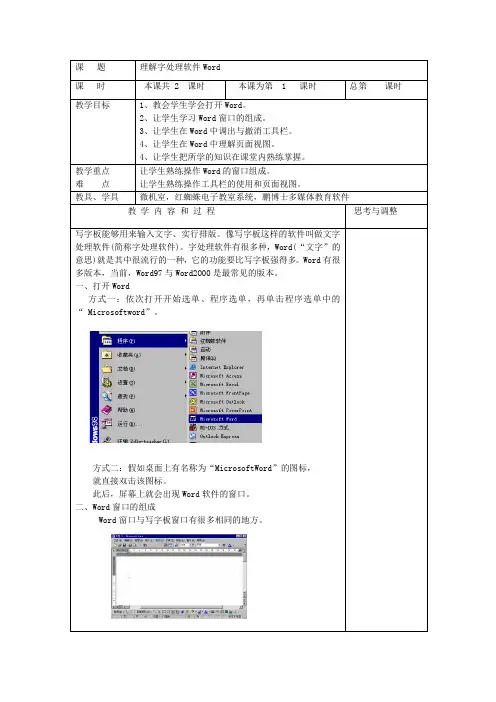
课题理解字处理软件Word课时本课共 2 课时本课为第 1 课时总第课时教学目标1、教会学生学会打开Word。
2、让学生学习Word窗口的组成。
3、让学生在Word中调出与撤消工具栏。
4、让学生在Word中理解页面视图。
4、让学生把所学的知识在课堂内熟练掌握。
教学重点难点让学生熟练操作Word的窗口组成。
让学生熟练操作工具栏的使用和页面视图。
教具、学具微机室,红蜘蛛电子教室系统,鹏博士多媒体教育软件教学内容和过程思考与调整写字板能够用来输入文字、实行排版。
像写字板这样的软件叫做文字处理软件(简称字处理软件)。
字处理软件有很多种,Word(“文字”的意思)就是其中很流行的一种,它的功能要比写字板强得多。
Word有很多版本,当前,Word97与Word2O00是最常见的版本。
一、打开Word方式一:依次打开开始选单、程序选单,再单击程序选单中的“ Microsoftword”。
方式二:假如桌面上有名称为“MicrosoftWord”的图标,就直接双击该图标。
此后,屏幕上就会出现Word软件的窗口。
二、Word窗口的组成Word窗口与写字板窗口有很多相同的地方。
打开Word窗口,再打开写字板窗口,比较一下两个窗口有什么共同点和不同点。
三、调出与撤消消工具栏写字板窗口中最多只能调出两种工具栏,而Word窗口中能够调出的工具栏要多得多。
依次打开视图选单、工具栏选单,就会列出Word窗口中能够调出的所有工具栏的名称 (自定义一项除外)。
工具栏选单各选项中,凡打了“√”的表示该工具栏已出现在窗口中。
单击该选项,“√”符号就会消失,同时这个工具栏也会从窗口中消失。
相反,凡没有“√”的表示该工具栏没有调出来(如上图中除常用工具栏、格式工具栏和绘图工具栏外的其他工具栏)。
单击这些选项,选项前就会出现“√”,同时该工具栏就会出现在窗口中。
例:调出图片工具栏,再撤消它。
三、操作步骤第一步:调出图片工具栏。
依次打开视图选单、工具栏选单,单击“图片”选项。
第三章:Word-2010--文字处理软件(教案)
云南外事外语职业学院教师教案(4课时)
文字的高级格式设置
提供了改变字符间距的功能,用户可通过此项功能调整字符缩放、字符间距和字
、段落格式化
云南外事外语职业学院教师教案(4课时)
云南外事外语职业学院教师教案(4课时)
3.5.5、文本框
、插入公式
下面以插入数学符号“”为例,说明“公式编辑器”的使用,其操作步骤如下:
*选择“设计→结构→根式”命令,弹出“根式”下拉列表,单击选择对应根号其它公式的编辑方法和步骤与“根式”相似,用户可根据需要编辑和输入。
.拼写和语法检查功能的启用
如果用户只想单独检查拼写或语法错误,其操作步骤如下:
、文档审阅。
复习Word基本操作教案
复习课复习Word基本操作第一课时:Word操作基本知识点一、Word操作考查基本知识点1、文字的设置:字体、字型、字号、颜色等2、段落的设置:对齐方式、段间距、缩进等3、图片的插入及设置:图片、动画图片的插入、艺术字、图片大小环绕设置4、表格及其设置:表格的建立、修改、设置5、页面设置:纸型、页边距6、查找替换7、首字下沉8、分栏9、项目符号及其设置10、Flash动画的插入11、页眉页脚12、边框和底纹的设置二、常见Word基本操作题Word1:1.将word文件夹下n18.doc文档中的所有文字,字体设为黑体,小四号字。
2.文档中的所有段落设为首行缩进2个汉字,行间距:固定值,20磅。
3.在文档上方插入艺术字库中第一行第一列式样的艺术字,内容为“让我们做绿的使者”。
Word 2:将w4.doc文件进行如下操作:1.标题设为黑体,三号字,居中,红色2.正文设为宋体四号字,行间距固定值20磅3.将文中所有“毛泽东”替换为“毛主席”4.插入图片yanan.jpg,环绕方式:四周形,只在左侧;水平对齐,绝对位置距页边距11.75厘米;垂直对齐,绝对位置距页边距4.95厘米Word 3:打开WORD文件夹下的weiruan.doc文件,完成下列操作:1.将文章中所有的“Microsoft”替换为“微软”2.将页面设置为B5,左边距1.5厘米,右边距1.2厘米3.在文章右上角插入横排文本框,并输入文字:正当竞争有利于IT发展!Word 4:1、将word文件夹下的n1.doc中全文字体设为宋体、四号字;添加一个题目“神州五号”字体设为、黑体、二号字、加粗、居中。
2、将word文件夹下的n1.doc中正文段落首行缩进2个字符,行间距固定值20磅;两端对齐。
3、在word文件夹下的n1.doc中第二段后插入图片fanhui.jpg。
4、将word文件夹下的n1.doc的纸型设置成A4纸,页边距设置成上下2.3厘米,左右3厘米。
Word文字处理教案
Word文字处理教案第一章:Word基础知识1.1 教学目标让学生了解Word的基本界面和功能学会如何在Word中创建、打开、保存和关闭文档掌握文本的输入和编辑方法1.2 教学内容Word的基本界面介绍创建、打开、保存和关闭文档的方法文本的输入和编辑技巧1.3 教学活动教师演示Word的基本界面和功能学生跟随教师操作,学习创建、打开、保存和关闭文档学生练习文本的输入和编辑1.4 教学评价教师检查学生对Word基本操作的掌握情况学生完成简单的文档编辑任务第二章:字体和段落格式设置2.1 教学目标让学生了解如何在Word中设置字体和段落格式学会如何调整字体大小、颜色、样式等掌握段落对齐、间距、行数等设置方法2.2 教学内容字体和段落格式设置的方法字体大小、颜色、样式的调整技巧段落对齐、间距、行数的设置方法2.3 教学活动教师演示字体和段落格式设置的方法学生跟随教师操作,学习调整字体大小、颜色、样式等学生练习设置段落对齐、间距、行数等2.4 教学评价教师检查学生对字体和段落格式设置的掌握情况学生完成一个文档的格式设置任务第三章:插入图片和表格3.1 教学目标让学生了解如何在Word中插入图片和表格学会如何选择和插入合适的图片掌握插入、编辑表格的方法3.2 教学内容插入图片和表格的方法选择和插入合适图片的技巧插入、编辑表格的步骤和方法3.3 教学活动教师演示插入图片和表格的方法学生跟随教师操作,学习选择和插入合适的图片学生练习插入、编辑表格3.4 教学评价教师检查学生对插入图片和表格的掌握情况学生完成一个包含图片和表格的文档编辑任务第四章:文档审阅和打印4.1 教学目标让学生了解如何在Word中进行文档审阅学会如何添加批注、评论和跟踪更改掌握文档的打印设置和方法4.2 教学内容文档审阅的功能介绍添加批注、评论和跟踪更改的方法文档打印设置和打印方法4.3 教学活动教师演示文档审阅的功能学生跟随教师操作,学习添加批注、评论和跟踪更改学生练习设置文档打印选项并进行打印4.4 教学评价教师检查学生对文档审阅和打印的掌握情况学生完成一个文档的审阅和打印任务第五章:综合练习5.1 教学目标让学生综合运用所学的Word知识,完成一个实际的文档编辑任务5.2 教学内容学生根据给定的要求,编辑一个文档,包括文本输入、字体和段落格式设置、插入图片和表格、文档审阅和打印等5.3 教学活动教师提供给学生一个实际的文档编辑任务学生独立完成任务,运用所学的Word知识教师提供指导和帮助,解答学生的问题5.4 教学评价教师检查学生完成的文档编辑任务的质量和准确性学生展示他们的作品,并分享他们的学习经验第六章:创建和编辑表格6.1 教学目标让学生掌握在Word中创建和编辑表格的技巧学会如何调整表格的行、列和单元格大小了解如何在表格中插入和删除行、列和单元格6.2 教学内容创建表格的方法调整表格行、列和单元格大小的技巧在表格中插入和删除行、列和单元格的方法6.3 教学活动教师演示创建和编辑表格的方法学生跟随教师操作,学习调整表格大小和插入删除行、列和单元格学生练习使用表格来组织文本数据6.4 教学评价教师检查学生对表格创建和编辑的掌握情况学生完成一个包含复杂表格的文档编辑任务第七章:使用样式和模板7.1 教学目标让学生了解如何在Word中使用样式和模板来统一文档格式学会如何自定义样式和模板掌握如何应用样式和模板来提高文档的专业性7.2 教学内容样式和模板的基本概念自定义样式和模板的方法应用样式和模板的步骤7.3 教学活动教师演示使用样式和模板的方法学生跟随教师操作,学习自定义样式和模板学生练习应用样式和模板来格式化文档7.4 教学评价教师检查学生对样式和模板使用的掌握情况学生完成一个使用自定义样式和模板的文档编辑任务第八章:文档安全和共享8.1 教学目标让学生了解如何在Word中保护文档内容的安全学会如何设置文档的阅读权限和编辑权限掌握如何通过邮件附件和在线共享功能分享文档8.2 教学内容文档安全设置的方法设置文档阅读和编辑权限的技巧通过邮件附件和在线共享功能分享文档的方法8.3 教学活动教师演示文档安全和共享的功能学生跟随教师操作,学习设置文档权限和分享文档学生练习使用邮件附件和在线共享功能进行文档分享8.4 教学评价教师检查学生对文档安全和共享的掌握情况学生完成一个设置了安全权限并分享了文档的任务第九章:高级Word技巧9.1 教学目标让学生掌握Word的高级功能,以提高文档编辑效率学会如何使用宏和条件格式了解如何使用大纲视图和目录功能9.2 教学内容宏和条件格式的使用方法大纲视图和目录功能的操作步骤其他高级Word技巧的介绍9.3 教学活动教师演示宏和条件格式的创建和使用学生跟随教师操作,学习使用大纲视图和目录功能学生练习创建宏和应用条件格式来自动化文档编辑任务9.4 教学评价教师检查学生对高级Word技巧的掌握情况学生完成一个使用了宏和高级格式功能的文档编辑任务第十章:复习和拓展10.1 教学目标让学生复习前面学到的Word知识,巩固技能鼓励学生探索Word的其他功能,进行拓展学习10.2 教学内容复习Word的主要功能和操作学生自主探索Word的其他功能和技巧分享学生发现的新功能和实用技巧10.3 教学活动教师组织一个复习活动,回顾主要的教学内容学生自由探索Word软件,发现新功能并实践学生展示他们的发现,并讨论如何在实际中应用这些技巧10.4 教学评价教师观察学生的复习和拓展情况学生提交一份包含新发现和应用示例的报告重点和难点解析章节一:Word基础知识补充说明:这一章节是Word基础操作的入门,对于初学者来说,理解并熟练掌握文档的基本操作至关重要。
初中信息技术教案-word专题复习
初中信息技术教案-word 专题复习(一)教学目标:一、知识目标1、体会制作word 文档的一般步骤;2、知道word 软件的四种视图方式,及默认的视图方式;3、知道制作“个人简历”的一般步骤。
二、能力目标1、领会专题复习方法;2、逐步培养先规划在上机操作的习惯。
教学重点:1、word 专题应具备的技能要求;2、word 软件的视图方式。
教学难点:学生对word 专题应具备的技能要求的理解。
本课任务:1、学生理解本专题的每个技能要求所表达的意思;2、了解四种视图方式。
导学达标:一、介绍复习方法学生体会每个专题的基本复习方法,是围绕着技能与知识两方面进行的。
二、介绍word 专题技能要求1、输入2、修改(插入、删除、改写、修饰)3、段落(缩进、边距、对齐方式、编号、项目符号)4、添加(图片、图形、文本框、艺术字)设置对象的格式,尤其是版式5、页面(边框、背景,布局、色彩搭配)三、解释每种技能要求对以上1-5 中的每种技能要求进行解释说明,采取师生共同说明的方法,以学生为主,教师总结补充。
四、介绍word 的四种视图方式(一)四种方式1、普通视图2、web 版式视图3、页面视图4、大纲视图(二)默认的方式页面视图五、指导学生学法在已会的知识及技能点后写ok,在不太理解的后面写?上机操作时及时验证。
六、布置下一课上机操作任务任务:利用word 完成一份“个人简历”的作品准备:照片电子版要求:1、40 分钟之内完成;2、保存文件格式为.doc 格式;3、适当添加艺术效果(艺术字、图片、自选图形、文本框,其他效果不限)小结:本课三大要点:本专题技能要求,本专题知识点之一,下课任务。
检测:1、word 默认的视图方式为: _______________ 。
2、word 默认的文档扩展名为: _____________ 。
课后反思:大部分学生能初步了解专题复习的一般方法,并且掌握了一定的学习方法。
word 专题复习(二)教学目标: 1. 知识目标理解word 窗口中右上角三个按钮的功能;掌握制作word 作品的一般方法。
- 1、下载文档前请自行甄别文档内容的完整性,平台不提供额外的编辑、内容补充、找答案等附加服务。
- 2、"仅部分预览"的文档,不可在线预览部分如存在完整性等问题,可反馈申请退款(可完整预览的文档不适用该条件!)。
- 3、如文档侵犯您的权益,请联系客服反馈,我们会尽快为您处理(人工客服工作时间:9:00-18:30)。
知识点一:文件的操作(新建、打开、保存、另存为)
1、建新文档:创建新文档就是建立Word的文档文件。
使用常用工具栏中的“新建”按钮创建新文档(快捷键Ctrl+N)。单击该按钮后屏幕上将新建一个空白无标题文档,Word暂时将其命名为“文档n”,现在就可以编辑文档的内容了。
D.设置后可通过“预览”框观察效果,最后单击“确定”按钮。
3.设置文字效果选项卡
这项设置可以使选定文字具有动态效果。在“字体”对话框中,切换到“文字效果”选项卡,在“动态效果”框中选择一种效果,可通过预览框查看。
提示:
A.设置文字效果对文档中的图片同样有效,但图片的版式必须是“嵌入型”。
B.如果设置后文档中没有显示动态效果,可执行“工具”→“选项”→“视图”选项卡,勾选“显示”区的“动态文字”复选框。
A.使用“段落”对话框设置行距
打开“段落”对话框的“缩进和间距”选项卡,在“间距”区的“行距”下拉列表框中进行选择,除了可以设置成倍的行距外,还可以设置“最小值”和“固定值”。
注意:最小值是为了保证将文件的字体全部显示的值,若设置值不能容纳该行最高的字符,WORD将自动调整间距。而固定值限制只能用这一个值,但用某些固定的行距时一些图片之类的不能正常显示,因为小于了支持的最小行距。
[学生练习]完成知识点一的练习(注:在WORD操作总复习中)
知识点二:文字的修饰(字体对话框的使用)
1.字体选项卡
A.选中要进行设置的字体。
B.执行“格式”→“字体”,打开“字体”对话框。
C.切换到“字体”选项卡,其中可以设置字体、字形、字号、字体颜色、下划线、效果等。通过下面的预览框可以即时查看设置后的效果。
[学生练习]完成知识点二的练习(注:在WORD操作总复习中)
知识点三:段落的设置(段落对话框的使用、段落的复制/移动/删除)
1.段落缩进
缩进是指调整文本与页面边界之间的距离。有多种方法设置段落的缩进方式,但设置前一定要选中段落或将插入点放到要进行缩进的段落内。
2.改变行距或段落间距
行距指段落中各行之间的空白距离,而段落间距是各段之间的距离。
文字处理软件WORD2000
课题
文字处理软件WORD
课型
复习课
教法
讲练结合
教具
微机室
教学重点
文字修饰、段落设置、文字替换、图文混排、页面设置
教学难点
图文混排功能的使用
教学目标
使学生掌握word的基本操作;
使学生掌握word文档的编辑操作、排版操作;
教学设计
教学说明
[教师引言:]
Word是微软公司的Office系列办公组件之一,是目前世界上最流行的文字编辑软件。它功能强大、界面友好,是协助我们编辑文字、处理文字的工具,具有强大的文字编辑能力与编排能力。适合进行书信、公文、报告、论文、商业合同、写作排版等一些文字集中的工作。
B.常规保存
第一次保存文件后,文件就有了指定的位置和名字,当我们再次点击“保存”命令后,Word就不会再出现“另存为”对话框,而是直接执行保存操作。
C.“另存为”命令的使用:使用“另存为”命令,可将正在编辑的已命名的文件另存为一个新文件,即在原来文件仍然存在的前提下,把该文件以另外的名字、位置或者保存类型保存起来。
②如果是最近使用过的文档,还可以单击“打开”对话框左侧的“历史”按钮,在文件夹列表框中选择此文档的快捷方式,单击“打开”按钮,或直接双击即可打开文档。
③在“文件”菜单下方列出了最近使用过的文件,单击其中的某一文件名,就可以打开相应的文档。
4、关闭文档:单击“文件”菜单中的“关闭”命令或菜单栏右边的“关闭”按钮,就可关闭当前文档。在关闭当前文档时,如果文档没保存,Word会弹出是否保存对文档的修改的提示信息框,若要保存,单击“是”,否则单击“否”。
3、打开已有文档:要对已存在的文档进行编辑、查看等操作时,应先打开该文档。打开文档就是将磁盘上的文档装入计算机内存中,并显示在在文本编辑区中。Word可以打开的文档类型比较多,包括Word文档、文本文件、Web页、RTF格式文档等。打开文档操作步骤如下:
*提示:
①选取同一文件夹中的多个文档,可以将它们一次性的同时打开。
D.单击“确定”按钮确认设置并关闭对话框。
提示:在“字体”选项卡中单击“默认”按钮,可将当前设置保存在Normal模板中,以后基于此模板建立的文档都将采用这种修改过的默认设置。
2.字符间距选项卡
A.选中要进行设置的文本。
B.执行“格式”→“字体”→“字符间距”选项卡。
C.“字符间距”选项卡主要有以下项目:
2、保存文档:编辑的文档在存盘之前是放在计算机内存中的,要保留编辑的文档就要及时的保存到磁盘上。
A.保存一个新建的未命名的文档
单击“文件”菜单中的“保存”命令或单击“常用”工具栏中的“保存”按钮,Word会弹出“另存为”对话框。在“另存为”对话框中如不指定保存类型,默认文件类型为Word文档,其扩展名为.Doc。如果要改变存盘的文件类型,则要在“保存类型”下拉列表框中选择所需要的文件类型。
a.“缩放”:用于对所选文字进行缩放,如果要设定一个特殊的缩放比例,可以直接在文本框中输入1-600间的数值。
b.“间距”:有“标准”、“加宽”以及“紧缩”三个选项,用于对所选文本的字间距的调整。ቤተ መጻሕፍቲ ባይዱ用“加宽”或“紧缩”时,右边的“磅值”框中出现数值,在其中可设置想要加宽或紧缩的磅值。
c.“位置”:有“标准”、“提升”、“降低”三个选项,选用“提升”或“降低”时,右边的“磅值”框中出现数值,在其中设置磅值,可相对于基准线提升或降低所选文字。
d.“为字体调整字间距”:选中此复选框后,可从“磅或更大”框中选择字号,对等于或大于选定字号的字符,Word会自动调整字符间距(笔者感觉此项用处不大,姑且存疑)。
e.“如果定义了文档网格,则对齐网格”;如果选定此复选框且已定义了文档网格,Word会自动根据网格对齐。相关内容请参阅“Word入门动画教程30:限定文档行数和字数”和“Word入门动画教程31:设置绘图网格”。
