Windows Server 2008系统安装教程
(完整版)win2008安装图解

Windows Server 2008 图解安装详细流程微软发布了Windows Server 2008(原代码名称"Longhorn")Beta 3windows Server 2008 Beta3 提供了三种安装方法:1、用安装光盘引导启动安装;2、从现有操作系统上全新安装;3、从现有操作系统上升级安装。
Part 1.将光盘驱动器调整成启动第一顺位.由于主板厂商的不同,我们无法确定您的设定方式与我们完全相同,所以本部分请使用者自行参考主板说明书的"BIOS配置设定"章节.↑ Windows 正在读取文件Part 2.正在启动安装程序正在启动安装程序,加载boot.wim,启动PE环境,稍候片刻.....↑ 启动安装程序Part3.安装程序启动安装程序启动,选择您要安装的语言类型,同时选择适合自己的时间和货币显示种类及键盘和输入方式。
↑选择地区及语言(预设是English) Part4.点击“现在安装”,开始安装↑现在安装Part5.输入“产品密钥”输入“产品密钥”,许可协议,废话当然接受。
当然您也可以不在这里输入“产品密钥”,而直接点击下一步,这时会出现一个警告,点击“否”即可。
然后在出现的列表中选择你所拥有的密钥代表的版本,同时把下面的复选框的勾打上。
Part7.选择安装类型选择安装类型,升级or自定义(推荐),当然如果您选择的是“用安装光盘引导启动安装”,你们升级是不可用的。
↑选择安装类型Part8.设置安装分区下面就可以设置安装分区了。
安装Windows Server 2008的话你需要一个干净的大容量分区,否则安装之后分区容量就会变得很紧张。
需要特别注意的是,Windows Server 2008只能被安装在NTFS格式分区下,并且分区剩余空间必须大于8G。
如果您使用了一些比较不常见的存储子系统,例如SCSI、RAID、或者特殊的SATA硬盘,安装程序无法识别您的硬盘,那么您需要在这里提供驱动程序。
安装Windows Server 2008
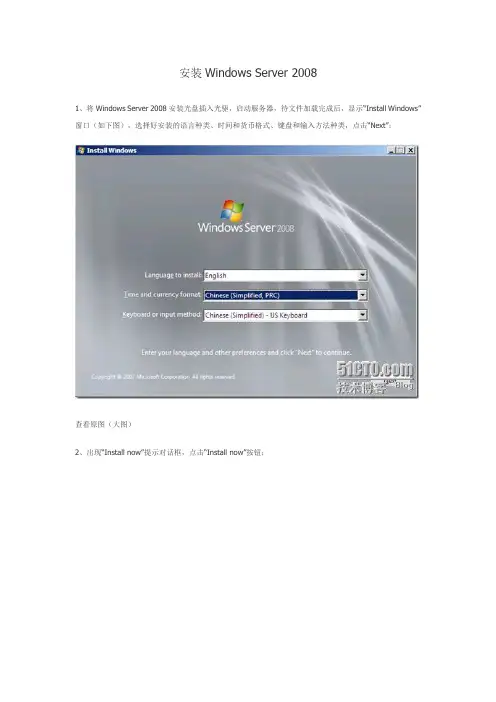
安装Windows Server 20081、将Windows Server 2008安装光盘插入光驱,启动服务器,待文件加载完成后,显示“Install Windows”窗口(如下图),选择好安装的语言种类、时间和货币格式、键盘和输入方法种类,点击“Next”;查看原图(大图)2、出现“Install now”提示对话框,点击“Install now”按钮;查看原图(大图)3、输入您购买的License Key,选择“Automatically active Windows when I’m online”,由于我这里使用的是Windows Server 2008评估版,没有License Key,所以不做输入,直接点击“Next”;查看原图(大图)4、在如下“是否需要输入product key”询问窗口中,点击“No”继续;5、在操作系统列表框中选择正确的Windows Server 2008安装版本,启用“I have selected the edition of Windows that I have purchased”,点击“Next”;查看原图(大图)6、打开“许可协议阅读”窗口,选中“I accept the license terms”,点击“Next”;查看原图(大图)7、打开“您想进行何种类型的安装”对话框,选择“Custom(Advanced)”选项(由于我们是全新安装,并不是从旧版本的Windows Server系统进行升级,所以该窗口中的“Upgrade”选项为禁用状态);查看原图(大图)8、在“您想将Windows安装在何处?”对话框中会显示当前的磁盘状况,单击“Drive options(advanced)”链接可以对磁盘进行分区、格式化、删除等操作,如果有多块磁盘,会依次显示为Disk 0、Disk 1、Disk 2…查看原图(大图)9、分区完成后(默认全部为主分区),选择需要安装系统的分区,点击“Next”;查看原图(大图)10、打开“正在安装Windows”窗口,开始复制文件并安装Windows,在安装过程可能会多次重启,属于正常现象;查看原图(大图)。
Windows Server 2008 安装过程图文详解
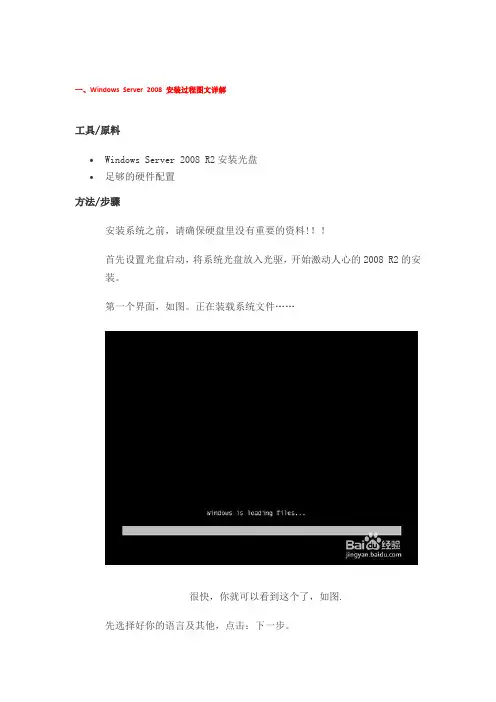
一、Windows Server 2008 安装过程图文详解工具/原料•Windows Server 2008 R2安装光盘•足够的硬件配置方法/步骤安装系统之前,请确保硬盘里没有重要的资料!!!首先设置光盘启动,将系统光盘放入光驱,开始激动人心的2008 R2的安装。
第一个界面,如图。
正在装载系统文件……1.2很快,你就可以看到这个了,如图.先选择好你的语言及其他,点击:下一步。
2.3这个才是真正的开始安装,呵呵,点击:现在安装。
如图。
3. 4到了这里,请选择你要安装的版本,我当然是要安装完整版的企业版啦。
如图。
4.5打勾:接受,再下一步。
如图.5.6安装方式的选择,这个根据你的需要,如果你是从低版本升级到2008的话,你就点击升级吧,其他的当然是自定义啦,如图.因为我的是新装,硬盘上无任何数据呢。
安装之前,得先分区,这个大家都懂的了,如图。
所以,我们点击:驱动器选项。
6.8然后点击:新建,如图。
7.9一般来说,2008的系统占用空间约为20G 左右,但实际安装建议50G以上,如图。
8.10提示:要为系统文件创建额外的分区,这是必须的,点确定吧,如图。
9.吧11然后会返回上一层,这时,硬盘还有空间,我们先把他分成另一个区.先占击未分配的空间,再新建。
如图.10.12分完区后,会返回上一层,这时,大家要小心看清楚,因为我们要安装系统到“C盘”,我们必须这个分区,如图.错了你就得重新安装系统了,好累的。
开始安装了,安装是一个漫长的过程……这个过程如图。
.大约要半小时多.可能反复重启几次终于完成安装了,然后会自动重启……如图。
11.15看到这,有点激活了,如图。
当然还是要设置一个密码。
点击:确定。
12.16设置密码是有些要求的:有长度要求(4个以上字符)、复杂性(要有大小写及数字)要求及历史要求.设置好了,点击:右箭头,如图。
会提示:密码成功修改,请保管你的密码哦。
13.18第一次进入桌面,会先准备好用户信息配置等等,请稍后,如图.到此,系统正式安装完成了,快来尝试新功能吧。
Windows Server 2008安装配置详解
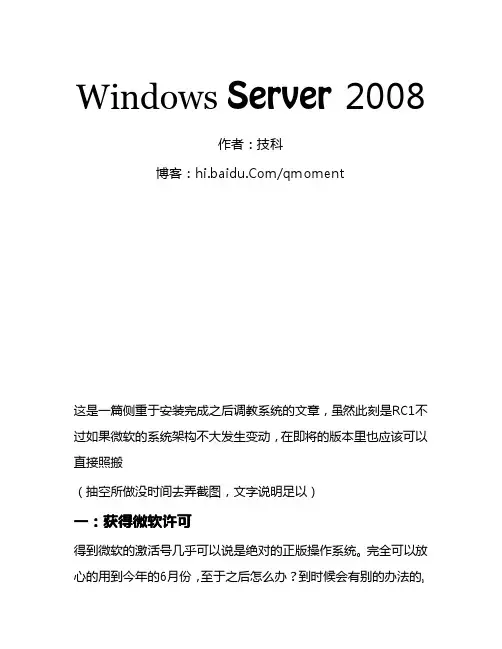
Windows Server2008作者:技科博客:/qmoment这是一篇侧重于安装完成之后调教系统的文章,虽然此刻是RC1不过如果微软的系统架构不大发生变动,在即将的版本里也应该可以直接照搬(抽空所做没时间去弄截图,文字说明足以)一:获得微软许可得到微软的激活号几乎可以说是绝对的正版操作系统。
完全可以放心的用到今年的6月份,至于之后怎么办?到时候会有别的办法的。
获取序列号号码的地址是:/zh-激活地址激活地址/zh-正好方便大家使用我放出自己申请的两个版本的号码各一个,先拿到的就可以直接用了。
我还没用过的。
您可以使用下列产品密钥来激活Windows Server2008Standard RC1评估版本。
产品密钥:76RKD-W67JY-XX9MB-7JWCP-38VQY您可以使用下列产品密钥来激活Windows Server2008Enterprise RC1评估版本。
产品密钥:MKQ2M-GQY83-BCK92-DC7V8-JFB6R二:下载安装镜像和驱动申请之后,微软网站上直接给出下载链接。
如果是没去申请想直接下载的,我这里只有企业版的X86版本的地址:/download/d/7/e/d7e6f957-7784-4e8a-a004-c46e76a45314/6001.17051.071121-2029_x86fre_Server_en-us-KR1SFRE_EN_DVD.iso由于server08比较新,相关驱动还没有出来,所以用vista下的驱动就可以了,实现准备好就行了。
三:安装安装过程对于所有微软操作系统都大同小异。
值得注意的是设置密码的时候需要长度超过8位,而且复杂度上也要包涵大小写以及数字硬盘安装第二系统的可以采取windows环境下的的方法/qmoment/blog/item/702fec3e0fc5da39 71cf6c6d.html刻盘安装的就不多说了四:汉化及驱动用汉化包汉化操作系统这个地址是Beta3的时候的包,相必现在还能用/attachments/month_0705/e2007518135250.rar我之前用的汉化放在附件里驱动安装,这里要先在区域语言里设置为china。
dellT110_window2008服务器的系统安装
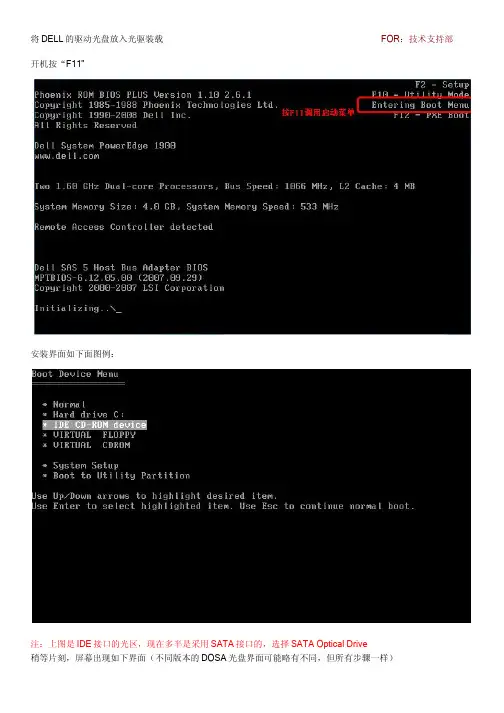
将DELL的驱动光盘放入光驱装载 FOR:技术支持部 开机按“F11”安装界面如下面图例:注:上图是IDE接口的光区,现在多半是采用SATA接口的,选择SATA Optical Drive稍等片刻,屏幕出现如下界面(不同版本的DOSA光盘界面可能略有不同,但所有步骤一样)引导光碟将检测您的服务器硬件,这里需要5-10分钟左右,请耐心等待。
(安装时,没有出现“创建公用程序分区”选项)注:windows server 2008 X64(64bit edition)跟windows server 2008 X86(32bit edition)是有区别的,目前公司(xys)的产品只支持在X86也就是32位的系统上运行。
另外需要注意一下的是R2,我们采用的是sp1的标准版。
开始复制驱动并应用 ,完成后弹出驱动光盘(换成win2008),并重启电脑。
↑正在读取文件Windows↑ 启动安装程序↑ 选择语言、日期、键盘方式等(预设是中文)点击“现在安装”,开始安装此处约需要等一分钟,弹出如下图选择操作系统;英文图暂代勾上我接受许可条款,然后点“下一步”点击此项,升级为不可用状态驱动器选项(高级)↑ 正在安装windows server 2008↑重启准备启动进入“完成安装”阶段等待几分钟即可↑完成安装第二次重启我们终于看到登入画面了!按确定,输入密码。
密码必需同时包含字母、数字、字符等。
输入二次密码后登陆进windows 2008哇~~在准备桌面了耶....心里小鹿乱撞!!如果您刚刚是在虚拟机中安装的windows 2008,一定别忘了“创建虚拟快照”附:修改登陆密码复杂性要求的方法在开始——运行中输入gpedit.msc 在打开的组策略窗口中选择“计算机配置”——windows设置——安全设置——帐户策略——密码策略,选择“密码必需符合复杂性要求”右键属性,选择“已禁用”即可。
然后回到桌面,对着“我的电脑”右键“管理”——配置——本地用户和组——用户,选择用户右键“设置密码”,输入新密码后确定。
Windows Server 2008 R2安装过程
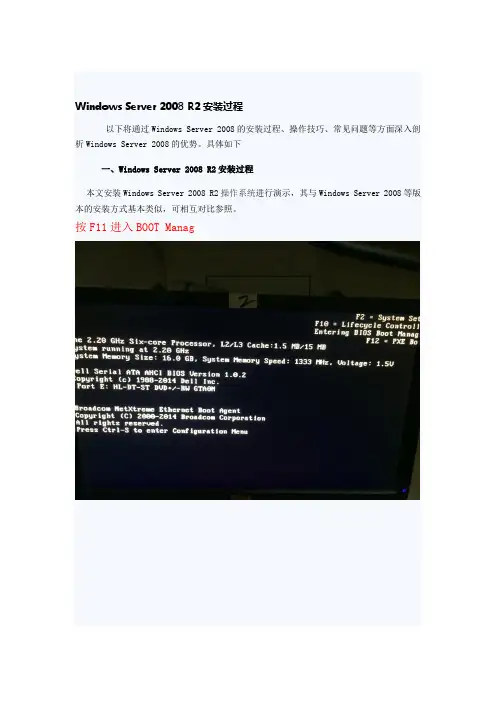
Windows Server 2008 R2安装过程以下将通过Windows Server 2008的安装过程、操作技巧、常见问题等方面深入剖析Windows Server 2008的优势。
具体如下一、Windows Server 2008 R2安装过程本文安装Windows Server 2008 R2操作系统进行演示,其与Windows Server 2008等版本的安装方式基本类似,可相互对比参照。
按F11进入BOOT Manag进入之后选择BIOS BOOT MENU 选择DVD从光驱启动硬盘读取文件选择语言点击安装以下选择项,主要根据授权序列号和系统需求进行选择,这里以企业版完全安装版进行讲解。
出现选择安装语言等选项,我们可以选择中文选项,直接下一步,不用改变。
选择版本点击接受选择安装版本后,会出现许可条款,点击我接受,下一步就可以进行下面安装。
Windows Server 2008 R2安装类型上面有两个选项,如果想从以前的Windows Server 2003服务器(或者其他)版本升级,就选择第一项,当然最好的情况是选自定义,全新安装,这也是基于系统稳定和安全的考虑。
选择方式服务器单独安装阵列卡的在此界面认不到硬盘,需加载阵列卡驱动点击加载驱程序点击浏览,找到放置驱动的U盘,选择正确的驱动在此附加阵列卡驱动下载网址server 2008 R2 H310-H710驱动:/cViBxikAngckt 访问密码 29d1server 2008 R2 H330-H730驱动:/cViBcYLfKnpXz 访问密码 7d46磁盘如果你是全新的硬件系统,硬盘也没有进行分区的话,可以用Windows Server 2008 R2自带的工具进行分区格式化操作。
选择驱动器选项(高级)进行分区磁盘分区点击“驱动器选项(高级)”可以打开详细的操作选项。
分区显示当使用Windows Server 2008 R2自带工具进行分区操作的时候,默认会在硬盘里生成一个大约100M左右的系统区,这个分区主要用来保存系统启动的相关文件。
Dell服务器安装Windows server2008
Dell服务器安装server2008系统安装步骤
1、检查raid,保证至少有一个raid处于online状态;退出重启
2、开机按F10 进入lifecycle controller
3、进入OS Deployment(OS部署)
4、右边选择Deploy OS
5、选择Go Directly 同OS Deployment
6、进入之后选择自己需要安装的server版本类型
7、Manual Install (手动)
8、BIOS(该处是选择引导模式)
9、检查是否插入启动盘,若无检测到,则无法进入下一步(点击完成之后,至此安装前设
置已完全配置完成,直接重启进入系统)
注:在配置完成之后重启的过程中,跳过bios选项的时候会出现一个“按任意键进入引导盘”的英文选项,此时要及时操作,若无操作则会跳过系统的安装。
用U盘安装windowsserver2008R2过程
用U盘安装windowsserver2008R2过程
首先备windows server 2008 r2镜像一个,PE程序(我用的是win2003 的pe光盘版,大家可以用U盘版的),32位bootsect.exe 文件
1、解压windows到文件夹中(暂定windows文件夹吧),随便解压到除C盘外的盘符中
2、用winpe启动计算机,格式化C盘(因为我要把系统装在C盘里)。
3、将安装文件夹根目录的boot文件夹和bootmgr文件复制到C 盘,在c盘中新建文件夹sources,将安装文件夹中sources文件夹中的boot.wim复制到新建的文件夹中,替换bootsect.exe(我用的是win7 32位里的)文件(在boot文件夹中)
4、运行cmd 执行C:\boot\bootsect.exe /nt60 c:
5、再用刚才解压的64位的bootsect.exe覆盖掉32位的。
6、重新启动(硬盘启动)。
7、这时候你可以看到win7的启动界面和安装界面了,选择修复,选第一项,下一步,选择命令行。
8、输入c:回车
del bootmgr
del boot
del sources
(这些以后格式化也可)
9、用命令行的方式进入解压的windows文件夹下的sources文件夹,输入setup.exe,OK到此为止现在windows就开始安装了。
10、选择第二项:自定义安装一个副本。
wiindowsserver2008r2系统安装和阵列介绍
无盘系统
• 无盘系统,泛指由无盘工作站组成的局域网。相对于普通的PC机,无盘工作 站可以在没有任何外存(软驱、硬盘、光盘等)支持的情况启动并运行操作 系统。为了支撑这样的网络构架,需要采用专门的软件系统,此类的软件成 为整个无盘系统的组成部分之一。常见的无盘系统如下: ⑴网众NXD ⑵ 易游 ⑶遥志无盘CCBoot (4)奇东锐腾 (5) VND 协志 (6) DOL (7) EZDisk (8)MZD /PXD (9)EMS网圣(10)方格子
5、接受许可条款
服务器系统安装
6、点击下一步,点击选择自定义 (高级)我们安装全新的Windows
服务器系统安装
7、选择分区安装系统,选择所需要安装
系统的分区,我们一般默认C盘分区,点 击下一步
8、确认安装
服务器系统安装
9、收集系统信息,和复制系统文件,
安装系统过程中……
10、安装完成后,需重启
• 利用软件仿真的方式,是指通过网络操作系统自身提供的磁盘管理功能将连 接的普通SCSI卡上的多块硬盘配置成逻辑盘,组成阵列。软件阵列可以提供 数据冗余功能,但是磁盘子系统的性能会有所降低,有的降低幅度还比较大, 达30%左右。因此会拖累机器的速度,不适合大数据流量的服务器。
优缺点
• 优点 • 提(一T高个h传磁rou输盘gh速驱pu率动t)。器。R,A在所IDR通以AI过使D中在用,多RA可个ID以磁可让盘以很上达多同到磁时单盘存个驱储磁动和盘器读驱同取动时数器传据几输来倍数大、据幅几,提十而高倍这甚存些至储磁上系盘百统驱倍的动的数器速据在率吞逻。吐辑这量上也又是是
分类
• 磁盘阵列其样式有三种,一是外接式磁盘阵列柜、二是内接式磁盘阵列卡, 三是利用软件来仿真。
图解2008服务器的安装
1.2008服务器安装1、配置启动环境启动服务器,设置为光盘启动;进入第一个界面2、选择安装语言默认点击下一步,我们选择现在安装,3、选择安装版本出现Windows Server 2008 Standard (标准版) 完全安装Windows Server 2008 Enterprise (企业版)完全安装Windows Server 2008 Datacenter (数据中心版)完全安装4、接受许可条款我们选择(标准版安装),如下:点击下一步点击选择自定义(高级)我们安装全新的Windows5、选择分区安装系统选择所需要安装系统的分区,我们一般默认C盘分区,点击下一步6、确认安装收集系统信息,和复制系统文件,安装系统过程中……安装完成后,需重启计算器7、安装完成8、首次登陆更改密码重启后进入的第一个画面更改密码如下图:创建密码:9、进入桌面到这里,系统 Windows Server 2008 标准版就安装完成了。
下来我们要的就是配置系统安全性,(打补丁,权限属性设定,优化系统设定)这里的设置和Server 2003设置差不多一样,这就不多说了。
2.2008 IIS7服务安装1、启动服务器管理器添加角色如下图:⎝角色⎝管理⎝点击右键击2、增加一个服务器角色点击下一步3、选择安装Web服务器(IIS)角色选择下面二项4、依赖于Windows进程激活服务(WAS)地Web服务器角色会弹出如下界面(我们点击添加必须的功能)点击下一步如下图:默认下一步;添加服务所需的组件,下一步;默认下一步;5、为IIS 7.0选择要安装地角色服务在角色服务中选择如下服务:(ASP、CGI、ODBC日志记录、IIS6管理兼容性)如下图;点击下一步,6、确认安装如下图;点击安装;自动安装过程中……7、安装完成安装成功;点击关闭已完。
Windows Server 2008 R2新功能详解WindowsServer2008R2最让人期待的新特性被定格在虚拟机实时迁移上面。
- 1、下载文档前请自行甄别文档内容的完整性,平台不提供额外的编辑、内容补充、找答案等附加服务。
- 2、"仅部分预览"的文档,不可在线预览部分如存在完整性等问题,可反馈申请退款(可完整预览的文档不适用该条件!)。
- 3、如文档侵犯您的权益,请联系客服反馈,我们会尽快为您处理(人工客服工作时间:9:00-18:30)。
Windows Server 2008系统安装教程
安装Windows Server 2008系统,微软官方给出了主机的推荐配置:
Windows Server 2008 Beta3 提供了三种安装方法:
1、用安装光盘引导启动安装;
2、从现有操作系统上全新安装;
3、从现有操作系统上升级安装。
主要介绍用安装光盘引导启动安装,其他方法安装也差不多的!
首先将电脑第一启动设置为光驱启动,由于主板厂商的不同,我们无法确定您的设定方式与我们完全相同,所以本部分请使用者自行参考主板说明书的"BIOS配置设定"章节.
Part 2.正在启动安装程序正在启动安装程序,加载boot.wim,启动PE环境,稍候片刻.....
↑启动安装程序
安装程序启动安装程序启动,选择您要安装的语言类型,同时选择适合自己的时间和货币显示种类及键盘
和输入方式。
4.点击“现在安装”,开始安装
↑现在安装
Part5.输入“产品密钥” 输入“产品密钥”,许可协议,废话当然接受。
当然您也可以不在这里输入“产品密钥”,而直接点击下一步,这时会出现一个警告,点击“否”即可。
然后在出现的列表中选择你所拥有的密钥
代表的版本,同时把下面的复选框的勾打上。
7.选择安装类型 选择安装类型,升级or 自定义(推荐),当然如果您选择的是“用安装光盘引导启动安装”,你们升级是不可用的。
↑选择安装类型
Part8.设置安装分区
下面就可以设置安装分区了。
安装Windows Server 2008的话你需要一个干净的大容量分区,否则安装之后分区容量就会变得很紧张。
需要特别注意的是,Windows Server 2008只能被安装在NTFS格式分区下,并且分区剩余空间必须大于8G。
如果您使用了一些比较不常见的存储子系统,例如SCSI、RAID、或者特殊的SATA硬盘,安装程序无法识别您的硬盘,那么您需要在这里提供驱动程序。
点击“加载驱动程序”图标,然后按照屏幕上的提示提供驱动程序,即可继续。
当然,安装好驱动程序后,您可能还需要点击“刷新”按钮让安装程序重新搜索硬盘。
如果您的硬盘是全新的,还没有使用过,硬盘上没有任何分区以及数据,那么接下来还需要在硬盘上创建分区。
这时候您可以点击“驱动器选项(高级)”按钮新建分区或者删除现有分区(如果是老硬盘的话)。
同时,您也可以在“驱动器选项(高级)”您可以方便的进行磁盘操
作,如删除、新建分区,格式化分区,扩展分区等等.
Part9.正在进行安装......
↑正在进行安装
Part10.进入安装的第一次重启阶段
↑第一次重启
Part11.准备第一次启动
↑第一次启动
Part12.进入“完成安装”阶段
↑完成安装
13.第二次重启
↑第二次重启
Part14.我们终于看到登入画面了! 经历过快30分钟的过程,我们终于第一次看到这片"清爽"、"绿油油"的登入画面了.
↑请按CTRL+ALT+DEL进入Windows....
Part15.正在准备桌面.... 哇~~在准备桌面了耶....心里小鹿乱撞!!
↑准备桌面
Part16 Enjoy Your "Windows Server 2008"!! 多么清爽、干净的桌面呀!OK~好好享受你的Windows Server 2008吧!!。
