Win10系统下打开启动文件夹的操作方法
win10系统文件夹打开没反应不显示文件列表的解决办法
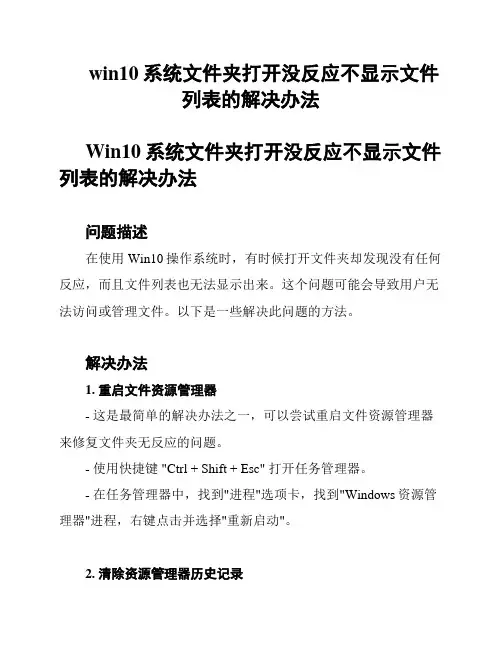
win10系统文件夹打开没反应不显示文件列表的解决办法Win10系统文件夹打开没反应不显示文件列表的解决办法问题描述在使用Win10操作系统时,有时候打开文件夹却发现没有任何反应,而且文件列表也无法显示出来。
这个问题可能会导致用户无法访问或管理文件。
以下是一些解决此问题的方法。
解决办法1. 重启文件资源管理器- 这是最简单的解决办法之一,可以尝试重启文件资源管理器来修复文件夹无反应的问题。
- 使用快捷键 "Ctrl + Shift + Esc" 打开任务管理器。
- 在任务管理器中,找到"进程"选项卡,找到"Windows资源管理器"进程,右键点击并选择"重新启动"。
2. 清除资源管理器历史记录- 文件资源管理器的历史记录中可能会保存一些损坏的数据,导致文件夹无法正常打开。
清除资源管理器历史记录可能有助于解决此问题。
- 打开文件资源管理器,在顶部的菜单栏中点击"查看"选项卡。
- 在"查看"选项卡中,点击"选项"按钮,打开"文件资源管理器选项"。
- 在"一般"选项卡中,找到"隐私"部分,点击"清除"按钮。
- 勾选"每次退出时清除资源管理器历史记录"选项,并点击"确定"按钮。
3. 修复系统文件错误- 有时候系统文件错误可能导致文件夹无法打开。
通过运行系统文件检查工具可以修复这些错误。
- 点击"开始"按钮,搜索并打开"命令提示符"。
- 在命令提示符中,输入以下命令并按下回车键运行:sfc /scannow- 等待系统文件检查完成,并根据检查结果采取相应的修复措施。
4. 检查磁盘错误- 硬盘驱动器上的错误也可能导致文件夹无法打开。
win10的基本操作
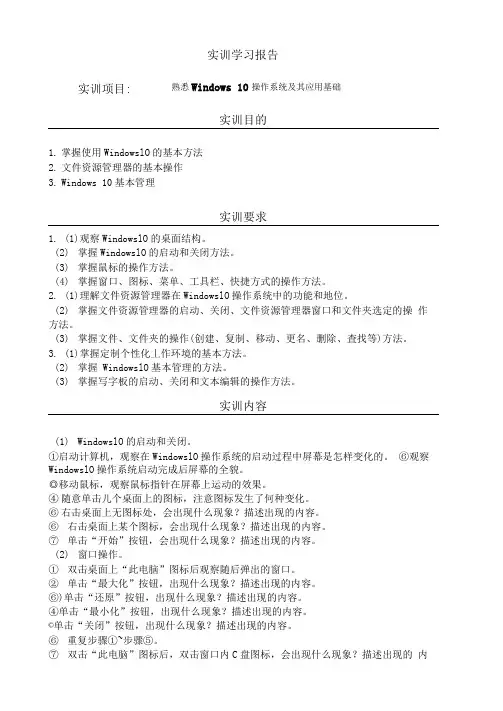
实训学习报告实训项目: 熟悉Windows 10操作系统及其应用基础实训目的1.掌握使用WindowslO的基本方法2.文件资源管理器的基本操作3.Windows 10基本管理实训要求1.(1)观察WindowslO的桌面结构。
(2)掌握WindowslO的启动和关闭方法。
(3)掌握鼠标的操作方法。
(4)掌握窗口、图标、菜单、工具栏、快捷方式的操作方法。
2.(1)理解文件资源管理器在WindowslO操作系统中的功能和地位。
(2)掌握文件资源管理器的启动、关闭、文件资源管理器窗口和文件夹选定的操作方法。
(3)掌握文件、文件夹的操作(创建、复制、移动、更名、删除、査找等)方法。
3.(1)掌握定制个性化丄作环境的基本方法。
(2)掌握 WindowslO基本管理的方法。
(3)掌握写字板的启动、关闭和文本编辑的操作方法。
实训内容(1)WindowslO的启动和关闭。
①启动计算机,观察在WindowslO操作系统的启动过程中屏幕是怎样变化的。
⑥观察WindowslO操作系统启动完成后屏幕的全貌。
◎移动鼠标,观察鼠标指针在屏幕上运动的效果。
④随意单击儿个桌面上的图标,注意图标发生了何种变化。
⑥右击桌面上无图标处,会出现什么现象?描述出现的内容。
⑥右击桌面上某个图标,会出现什么现象?描述出现的内容。
⑦单击“开始”按钮,会出现什么现象?描述出现的内容。
(2)窗口操作。
①双击桌面上“此电脑”图标后观察随后弹出的窗口。
②单击“最大化”按钮,出现什么现象?描述出现的内容。
⑥)单击“还原”按钮,出现什么现象?描述出现的内容。
④单击“最小化”按钮,出现什么现象?描述出现的内容。
©单击“关闭”按钮,出现什么现象?描述出现的内容。
⑥重复步骤①~步骤⑤。
⑦双击“此电脑”图标后,双击窗口内C盘图标,会出现什么现象?描述出现的内容。
⑧单击标准工具栏内的“后退”按钮,出现什么现象?描述出现的内容。
⑥单击标准工具栏内的“询进”按钮,出现什么现象?描述出现的内容。
启动资源管理器的方法
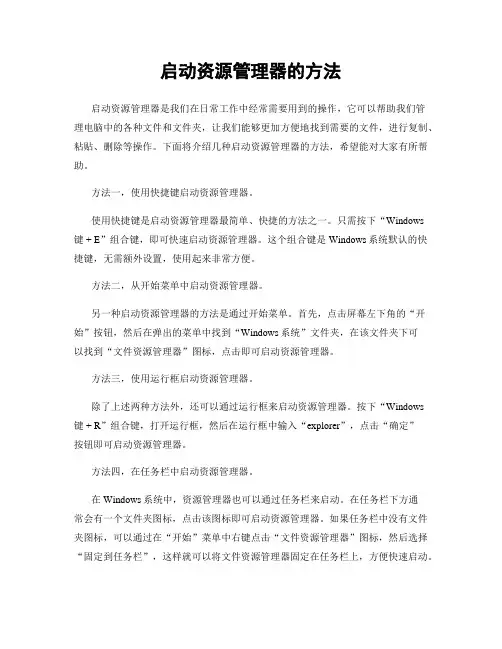
启动资源管理器的方法启动资源管理器是我们在日常工作中经常需要用到的操作,它可以帮助我们管理电脑中的各种文件和文件夹,让我们能够更加方便地找到需要的文件,进行复制、粘贴、删除等操作。
下面将介绍几种启动资源管理器的方法,希望能对大家有所帮助。
方法一,使用快捷键启动资源管理器。
使用快捷键是启动资源管理器最简单、快捷的方法之一。
只需按下“Windows键 + E”组合键,即可快速启动资源管理器。
这个组合键是Windows系统默认的快捷键,无需额外设置,使用起来非常方便。
方法二,从开始菜单中启动资源管理器。
另一种启动资源管理器的方法是通过开始菜单。
首先,点击屏幕左下角的“开始”按钮,然后在弹出的菜单中找到“Windows系统”文件夹,在该文件夹下可以找到“文件资源管理器”图标,点击即可启动资源管理器。
方法三,使用运行框启动资源管理器。
除了上述两种方法外,还可以通过运行框来启动资源管理器。
按下“Windows键 + R”组合键,打开运行框,然后在运行框中输入“explorer”,点击“确定”按钮即可启动资源管理器。
方法四,在任务栏中启动资源管理器。
在Windows系统中,资源管理器也可以通过任务栏来启动。
在任务栏下方通常会有一个文件夹图标,点击该图标即可启动资源管理器。
如果任务栏中没有文件夹图标,可以通过在“开始”菜单中右键点击“文件资源管理器”图标,然后选择“固定到任务栏”,这样就可以将文件资源管理器固定在任务栏上,方便快速启动。
方法五,创建资源管理器快捷方式。
如果以上方法仍然无法满足您的需求,还可以通过创建资源管理器的快捷方式来启动。
在桌面或其他文件夹中右键点击空白处,选择“新建”-“快捷方式”,在弹出的窗口中输入“explorer.exe”并点击“下一步”,然后输入快捷方式的名称,点击“完成”即可在桌面或文件夹中创建资源管理器的快捷方式,双击该快捷方式即可启动资源管理器。
总结:通过以上几种方法,我们可以快速、方便地启动资源管理器,以便更好地管理电脑中的文件和文件夹。
Win10突然重启后怎么恢复之前运行的窗口和程序.doc
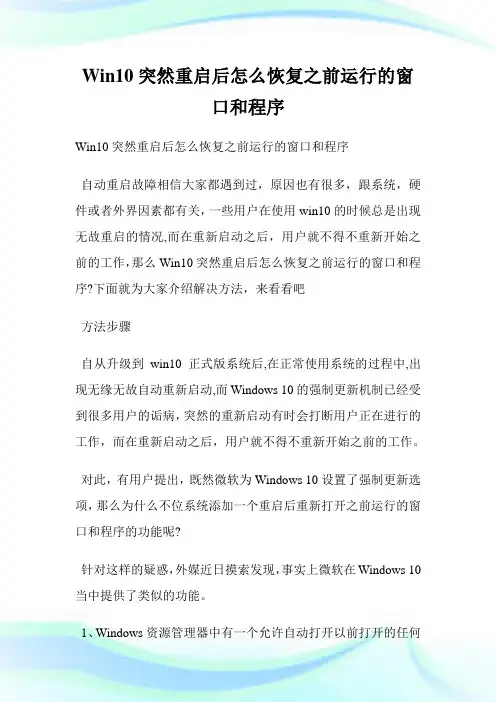
Win10突然重启后怎么恢复之前运行的窗口和程序Win10突然重启后怎么恢复之前运行的窗口和程序自动重启故障相信大家都遇到过,原因也有很多,跟系统,硬件或者外界因素都有关,一些用户在使用win10的时候总是出现无故重启的情况,而在重新启动之后,用户就不得不重新开始之前的工作,那么Win10突然重启后怎么恢复之前运行的窗口和程序?下面就为大家介绍解决方法,来看看吧方法步骤自从升级到win10正式版系统后,在正常使用系统的过程中,出现无缘无故自动重新启动,而Windows 10的强制更新机制已经受到很多用户的诟病,突然的重新启动有时会打断用户正在进行的工作,而在重新启动之后,用户就不得不重新开始之前的工作。
对此,有用户提出,既然微软为Windows 10设置了强制更新选项,那么为什么不位系统添加一个重启后重新打开之前运行的窗口和程序的功能呢?针对这样的疑惑,外媒近日摸索发现,事实上微软在Windows 10当中提供了类似的功能。
1、Windows资源管理器中有一个允许自动打开以前打开的任何窗口的选项将。
要检查此设置,只需打开控制面板,然后单击文件资源管理器选项。
在查看选项卡中选中登录时还原上一个文件夹复选框。
此后,计算机在重启后便可以打开之前的窗口。
2、将想要在重启后自动运行的程序放入系统启动文件夹。
不过这样做会导致开机时间变长。
具体的设置方法是:在运行中键入命令C: Users Profilename AppData Roaming Microsoft Start Menu Programs Startup此后便会弹出系统启动文件夹窗口,用户只需要将想自动启动的软件快捷方式拖动到文件夹内便可以实现重启后自动运行。
补充:电脑总是自动重启怎么办1、右击我的电脑,选择属性项。
2、在打开的系统属性窗口中选择高级系统设置项进入。
3、在打开的系统属性窗口中,切换至高级选择卡,然后点击系统和故障恢复设置按钮。
4、在打开的窗口中取消勾选自动重启启动项并按确认即可。
Windows 10 中的文件管理技巧与实用工具推荐
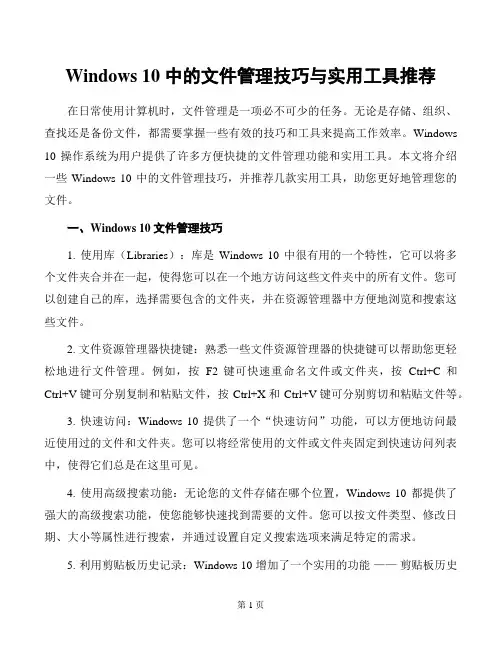
Windows 10 中的文件管理技巧与实用工具推荐在日常使用计算机时,文件管理是一项必不可少的任务。
无论是存储、组织、查找还是备份文件,都需要掌握一些有效的技巧和工具来提高工作效率。
Windows 10 操作系统为用户提供了许多方便快捷的文件管理功能和实用工具。
本文将介绍一些Windows 10 中的文件管理技巧,并推荐几款实用工具,助您更好地管理您的文件。
一、Windows 10 文件管理技巧1. 使用库(Libraries):库是Windows 10 中很有用的一个特性,它可以将多个文件夹合并在一起,使得您可以在一个地方访问这些文件夹中的所有文件。
您可以创建自己的库,选择需要包含的文件夹,并在资源管理器中方便地浏览和搜索这些文件。
2. 文件资源管理器快捷键:熟悉一些文件资源管理器的快捷键可以帮助您更轻松地进行文件管理。
例如,按F2键可快速重命名文件或文件夹,按Ctrl+C和Ctrl+V键可分别复制和粘贴文件,按Ctrl+X和Ctrl+V键可分别剪切和粘贴文件等。
3. 快速访问:Windows 10 提供了一个“快速访问”功能,可以方便地访问最近使用过的文件和文件夹。
您可以将经常使用的文件或文件夹固定到快速访问列表中,使得它们总是在这里可见。
4. 使用高级搜索功能:无论您的文件存储在哪个位置,Windows 10 都提供了强大的高级搜索功能,使您能够快速找到需要的文件。
您可以按文件类型、修改日期、大小等属性进行搜索,并通过设置自定义搜索选项来满足特定的需求。
5. 利用剪贴板历史记录:Windows 10 增加了一个实用的功能——剪贴板历史记录。
它可以保存您最近复制和剪切的文本内容和文件,在需要的时候轻松粘贴。
通过按下Win键+V键,您可以访问剪贴板历史记录并选择要粘贴的内容。
6. 使用文件资源管理器的预览窗格:在 Windows 10 中,文件资源管理器的预览窗格可以让您以快速而方便的方式查看文件内容。
用这5种方法,一键打开win10高级启动选项,新手也能自己修电脑
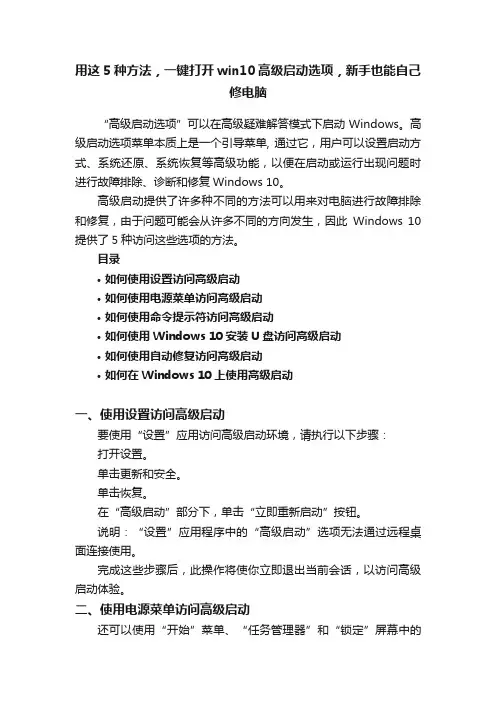
用这5种方法,一键打开win10高级启动选项,新手也能自己修电脑“高级启动选项”可以在高级疑难解答模式下启动Windows。
高级启动选项菜单本质上是一个引导菜单, 通过它,用户可以设置启动方式、系统还原、系统恢复等高级功能,以便在启动或运行出现问题时进行故障排除、诊断和修复Windows 10。
高级启动提供了许多种不同的方法可以用来对电脑进行故障排除和修复,由于问题可能会从许多不同的方向发生,因此Windows 10提供了5种访问这些选项的方法。
目录•如何使用设置访问高级启动•如何使用电源菜单访问高级启动•如何使用命令提示符访问高级启动•如何使用Windows 10安装U盘访问高级启动•如何使用自动修复访问高级启动•如何在Windows 10上使用高级启动一、使用设置访问高级启动要使用“设置”应用访问高级启动环境,请执行以下步骤:打开设置。
单击更新和安全。
单击恢复。
在“高级启动”部分下,单击“立即重新启动”按钮。
说明:“设置”应用程序中的“高级启动”选项无法通过远程桌面连接使用。
完成这些步骤后,此操作将使你立即退出当前会话,以访问高级启动体验。
二、使用电源菜单访问高级启动还可以使用“开始”菜单、“任务管理器”和“锁定”屏幕中的电源菜单快速访问高级启动环境。
A、使用开始菜单要使用“开始”菜单中的电源菜单访问Windows 10上的高级设置,请使用以下步骤:打开开始。
单击电源按钮。
按住Shift键,然后单击“重启”按钮。
完成这些步骤后,该操作将触发Windows 10访问“高级”启动菜单。
也可以在“高级用户”菜单中的高级菜单(Windows键+ X)中使用此方法。
B、使用任务管理器要使用任务管理器访问高级启动菜单,请使用以下步骤:使用Ctrl + Alt + Delete键盘快捷键调出菜单。
单击右下角的电源按钮。
按住Shift键,然后单击“重启”按钮。
完成这些步骤后,将退出当前会话,Windows 10将打开“高级”启动选项。
win10的基本操作
实训内容
一、
(1)Windows10的启动和关闭。
①启动计算机,观察在Windows10操作系统的启动过程中屏幕是怎样变化的。
②观察Windows10操作系统启动完成后屏幕的全貌。
③移动鼠标,观察鼠标指针在屏幕上运动的效果。
④随意单击几个桌面上的图标,注意图标发生了何种变化。
④单击“最小化”按钮,出现什么现象?描述出现的内容。
⑤单击“关闭”按钮,出现什么现象?描述出现的内容。
⑥重复步骤①~步骤⑤。
⑦双击“此电脑”图标后,双击窗口内C盘图标,会出现什么现象?描述出现的内容。
⑧单击标准工具栏内的“后退”按钮,出现什么现象?描述出现的内容。
⑨单击标准工具栏内的“前进”按钮,出现什么现象?描述出现的内容。
③单击左窗内某个文件夹,观察右窗和“地址”栏内出现什么现象?描述出现的内容。
④分别单击左窗内某文件夹前的“>”“”符号,出现什么现象?描述出现的内容。
⑤设法使右窗出现一个以上的文件夹,并对其进行单击和双击操作,出现什么现象?描述出
现的内容。
⑥关闭文件资源管理器。
(2)文件与文件夹操作
1选定C盘,打开【文件】菜单并选定【新建】→“文件夹”项,建立一个名为“my
三、
(1)定制个性化工作环境
1打开“开始”菜单并选定“设置”项,将打开什么窗口?
2单击“个性化”项,在“锁屏界面”列表项中单击“屏幕保护程序设置”项,在“屏幕保护程序设置”窗口中的“屏幕保护程序”下拉列表框中选定“变换线”,再单击“预览” 按钮,屏幕显示什么?描述出现的内容。
3右击任务栏的无图标处,在弹出的快捷菜单中选择“任务栏设置”项,会弹出什么窗口?
windows10文件管理资源器的基本操作
windows10文件管理资源器的基本操作下面是Windows 10文件管理资源器的基本操作:1. 打开资源管理器:点击任务栏上的文件夹图标,或者按下Win键+E。
2. 创建文件夹:在资源管理器中,转到所需的位置,然后右键单击空白处,选择“新建” > “文件夹”。
3. 复制文件或文件夹:选择要复制的文件或文件夹,右键单击,选择“复制”。
然后导航到目标位置,右键单击该位置,选择“粘贴”。
4. 剪切文件或文件夹:选择要剪切的文件或文件夹,右键单击,选择“剪切”。
然后导航到目标位置,右键单击该位置,选择“粘贴”。
5. 删除文件或文件夹:选择要删除的文件或文件夹,右键单击,选择“删除”。
或者可以按下Delete键删除选定的文件或文件夹。
6. 重命名文件或文件夹:选择要重命名的文件或文件夹,右键单击,选择“重命名”,然后输入新的名称。
7. 拖放文件或文件夹:选择要移动或复制的文件或文件夹,将其拖放到目标位置。
8. 显示隐藏文件和文件夹:在资源管理器中,点击“查看”选项卡上的“隐藏项目”复选框,以显示或隐藏隐藏的文件和文件夹。
9. 排序和筛选文件:在资源管理器中,点击文件夹顶部的“名称”、“日期修改”等列标题,对文件进行排序。
还可以使用搜索栏对文件进行筛选。
10. 压缩和解压缩文件:选择要压缩的文件或文件夹,右键单击,选择“压缩(ZIP)”。
要解压缩ZIP文件,右键单击文件,选择“提取到当前文件夹”或“提取到指定文件夹”。
这些是一些基本的Windows 10文件管理资源器的操作方法。
根据个人需求,还有更多的操作技巧和功能可供探索和使用。
windows 10基本操作与文件管理总结
windows 10基本操作与文件管理总结Windows 10基本操作与文件管理总结如下:一、基本操作1. 快捷键:Windows 10提供了一系列的快捷键,如Win键、Win+X、Win+A、Win+S、Win+R等,用于快速打开各种功能和设置。
2. 操作中心:Win+A可以打开操作中心,查看消息和快速设置。
3. 投影设置:Win+P可以打开投影设置,选择投影到其他屏幕或多个屏幕。
4. 搜索:Win+S或搜索图标可以打开全局搜索,搜索文件、应用、设置等。
5. 运行:Win+R可以打开运行窗口,输入命令来快速打开程序、文件等。
6. 剪切板:Win+V可以打开剪切板,查看和管理剪切历史。
7. 锁屏:Win+L可以锁定计算机,保护隐私。
8. 放大镜:Win+加号或减号可以放大或缩小屏幕内容。
二、文件管理1. 新建文件夹:在所需位置右键单击,选择“新建文件夹”选项即可创建新的文件夹。
还可以通过快捷键Ctrl+Shift+N快速创建新文件夹。
2. 重命名文件夹:右键单击文件夹,选择“重命名”选项,输入新的名称即可重命名文件夹。
或者选中文件夹后按下F2键进行重命名操作。
3. 复制、移动、删除文件和文件夹:通过右键菜单或快捷键Ctrl+C(复制)、Ctrl+X(剪切)、Ctrl+V(粘贴)进行文件和文件夹的复制、移动、删除操作。
4. 查找文件和文件夹:在搜索框中输入关键词,可以快速查找文件和文件夹。
5. 文件属性:右键单击文件或文件夹,选择“属性”可以查看文件或文件夹的详细信息,包括大小、创建时间、修改时间等。
以上是对Windows 10基本操作与文件管理的总结,希望对你有所帮助。
打开文件管理器快捷键
打开文件管理器快捷键在日常使用电脑的过程中,我们经常需要打开文件管理器来浏览和管理我们的文件和文件夹。
然而,使用鼠标点开文件管理器图标可能会有些繁琐,而且在一些情况下,我们可能想要更快捷地打开文件管理器。
幸运的是,我们可以利用一些快捷键来快速打开文件管理器,大大提高我们的工作效率。
在Windows操作系统中,我们可以通过按下特定的组合键来打开文件管理器。
最常见和最简单的方式是使用“Windows键 + E”快捷键。
这个组合键会立即打开一个新的窗口,显示文件管理器的界面。
例如,当我想要查找和打开一个文件夹时,我只需要同时按下“Windows键”和“E键”,就能快速进入文件管理器,方便地进行浏览和操作。
除了“Windows键+ E”之外,还有一些其他的快捷键可以打开文件管理器。
例如,我们可以使用“Ctrl + Shift + N”组合键来创建一个新的文件夹,同时也会自动打开文件管理器。
这对于需要频繁新建文件夹并且快速浏览和操作文件的用户来说是非常方便的。
在Mac操作系统中,打开文件管理器也有自己的快捷键。
类似于Windows操作系统,我们可以通过按下“Command键+ N”来创建一个新的文件夹,并自动打开文件管理器。
此外,还可以使用“Command键+ Shift + H”快捷键来打开用户主文件夹,以方便用户直接浏览和管理其个人文件。
另外,在一些Linux系统中,使用“Ctrl + Alt + T”组合键可以快速打开终端窗口,通过命令行方式进入文件管理器。
虽然这种方式相对于前面提到的快捷键可能稍微复杂一些,但对于熟悉Linux系统和命令行操作的用户来说,这是一个更高效的方式。
无论是使用Windows、Mac还是Linux操作系统,了解和熟悉打开文件管理器的快捷键都能为我们的日常工作带来很大便利。
通过这些快捷键,我们可以简化打开文件管理器的操作步骤,节省时间和精力,提高我们的工作效率。
总之,要快速打开文件管理器,我们可以利用操作系统提供的快捷键。
- 1、下载文档前请自行甄别文档内容的完整性,平台不提供额外的编辑、内容补充、找答案等附加服务。
- 2、"仅部分预览"的文档,不可在线预览部分如存在完整性等问题,可反馈申请退款(可完整预览的文档不适用该条件!)。
- 3、如文档侵犯您的权益,请联系客服反馈,我们会尽快为您处理(人工客服工作时间:9:00-18:30)。
Win10系统下打开启动文件夹的操作方法
时间:2014-12-02 来源:系统之家作者:yongxin
以前用Win7或XP的时候,我们都可以很方便地通过开始菜单的启动文件夹来添加或删除开机启动项目。
后来的Win8系统干脆取消了开始菜单,而如今Win10开始菜单虽然回归,但却没有了启动文件夹。
那Win10如何打开启动文件夹呢?
Win10启动文件夹一般位于C:\ProgramData\Microsoft\Windows\St art Menu(开始菜单)\Programs(程序)\StartUp(启动)目录。
我们希望添加的启动项目,只要将可执行文件直接托进去就可以了!删除方法,就是直接删除!
温馨提示:ProgramData是隐藏文件夹,需要设置隐藏文件夹可见!
现在你知道Win10系统的启动文件夹在哪了吗?虽然相比之前Win7和X P能直接通过开始菜单去使用来得麻烦,但如果我们常用启动文件夹,可以把这个路径保存在文本中,下次直接在地址栏上复制即可。
分享到:。
