WORD中不为人知的12条实用技巧
Word十大技巧-PPT

22
钮即可,省去了从字体下拉列表框中众多字体中选择的 麻烦。 10.快速去除Word页眉下横线 快速去除Word页眉下的那条横线可以用下面的四
种方法:一是可以将横线颜色设置成“白色”;二是在进 入页眉和页脚时,设置表格和边框为“无”;第三种方法 是进入页眉编辑,然后选中段落标记并删除它
23
;最后一种方法是将“样式”图标栏里面的“页眉”换成“正 文”就行了。
位至待提升为标题的文本,当按Alt+Shift+←键,可把文 本提升为标题,且样式为标题1,再连续按Alt+Shift+→键, 可将标题1降低为
7
8
标题2、标题3……标题9。 6.快速改变文本字号 Word的字号下拉菜单中,中文字号为八号到初号,英文 字号为5磅到72磅,这对于一般的办
继续保持安静
文字字号; (2)选中文字后,按Ctrl+]键逐磅增大所选文字,按Ctrl+[键逐磅 缩小所选文字。 7.快速设置上下标注 首先选中需要
做上标文字,然后按下组合键Ctrl+Shift+=就可将文字设为 上标,再按一次又恢复到原始状态;按Ctrl+=可以将文字 设为下标,再按一次也
15
16
恢复到原始状态。 8.快速取消自动编号 虽然Word中的自动编号功能较强大,但是据笔者试用, 发现自动编号命令常常出现错乱现象。其实,我们
大家学习辛苦了,还是要
9
公人员来说,当然已经绰绰有余了。但在一些特殊情况 下,比如打印海报或机关宣传墙报时常常要用到更大的 字体,操作起来就有些麻烦了。其实,我们完全也
10
可以快速改变文本的字号:先在Word中选中相关汉字, 然后用鼠标单击一下工具栏上的字号下拉列表框,直接 键入数值,即可快速改变您的字体大小。而且
WORD使用技巧大全(史上最强哦)
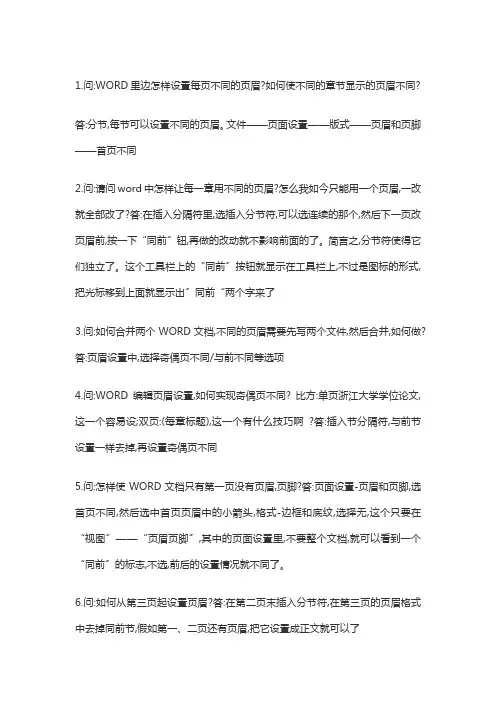
1.问:WORD里边怎样设置每页不同的页眉?如何使不同的章节显示的页眉不同? 答:分节,每节可以设置不同的页眉。
文件——页面设置——版式——页眉和页脚——首页不同2.问:请问word中怎样让每一章用不同的页眉?怎么我如今只能用一个页眉,一改就全部改了?答:在插入分隔符里,选插入分节符,可以选连续的那个,然后下一页改页眉前,按一下“同前〞钮,再做的改动就不影响前面的了。
简言之,分节符使得它们独立了。
这个工具栏上的“同前〞按钮就显示在工具栏上,不过是图标的形式,把光标移到上面就显示出〞同前“两个字来了3.问:如何合并两个WORD文档,不同的页眉需要先写两个文件,然后合并,如何做?答:页眉设置中,选择奇偶页不同/与前不同等选项4.问:WORD编辑页眉设置,如何实现奇偶页不同? 比方:单页浙江大学学位论文,这一个容易设;双页:(每章标题),这一个有什么技巧啊?答:插入节分隔符,与前节设置一样去掉,再设置奇偶页不同5.问:怎样使WORD文档只有第一页没有页眉,页脚?答:页面设置-页眉和页脚,选首页不同,然后选中首页页眉中的小箭头,格式-边框和底纹,选择无,这个只要在“视图〞——“页眉页脚〞,其中的页面设置里,不要整个文档,就可以看到一个“同前〞的标志,不选,前后的设置情况就不同了。
6.问:如何从第三页起设置页眉?答:在第二页末插入分节符,在第三页的页眉格式中去掉同前节,假如第一、二页还有页眉,把它设置成正文就可以了●在新建文档中,菜单—视图—页脚—插入页码—页码格式—起始页码为0,确定;●菜单—文件—页面设置—版式—首页不同,确定;●将光标放到第一页末,菜单—文件—页面设置—版式—首页不同—应用于插入点之后,确定。
第2步与第三步差异在于第2步应用于整篇文档,第3步应用于插入点之后。
这样,做两次首页不同以后,页码从第三页开场从1编号,完成。
7.问:WORD页眉自动出现一根直线,请问怎么处理?答:格式从“页眉〞改为“去除格式〞,就在“格式〞快捷工具栏最左边;选中页眉文字和箭头,格式-边框和底纹-设置选无8.问:页眉一般是---------,上面写上题目或者其它,想做的是把这根线变为双线,WORD中修改页眉的那根线怎么改成双线的?答:按以下步骤操作去做:●选中页眉的文字,包括最后面的箭头●格式-边框和底纹●选线性为双线的●在预览里,点击左下小方块,预览的图形会出现双线●确定▲上面和下面自己可以设置,点击在预览周围的四个小方块,页眉线就可以在不同的位置9.问:Word中的脚注如何删除?把正文相应的符号删除,内容可以删除,但最后那个格式还在,应该怎么办?答:步骤如下:1、切换到普通视图,菜单中“视图〞——“脚注〞,这时最下方出现了尾注的编辑栏。
Word中常用的隐藏技巧
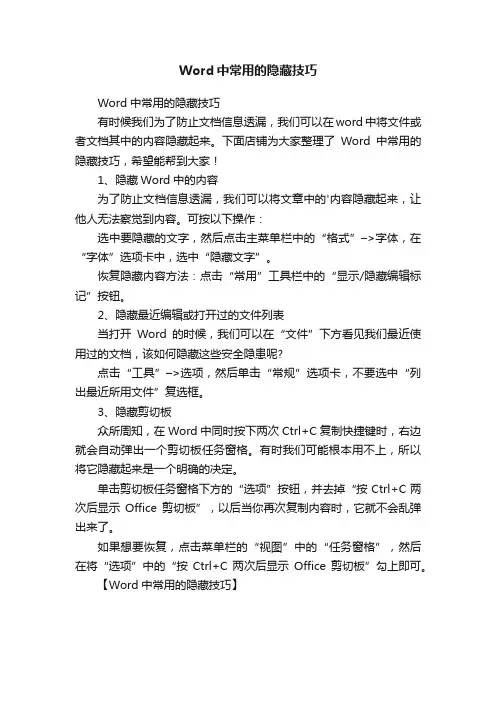
Word中常用的隐藏技巧
Word中常用的隐藏技巧
有时候我们为了防止文档信息透漏,我们可以在word中将文件或者文档其中的内容隐藏起来。
下面店铺为大家整理了Word中常用的隐藏技巧,希望能帮到大家!
1、隐藏Word中的内容
为了防止文档信息透漏,我们可以将文章中的'内容隐藏起来,让他人无法察觉到内容。
可按以下操作:
选中要隐藏的文字,然后点击主菜单栏中的“格式”–>字体,在“字体”选项卡中,选中“隐藏文字”。
恢复隐藏内容方法:点击“常用”工具栏中的“显示/隐藏编辑标记”按钮。
2、隐藏最近编辑或打开过的文件列表
当打开Word的时候,我们可以在“文件”下方看见我们最近使用过的文档,该如何隐藏这些安全隐患呢?
点击“工具”–>选项,然后单击“常规”选项卡,不要选中“列出最近所用文件”复选框。
3、隐藏剪切板
众所周知,在Word中同时按下两次Ctrl+C复制快捷键时,右边就会自动弹出一个剪切板任务窗格。
有时我们可能根本用不上,所以将它隐藏起来是一个明确的决定。
单击剪切板任务窗格下方的“选项”按钮,并去掉“按 Ctrl+C 两次后显示Office 剪切板”,以后当你再次复制内容时,它就不会乱弹出来了。
如果想要恢复,点击菜单栏的“视图”中的“任务窗格”,然后在将“选项”中的“按Ctrl+C 两次后显示Office 剪切板”勾上即可。
【Word中常用的隐藏技巧】。
Word使用高级技巧
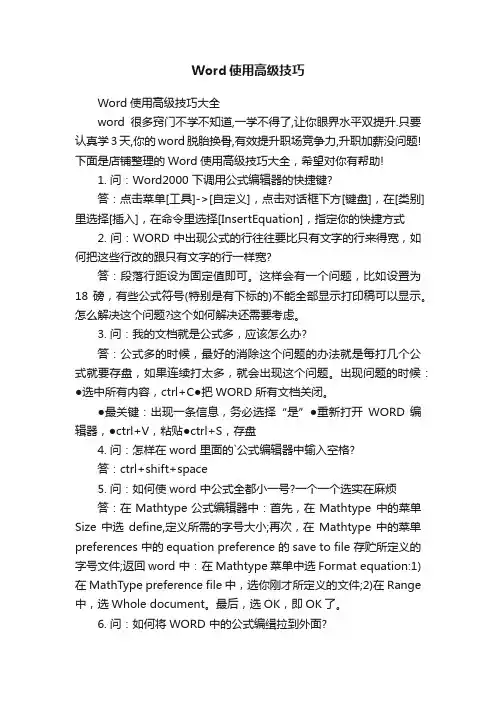
Word使用高级技巧Word使用高级技巧大全word很多窍门不学不知道,一学不得了,让你眼界水平双提升.只要认真学3天,你的word脱胎换骨,有效提升职场竞争力,升职加薪没问题!下面是店铺整理的Word使用高级技巧大全,希望对你有帮助!1. 问:Word2000 下调用公式编辑器的快捷键?答:点击菜单[工具]->[自定义],点击对话框下方[键盘],在[类别]里选择[插入],在命令里选择[InsertEquation],指定你的快捷方式2. 问:WORD 中出现公式的行往往要比只有文字的行来得宽,如何把这些行改的跟只有文字的行一样宽?答:段落行距设为固定值即可。
这样会有一个问题,比如设置为18 磅,有些公式符号(特别是有下标的)不能全部显示打印稿可以显示。
怎么解决这个问题?这个如何解决还需要考虑。
3. 问:我的文档就是公式多,应该怎么办?答:公式多的时候,最好的消除这个问题的办法就是每打几个公式就要存盘,如果连续打太多,就会出现这个问题。
出现问题的时候:●选中所有内容,ctrl+C●把WORD 所有文档关闭。
●最关键:出现一条信息,务必选择“是”●重新打开WORD 编辑器,●ctrl+V,粘贴●ctrl+S,存盘4. 问:怎样在word 里面的`公式编辑器中输入空格?答:ctrl+shift+space5. 问:如何使word 中公式全都小一号?一个一个选实在麻烦答:在Mathtype公式编辑器中:首先,在Mathtype 中的菜单Size 中选define,定义所需的字号大小;再次,在Mathtype 中的菜单preferences 中的equation preference 的save to file 存贮所定义的字号文件;返回word 中:在Mathtype菜单中选Format equation:1)在MathType preference file 中,选你刚才所定义的文件;2)在Range 中,选Whole document。
Word 文档的50招必学秘技
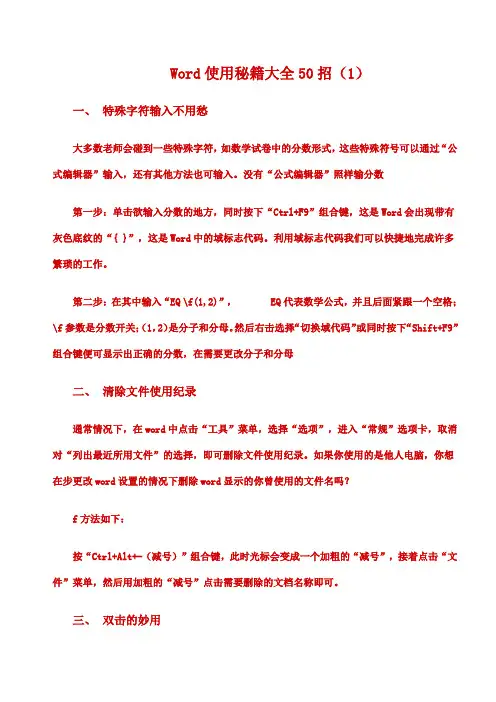
Word使用秘籍大全50招(1)一、特殊字符输入不用愁大多数老师会碰到一些特殊字符,如数学试卷中的分数形式,这些特殊符号可以通过“公式编辑器”输入,还有其他方法也可输入。
没有“公式编辑器”照样输分数第一步:单击欲输入分数的地方,同时按下“Ctrl+F9”组合键,这是Word会出现带有灰色底纹的“{ }”,这是Word中的域标志代码。
利用域标志代码我们可以快捷地完成许多繁琐的工作。
第二步:在其中输入“EQ \f(1,2)”, EQ代表数学公式,并且后面紧跟一个空格;\f参数是分数开关;(1,2)是分子和分母。
然后右击选择“切换域代码”或同时按下“Shift+F9”组合键便可显示出正确的分数,在需要更改分子和分母二、清除文件使用纪录通常情况下,在word中点击“工具”菜单,选择“选项”,进入“常规”选项卡,取消对“列出最近所用文件”的选择,即可删除文件使用纪录。
如果你使用的是他人电脑,你想在步更改word设置的情况下删除word显示的你曾使用的文件名吗?f方法如下:按“Ctrl+Alt+-(减号)”组合键,此时光标会变成一个加粗的“减号”,接着点击“文件”菜单,然后用加粗的“减号”点击需要删除的文档名称即可。
三、双击的妙用在word文档中双击鼠标左键会选定一个词组,不过,除了可在文档中进行双击外,你有没有试过在其他位置双击呢?双击工具栏空白处可打开“自定义”对话框;双击状态栏定位区可打开“查找和替换”对话框并显示“定位”选项卡;双击标尺可打开“页面设置”对话框;双击水平标尺的底部可打开“制表位”对话框。
四、将word中的内容快速转为ppt方法很简单,打开word文档,在“文件“菜单中单机“发送”命令,接着选择发送到powerpoint。
这样powerpoint会自动启动,并且根据每个wor文档中的一级标题建立一张相同的幻灯片,二级标题也会被自动添加到幻灯片中。
Word使用常用秘籍大全50招(2)一、把文字替换成图片首先把图片复制到剪贴板中,然后打开替换对话框,在“查找内容”框中输入将被替换的文字,接着在“替换为”框中输入“^c”(注意:输入的一定要是半角字符,c要小写),单击替换即可。
Word技巧精选55则
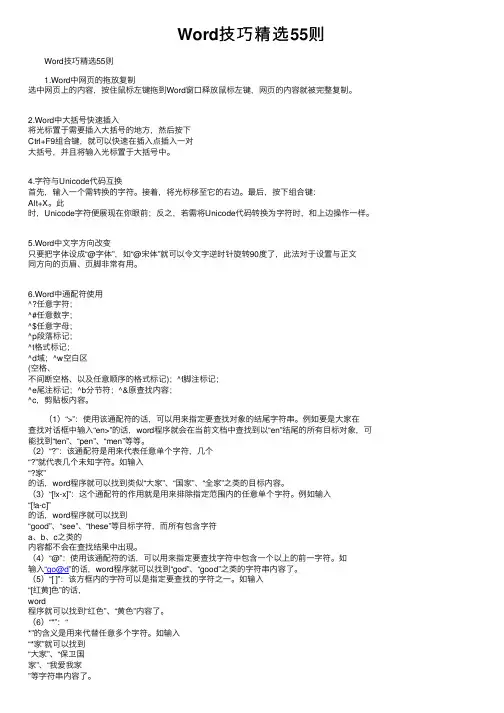
Word技巧精选55则Word技巧精选55则1.Word中⽹页的拖放复制选中⽹页上的内容,按住⿏标左键拖到Word窗⼝释放⿏标左键,⽹页的内容就被完整复制。
2.Word中⼤括号快速插⼊将光标置于需要插⼊⼤括号的地⽅,然后按下Ctrl+F9组合键,就可以快速在插⼊点插⼊⼀对⼤括号,并且将输⼊光标置于⼤括号中。
4.字符与Unicode代码互换⾸先,输⼊⼀个需转换的字符。
接着,将光标移⾄它的右边。
最后,按下组合键:Alt+X。
此时,Unicode字符便展现在你眼前;反之,若需将Unicode代码转换为字符时,和上边操作⼀样。
5.Word中⽂字⽅向改变只要把字体设成“@字体”,如“@宋体”就可以令⽂字逆时针旋转90度了,此法对于设置与正⽂同⽅向的页眉、页脚⾮常有⽤。
6.Word中通配符使⽤^?任意字符;^#任意数字;^$任意字母;^p段落标记;^t格式标记;^d域;^w空⽩区(空格、不间断空格、以及任意顺序的格式标记);^f脚注标记;^e尾注标记;^b分节符;^&原查找内容;^c,剪贴板内容。
(1)“>”:使⽤该通配符的话,可以⽤来指定要查找对象的结尾字符串。
例如要是⼤家在查找对话框中输⼊“en>”的话,word程序就会在当前⽂档中查找到以“en”结尾的所有⽬标对象,可能找到“ten”、“pen”、“men”等等。
(2)“?”:该通配符是⽤来代表任意单个字符,⼏个“?”就代表⼏个未知字符。
如输⼊“?家”的话,word程序就可以找到类似“⼤家”、“国家”、“全家”之类的⽬标内容。
(3)“[!x-x]”:这个通配符的作⽤就是⽤来排除指定范围内的任意单个字符。
例如输⼊“[!a-c]”的话,word程序就可以找到“good”、“see”、“these”等⽬标字符,⽽所有包含字符a、b、c之类的内容都不会在查找结果中出现。
(4)“@”:使⽤该通配符的话,可以⽤来指定要查找字符中包含⼀个以上的前⼀字符。
WORD使用技巧大全
WORD使用技巧大全WORD是一款功能强大的文字处理软件,广泛应用于办公和学习中。
下面是一些常用的WORD使用技巧,帮助您更高效地利用WORD完成工作。
1. 字体样式和大小:通过“字体”工具栏可以选择不同的字体和字号,并可以通过键盘快捷键Ctrl+Shift+F来打开字体窗口。
2. 加粗、斜体和下划线:通过“字体”工具栏上的相应按钮可以实现加粗、斜体和下划线效果,也可以使用Ctrl+B、Ctrl+I和Ctrl+U快捷键。
3.颜色和背景:通过“字体”工具栏上的“字体颜色”和“突出显示”按钮可以设置字体颜色和背景颜色。
4.对齐方式:通过“段落”工具栏上的对齐按钮可以选择左对齐、居中对齐、右对齐和两端对齐等对齐方式。
5.缩进和行间距:通过“段落”工具栏上的缩进和行间距按钮可以调整段落的缩进和行间距。
6. 列表:通过“段落”工具栏上的列表按钮可以创建有序或无序列表,也可以使用键盘快捷键Ctrl+Shift+L创建无序列表。
7. 段落编号:通过“段落”工具栏上的段落编号按钮可以为段落添加编号,也可以使用键盘快捷键Ctrl+Shift+F128. 插入表格:通过“插入”菜单上的“表格”功能可以插入表格,也可以使用快捷键Alt+Shift+T。
9.调整表格大小:选中表格后,通过鼠标右键点击表格,选择“表格属性”后可以调整表格的大小、行高和列宽等属性。
10.单元格合并和拆分:选中要合并的单元格后,点击右键选择“合并单元格”来合并单元格;选中要拆分的单元格后,点击右键选择“拆分单元格”来拆分单元格。
11.页面设置:通过“页面布局”工具栏上的页面设置按钮可以设置页面的大小、页边距和纸张方向等。
12. 页眉和页脚:通过“插入”菜单上的“页眉”和“页脚”功能可以插入页眉和页脚,也可以使用快捷键Alt+Shift+P。
13.目录和索引:通过“引用”菜单上的“目录”和“索引”功能可以创建目录和索引。
14.打印设置:通过“文件”菜单上的“打印预览”功能可以查看打印效果,通过“页面布局”工具栏上的“页面设置”按钮可以调整页面的打印设置。
这10个Word实用技能,在工作中你一定会用到
1. 生僻字生成拼音我们难免会遇到几个文档里不认识的生僻字,不用查百度,用Word自带拼音功能可以帮你解决。
只需要选中文本,单击“开始”选项卡的“拼音指南”命令按钮,就可以看到文字的拼音。
2. 设置自动保存时间,防止死机丢文件花大力气写的文档还没保存,电脑就死机了,这种痛苦你是不是也经历过?其实,单击“文件”→“选项”→“保存”,把自动保存时间设置为“1分钟”即可。
这样Word每隔1分钟就会自动保存一次。
即使死机,顶多也就损失1分钟之内的内容。
3. 一键拆分表格在Word里,当表格太长需要拆分时,很多人只能删除再新建一个表格。
其实只需把光标置于表格要拆分的位置,按快捷键: Ctrl+Shift+Enter,就可以轻松搞定。
4. 竖向删除内容Word里删除内容都要先选中,如果你要删除的内容是竖着对齐的怎么办?一行一行选中太费劲了,可以直接用竖向选择功能:按住Alt键,再按住鼠标左键来拖动,即可竖向选中文本。
5. 图片批量修改大小文档里图片长宽不一,不美观,怎么快速统一大小呢?两步就好:①选中一张图片,在“图片格式”中,设置你需要的高度、宽度。
②选中其他图片,单击键盘上 F4键即可(笔记本电脑按 Fn+F4键)。
6. 一页纸打印打印时,可能总有那么一两行被单独甩到一页上。
浪费纸,阅读起来还不方便。
其实,只要设置一下“一页纸打印”即可:在功能区的搜索文本框内直接输入“打印”二字,选择“预览和打印” →“打印预览编辑模式” 。
在打印预览编辑模式中,单击“减少一页”命令。
7. 文本、表格相互转换在Word里,当数据、信息多的时候,用表格肯定比纯文字清楚。
这时你就可以把纯文字一键转换成表格。
①选中你需要转换的文本,单击“插入”→“表格”→“文本转换成表格”。
②观察“表格尺寸”,看行列数量是否正确。
调整正确后点击“确定”。
注意:文本的分隔符号一定是英文符号,像咱们案例中的逗号就全部是英文逗号。
如果想把表格内容转成纯文字也很简单,只需要选中表格,单击“表格” →“布局” →“转换为文本” 即可。
Word常用文字处理技巧大全
Word常用文字处理技巧大全1. 格式调整- 使用快捷键Ctrl+B、Ctrl+I和Ctrl+U来设置字体加粗、斜体和下划线。
- 在“字体”对话框中设置字体、字号和颜色。
- 使用“段落”对话框来调整段落的缩进和行距。
- 使用“页面布局”选项卡来设置页面边距、纸张大小和方向。
- 利用“样式”功能来应用预定义的样式,以提高文档的可读性。
2. 排版技巧- 使用自动编号或项目符号来呈现列表。
- 利用插入表格功能来创建表格,以使数据整齐排列。
- 使用“表格设计”选项卡中的工具调整表格样式和布局。
- 使用分栏功能来实现多栏文本布局。
- 使用插入页眉和页脚功能来添加文档标题、页码和公司标识。
3. 快捷操作- 使用Ctrl+C和Ctrl+V来复制和粘贴文本。
- 使用Ctrl+Z和Ctrl+Y来撤销和重做操作。
- 使用Ctrl+F来查找特定的文字或字符。
- 使用Ctrl+H来替换文本内容。
- 使用Ctrl+S来保存当前文档。
4. 页面调整- 使用分节符来实现不同页面设置。
- 使用页面断点来改变页面布局。
- 使用“水平线”功能来分隔文档内容。
- 使用页眉和页脚来提供附加信息和页码。
5. 文档审阅- 使用批注功能来留下审阅意见和备注。
- 使用“修订”功能来追踪对文本的更改。
- 使用“比较”功能来比较两个版本的文档。
- 使用拼写和语法检查功能来提高文档的准确性。
- 使用“保护文档”功能来限制对文档的修改和编辑。
这些是Word中常用的文字处理技巧,希望对您有所帮助!。
Word实用技巧50招
Word实用技巧50招1、Word下如何使用着重号在Word中我们可以把着重号请到工具栏上。
打开“工具—自定义”命令选项,打开“自定义”对话框。
在“命令”标签卡下的“类别”栏里选中“所有命令”选项。
此时在右边“命令”栏中会出现按字母升序排列的所有命令,我们找到ABC头上有三点的“DotAccent”命令,选中后按下鼠标左键,将它拖到工具栏上,释放鼠标。
当你在Word中选中要着重标示的文字后,再点击这个“着重号”命令就可以了。
2、让Word表格快速一分为二将光标定位在分开的表格某个位置上,按下“Ctrl+Shift+Enter”组合键。
这时你就会发现表格中间自动插入一个空行,这样就达到了将一个表格一分为二的目的。
3、Word中巧用Alt键按住Alt键再拖动左右(上下)边距,可进行精确调整,在标尺上会显示具体值。
4、Word准确移动文本选中要移动的文本,再按“F2”键,此时光标会自动变成灰色,将输入光标定位到目的地,按回车键便可准确移动文本。
5、“相中”垂直文本块当我们想选定Word文档中的一个垂直块时,可以先按下Alt键,然后将鼠标拖过要选定的文本。
6、让Word打印自动按序排列在打印文件时,点击“文件—打印”,在弹出的“打印”窗口左下方点击“选项”按钮,在上面选中“逆页序打印”,这样先打印第一页,再打印最后一页,就无需动手分页了。
另外还可以设置奇偶页打印,实现纸张的正反面成批打印。
7、快速更改英文大小写选中要改变大小的字母或单词,按下shift以后按F3,每按一次F3,字母或单词将在全部大写、首字大写和全部小写之间切换。
单击“格式/更改大小写”,可以进行更复杂的大小写更换。
8、快速输入省略号在五笔字型状态下输入“shift+6”,另外按下“Ctrl+Alt+.”组合键可以在任何输入法状态下输入。
9、快速去掉页眉的横线在利用Word插入页眉后,页眉信息下总会有一条横线,如果希望将它去掉,可以打开“格式—边框和底纹”,在弹出的对话框中把边框设置为“无”,并在“应用于”下更改为“段落”,再单击“确定”安钮即可。
- 1、下载文档前请自行甄别文档内容的完整性,平台不提供额外的编辑、内容补充、找答案等附加服务。
- 2、"仅部分预览"的文档,不可在线预览部分如存在完整性等问题,可反馈申请退款(可完整预览的文档不适用该条件!)。
- 3、如文档侵犯您的权益,请联系客服反馈,我们会尽快为您处理(人工客服工作时间:9:00-18:30)。
word,作为日常工作中最经常使用的软件之一,word的一些功能如快速输入数字小数点、首行自动缩进两个字符、插入正反页码等等功能,可以帮助用户更快的完成工作内容,却并不为人所知,今天小编就整理了12个比较常用又鲜为人知的功能,希望对大家有所帮助。
word界面一、运用编辑--选择性粘贴功能,方便编辑复制文本资料我们有时在有关软件界面中复制有关选区后,在Word中采用粘贴,往往会将原有的格式复制过来。
如在Excel中复制几列几行文字或数据后,在Word中粘贴,则会将表格格式复制过来,而不是纯文本形式;在浏览网页时选好区域复制后,在Word中采用粘贴,则会将网页形式复制下来,使你无法进行文字编辑。
如果你采用编辑--选择性粘贴--无格式文本,则一切问题可以解决了,复制过来的是纯文本格式,你可对复制过来的文本自主编辑了。
二、不切换输方式,快速输入数字中的小数点审计人员在结束现场审计工作,编制审计报告时,需要输入大量的审计数据,你如果是用安装office时携带的五笔字型或拼音输入法,会为输入数字中的小数点而在中文与英文输入法间不断调整而烦恼(使用陈桥五笔不会出现这些问题,它会输入数据后接着数据时自动将数据间的句号修改为小数点)。
不过利用Word工具中的自动更正可解决此问题,让你一劳永逸。
方法:打开工具--自动更正--自动更正,在替换替换为中分别填上。
、.(小数点),点击确定,回到Word输入界面,在输入数据后输入两个。
,再输入数据,看看.是不是变成了小数点.。
这一方法会让你在输入小数点是多输入一个。
,不过比每次输入数据中需输入小数点时需要在输入方法间调整要方便多了。
按此办法进行后,你在Excel中用同样的输入方法,就可以快速输入数字中的小数点。
此法可用于文字材料中的序号更正、如将1、改⒈,年份中零的更正、如将二00改为二○○;公文年份中括号的更正、如将([改为〔。
三、巧用版本信息,保存所有修改前后文件的原始面目我们在编写审计报告等文字材料时,需要经过主审、组长等多次修改,Word中虽然为修订提供了一些功能,却不能保留每一次修改后的记录,但为了保证电子文档修改前后的真实性,审计人员有时需要在每修改后都保存一个文件并且还说明是什么时间谁修改的,其实这是一个很麻烦的事情。
在Word中版本功能,对上述问题迎刃而解,用一个Word文件保存所有修改信息、保留所有修改文件的原貌。
建好了一个Word文件后,首先选择一下文件--版本--现在保存,输入文档撰稿人、建档时间以及其他需要说明的事项,当审稿人修改时打开文档后先打开文件--版本--现在保存,再输入文档修改审稿人、修改时间以及其他需要说明的事项,然后进行文件处理,最后保存文件,至此一个完整全面反映一个审计报告或其他文档的修改、审定等全部电子文档集中在一个电子文档中,你可打开查看所有修改稿的前后情况。
四、解决WINDOWS XP/2000环境下Word中仿宋、楷体_GB2312等三号字体显示模糊的办法目前审计人员在使用笔记本电脑或液晶显示屏时的操作系统多为WINDOWS XP/2000,在此环境下,打开Word使用国家规范文书字体中仿宋、楷体_GB2312 三号字时,电脑显示屏可能会出现文字有毛边模糊的现像,很令人心烦。
有时审计人员会认为是计算机固有的或者想调整也不知道从何入手,以致输入时间一长会头昏眼花。
其实解决办法很简单,不管是在WINDOWS XP还是在WINDOWS2000中,你打开桌面,右击鼠标,出现菜单,选择属性--外观--效果--将平滑字体边源前的勾去掉,再点击应用--确定,问题就解决了,再看看效果是不是不一样?五、妙用Ctrl+Z,取消自动项目编号在没有改变Word缺省设置的情况下,输入:一、基本情况后再换行时,系统会自动将其行为变成项目自动编号形式,并在下一行添加了二、字样。
这时如果按BackSpace键,可以删除第二行中的项目编号,并不能消除第一行中的项目编号形式,也就是说第一行中的一、已经变成项目编号了,不可选,在我们继续输入文字后,Word的自动项目编号就会直接影响着文档的排版效果。
如何去除?用Ctrl+Z就可发挥作用了。
我们在输入一、基本情况敲回车后,顺手按一下Ctrl+Z,一切都OK了,第一行还是原来的样子,一点也没变。
其原因是Word 系统中有自动更正的功能,可以按照一些约定将键入的内容自动更正。
比如我们输入1、计算机的实际应用并敲回车后,系统自动做了两个动作,一是换到下一行,二是自动将这两行变为自动编号的形式。
Ctrl+Z的作用是撤消上一个操作,恢复到以前的某一步。
我们按了一下Ctrl+Z,刚好取消了第二个动作,系统只做一个动作,而没有做自动编号,所以在此以后的动作中,系统不再使用自动编号功能下的自动更正 (即自动更正为自动编号形式),你可以按你的需要编制段落标题号了。
六、用表格--标题行重复功能,实现在每一页上都能打印行标题、且做到自动满页显示在Word中文字编排时难以实现每一页上都重复打印一个行标题,如果采用表格功能,设置不好,最后一页是有多少行打多少行,也没有标题,不能实现满页打印。
如果你用一下Word 中的表格--标题行重复,就可以实现这个功能。
方法:先复制Excel表至Word中用粘贴功能,再选择所需要设为标题行的部分,点击表格--重复标题行就完成了。
试一下,在标题行外的空格连续中输入数据或文字,换行,至第二页,是不是自动满页显示?此功能在处理进行工程决算审计表中,你需要在Word表格中连续输入需要每页有文本标题显示的、同时在次页需要满页显时就起作用了。
七、巧用替换功能,删除Word文档多余的空行有时候需要删除Word文档中有许多空行(如从网站查找到复制过来的纯文本形式的法规文件),一行一行的删除费时费力,这时我们可用替换功能来轻松解决(在WPS中删除空是很方便的),方法如下。
打开编辑--替换,把光标定位在查找内容输入框中,单击高级按钮,选择特殊字符中的段落标记(P)两次,在输入框中会显示^P^P,然后在替换为输入框中用上面的方法插入一个段落标记(P)(一个^P),再按下全部替换按钮。
这样多余的空行就会被删除,如果发现还有一些去不掉,可再重复一下就可以了,如果是在处理复制网页文章时还会出现段落标记后有一些空格,那你就试一下在查找中的^P加个空格,再加上^P,替换为^P,那么从网上下载一些文字材料出现的空行太多使得行数居高不下问题就自然解决了。
此时如果上面的方法去不了空行,那你需要细心看一下换行段落标记,是自动换行(页面行末显示的符号是?),还是手动换行(页面行末显示的符号是↓),前面去空行的是自动换行符。
对文件中手动换行符(Shift+回车)形成的空行,在替换时需要选择特殊字符中的人工换行(L)两次,即用^l^l替换成^l,空行便可去除。
总之用替换的方法来删除空行时,要灵活对待查找的内容,不然可换不了啊。
八、利用插入-对齐方式-页码-内侧功能,让文稿正反的页码能在正确位置打印在打印审计报告或其他文件需要正反打印时,我们会先将⒈⒊⒌⒎⒐页码先编在右侧,先打这几页,然后再对反面的⒉⒋⒍⒏⒑页的页编排在左侧,再进行打印,这样打印后页码就自然对映,如果搞错了,那就要浪费纸张了。
不过你采用插入-对齐方式-页码-内侧功能后,只要在打印界面上先打⒈⒊⒌⒎⒐页,然后将纸反过来再打⒉⒋⒍⒏⒑页,这样处理后页码自然对齐了。
九、解决文字输入中的首行缩进两个字符问题在你正常输入文本时首先确定首行缩进两个字符,你在段落--缩进与间距--特殊格式中确定需要首行缩进两个字符,段落--缩进与间距--度量值有时会显示厘米,这样就无法精确计算两个字是多少。
如何处理?先选择区域,再选择一下字体宋体,再选择段落--缩进与间距--特殊格式--首行缩进,再选择度量值便会出现缩进两个字符了,点击一下,以后你就不用再考虑应缩进多少厘米了。
十、利用图片处理工具,巧妙处理数码相机的取证材料我们现在普遍使用数码相机进行原始材料的取证,其取证的隐蔽性较好,在审计中发现的问题未最后确定时,往往不为被审计单位察觉(过去发现问题时对原始资料折叠复印容易被发现),但其后续图片处理不太方便,用Acdsee还是用Photoshp,是需要花一定时间学习的。
其实Office2000中就有很实用的图片处理软件Microsoft Photo Editor,结合Word,你便能很方便处理数码图片资料了。
方法:第一步安装图片软件,对Office2000进行安全安装,即在进入按装程序--添加或删除功能--在Microsoft Office下拉菜单中选择从本机运行全部程序--开始更新,这以后你机器上就安装了Microsoft Photo Editor;第二步打开全部图片,然后一张一张的裁切--复制--打开Word文档--粘贴,第三步在Word中从工具中打开图片格式,对每张图片的大小、对比度、黑白等调整一下,尽量将一张凭证的所有附件整合在一页或几页上,然后对需作为审计证据的图片一次性打印出来,这一方面节约了纸张,另一方面也形成了审计证据的电子文档。
十一、给Word文件配备Excel文件,便于审计文件资料查找与汇集我们在用Word编辑文件时,需要用Excel文件编一些表格资料,如果将编写审计报告或其他报告所需要的审计调整调查表等Excel表格文件整合到一个Word中,这样做有利于文件表格资料查找、修改、整理,不必在打印好Word后再到Excel中去查找所打印文件对应的Excel文件了。
方法:光标移至己打开的Word文件的最后,打开插入--对象--由文件创建,在文件名右侧浏览选择你需要插入的文件,然后在显示为图标上打勾就行了。
这时文档中出现了一个图标,双击即打开了该Excel文件,注意此文件己成为Word文件的附件,保存了Word文件即保存了Excel文件。
同理在Excel中也可加载上一些Word文件。
考虑打印Word 文件时会将Excel文件图标打印出来,此时可先删除这个图标,进行Word文件的打印,然后用Ctrl+Z,撤销刚才动作,即可恢复Excel文件图标。
十二、利用邮件合并功能,实现批量处理含有数据的文本资料我们在处理信函、通知、询证函、审计日记、审计工作底稿等,其格式基本一致,但具体内容及对象都不同,如果每次都一个一个的录入打印,使得基本相似的文本格式都在重复输入,如何利用己有的数据资源,使这类重复劳动变成一件轻松的事情,用邮件合并来解决,主要是利用Excel的数据资料,在Word中设置需要输入的位置后,可自动生成,具体方法可在Word的帮助文件学习。
