(完整版)win7系统优化方法(超级牛逼)
Win7系统不会系统优化怎么办?Win7系统优化教程
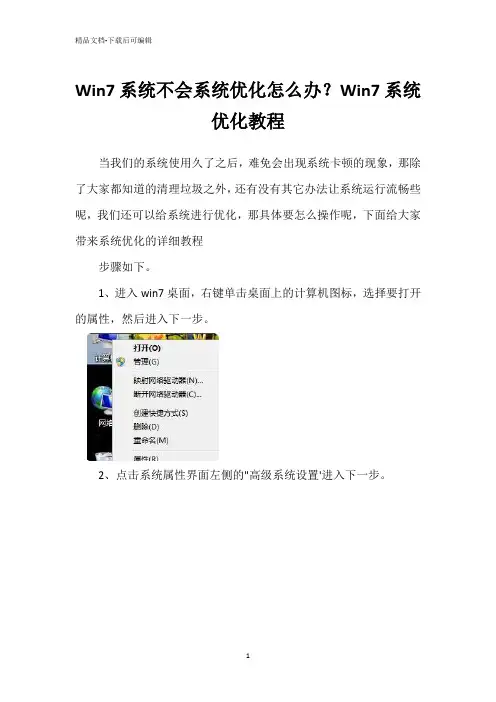
Win7系统不会系统优化怎么办?Win7系统
优化教程
当我们的系统使用久了之后,难免会出现系统卡顿的现象,那除了大家都知道的清理垃圾之外,还有没有其它办法让系统运行流畅些呢,我们还可以给系统进行优化,那具体要怎么操作呢,下面给大家带来系统优化的详细教程
步骤如下。
1、进入win7桌面,右键单击桌面上的计算机图标,选择要打开的属性,然后进入下一步。
2、点击系统属性界面左侧的"高级系统设置'进入下一步。
3、切换到弹出系统属性界面的"高级'选项,点击性能选项下的设置按钮,进入下一步。
4、单击"性能'选项中的"调整到最佳性能'进入下一步。
5、然后切换到"高级'选项,选择"调整并优化性能'选项,然后单击"更改'按钮进入下一步。
6、单击自定义选项"分页文件大小'设置内存大小,通常为物理内存的1.5-2倍。
然后单击"确定'。
7、将弹出一个提示框,允许您重新启动系统并单击"确定'。
以上就是我整理的win7系统优化的详细教程,希望大家看了能学会win7系统怎么优化。
win7系统优化教程
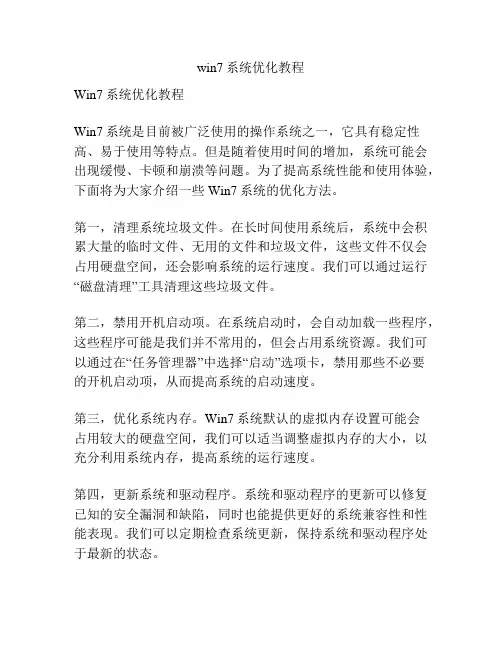
win7系统优化教程Win7系统优化教程Win7系统是目前被广泛使用的操作系统之一,它具有稳定性高、易于使用等特点。
但是随着使用时间的增加,系统可能会出现缓慢、卡顿和崩溃等问题。
为了提高系统性能和使用体验,下面将为大家介绍一些Win7系统的优化方法。
第一,清理系统垃圾文件。
在长时间使用系统后,系统中会积累大量的临时文件、无用的文件和垃圾文件,这些文件不仅会占用硬盘空间,还会影响系统的运行速度。
我们可以通过运行“磁盘清理”工具清理这些垃圾文件。
第二,禁用开机启动项。
在系统启动时,会自动加载一些程序,这些程序可能是我们并不常用的,但会占用系统资源。
我们可以通过在“任务管理器”中选择“启动”选项卡,禁用那些不必要的开机启动项,从而提高系统的启动速度。
第三,优化系统内存。
Win7系统默认的虚拟内存设置可能会占用较大的硬盘空间,我们可以适当调整虚拟内存的大小,以充分利用系统内存,提高系统的运行速度。
第四,更新系统和驱动程序。
系统和驱动程序的更新可以修复已知的安全漏洞和缺陷,同时也能提供更好的系统兼容性和性能表现。
我们可以定期检查系统更新,保持系统和驱动程序处于最新的状态。
第五,安装系统优化软件。
市面上有许多专门针对Win7系统优化的软件,它们可以自动完成一些系统优化工作,例如清理垃圾文件、优化系统启动、加速网络连接等。
这些软件可以帮助我们更方便地优化系统。
第六,定期进行病毒扫描。
电脑中可能存在各种各样的病毒和恶意软件,它们会占用系统资源、监控个人信息,严重时还可能导致系统崩溃。
我们应该安装杀毒软件,并定期进行病毒扫描,从而保护系统的安全。
以上是Win7系统优化的一些基本方法,通过这些优化措施,我们可以提高系统的性能和使用体验。
不过,在进行系统优化之前,我们一定要备份好重要的文件和数据,避免出现意外情况导致数据丢失。
同时,我们也要注意选择正规和可靠的优化工具,以避免安装了恶意软件和广告软件。
希望上述的优化方法对大家有所帮助!。
win7电脑怎么优化系统
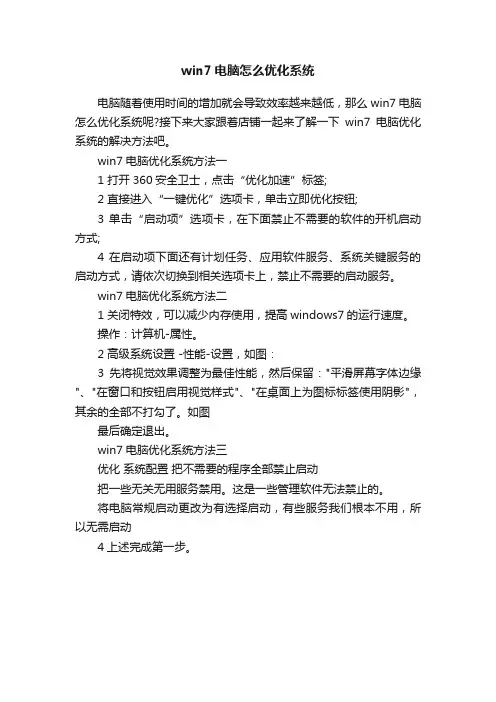
win7电脑怎么优化系统
电脑随着使用时间的增加就会导致效率越来越低,那么win7电脑怎么优化系统呢?接下来大家跟着店铺一起来了解一下win7电脑优化系统的解决方法吧。
win7电脑优化系统方法一
1 打开360安全卫士,点击“优化加速”标签;
2 直接进入“一键优化”选项卡,单击立即优化按钮;
3 单击“启动项”选项卡,在下面禁止不需要的软件的开机启动方式;
4 在启动项下面还有计划任务、应用软件服务、系统关键服务的启动方式,请依次切换到相关选项卡上,禁止不需要的启动服务。
win7电脑优化系统方法二
1 关闭特效,可以减少内存使用,提高windows7的运行速度。
操作:计算机-属性。
2 高级系统设置 -性能-设置,如图:
3先将视觉效果调整为最佳性能,然后保留:"平滑屏幕字体边缘"、"在窗口和按钮启用视觉样式"、"在桌面上为图标标签使用阴影",其余的全部不打勾了。
如图
最后确定退出。
win7电脑优化系统方法三
优化系统配置把不需要的程序全部禁止启动
把一些无关无用服务禁用。
这是一些管理软件无法禁止的。
将电脑常规启动更改为有选择启动,有些服务我们根本不用,所以无需启动
4上述完成第一步。
windows7优化大全
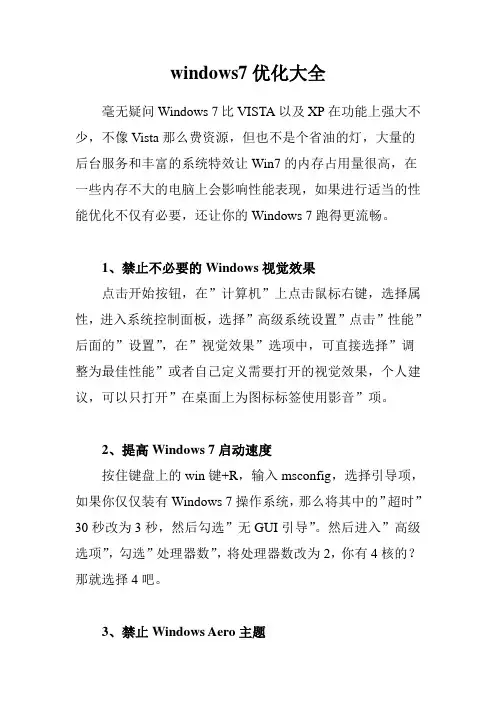
windows7优化大全毫无疑问Windows 7比VISTA以及XP在功能上强大不少,不像Vista那么费资源,但也不是个省油的灯,大量的后台服务和丰富的系统特效让Win7的内存占用量很高,在一些内存不大的电脑上会影响性能表现,如果进行适当的性能优化不仅有必要,还让你的Windows 7跑得更流畅。
1、禁止不必要的Windows视觉效果点击开始按钮,在”计算机”上点击鼠标右键,选择属性,进入系统控制面板,选择”高级系统设置”点击”性能”后面的”设置”,在”视觉效果”选项中,可直接选择”调整为最佳性能”或者自己定义需要打开的视觉效果,个人建议,可以只打开”在桌面上为图标标签使用影音”项。
2、提高Windows 7启动速度按住键盘上的win键+R,输入msconfig,选择引导项,如果你仅仅装有Windows 7操作系统,那么将其中的”超时”30秒改为3秒,然后勾选”无GUI引导”。
然后进入”高级选项”,勾选”处理器数”,将处理器数改为2,你有4核的?那就选择4吧。
3、禁止Windows Aero主题十几张漂亮的桌面壁纸自动更换,还有炫目的半透明界面效果,Windows的Aero绝对是当今最酷的界面之一,不过你也要为之付出额外的内存和CPU、显卡资源。
如果你更倾向于性能,不妨把它关闭,在桌面点击鼠标右键,选择”个性化”,在其中选择一个基本的主题,而非Aero主题。
4、移除不需要的启动项你的QQ是开机自动启动吗?或者PPS,把它们从启动项移除吧,特别是PPS,小心它偷你的带宽。
还是按住键盘上的win键+R,输入msconfig,进入系统配置,选择”启动”栏目,去掉不必要的开机启动项目。
也可以借助WhatInStarup 工具来完成。
5、使用U盘加速Windows 7中新增加的加速功能,将USB2.0或更高版本的U盘插入电脑,在弹出菜单中选择”加速我的电脑”,将U盘中的部分空间作为Windows 7的外部内存。
windows7系统怎么优化
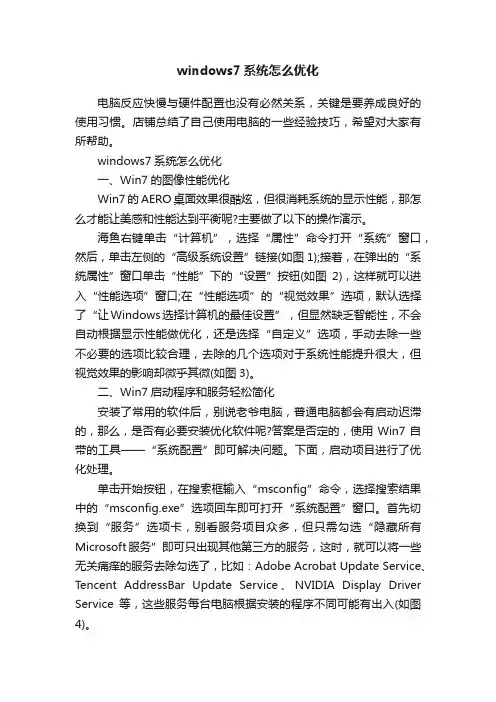
windows7系统怎么优化电脑反应快慢与硬件配置也没有必然关系,关键是要养成良好的使用习惯。
店铺总结了自己使用电脑的一些经验技巧,希望对大家有所帮助。
windows7系统怎么优化一、Win7的图像性能优化Win7的AERO桌面效果很酷炫,但很消耗系统的显示性能,那怎么才能让美感和性能达到平衡呢?主要做了以下的操作演示。
海鱼右键单击“计算机”,选择“属性”命令打开“系统”窗口,然后,单击左侧的“高级系统设置”链接(如图1);接着,在弹出的“系统属性”窗口单击“性能”下的“设置”按钮(如图2),这样就可以进入“性能选项”窗口;在“性能选项”的“视觉效果”选项,默认选择了“让Windows选择计算机的最佳设置”,但显然缺乏智能性,不会自动根据显示性能做优化,还是选择“自定义”选项,手动去除一些不必要的选项比较合理,去除的几个选项对于系统性能提升很大,但视觉效果的影响却微乎其微(如图3)。
二、Win7启动程序和服务轻松简化安装了常用的软件后,别说老爷电脑,普通电脑都会有启动迟滞的,那么,是否有必要安装优化软件呢?答案是否定的,使用Win7自带的工具——“系统配置”即可解决问题。
下面,启动项目进行了优化处理。
单击开始按钮,在搜索框输入“msconfig”命令,选择搜索结果中的“msconfig.exe”选项回车即可打开“系统配置”窗口。
首先切换到“服务”选项卡,别看服务项目众多,但只需勾选“隐藏所有Microsoft服务”即可只出现其他第三方的服务,这时,就可以将一些无关痛痒的服务去除勾选了,比如:Adobe Acrobat Update Service、Tencent AddressBar Update Service、NVIDIA Display Driver Service等,这些服务每台电脑根据安装的程序不同可能有出入(如图4)。
以上操作确认后会弹出如图5的提示窗口,可以单击“退出而不重新启动”按钮,下次重启就会生效了(如图5)。
win7终极优化设置-------必杀版
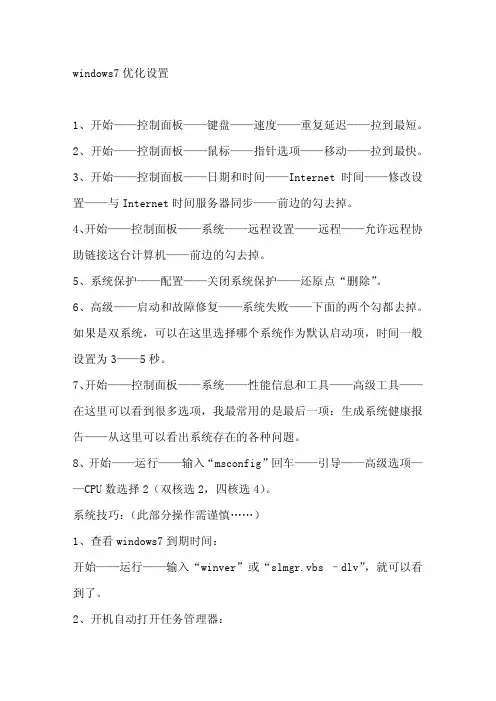
windows7优化设置1、开始——控制面板——键盘——速度——重复延迟——拉到最短。
2、开始——控制面板——鼠标——指针选项——移动——拉到最快。
3、开始——控制面板——日期和时间——Internet时间——修改设置——与Internet时间服务器同步——前边的勾去掉。
4、开始——控制面板——系统——远程设置——远程——允许远程协助链接这台计算机——前边的勾去掉。
5、系统保护——配置——关闭系统保护——还原点“删除”。
6、高级——启动和故障修复——系统失败——下面的两个勾都去掉。
如果是双系统,可以在这里选择哪个系统作为默认启动项,时间一般设置为3——5秒。
7、开始——控制面板——系统——性能信息和工具——高级工具——在这里可以看到很多选项,我最常用的是最后一项:生成系统健康报告——从这里可以看出系统存在的各种问题。
8、开始——运行——输入“msconfig”回车——引导——高级选项——CPU数选择2(双核选2,四核选4)。
系统技巧:(此部分操作需谨慎……)1、查看windows7到期时间:开始——运行——输入“winver”或“slmgr.vbs –dlv”,就可以看到了。
2、开机自动打开任务管理器:在记事本中编辑:Windows Registry Editor Version 5.00[HKEY_LOCAL_MACHINE\SOFTWARE\Microsoft\Windows\CurrentVersio n\Run]"taskmgr"="X:\\Windows\\System32\\taskmgr.exe"上面的“X”改为windows 7的系统盘符,一般都是“C”。
然后保存上面三行代码为“XX.reg”(扩展名必须为.reg),双击导入即可。
3.关闭休眠:开始——运行——powercfg -h off;打开休眠:开始——运行——powercfg -h on。
Win7系统的优化技巧
Win7系统的优化技巧优化技巧的详细介绍如下:首先,开启Administrator 用户删除其他用户!这个应该都会吧!【个人电脑最好删掉】1.“以管理员身份运行,所有程序→附件→命令提示符”,右击选择“以管理员身份运行”,进入命令提示符后,手工输入“powercfg -h off” ……【这个一定要,不然遇到权限问题】2.删除备份,关闭系统保护(计算机右键属性--高级管理设置--系统保护)【另外说明,最好不要这样做,起码要打开win7盘的保护,并定期备份和还原】3.转移虚拟内存(计算机右键属性--高级管理设置--高级--性能-设置-高级-更改)【大小,惯例是设置内存的1.5倍,具体的设置就看你的需求,比如平时运行什么程序,最多的时候内存占用等等。
】4.转移“用户的文件”(桌面双击Administrator(用户文件夹)文件夹,在这里推荐转移4个系统文件夹桌面,收藏夹,我的桌面,我的文档。
右键要转移的项目属性--位置X:\Users\Administrator 即可)【X代表非C盘的另外一个盘】减肥攻略(删文件不删功能、简化优化系统不简优化性能)1.C:\Windows\Web\Wall*** (Windows自带墙纸)推荐转移【还可以自己下载放到别的盘,也可以用】2.C:\Windows\System32\DriverStore\FileRepository下搜索输入ati*.inf (14.6M)nv*.inf(94.9M)(A卡用户删N、N卡用户删A,- -|||)搜索输入mdm*.inf (21.6M)现在早已没人用的东西删搜索输入prn*.inf (781M)prn开头的全部都是打印机驱动,相信大多数人都是用不上的。
就是有打印机,买的时候也会带有驱动,删除它!注意:prnms001.inf/prnoc001.inf/prnms002.inf 这三个并不是打印机驱动,建议保留!【打印机那个文件大,建议删掉】3.C:\Boot (13.3M)这个里面是不同语言的Windows启动界面,除zh-CN 外均可删除【中国人只要一个】4.C:\perflogs\System\Diagnostics (9.39M)这个是系统测试之后的测试记录文件存放处删【删】5.C:\Windows\Downloaded Installations 有一些程序(Dreamweaver……)安装的时候会把安装文件解压至此文件夹里面。
(完整版)win7系统优化方法(超级牛逼)
Win7优化1、通过关闭特效,有效提高windows7的运行速度右键单击我的电脑-->属性-->高级系统设置-->性能-->设置-->视觉效果,留下五项"平滑屏幕字体边缘"、"启用透明玻璃"、"启用桌面组合"、"在窗口和按钮启用视觉样式"、"在桌面上为图标标签使用阴影",其余的把勾全拿了,可以马上感觉到速度快了不少,而视觉上几乎感觉不到变化。
另外还可以勾选上“显示缩略图,而不是显示图标”2、据说可提高文件打开速度10倍的设置控制面板-->硬件和声音-->显示【显示或缩小文本及其他项目】-->设置自定义文本大小(DPI)去掉“使用Windows XP 风格DPI 缩放比例”的勾选,确定。
【按照提示,注销计算机】3、轻松访问控制面板-->轻松访问-->轻松访问中心-->使计算机易于查看-->勾选“关闭所有不必要的动画(如果可能)”4、更改“Windows资源管理器”的默认打开的文件夹启动参数的命令格式为:%SystemRoot%explorer.exe /e,〈对象〉/root, 〈对象〉/select, 〈对象〉开始-->所有程序-->附件-->Windows资源管理器-->右击-->属性-->“快捷方式”选项卡-->目标修改为“%windir%\explorer.exe /e, D:\Downloads”,确定。
然后右击“Windows资源管理器”-->锁定到任务栏5、修改“我的文档”、“桌面”、“收藏夹”、“我的音乐”、“我的视频”、“我的图片”、“下载”等文件夹的默认位置方法一:CMD-->regedit,修改“[HKEY_CURRENT_USER\Software\Microsoft\Windows\CurrentVers ion\Explorer\User Shell Folders]”方法二:系统盘-->用户-->“当前用户名”,分别右击上述文件夹-->属性-->位置-->移动6、更改临时文件夹位置(%USERPROFILE%\AppData\Local\Temp) 右击“计算机”-->属性-->高级系统设置-->“高级”选项卡-->“环境变量”按钮-->X用户环境变量7、更改“IE临时文件夹”位置IE-->Internet选项-->“常规”选项卡-->“设置”按钮-->“移动文件夹”按钮-->选择8、系统自动登录cmd-->“control userpasswords2”-->去掉“要使用本机,用户必须输入用户名和密码”复选勾9、关闭系统休眠 cmd-->“powercfg -h off”10、去除历史纪录cmd-->“gpedit.msc”-->打开“本地组策略编辑器” (1)计算机配置-管理模板-系统-关机选项-关闭会阻止或取消关机(启动) (2)用户配置-->管理模板-->"开始"菜单和任务栏-->不保留最近打开的历史(启用) (3)用户配置-->管理模板-->"开始"菜单和任务栏-->退出系统时清除最近打开的文档的历史(启用) (4)用户配置→管理模板→Windows组件→Windows资源管理器→在Windows资源管理器搜索框中关闭最近搜索条目的显示(启用)11、在任务栏同时显示“星期几”控制面板→时钟、语言和区域→区域和语言→更改日期、时间或数字格式,点击弹出窗口中的“更改排序方法”链接。
我的win7系统优化
1、打开win7的控制面板,程序,程序和功能,打开和关闭windows的功能,取消索引功能和XPS相关功能,这些你未必能够用到,附图:2、Win7自带的安全程序windows defender也是需要优化的,在目录中“C:\Program Files\Windows Defender”打开程序,取消自动扫描计算机:3、Windows安排的定时磁盘扫描我们也不需要的,手动几个月或者一个月一次即可,不能过于频繁也不能不整理碎片。
推荐手动使用win7优化大师的整理工具来进行整理,打开开始菜单的程序附件,系统工具,磁盘碎片整理程序,取消计划扫描。
4、开机项目的优化,这个是给计算机开机提速最明显的,联想在出厂时安装了大量程序,自己需要什么就留什么,我推荐保留联想电源程序、杀毒程序托盘、睿频监视器、Intel显卡设置。
优化时建议win7优化大师以及鲁大师,不能光使用其中一个,因为开机项在注册表中的位置很多,只有多款软件一起使用才会出效果。
建议不要把项目删除,保留即可,比如你想某软件开机自动启动,打个勾就行,安全可靠。
5、合理使用win7优化大师,点击“系统优化”那项,手动按照自己的需求来优化。
6、系统服务项目优化,这个很重要的,自己不需要的服务项停止并改为禁用或者手动,配合win7优化大师一起,注意区分哪些保留,哪些禁用,哪些手动,右击计算机,管理,打开“服务”,也可以按“win键+R”打开运行,输入“services.msc”,下面开始优化:7、除了最重要的开机启动项、服务项目优化外,还有一个重要的,大家别忘了,那就是“任务计划程序”,里面有很多系统自己在开机登录时执行的计划任务,记住没用的全部禁用。
但是有一些你不能禁用,否则影响你的系统,首先是“CertificateServiceClient”中的“SystemTask”和“UserTask”别动,还有“MobilePC”中的“HotStart”,也不要乱动,“MUI”中的启动语言清理工具保留好了,“Multimedia”中的系统声音也保留好了,凡是触发器中带有“当用户登陆时”触发就注意看看能否禁用。
Win7系统8个优化技巧
Win7系统8个优化技巧1、减少随机启动项随机启动项,可以直接在“开始菜单”->“运行”中输入msconfig,在弹出的窗口中切换到Startup标签,禁用掉那些不需要的启动项目就行,一般我们只运行一个输入法程序和杀毒软件就行了。
2、减少Windows 7系统启动显示时间在“开始菜单”->“运行”中输入msconfig,在弹出的窗口中切换到Boot标签,右下方会显示启动等待时间,默认是30秒,一般都可以改短一些,比如5秒、10秒等。
选中高级选项‘Advanced options…’,这时又会弹出另一个设置窗口,勾选上‘Number of processors’在下拉菜单中按照自己的电脑配置进行选择,现在双核比较常见,当然也有4核,8核,就这样确定后重启电脑生效。
3、加快Windows 7关机速度上面讲了如何加快Windows 7的启动速度,既然启动时间能降低,相对应的关机时间同样能减少。
这项修改需要在注册表中进行。
操作方法:还是在系统开始菜单处键入‘regedit’回车打开注册表管理器,然后找到这个键值‘HKEY_LOCAL_MACHINE——SYSTEM——CurrentControlSet——Control’,鼠标右键点击‘WaitToKillServiceTimeOut’将数值修改到很低,一般默认是12000(代表12秒)这是在关机时Windows等待进程结束的时间,如果你不愿意等待可以把这个时间值改小,任意值都可以,修改完成后也需要重启电脑才能生效。
4、窗口转换更快速Windows 7绚丽的效果的确美观,但漂亮的效果就需要拿速度来交换,因此如果你想要Windows7 中的各个窗口切换得更快速,那关闭窗口最大、最小化的动画效果后,你会发现窗口切换得更快了。
操作方法:首先在Windows7开始菜单处键入“SystemPropertiesPerformance”,然后找到(V isual Effects)可视化效果标签,去掉其中“Animate windows when minimizing and maximising”选项的勾选点确定就完成了。
- 1、下载文档前请自行甄别文档内容的完整性,平台不提供额外的编辑、内容补充、找答案等附加服务。
- 2、"仅部分预览"的文档,不可在线预览部分如存在完整性等问题,可反馈申请退款(可完整预览的文档不适用该条件!)。
- 3、如文档侵犯您的权益,请联系客服反馈,我们会尽快为您处理(人工客服工作时间:9:00-18:30)。
Win7优化
1、通过关闭特效,有效提高windows7的运行速度右键单击我的电脑-->属性-->高级系统设置-->性能-->设置-->视觉效果,留下五项"平滑屏幕字体边缘"、"启用透明玻璃"、"启用桌面组合"、"在窗口和按钮启用视觉样式"、"在桌面上为图标标签使用阴影",其余的把勾全拿了,可以马上感觉到速度快了不少,而视觉上几乎感觉不到变化。
另外还可以勾选上“显示缩略图,而不是显示图标”
2、据说可提高文件打开速度10倍的设置控制面板-->硬件和声音-->显示【显示或缩小文本及其他项目】-->设置自定义文本大小(DPI)去掉“使用Windows XP 风格DPI 缩放比例”的勾选,确定。
【按照提示,注销计算机】
3、轻松访问控制面板-->轻松访问-->轻松访问中心-->使计算机易于查看-->勾选“关闭所有不必要的动画(如果可能)”
4、更改“Windows资源管理器”的默认打开的文件夹启动参数的命令格式为:%SystemRoot%explorer.exe /e,〈对象〉/root, 〈对象〉/select, 〈对象〉开始-->所有程序-->附件-->Windows资源管理器-->右击-->属性-->“快捷方式”选项卡-->目标修改为“%windir%\explorer.exe /e, D:\Downloads”,确定。
然后右击“Windows资源管理器”-->锁定到任务栏
5、修改“我的文档”、“桌面”、“收藏夹”、“我的音乐”、“我的视频”、“我的图片”、“下载”等文件夹的默认位置方法一:CMD-->regedit,修改
“[HKEY_CURRENT_USER\Software\Microsoft\Windows\CurrentVers ion\Explorer\User Shell Folders]”方法二:系统盘-->用户-->“当前用户名”,分别右击上述文件夹-->属性-->位置-->移动
6、更改临时文件夹位置(%USERPROFILE%\AppData\Local\Temp) 右击“计算机”-->属性-->高级系统设置-->“高级”选项卡-->“环境变量”按钮-->X用户环境变量
7、更改“IE临时文件夹”位置IE-->Internet选项-->“常规”选项卡-->“设置”按钮-->“移动文件夹”按钮-->选择
8、系统自动登录cmd-->“control userpasswords2”-->去掉“要使用本机,用户必须输入用户名和密码”复选勾
9、关闭系统休眠 cmd-->“powercfg -h off”
10、去除历史纪录cmd-->“gpedit.msc”-->打开“本地组策略编辑器” (1)计算机配置-管理模板-系统-关机选项-关闭会阻止或取消关机(启动) (2)用户配置-->管理模板-->"开始"菜单和任务栏-->不保留最近打开的历史(启用) (3)用户配置-->管理模板-->"开始"菜单和任务栏-->退出系统时清除最近打开的文档的历史(启用) (4)用户配置→管理模板→Windows组件→Windows资源管理器→在Windows资源管理器搜索框中关闭最近搜索条目的显示(启用)
11、在任务栏同时显示“星期几”控制面板→时钟、语言和区域→区域和语言→更改日期、时间或数字格式,点击弹出窗口中的“更改
排序方法”链接。
接下来进入“日期”标签,在长短日期格式后分别添加两个“dddd”后缀,最后点击“确定”按钮。
12、停止tablet pc服务将以下代码copy到记事本中存为bat文件并以管理员身份运行运行@echo off sc stop TabletInputService sc config TabletInputService start= DISABLED echo.& pause
13、手动执行以下操作: 控制面板>操作中心>更改操作中心设置:将所有钩选的选项全部去掉并将下方客户体验改善计划关闭【我只关闭了用户体验计划】控制面板>程序和功能>左侧的“打开或关闭windows功能”:关闭“远程差分压缩”关闭“tablet pc组件”(有触摸屏/画图板的用户不执行)关闭“游戏”(需要玩windows内置小游戏的用户不执行)关闭“打印和文件服务”(需要使用打印机的用户不执行)控制面板>声音>“通信”选项卡:钩选不执行任何操作控制面板>鼠标>“指针选项”选项卡:取消“提高指针精度”的钩选控制面板>自动播放:将“为所有媒体和设备使用自动播放”的钩选取消计算机属性>远程设置:关闭远程协助计算机属性>高级系统设置>设置(性能)>高级选项卡>更改(虚拟内存):自定义大小,更改后只有按“设置”按钮才能生效【内存2G(x86)/3G(x64)及以上设为200MB,内存1.5G(x86)/2G(x64)者设为512MB,内存1G(x86)/2G(x64)者设为1024MB.内存小于等于1G(x86)/1.5G(x64)者进入控制面板>管理工具>服务:禁用superfetch服务】(虚拟内存最大最小值设成一样是关键。
另外,如
果提示虚拟内存小了可以依据个人情况调大)
14、减少了鼠标移至"任务栏"或"显示桌面"出现预览画面所需的延迟时间将以下代码copy到记事本中存为reg文件运行Windows Registry Editor Version 5.00 [HKEY_CURRENT_USER\Control Panel\Mouse] "MouseHoverTime"="100" [HKEY_LOCAL_MAC HINE\SYSTEM\CurrentControlSet\Control\SecurePipeServers\winre g] "RemoteRegAccess"=dword:00000001 [HKEY_CURRENT_ USER\Software\Microsoft\Windows\CurrentVersion\Explorer\Advan ced] "DesktopLivePreviewHoverTime"=dword:000000f4
15、清理垃圾文件将以下代码copy到记事本中存为bat文件运行@echo off RD %windir%\$hf_mig$ /Q /S dir %windir%\$NtUninstall* /a:d /b >%windir%\newwzp.txt for /f %%i in (%windir%\newwzp.txt) do rd %windir%\%%i /s /q del %windir%\newwzp.txt /f /q del /f /s /q %systemdrive%\*.tmp del /f /s /q %systemdrive%\*._mp del /f /s /q %systemdrive%\*.log del /f /s /q %systemdrive%\*.chk del /f /s /q %systemdrive%\*.old del /f /s /q %systemdrive%\recycled\*.* del /f /s /q %windir%\*.bak del /f /s /q %windir%\prefetch\*.* rd /s
/q %windir%\temp md %windir%\temp del /f /s /q "%userprofile%\local settings\temporary internet files\*.*" del /f /s /q "%userprofile%\local settings\temp\*.*" echo pause 其它垃圾文件:如果安装了office2007,将安装所在分区下的隐藏文件MSOCache删除可以腾出约700MB空间(此项可选)将“系统盘:\用户\公用”下的“公用视频/文档/图片/音乐”文件夹删除(此项可选)
16、全面彻底了解Windows 7的激活状态命令一:slmgr.vbs -dli 功能:操作系统版本、部分产品密钥、许可证状态。
命令二:slmgr.vbs -dlv 功能:最为详尽的激活信息,包括:激活ID、安装ID、激活截止日期?-------显示:显示操作系统版本。
命令三:slmgr.vbs -xpr 【推荐使用】功能:是否彻底激活?命令四:winver 功能:显示操作系统版本。
17、笔记本电池健康查看命令以管理员身份运行CMD Powercfg –energy
18、在windows7中安装windows7 (1)将Win7解压缩的非C 盘的目录中(如d:\Win7)(2)重新启动计算机,并按F8;(3)选择修复计算机;(4)等待一段时间后,进入修复状态,此时选择命令行模式;(5)运行d:\win7\sources\setup.exe,选择CUSTOM安装(6)选择C分区,并先格式化;(7)OK,开始安装。
