Multisim使用说明
multisim使用方法
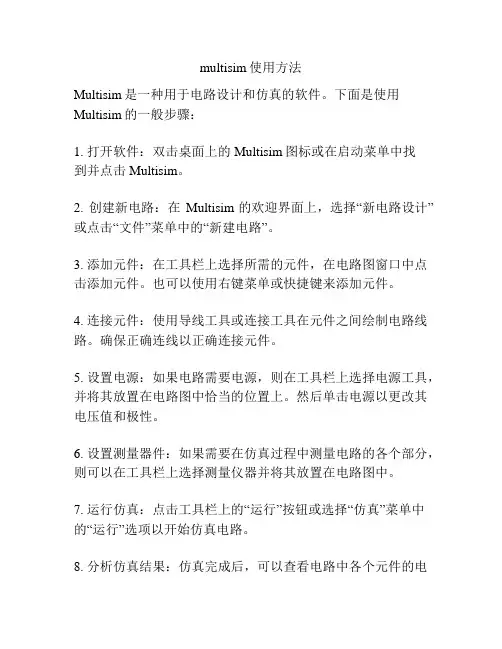
multisim使用方法Multisim是一种用于电路设计和仿真的软件。
下面是使用Multisim的一般步骤:1. 打开软件:双击桌面上的Multisim图标或在启动菜单中找到并点击Multisim。
2. 创建新电路:在Multisim的欢迎界面上,选择“新电路设计”或点击“文件”菜单中的“新建电路”。
3. 添加元件:在工具栏上选择所需的元件,在电路图窗口中点击添加元件。
也可以使用右键菜单或快捷键来添加元件。
4. 连接元件:使用导线工具或连接工具在元件之间绘制电路线路。
确保正确连线以正确连接元件。
5. 设置电源:如果电路需要电源,则在工具栏上选择电源工具,并将其放置在电路图中恰当的位置上。
然后单击电源以更改其电压值和极性。
6. 设置测量器件:如果需要在仿真过程中测量电路的各个部分,则可以在工具栏上选择测量仪器并将其放置在电路图中。
7. 运行仿真:点击工具栏上的“运行”按钮或选择“仿真”菜单中的“运行”选项以开始仿真电路。
8. 分析仿真结果:仿真完成后,可以查看电路中各个元件的电流、电压等参数。
可以使用示波器、数字多表仪和其他工具来查看和分析仿真结果。
9. 保存和导出电路:在完成电路设计和仿真后,保存电路文件以便以后使用并导出仿真结果。
这些步骤只是Multisim使用的基本方法,你可以根据需要深入研究和探索更多功能和选项。
下面是Multisim的使用方法:1. 创建新项目:打开Multisim软件后,点击“File”菜单,选择“New”,然后选择“New Project”来创建一个新项目。
2. 添加器件:在项目中添加所需的器件。
点击“Component”菜单,选择“Place”来添加各种电子器件。
3. 连接电路:通过拖拽连接线将器件连接在一起,形成电路。
点击“Wire”工具,然后依次选中各个器件的引脚来连接它们。
4. 设定电流/电压源:点击“Source”工具,选择合适的电流或电压源来为电路提供电源。
《multisim使用》课件
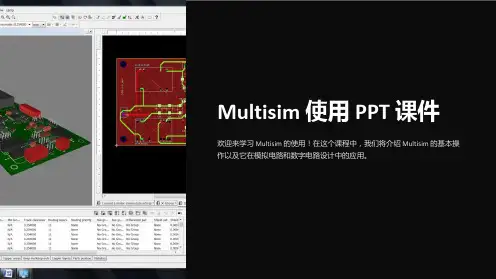
MultiSim 的数字电路设计来自数字电路设计的基础 知识
数字电路设计需要掌握二 进制和逻辑门的运算特性 等。
MultiSim 的数字电路 设计流程
在 MultiSim 中设计数字电 路可以通过绘制逻辑图以 及进行仿真和分析来实现。
MultiSim 的数字电路 设计案例
比如可以设计一个四位计 数器,或使用 shift register 实现数据存储和移位等。
Multisim 使用 PPT 课件
欢迎来学习 Multisim 的使用!在这个课程中,我们将介绍 Multisim 的基本操 作以及它在模拟电路和数字电路设计中的应用。
MultiSim 介绍
什么是 MultiSim
MultiSim 的应用场景
MultiSim 的核心功能
MultiSim 是一种电路设计软件, 可用于模拟和分析模拟电路和 数字电路。它由 National Instruments 公司开发。
MultiSim 的实现原理
MultiSim 的原理和算法
MultiSim 采用基于 SPICE 器件模型的算法,能够在多语言状态下运行,能够支持直流、交流、瞬态 响应等。
MultiSim 的实现方式和机制
MultiSim 是一款模拟电路软件,支持在电路的层次结构上进行设计,并实现了元件和信号的完美解 释。
1
模拟电路设计的基础知识
在 MultiSim 中设计模拟电路需要掌握电路基础知识、元件特性和信号处理等。
2
MultiSim 的模拟电路设计流程
在 MultiSim 中设计模拟电路可以通过绘制电路图和进行仿真分析实现。
3
MultiSim 的模拟电路设计案例
比如可以设计一个从电压源中分离直流电压的电路,或者设计一个反馈放大电路,等 等。
multisim用法
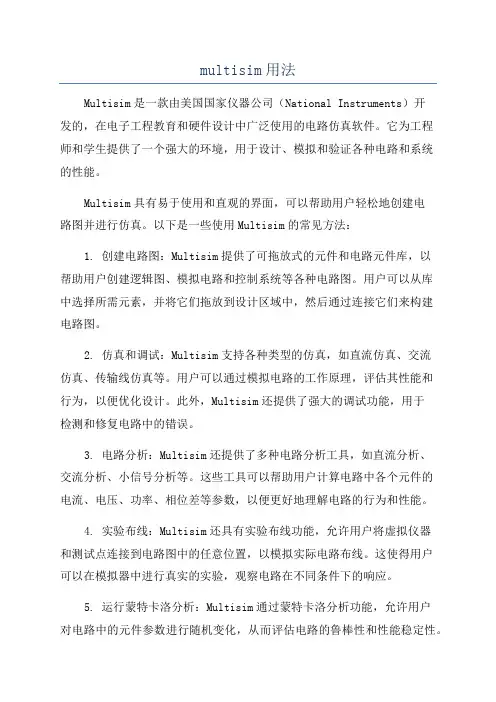
multisim用法Multisim是一款由美国国家仪器公司(National Instruments)开发的,在电子工程教育和硬件设计中广泛使用的电路仿真软件。
它为工程师和学生提供了一个强大的环境,用于设计、模拟和验证各种电路和系统的性能。
Multisim具有易于使用和直观的界面,可以帮助用户轻松地创建电路图并进行仿真。
以下是一些使用Multisim的常见方法:1. 创建电路图:Multisim提供了可拖放式的元件和电路元件库,以帮助用户创建逻辑图、模拟电路和控制系统等各种电路图。
用户可以从库中选择所需元素,并将它们拖放到设计区域中,然后通过连接它们来构建电路图。
2. 仿真和调试:Multisim支持各种类型的仿真,如直流仿真、交流仿真、传输线仿真等。
用户可以通过模拟电路的工作原理,评估其性能和行为,以便优化设计。
此外,Multisim还提供了强大的调试功能,用于检测和修复电路中的错误。
3. 电路分析:Multisim还提供了多种电路分析工具,如直流分析、交流分析、小信号分析等。
这些工具可以帮助用户计算电路中各个元件的电流、电压、功率、相位差等参数,以便更好地理解电路的行为和性能。
4. 实验布线:Multisim还具有实验布线功能,允许用户将虚拟仪器和测试点连接到电路图中的任意位置,以模拟实际电路布线。
这使得用户可以在模拟器中进行真实的实验,观察电路在不同条件下的响应。
5. 运行蒙特卡洛分析:Multisim通过蒙特卡洛分析功能,允许用户对电路中的元件参数进行随机变化,从而评估电路的鲁棒性和性能稳定性。
这对于设计高可靠性的电路非常有用,因为它可以帮助用户识别设计中的潜在问题,并提供改进的建议。
6. 自定义模型和元件:除了预置的元件库外,Multisim还允许用户定义和使用自定义模型和元件。
这使得用户可以根据实际需要创建新的元件,并将其添加到电路中进行仿真和分析。
总结起来,Multisim是一种功能强大的电路仿真软件,可以帮助用户设计、模拟和验证电路的性能。
multisim使用教程
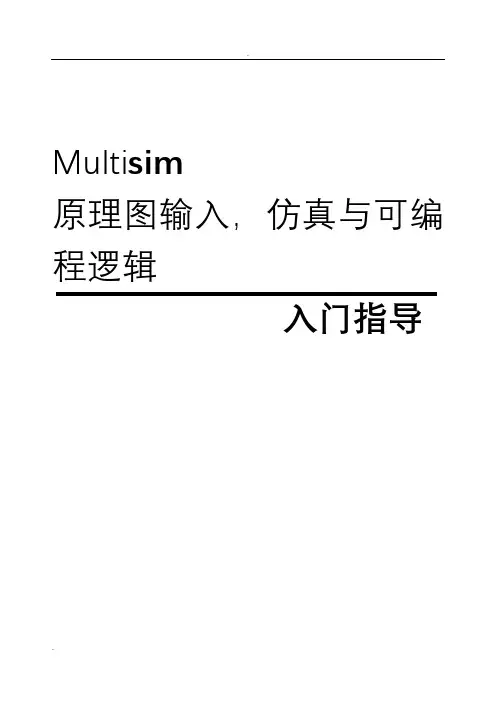
Multi sim原理图输入,仿真与可编程逻辑入门指导前言祝贺您选择了Multisim。
我们有信心将数年来增加的超级设计功能交付给您。
Electronics Worbench是世界领先的电路设计工具供应商,我们的用户比其它任何的EDA开发商的用户都多。
所以我们相信,您将对Multisim以及您可能选择的任何其它的Electronics Workbench产品所带来的价值感到满意。
文件惯例当涉及到工具按钮时,相应的工具按钮出现在文字的左边。
虽然multisim的电路显示模式是彩色的,但本手册中以黑白模式显示电路。
(您可以将此定制成您喜好的设置)当您看到这样的图标时,所描述的功能只有特定的版本才有。
用户可以购买相应的附加模块。
Multisim 用Menu/Item表示菜单命令。
例如,File/Open表示在File菜单中选择Open命令。
本手册用箭头( )表示程序信息。
Multisim文件系列Multisim文件包括“Multisim入门指导”、“User Guide”和在线帮助。
所有的用户都会收到这两本手册的PDF版本。
用户还会收到所购买Multisim版本的印刷版手册。
入门指导“入门指导”向您介绍Multisim界面,并指导您学习电路设计(circuit)、仿真(similation)、分析(analysis)和报告(reporting)。
User Guide“User Guide”详细介绍了Multisim的各项功能,它是基于电路设计层次进行组织的,详细地描述了Multisim的各个方面。
在线帮助Multisim提供在线帮助文件系统以支持您使用,选择Help/Multisim Manua l可显示详细描述Multisim程序的文件,或者选择Help/Multisim Help显示包含参考资料(来自于印刷版的附录)的帮助文件,比如对Multisim所提供元器件的详细介绍。
所有的帮助文件窗口都是标准窗口,并提供内容列表与索引。
MULTISIM电路仿真软件的使用操作教程
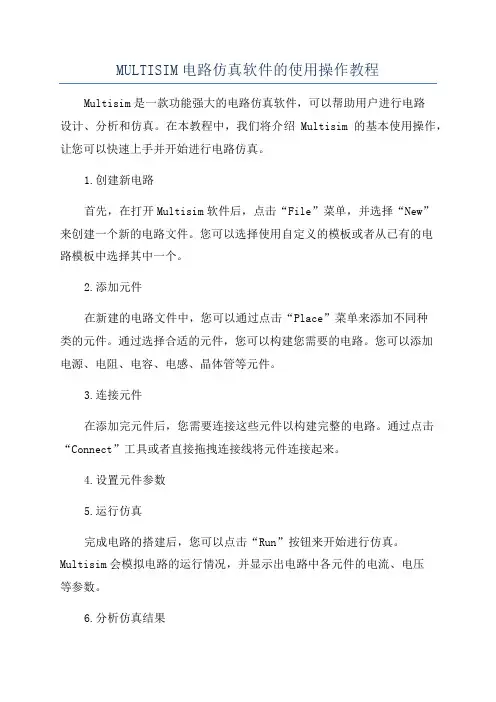
MULTISIM电路仿真软件的使用操作教程Multisim是一款功能强大的电路仿真软件,可以帮助用户进行电路设计、分析和仿真。
在本教程中,我们将介绍Multisim的基本使用操作,让您可以快速上手并开始进行电路仿真。
1.创建新电路首先,在打开Multisim软件后,点击“File”菜单,并选择“New”来创建一个新的电路文件。
您可以选择使用自定义的模板或者从已有的电路模板中选择其中一个。
2.添加元件在新建的电路文件中,您可以通过点击“Place”菜单来添加不同种类的元件。
通过选择合适的元件,您可以构建您需要的电路。
您可以添加电源、电阻、电容、电感、晶体管等元件。
3.连接元件在添加完元件后,您需要连接这些元件以构建完整的电路。
通过点击“Connect”工具或者直接拖拽连接线将元件连接起来。
4.设置元件参数5.运行仿真完成电路的搭建后,您可以点击“Run”按钮来开始进行仿真。
Multisim会模拟电路的运行情况,并显示出电路中各元件的电流、电压等参数。
6.分析仿真结果在进行仿真后,您可以查看仿真结果并进行分析。
您可以查看波形图、数据表格等来了解电路的运行情况,以便进行进一步的优化和改进。
7.保存电路文件在完成电路设计后,您可以点击“File”菜单并选择“Save As”来保存电路文件。
您可以选择保存为不同格式的文件,以便将电路文件与他人分享或者备份。
8.导出报告如果您需要将电路设计的结果进行报告或者分享给他人,您可以点击“Tools”菜单并选择“Export”来导出报告或者数据表格。
9.调整仿真设置在进行仿真前,您可以点击“Options”菜单来调整仿真的参数,例如仿真时间、采样率等。
这可以帮助您更好地分析电路的性能。
10.学习资源Multisim提供了大量的学习资源,包括用户手册、视频教程、示例项目等。
您可以通过点击“Help”菜单来访问这些资源,以帮助您更好地使用Multisim进行电路仿真。
通过以上教程,您可以快速上手Multisim软件,并开始进行电路设计和仿真。
Multisim基本操作
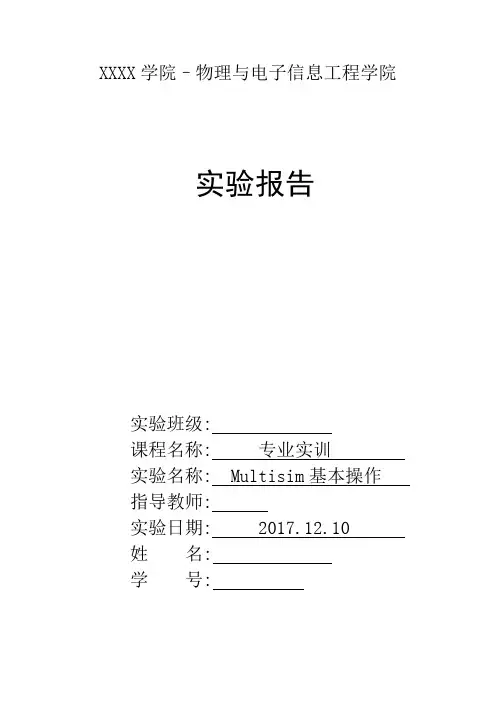
XXXX学院–物理与电子信息工程学院实验报告实验班级:课程名称: 专业实训实验名称: Multisim基本操作指导教师:实验日期: 2017.12.10 姓名:学号:实训目的学会使用Multisim进行基本电路操作实训内容一、基本操作1、菜单栏菜单栏中有以下常用选择File中有以下主要文件操作: New新建文件,Open打开文件,Close关闭文件,Close all关闭所有文件,Save保存文件,Save As另存文件,Print打印文件,Print Setup打印设置和Exit退出等。
Edit中常用的编辑操作有:undo撤退,redo前进,cut剪切,copy复制,paste粘贴,这些操作也可以在工具栏内快速选择。
View中常用的操作有:zoom in放大电路,zoom out缩小电路,zoom area以100%的比率来显示电路等。
Place中常用的放置操作有:component放置元器件,bus总线,text放置文字等。
这些选择在工具栏内也有快捷选项。
Simulate中常用的仿真操作有:run运行,pause暂停,这些在工具栏内可直接操作。
以及analyses仿真方法选择,Instruments仪表选择,在仪表栏内可快速找到。
Reports中常用的报告操作有:bill of materials电路图使用器件报告,可以获取详细的所需器件列表,方便购买等。
Options中常用的常用的操作有:sheet properties选项中的主要操作有circuit电路背景设置,workspace纸张大小设置,wiring 电线宽度设置,font字体设置等。
Window中常用的操作有:new window新窗口。
Help中常用的常用的操作有:multisim help可以查找关于软件的一些问题。
其他的像MCU 、Transfer以及Tools我们很少用到。
2、工具栏主要的操作是元器件的选择,以及一些快捷操作,例如放大(缩小)页面,电路运行以及停止,文字输入(直接在电路工作区输入文字或者在文本描述框输入文字)等等。
Multisim 软件基本操作
Multisim软件使用基本操作
Albus 2011.12
1.双击打开软件:
2.添加元器件:
单击“PLACE”,选择“components”:
进入器件选择界面,选择需要的元件,下图选了一个10K的电阻,点击OK:
3.画电路图:
选择好需要的所有元器件,摆好位置:
将需要连接的电路连接好:
这样,电路图就画好了。
4.电路仿真:
依次选择:“simulate”->“analysis”->“transient analysis”,如图:
点进去,
在“analysis paramenters”一项设置仿真时间,如图:
然后在“output”一项设置要仿真的参数,如图:
现选择v(2)、v(4)为输入信号,v(3)为输出信号。
设置好之后,点击“simulate”,开始仿真:
选择仿真选项的时候,也可点击快捷按钮,如图:
软件可以对很多参数进行仿真,具体设置可参考软件本身的“user guide”,在此不再赘述。
打开“user guide”的路径如图所示:。
MULTISIM使用介绍
您现在的位置是:仿真平台>仿真软件使用Multisim 2001 使用简介Multisim是Interactive Image Technologies (Electronics Workbench)公司推出的以Windows为基础的仿真工具,适用于板级的模拟/数字电路板的设计工作。
它包含了电路原理图的图形输入、电路硬件描述语言输入方式,具有丰富的仿真分析能力。
为适应不同的应用场合,Multisim推出了许多版本,用户可以根据自己的需要加以选择。
在本书中将以教育版为演示软件,结合教学的实际需要,简要地介绍该软件的概况和使用方法,并给出几个应用实例(样例文件见光盘)。
第一节Multisim概貌软件以图形界面为主,采用菜单、工具栏和热键相结合的方式,具有一般Windows应用软件的界面风格,用户可以根据自己的习惯和熟悉程度自如使用。
一、Multisim的主窗口界面。
启动Multisim 2001后,将出现如图1所示的界面。
界面由多个区域构成:菜单栏,各种工具栏,电路输入窗口,状态条,列表框等。
通过对各部分的操作可以实现电路图的输入、编辑,并根据需要对电路进行相应的观测和分析。
用户可以通过菜单或工具栏改变主窗口的视图内容。
二、菜单栏菜单栏位于界面的上方,通过菜单可以对Multisim的所有功能进行操作。
不难看出菜单中有一些与大多数Windows平台上的应用软件一致的功能选项,如File,Edit,View,Options,Help。
此外,还有一些EDA软件专用的选项,如Place,Simulation,Transfer以及Tool等。
1. FileFile菜单中包含了对文件和项目的基本操作以及打印等命令。
2. EditEdit命令提供了类似于图形编辑软件的基本编辑功能,用于对电路图进行编辑。
3.View通过View菜单可以决定使用软件时的视图,对一些工具栏和窗口进行控制。
4.Place通过Place命令输入电路图。
multisim用法
multisim用法
Multisim是一款电子电路模拟软件,用于设计、模拟和分析电子电
路和信号处理系统。
以下是Multisim的用法:
1. 创建和编辑电路:在Multisim中,可以通过拖放元件来创建电路,也可以手动编辑电路。
可以选择各种电子元件、信号发生器、示波器等。
2. 进行电路仿真:Multisim提供了各种仿真器件,可以进行直流、
交流、傅里叶变换、数字信号处理等仿真。
3. 优化电路性能:Multisim支持多种仿真方法,可以对电路进行参
数优化、峰值检测等。
4. 分析电路崩溃:Multisim提供了多种分析工具,可以识别电路中
的故障,并提示用户如何修复。
5. PCB设计:Multisim可以将电路布局直接导出到PCB设计软件中,省去了重新设计的步骤。
6. 与LabVIEW集成:Multisim可以与LabVIEW进行集成,使得用户
可以在虚拟仪器和实物仪器之间无缝切换。
综上所述,Multisim是一个强大的电子电路模拟软件,可以广泛应
用于电子工程师、学生、科研机构等领域。
multisim仿真电路设计
multisim仿真电路设计
Multisim是一款集成电路设计和仿真软件,可以用于设计和验证电路的性能。
以下是一个简单的示例来说明如何在Multisim中设计和仿真电路。
1. 打开Multisim软件,并创建一个新的电路设计。
可以从工具栏中选择“新电路设计”或使用快捷键Ctrl+N。
2. 在设计窗口中,选择所需的元件和工具来设计电路。
例如,在工具栏中选择“元件”按钮,并选择电阻、电容和电感等元件。
3. 将所选元件拖放到设计窗口中,并使用线连接它们以形成电路。
可以使用工具栏上的线条工具或按下L键来连接元件。
4. 对于每个元件,可以通过双击元件来修改其值。
例如,对于电容,可以设置其电容值。
5. 设计完毕后,可以通过点击“仿真”按钮来验证电路的性能。
也可以选择“仿真”菜单中的“运行”选项,或使用快捷键F5。
6. 在仿真结果窗口中,可以查看电路的电压波形、电流波形、输入输出特性等。
也可以使用Multisim的仪表模拟工具来测量电路参数和性能。
通过这些步骤,您可以在Multisim中设计和仿真电路。
Multisim还提供了其他高级功能,如噪声分析、优化、印刷电路板设计等,以帮助工程师更好地设计和验证复杂电路。
- 1、下载文档前请自行甄别文档内容的完整性,平台不提供额外的编辑、内容补充、找答案等附加服务。
- 2、"仅部分预览"的文档,不可在线预览部分如存在完整性等问题,可反馈申请退款(可完整预览的文档不适用该条件!)。
- 3、如文档侵犯您的权益,请联系客服反馈,我们会尽快为您处理(人工客服工作时间:9:00-18:30)。
2017/7/5
Multisim对电路原理图仿真较好,模电较好,数电也支持,版本越高越完善。
对电机的控制和状态仿真simulink功能强大,用的也较多。
Multisim 14可以仿真电机,有直流电机、感应电机(异步)、步进电机、永磁同步电机。
Group——Electro_Mechanical 里有永磁同步电机
搜索元件,很有用
这是常用元件栏,也可以place——component搜索
如搜索LF351运放,在component栏输入LF351,在Model ID栏输入LF351也能查。
关于连线
把鼠标放在元件的引脚上,鼠标会变成黑色十字,左键点击后连到另一元件引脚上点击即可:
拖动元件:左键按住拖动即可
旋转元件:Ctrl+R
Flip翻转——可以转换接口
Multisim里有虚拟集成运算放大器,平时仿真原理的时候可以不用找运放型号,只用把虚拟运放找出来即可。
用3端的虚拟运放就不用操心运放的供电电压问题,虚拟运放还是很方便的。
示波器、信号发生器的使用
用信号发生器XFG1输出一路模拟激励信号时,把公共端接地,正极输出(这样就是对地的电压,绝对的值)。
示波器测量负极也接地,和实物示波器使用一样,正极测的单端电压就是绝对的值。
从Multisim中把纯粹的波形如示波器波形导出到Word里
运行原理图仿真——View——Grapher。
【但是这个图形太密了,只需用鼠标滚轮滚动调节大小即可】——停止仿真——Edit——copy Graph
2017/7/6
关于集成运算放大器的+-供电:两个都用VCC的话,一改就都改了,在一张图纸里两个VCC是一样的值
除了VCC还可以用VDD、VEE,在仿真的时候不用管什么VDD是用于数字电源的,供电时都一样,都是稳定的直流电,只要把电压设置好就行。
数据手册也是这样画的VCC、VEE。
2017/7/7
Grapher里图形缩放问题:用这个小手拖拽到合适位置再放大即可。
从这里可以得到比示波器显示的更完美的波形。
这个只水平放大也很有用,就是示波器上的水平标度调节在Grapher里观察图形,要暂停或停止,否则过一会儿就恢复原样了,不再适合观察
示波器下面菜单介绍:
示波器通道耦合方式:DC、AC、GND
AC:过滤掉直流信号,测量交流信号。
以CH1 通道为例,被测信号是一含有直流偏置的正弦信号。
按CH1 耦合交流,设置为交流耦合方式。
被测信号含有的直流分量被阻隔。
波形显示如下图所示:
DC:直流耦合方式,可测量直流交流信号,示波器显示的波形是直流和交流综合后的波形,下图可以看到因为有直流信号正弦波向上平移了。
按CH1 耦合直流,设置为直流耦合方式。
被测信号含有的直流分量和交流分量都可以通过。
一般常用直流耦合。
波形显示如下图所示:
GND也就是0,表示通道接地,示波器上显示的是0电位信号。
被测信号含有的直流分量和交流分量都被阻隔:
怎么把Grapher曲线上的小三角去掉呢?——
右键调出Properties——取消勾选show select marks即可。
曲线就完美了。
