Linux windows7双系统及虚拟机安装教程及部分问题解答图文
虚拟机win7安装教程
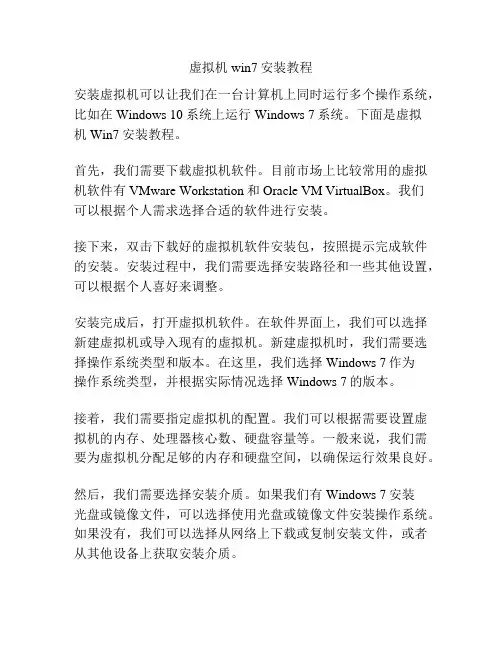
虚拟机win7安装教程安装虚拟机可以让我们在一台计算机上同时运行多个操作系统,比如在Windows 10系统上运行Windows 7系统。
下面是虚拟机Win7安装教程。
首先,我们需要下载虚拟机软件。
目前市场上比较常用的虚拟机软件有VMware Workstation和Oracle VM VirtualBox。
我们可以根据个人需求选择合适的软件进行安装。
接下来,双击下载好的虚拟机软件安装包,按照提示完成软件的安装。
安装过程中,我们需要选择安装路径和一些其他设置,可以根据个人喜好来调整。
安装完成后,打开虚拟机软件。
在软件界面上,我们可以选择新建虚拟机或导入现有的虚拟机。
新建虚拟机时,我们需要选择操作系统类型和版本。
在这里,我们选择Windows 7作为操作系统类型,并根据实际情况选择Windows 7的版本。
接着,我们需要指定虚拟机的配置。
我们可以根据需要设置虚拟机的内存、处理器核心数、硬盘容量等。
一般来说,我们需要为虚拟机分配足够的内存和硬盘空间,以确保运行效果良好。
然后,我们需要选择安装介质。
如果我们有Windows 7安装光盘或镜像文件,可以选择使用光盘或镜像文件安装操作系统。
如果没有,我们可以选择从网络上下载或复制安装文件,或者从其他设备上获取安装介质。
接下来,我们需要为虚拟机设置网络连接。
一般来说,我们可以选择使用桥接模式、NAT模式或仅主机模式。
桥接模式将虚拟机连接到物理网络,NAT模式将虚拟机连接到宿主机的网络,而仅主机模式则不连接到任何网络。
根据需要选择合适的网络连接方式。
最后,我们可以开始安装操作系统。
根据安装介质类型,选择从光盘或镜像文件启动,并按照安装向导的提示进行操作系统的安装。
在安装过程中,可能需要设置语言、时区、用户名等信息。
安装完成后,我们可以将虚拟机系统更新到最新版本,并安装相关驱动程序和常用软件。
这样就完成了虚拟机Win7的安装过程。
虚拟机Win7安装教程就是这样,希望以上内容对您有所帮助。
win7下装虚拟机_装linux_系统
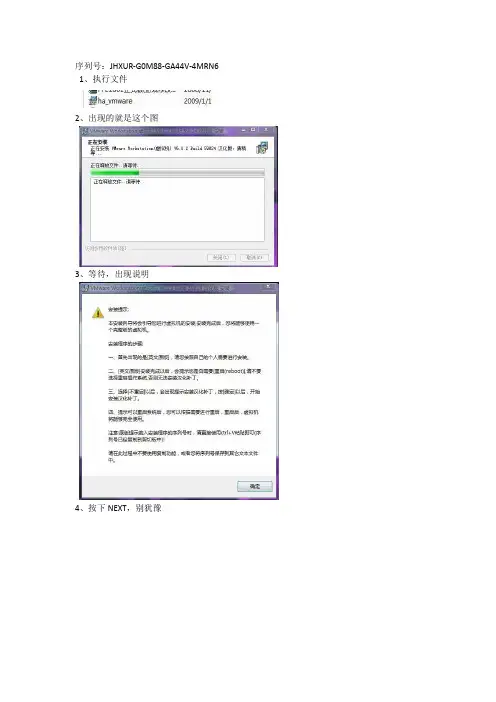
序列号:JHXUR-G0M88-GA44V-4MRN6 1、执行文件
2、出现的就是这个图
3、等待,出现说明
4、按下NEXT,别犹豫
5、再按
6、选择安装途径,选择D盘
7、不要犹豫,接着按NEXT
8、等待,安装,这个过程很慢,会有一些程序植入,360会预警,但是都是安全,不用管,
要想快,按允许
9、输入序列号,这个大家会输入吧!!!
10、按下FINISH(结束)
11、关键时候了,别按YES,要按NO,这样好装汉化
11、汉化是自动的,点确定就行了
下面你可以重启一下了,这样VM的功能就能全部使用了,OK 、启动我们的VM虚拟机,点击新建虚拟机,OK
2、一直点下一步,别点那么快
3、选择典范安装,点下一步
4、选择linux,版本选择Ubuntu,就可以了
5、选择你想输入的名字,和把虚拟机装在什么地方,千万别放在C盘上,
7、然后就完成了,
好了,一个虚拟机这就配好了,下面开始安装:
8、选择编辑虚拟机设置'
9、选择第三个CD-ROM,选择使用ISO镜像,选择你们的镜像文件所在地
10、然后点OK,启动虚拟机,他会出现下面的图片,然后点OK,别犹豫。
11、系统正在运行,别怕,看,是不是在安装,然后在安装进程中会问你一些问题,你看以依照自己的习惯来回答,包含国度,范畴,这里我们选择中国,上海,就可以来。
12、下面的这个你可以随便,没事的,选哪一个都行
13、正在安装系统,很棒吧。
等待
14、出现在下面的画面,你会发现不动了,这时你要按回车键就可以了,他会重新启动,进入很快的。
15、你看启动了吧,如何,很好吧。
双系统安装教程
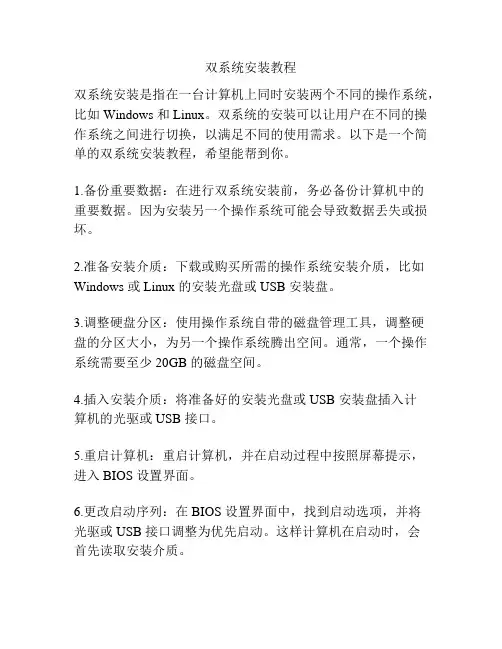
双系统安装教程双系统安装是指在一台计算机上同时安装两个不同的操作系统,比如 Windows 和 Linux。
双系统的安装可以让用户在不同的操作系统之间进行切换,以满足不同的使用需求。
以下是一个简单的双系统安装教程,希望能帮到你。
1.备份重要数据:在进行双系统安装前,务必备份计算机中的重要数据。
因为安装另一个操作系统可能会导致数据丢失或损坏。
2.准备安装介质:下载或购买所需的操作系统安装介质,比如Windows 或 Linux 的安装光盘或 USB 安装盘。
3.调整硬盘分区:使用操作系统自带的磁盘管理工具,调整硬盘的分区大小,为另一个操作系统腾出空间。
通常,一个操作系统需要至少 20GB 的磁盘空间。
4.插入安装介质:将准备好的安装光盘或 USB 安装盘插入计算机的光驱或 USB 接口。
5.重启计算机:重启计算机,并在启动过程中按照屏幕提示,进入 BIOS 设置界面。
6.更改启动序列:在 BIOS 设置界面中,找到启动选项,并将光驱或 USB 接口调整为优先启动。
这样计算机在启动时,会首先读取安装介质。
7.安装新系统:根据安装介质的指示,在空闲的分区上安装新的操作系统。
通常情况下,安装过程中需要选择安装位置、语言、键盘布局等选项。
8.重启计算机:完成系统安装后,重新启动计算机。
此时,计算机会自动进入新安装的操作系统。
9.安装驱动程序:进入新系统后,安装相应的驱动程序,以确保硬件正常工作。
通常,驱动程序可以从官方网站下载,并按照提示进行安装。
10.配置双系统:在完成驱动程序安装后,可以根据个人需求进行系统配置,比如设置网络、安装软件、调整显示分辨率等。
11.切换操作系统:在使用过程中,如果需要切换到另一个操作系统,只需重启计算机,并在启动过程中选择进入想要使用的操作系统。
以上就是一个简单的双系统安装教程。
需要注意的是,安装双系统可能会对计算机的硬件和数据造成一定影响,因此在操作时要谨慎,并确保已备份重要数据。
WIN7下硬盘安装linux双系统
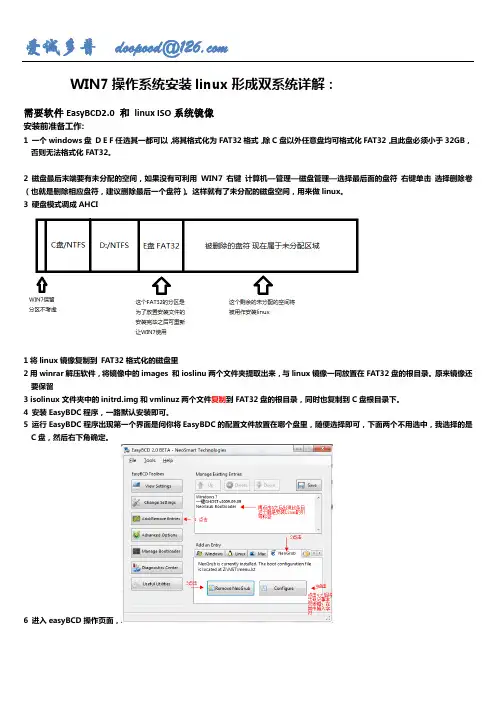
WIN7操作系统安装linux形成双系统详解:需要软件EasyBCD2.0 和linux ISO系统镜像安装前准备工作:1 一个windows盘D E F任选其一都可以,将其格式化为FAT32格式,除C盘以外任意盘均可格式化FAT32,且此盘必须小于32GB,否则无法格式化FAT32。
2 磁盘最后末端要有未分配的空间,如果没有可利用WIN7 右键计算机—管理—磁盘管理—选择最后面的盘符右键单击选择删除卷(也就是删除相应盘符,建议删除最后一个盘符)。
这样就有了未分配的磁盘空间,用来做linux。
3 硬盘模式调成AHCI1将linux镜像复制到FAT32格式化的磁盘里2用winrar解压软件,将镜像中的images 和ioslinu两个文件夹提取出来,与linux镜像一同放置在FAT32盘的根目录。
原来镜像还要保留3 isolinux文件夹中的initrd.img和vmlinuz两个文件复制到FAT32盘的根目录,同时也复制到C盘根目录下。
4 安装EasyBDC程序,一路默认安装即可。
5 运行EasyBDC程序出现第一个界面是问你将EasyBDC的配置文件放置在哪个盘里,随便选择即可,下面两个不用选中,我选择的是C盘,然后右下角确定。
6 进入easyBCD操作页面,上图中当点击第4个的时候会出现一个记事本文本框,将以下代码输入进去。
title install linuxroot (hd0,1)kernel (hd0,1)/isolinux/vmlinuzinitrd (hd0,1)/isolinux/initrd.img将上述代码复制粘贴进出来的文本框内即可,其中红色部分是可以更改的仅仅代表一个名字,我将其修改为我的系统名字centOS了。
如果你的系统没有100M的保留分区那么请将上述代码中的1改为0。
7 点击EasyBCD右上角的save 保存此时可以关闭EasyBCD了。
8 重新启动电脑不要选择WIN7 而选择NeoGrub Bootloder9此时就可以按照图形界面开始安装,在选择安装文件位置的地方时选择你的FAT32的盘符,然后next即可其余都是常识性的东西了!Linux分区第一个/Boot 100M 即可第二个/ 5G 即可第三个/swap 你实际内存的2倍。
WIN7硬盘装Linux(RedHat)双系统教程
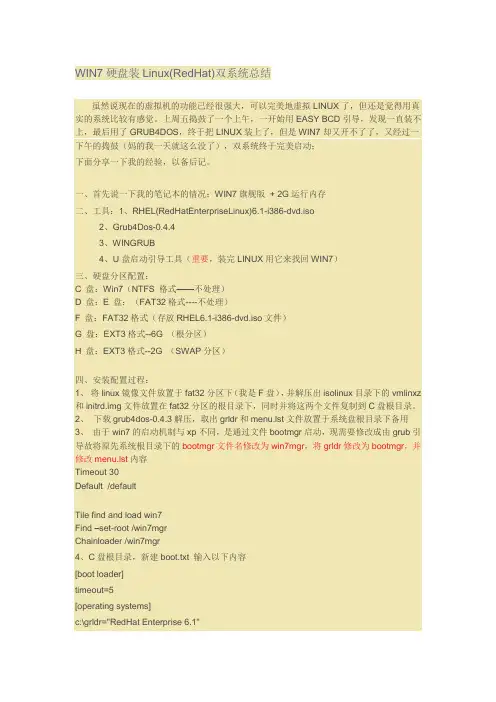
WIN7硬盘装Linux(RedHat)双系统总结虽然说现在的虚拟机的功能已经很强大,可以完美地虚拟LINUX了,但还是觉得用真实的系统比较有感觉。
上周五捣鼓了一个上午,一开始用EASY BCD引导,发现一直装不上,最后用了GRUB4DOS,终于把LINUX装上了,但是WIN7却又开不了了,又经过一下午的捣鼓(妈的我一天就这么没了),双系统终于完美启动;下面分享一下我的经验,以备后记。
一、首先说一下我的笔记本的情况:WIN7旗舰版+ 2G运行内存二、工具:1、RHEL(RedHatEnterpriseLinux)6.1-i386-dvd.iso2、Grub4Dos-0.4.43、WINGRUB4、U盘启动引导工具(重要,装完LINUX用它来找回WIN7)三、硬盘分区配置:C 盘:Win7(NTFS 格式——不处理)D 盘:E 盘:(FAT32格式----不处理)F 盘:FAT32格式(存放RHEL6.1-i386-dvd.iso文件)G 盘:EXT3格式--6G (根分区)H 盘:EXT3格式--2G (SWAP分区)四、安装配置过程:1、将linux镜像文件放置于fat32分区下(我是F盘),并解压出isolinux目录下的vmlinxz 和initrd.img文件放置在fat32分区的根目录下,同时并将这两个文件复制到C盘根目录。
2、下载grub4dos-0.4.3解压,取出grldr和menu.lst文件放置于系统盘根目录下备用3、由于win7的启动机制与xp不同,是通过文件bootmgr启动,现需要修改成由grub引导故将原先系统根目录下的bootmgr文件名修改为win7mgr,将grldr修改为bootmgr,并修改menu.lst内容Timeout 30Default /defaultTile find and load win7Find –set-root /win7mgrChainloader /win7mgr4、C盘根目录,新建boot.txt 输入以下内容[boot loader]timeout=5[operating systems]c:\grldr="RedHat Enterprise 6.1"保存,将boot.txt 更名为boot.ini5、重新启动计算机。
WIN7下硬盘安装linux双系统教程(EasyBCD法)[图文]
![WIN7下硬盘安装linux双系统教程(EasyBCD法)[图文]](https://uimg.taocdn.com/208d68e60242a8956bece4c5.webp)
WIN7下硬盘安装linux双系统教程(EasyBCD法)[图文]此文系总结多篇网络教程,本人亲测成功。
特别声明:EasyBCD是一款很优秀的系统引导软件,功能强大,最关键的是傻瓜式一站式简易操作,极其适合新手使用!!!一、准备工作(在WIN7下操作完成)1 从官网/上下载镜像文件,大小接近700M。
下载EasyBCD最新版安装之。
2 誊出一个盘,点击右键格式化后删除之。
这个盘15G以上比较稳妥。
(删除卷)3 安装好EasyBCD 2.0后,启动软件:按照上图的序号点击,会打开一个记事本文件menu.lst,将如下代码粘贴到文件尾部并保存:title Install Ubuntu 10.10root (hd0,0)kernel (hd0,0)/vmlinuz boot=casperiso-scan/filename=/ubuntu-10.10-desktop-i386.iso ro quiet splash locale=zh_CN.UTF-8initrd (hd0,0)/initrd.lz到此,EasyBCD部分就操作完了。
下面将下载的ubuntu-10.10- desktop-i386.iso文件放到某个盘的根目录下(记住一定要改为这个名字,也就是要保证和你下载的Ubuntu镜像文件名一致!!!),然后用虚拟光驱或解压缩软件将iso打开,将casper文件夹目录下的vmlinuz和initrd.lz复制或解压到C盘根目录下。
(如果是其他linux系统不仅要求iso文件名字一样,还要求vmlinuz和initrd文件是从网上的源里对应下载,这个有些要查具体代号我提供一个中国科学技术大学开源软件镜像源/,还有initrd文件有些是img后缀也要在menu.lst中改)二、安装过程电脑重启后,就会发现启动菜单会多了一项NeoGrub Bootloader,选择NeoGrub Bootloader启动项,就会进入Ubuntu桌面,先不要急着点击点桌面上的安装系统图标。
win7安装虚拟机教程
win7安装虚拟机教程Win7安装虚拟机教程虚拟机是一种能够在计算机操作系统上模拟运行另一个操作系统的软件,它可以在同一台计算机上同时运行多个操作系统,以提供更好的软件兼容性和资源利用率。
在Windows 7上安装虚拟机,您可以在不影响主机系统的情况下运行其他操作系统,下面就是一个简单的教程。
步骤一:下载虚拟机软件首先,您需要选择一款虚拟机软件来安装。
常见的虚拟机软件有VMware Workstation、Oracle VirtualBox等。
您可以在官方网站上下载并安装其中一款软件。
步骤二:准备虚拟机镜像在下载完虚拟机软件后,您需要准备虚拟机镜像文件。
虚拟机镜像是一个包含完整操作系统的文件。
您可以在官方网站上下载预配置的虚拟机镜像,也可以使用光盘、ISO文件等制作自己的虚拟机镜像。
步骤三:创建虚拟机打开虚拟机软件后,点击“新建虚拟机”按钮。
在创建虚拟机的向导中,选择“典型”安装类型,并点击“下一步”。
在“虚拟机名称和位置”页面上,设置一个虚拟机的名称和保存位置。
接下来,选择操作系统类型和版本,并点击“下一步”。
步骤四:配置虚拟机在“处理器配置”页面上,选择虚拟机使用的处理器数量。
在“内存配置”页面上,设置虚拟机使用的内存大小。
在“网络连接”页面上,选择虚拟机所使用的网络连接方式。
在“虚拟磁盘类型”页面上,选择虚拟磁盘文件的类型和大小,并点击“下一步”。
步骤五:安装操作系统在创建完虚拟机后,将虚拟机镜像文件拖放到虚拟机窗口中,或者在虚拟机设置中指定虚拟机镜像文件。
然后,启动虚拟机并按照安装向导来安装操作系统。
步骤六:配置虚拟机安装完操作系统后,您可以对虚拟机进行一些配置。
例如,您可以设置虚拟机共享文件夹、剪贴板共享等功能。
您还可以安装虚拟机增强工具,以提供更好的性能和功能支持。
步骤七:使用虚拟机安装完毕后,您可以在虚拟机软件中启动虚拟机,并在其中运行其他操作系统。
您可以在虚拟机中安装软件、访问网络等,就像在真实的计算机中一样。
win7安装linux双系统安装教程
win7安装linux双系统安装教程Win7安装Linux双系统安装教程在这篇文章中,我将向您介绍如何在Windows 7操作系统上安装Linux双系统。
Linux是一种自由和开放源代码的操作系统,可以在许多计算机上运行,并且它是一个很好的选择,可以安装在与其他操作系统共享同一台机器上。
以下是在Windows 7上安装Linux双系统的步骤:步骤1:准备工作在安装Linux之前,请确保您已经备份了重要数据。
安装过程可能会涉及格式化硬盘分区,这可能会导致数据丢失。
此外,您还需要准备一个Linux发行版的安装介质,例如Ubuntu或Fedora。
您可以从官方网站上下载ISO镜像文件,并将其刻录到光盘或制作成启动盘。
步骤2:调整硬盘分区在Windows 7上,打开“控制面板”,选择“系统和安全”,然后选择“管理工具”。
在“计算机管理”窗口中,选择“磁盘管理”。
在磁盘管理中,找到Windows 7所在的分区。
如果您有多个分区,请选择一个足够大的分区来安装Linux。
步骤3:创建Linux安装介质将下载的ISO文件刻录到光盘上。
在Windows 7上,右键单击ISO文件,选择“刻录磁盘映像”。
在打开的对话框中,选择您的光驱,并单击“刻录”。
步骤4:启动计算机并安装Linux插入Linux安装介质并重启计算机。
在引导过程中,按照屏幕上的指示选择“安装”选项。
接下来,选择您的语言和地区设置,然后点击“继续”。
步骤5:选择分区在安装过程中,您将被要求选择在哪个分区上安装Linux。
选择您在步骤2中调整好的分区。
点击“免费空间”或“未分配空间”,然后点击“+”按钮添加新分区。
选择适当的文件系统和挂载点。
例如,您可以选择EXT4文件系统,并将根目录的挂载点设置为“/”。
点击“OK”继续。
步骤6:设置用户和密码接下来,您需要设置一个新用户和密码。
输入您希望的用户名和密码,并继续。
步骤7:安装引导加载程序在安装过程中,会提醒您是否安装引导加载程序。
win7双系统安装教程
win7双系统安装教程Win7双系统安装教程,包括以下步骤:一、准备工作1. 确定自己的电脑是否支持双系统安装。
2. 准备一张Win7操作系统安装光盘或者USB安装工具。
3. 备份重要的文件和数据,以防数据丢失。
二、分区1. 插入Win7光盘或USB安装工具,重启电脑。
2. 在启动时,按下相应的按键进入BIOS设置界面。
3. 找到“Boot”选项卡,将光盘或USB设备设置为首选启动设备。
4. 保存设置并重启电脑。
三、安装Win7系统1. 重启电脑后,将光盘或USB设备插入电脑。
2. 按下任意键进入Win7安装界面。
3. 根据提示,选择安装语言和其他相关设置。
4. 点击“安装现在”按钮,按照提示进行安装。
5. 在安装类型选择界面,选择“自定义(高级)”选项。
6. 在分区选择界面,找到已有系统所在的分区,右键点击并选择“缩小卷”。
7. 输入要为新系统留出的空间大小,点击“缩小”按钮。
8. 在剩下的未分配空间上,点击“新建”按钮。
9. 输入分区大小和分区名称,选择分区格式为NTFS,点击“应用”。
10. 接下来会出现引导器安装界面,选择新建的分区,点击“下一步”按钮。
11. 等待安装过程完成,期间可能需要一些系统设置。
12. 安装完成后,电脑将会自动重启。
四、设置启动项1. 重启电脑后,在引导界面按下相应的按键进入BIOS设置界面。
2. 找到“Boot”选项卡,将原有系统设置为首选启动设备。
3. 保存设置并重启电脑。
五、测试双系统1. 重启电脑后,会进入默认的操作系统。
2. 在桌面上找到“计算机”或“我的电脑”图标,打开查看。
3. 确保双系统已经成功安装,并且可以正常访问。
六、操作提示1. 在启动时,可以按下相应的按键选择要进入的操作系统。
2. 在Win7系统中,可以使用“磁盘管理”工具来管理硬盘分区。
3. 在使用Win7系统的过程中,需要注意系统安全和软件安装。
以上即为Win7双系统安装教程,希望对你有所帮助。
Win7_Linux(Ubuntu)双系统安装简易教程
Win7下安装Ubuntu简易教程若你的电脑上已装了Win7(或XP),想体验一下Linux,又不想把自己的盘全格了,该怎么办?呵呵,最近发现一款国产硬盘分区神器——分区助手,从我个人的使用感觉来说绝不比PQMagic(硬盘分区魔术师)差,无损分区(就是不会影响到磁盘原有的资料)、移动分区、切割分区、擦除分区等功能一样不少,并且支持A T、FA T32、NTFS、EXT2和EXT3文件系统,还可以将分区隐藏,真是好用撒!下面我们我们进行Linux(Ubuntu)安装的第一步——从已有的硬盘分区中分出空闲的空间用于安装Linux系统,若是简单体验无需太大硬盘空间30G足够了。
第一步:磁盘分区调整1.下载并安装“分区助手专业版”,可以到下面的网站去下载:/soft/111710.htm2.打开分区助手,会显示你的电脑中当前所有的分区,包括隐藏的分区,选中你要重新调整的分区,最好是电脑中的最后一个分区比我的就是G盘,否则Linux安装后可能造成已安装在Winows系统的部分软件无法使用。
3.选中待调整的盘后点击左侧分区操作中的“调整/移动分区”,弹出如下窗口。
填入分区大小,就会显示“分区后未分配的空间大小”,也就是将要用来安装Linux系统的空间大小,这里是26G空闲空间。
4.点击确定后,显示如下图,显示未分配的空间大小为26G。
不用担心,现在还没开始调整,若想取消调整可以点击撤销即可,否则点击提交开始调整分区,大概需要几分钟时间。
若是对助手的无损操作不放心,可以先将该盘的重要文件备份。
操作完车后就可以准备安装Linux系统了。
第二步:安装Ubuntu系统下面开始准备安装Linux系统,本教程使用EasyBCD在Win7下安装Ubuntu系统。
1.下载并安装EasyBCD,可以到以下网站下载V2.2版本。
下载想要安装的Ubuntu版本对应的ISO映像文件。
EasyBCD V2.2:/softdown/18763.htmubuntu-12.04.2-dvd-i386.iso:/ubuntu-releases/12.04/release/ubuntu-12.04.2-dvd-i386.iso2.打开EasyBCD,增加新的启动项。
- 1、下载文档前请自行甄别文档内容的完整性,平台不提供额外的编辑、内容补充、找答案等附加服务。
- 2、"仅部分预览"的文档,不可在线预览部分如存在完整性等问题,可反馈申请退款(可完整预览的文档不适用该条件!)。
- 3、如文档侵犯您的权益,请联系客服反馈,我们会尽快为您处理(人工客服工作时间:9:00-18:30)。
Linux windows7双系统安装教程及部分问题解答电脑小白写给各位还没有实践过但听说要安装双系统的小白。
希望高手指点,微博N-凉贤,以后Linux过程中我遇到的问题有解答的会在微博更新这里是凉贤,成功装Linux多次,并且两次因为不同原因导致win7主引导丢失......作为一个计算机科学与技术的本科生......因为这个教程八成不会有太多图片所以,你们会看到各种表情包...我表情包又特别匮乏......跑题了.回归正题.第一次装的时候,我只是听说了Linux而已,所以各种找教程,找到了一个百度经验......我自己都不知道为什么现在就找不到了.度娘告诉我们想要装双系统我们需要4个东西Linux镜像和后面这两个软件,EasyBCD是开源的,UltraISO那个我也不知道它开不开源,但是我们可以这样这个是我在下载半年后打开时的样子......还有第四个的话,就是一个u盘,我个人实践表明8GB可以,但理论表明2G及以上应该都可以.真·电脑小白对开源这个词可能有一丢丢的陌生比如刚上大学的我,就是这么low我当年天真地以为会用一点PASCAL报CS是一件非常理所当然的事,早知道就应该乖乖地去上数学系。
开源,对于我来说,就是可以免费下载的意思。
对不起在CS待了半年后我还是这么Low......Linux镜像,我之前以为Linux是一个很高端的东西,所以听从了度娘建议四处寻找红旗Linux这种一听就很国产一定不用收费的东西。
最后让我找到了一个我也不知道是什么东西的Linux。
室友是Kali死衷,但是我们课程听学长说是要用ubuntu ......所以我手里有三种Linux镜像,最后电脑装的也是Ubuntu,Kali我用VM装得虚拟机,这里简单一提。
其实也是建议大家装Ubuntu这种一听就很高端的系统。
kali和ubuntu都是有官网的。
https:////index_kylindownload和下载就不用我说了吧。
ubuntu会让你contribution以下,像我这么抠的人,咳咳,当然是要把$后面的都改成0了。
一开始我装的是我一直不知道是什么最后推测应该是红帽或红旗的系统,所以我就不说了。
下好镜像之后,就进入了简单的步骤。
打开UltraISO,继续试用,打开,打开你的镜像,或者直接一点直接双击镜像。
其实说实话,不用UltraISO,右键是可以直接解压到的,而且不用格式化你的u盘。
但是我没试过,各位可以试一试,因为理论上。
是一样的。
采用前一种办法是点击启动,然后写入硬盘映像,硬盘驱动器改成你的u 盘。
然后你可爱的小u盘就成为了一个驱动器,注意提前备份,以免丢失重要数据。
然后不拔u盘重新启动,启动时请注意力集中,以联想TP系列为例,IBM的TP应该也是,我用的X1 Carbon在进入操作系统之前(出现Think pad)时按回车进入BIOS模式。
以下是一个进入BIOS模式的集锦。
电脑会有提示的,比如Please press the key Enter to...之类的,记不清了。
/article/b24f6c82c11ad286bfe5da23.htmlBIOS模式对于我这样的low bee 来说,只有一个作用——调整驱动器顺序,然后就是考察各位英文水平的时候。
家里老机器是联想TPx201进入BIOS画面后如下:这个是F5 F6调顺序,我的原则是,把所有带USB的都调到前面。
科学的操作过程见链接:/article/546ae1851e1bd61148f28c6b.html建议CD在前,反正你都试一试。
装ubuntu的时候不用担心装错盘,接下来进入虚拟机我们来说一下安装问题。
一般选择最简单的。
这是正常的,为了过会演示,我选的第3种。
然后按照它说的来,我提前分出了一个20G的盘编辑虚拟机设置调配置注意:CD、DVD要调成这个样子。
言归正传,u盘进入ubuntu会有两个选项try ubuntu和install ubuntu.虽然我是虚拟机里操作的。
在选之前先在左侧菜单调整语言,当然如果你喜欢英语,我不拦着。
建议都勾。
嗯,看着选吧,建议选其他选项。
第一个可能会把磁盘都清掉,如果是HDD模式启动的话,可能是把你的u盘都清掉把系统都装在u盘上,我也不太懂,为了保险起见我选其他选项。
我因为是虚拟机里所以比较空,如果是你的机器肯定会有其他东西。
我的电脑买的时候因为硬盘比较小所以没分区,是后期自己分的。
装完后它长这样磁盘1是移动硬盘,不要管它。
在你装盘前请保证至少有7G以上的未分配空间,这样进了ubuntu安装时可以现分。
+号就是新建分区-是删除分区大小自定,注意挂载点,这个点是必须有的,其实可以大一点。
这个其实不用管的,因为系统安装的时候会给你分配交换空间,如果你觉得不开心。
下拉三角找交换空间四个字。
如果你不管,系统会自动从你的根挂载点分区分一些作交换空间如果出现没有根文件系统这样的字眼,就是没有“/”挂载点的意思。
注意这个东西。
你可以从后面内存判断它指的是你的机器还是一个分区。
切忌把这个改成装windows的那个分区。
我个人建议你把引导器装在“/”的那个分区。
装在机器上我没有试过,好像是没什么。
不然,就会。
win7主引导丢失。
自己填。
密码和用户名千万记住了。
建议不要勾加密我的主目录,我当时上网搜了一下,加密我的主目录,对于小白来说好像会有悲剧发生。
然后就开始安装了。
安装完后重新启动。
如果你听从了我的意见,没有把引导器装在windows的盘,那么Congratulations!你会发现,拔了u盘之后,你还是进入了windows......证明你还没有成功,成功的时候会有这样几种情况。
一种你可以在黑乎乎的屏幕下选择系统,另一种你会在ubuntu的界面选择系统。
如果你成功了,如果你这时候就成功了请微博私信我或发邮件至salticemir@ 告诉我你的引导器选择或者是哪里操作和我不太一样。
因为我装的时候并没有许多尝试,而且懂得也不多,也许你多一个有“/boot”挂载点的分区世界就不一样了。
如果你进入了windows,那么不要着急,还是有救的,因为网上有大量工具可以帮助你,包括我们一开始就提到的EasyBCD。
这个软件就是帮你添加开机启动项的。
下图是我的。
点击添加新条目。
进入Linux选项卡,自己随便起个名字,叫它那个默认名字也行然后进入驱动器选择。
选择你之前装了引导器的盘,所以建议你安装分区时让各个分区有个1G左右的差,因为你安装时各分区命名可能和这个软件里的有出入。
如果没记住,你可以每个都试一下。
如果你每个试了都不行,你最好重新装一下,因为可能是你没装好,当然你也可以试一下windows系统下的Linux主引导修复,也许是主引导的问题。
重新启动后,你就会有黑黑的选择界面了。
然后选择linux就可以启动了,当然你也可以用更改默认开机启动项。
下面进入问题解答时间。
问题1:win7主引导丢失怎么办?我两次主引导丢失有两种情况:第一次装完之后觉得不开心,就把我第一次的那个Linux所在的分区直接格式化掉了,然后主引导其实是损坏了。
因为Linux作为一个博爱的系统是自动把win7作为开机启动项添加进来的,所以这时候我用u盘上的Linux是可以引导进入win7的,但是,我们不能每次开机都靠u盘,于是就要修复主引导,其实能进win7修复是最简单的,上网下个系统修复工具比如360就可以了,或者还是靠EasyBCD都可以。
如果进不了win7,可以上网去搜grub> ,grub rescue>进入win7的方法,我当是因为能进所以就没有试。
grub大概就是ls命令列出所有分区,然后再找到装了引导的分区,set root=(盘名,分区名),set prefix=(,)这个是我第二次丢失的时候查到的方法,因为不太懂而且按他说的有很多地方有其他问题,总之没有成功,所以只是说有这种方法,也许你们主引导丢失的时候能用上。
第二次因为装完之后总是进不了Linux,我一气之下重装的时候装在了系统盘。
然后就悲剧了,ubuntu是非常大方地把win7作为开机启动项,但是每次选那个都只是黑了个屏然后返回开机界面。
然后就坑了大爹了。
Linux系统下修复win7主引导。
我当时可以主动进grub命令,但是,卵用没有,无奈只能去百度搜索。
/s/blog_60f11afd01018gbd.html然后找到了这个博客。
ubuntu ctrl+alt+t调出终端,输入命令:sudo fdisk -lu查询各分区起点终点。
所有的sudo命令都是要授权输入密码的。
输入的就是你安装时的那个密码,你会发现怎么摁都没反应。
实际上那个时候系统已经开始读取密码了。
所以你只需要输密码然后回车就可以了。
我个人建议你用两个界面,这样看起来能方便一些。
然后个人建议先按照他说的查询一下终点:第一行是命令后面是输出,因为是虚拟机,所以读不到我其他的硬盘,输出的不是NTFS引导.命令注意你的硬盘盘符是sda或sdc,bs count不变,skip填终点。
确认无误后输入下面这个命令。
就是把之前得命令稍加修改,加上of=/dev/sda,skip前加seek(起点)值,根据自己的实际状况填,小心别照着教程的数值填上去。
我个人认为是只需要修复启动那一栏有星号的就可以,都修复以下也没有什么问题。
后三行是这个命令的输出。
原理我感觉就是从备份里把win7的复制出来覆盖到现在的引导扇区去。
上述操作做完后,重启看效果,如果这个时候你能进win7了,基本就成功了,但是需要重装ubuntu,因为你的Linux主引导被覆盖掉了。
这个时候你用easyBCD是没有卵用的,不过支持你试一试,说不定就没覆盖掉。
如果这时候还不行,介绍你第二种方法。
其实这种方法我没有成功,最后和第一种方法结合在一起成功了,但是......最后还是重装了一遍ubuntu.来自这里/question/579009_102288看到有人和我一样我的内心是很开心的。
sudo update-grub2现在依然是虚拟机里的操作,所以输出可能会有所不同。
怎么说,这个基本上就是重装(更新?)主引导我也不知道。
当然我当时按它这个操作没有成功。
最后是这个操作和第一种结合才成功的。
感觉就是重装(更新?),然后复制,写入引导扇区。
其实我是不愿意再装一遍win7......所以这算是不用重装系统的方法集合。
grub 和grub rescue的可能有用,因为我自己没有试过。
/zyf837368104/article/details/7627065这个博客的方法第一种还不错,但是我的grub命令是不认什么rootnoverify命令的,我猜他要么是打错了,要么应该是set root =(,)就是把你装了系统的扇区设为根分区,然后将引导权交过来,然后启动。
