路由器桥接(WDS) 无法从副路由上网解决方法(DHCP设置)
路由器wds桥接失败怎么办
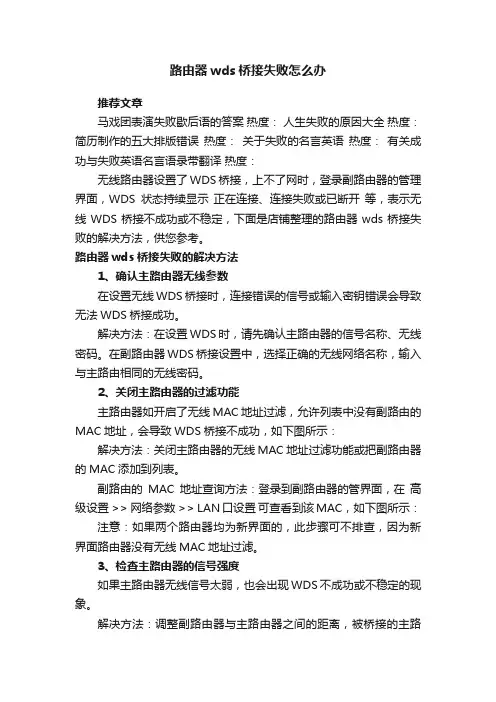
路由器wds桥接失败怎么办推荐文章马戏团表演失败歇后语的答案热度:人生失败的原因大全热度:简历制作的五大排版错误热度:关于失败的名言英语热度:有关成功与失败英语名言语录带翻译热度:无线路由器设置了WDS桥接,上不了网时,登录副路由器的管理界面,WDS状态持续显示正在连接、连接失败或已断开等,表示无线WDS桥接不成功或不稳定,下面是店铺整理的路由器wds桥接失败的解决方法,供您参考。
路由器wds桥接失败的解决方法1、确认主路由器无线参数在设置无线WDS桥接时,连接错误的信号或输入密钥错误会导致无法WDS桥接成功。
解决方法:在设置WDS时,请先确认主路由器的信号名称、无线密码。
在副路由器WDS桥接设置中,选择正确的无线网络名称,输入与主路由相同的无线密码。
2、关闭主路由器的过滤功能主路由器如开启了无线MAC地址过滤,允许列表中没有副路由的MAC地址,会导致WDS桥接不成功,如下图所示:解决方法:关闭主路由器的无线MAC地址过滤功能或把副路由器的MAC添加到列表。
副路由的MAC地址查询方法:登录到副路由器的管界面,在高级设置 >> 网络参数 >> LAN口设置可查看到该MAC,如下图所示:注意:如果两个路由器均为新界面的,此步骤可不排查,因为新界面路由器没有无线MAC地址过滤。
3、检查主路由器的信号强度如果主路由器无线信号太弱,也会出现WDS不成功或不稳定的现象。
解决方法:调整副路由器与主路由器之间的距离,被桥接的主路由器的信号强度建议在2格或2格以上。
4、更换桥接设置上述操作如果都排查了,桥接还是不成功,建议更换桥接设置,先关闭副路由器的无线桥接WDS,然后开启主路由器的WDS扫描桥接副路由器信号,测试是否可以桥接成功。
路由器桥接后上不了网的解决方法
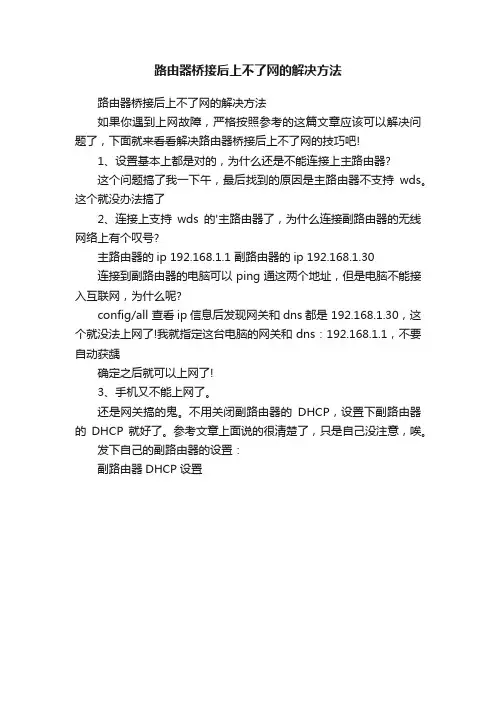
路由器桥接后上不了网的解决方法
路由器桥接后上不了网的解决方法
如果你遇到上网故障,严格按照参考的这篇文章应该可以解决问题了,下面就来看看解决路由器桥接后上不了网的技巧吧!
1、设置基本上都是对的,为什么还是不能连接上主路由器?
这个问题搞了我一下午,最后找到的原因是主路由器不支持wds。
这个就没办法搞了
2、连接上支持wds的'主路由器了,为什么连接副路由器的无线网络上有个叹号?
主路由器的ip 192.168.1.1 副路由器的ip 192.168.1.30
连接到副路由器的电脑可以ping通这两个地址,但是电脑不能接入互联网,为什么呢?
config/all 查看ip信息后发现网关和dns都是 192.168.1.30,这个就没法上网了!我就指定这台电脑的网关和dns:192.168.1.1,不要自动获龋
确定之后就可以上网了!
3、手机又不能上网了。
还是网关搞的鬼。
不用关闭副路由器的DHCP,设置下副路由器的DHCP就好了。
参考文章上面说的很清楚了,只是自己没注意,唉。
发下自己的副路由器的设置:
副路由器DHCP设置。
wds连接成功无法上网怎么回事
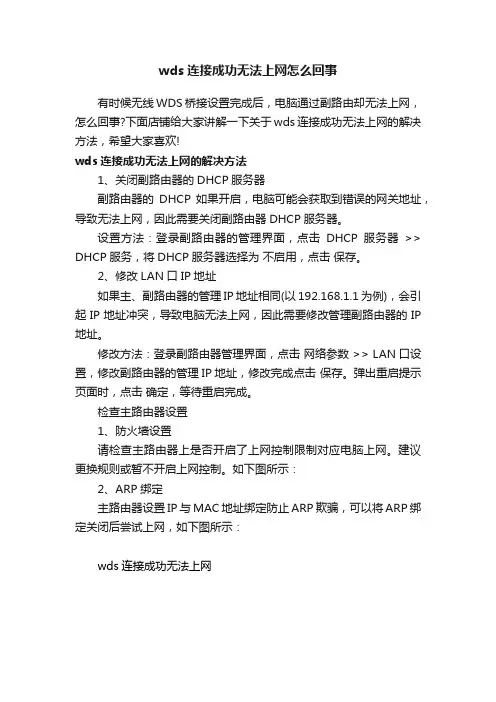
wds连接成功无法上网怎么回事
有时候无线WDS桥接设置完成后,电脑通过副路由却无法上网,怎么回事?下面店铺给大家讲解一下关于wds连接成功无法上网的解决方法,希望大家喜欢!
wds连接成功无法上网的解决方法
1、关闭副路由器的DHCP服务器
副路由器的DHCP如果开启,电脑可能会获取到错误的网关地址,导致无法上网,因此需要关闭副路由器DHCP服务器。
设置方法:登录副路由器的管理界面,点击DHCP服务器>> DHCP服务,将DHCP服务器选择为不启用,点击保存。
2、修改LAN口IP地址
如果主、副路由器的管理IP地址相同(以192.168.1.1为例),会引起IP地址冲突,导致电脑无法上网,因此需要修改管理副路由器的IP 地址。
修改方法:登录副路由器管理界面,点击网络参数 >> LAN口设置,修改副路由器的管理IP地址,修改完成点击保存。
弹出重启提示页面时,点击确定,等待重启完成。
检查主路由器设置
1、防火墙设置
请检查主路由器上是否开启了上网控制限制对应电脑上网。
建议更换规则或暂不开启上网控制。
如下图所示:
2、ARP绑定
主路由器设置IP与MAC地址绑定防止ARP欺骗,可以将ARP绑定关闭后尝试上网,如下图所示:
wds连接成功无法上网。
路由器无线桥接后不能登录副路由怎么办
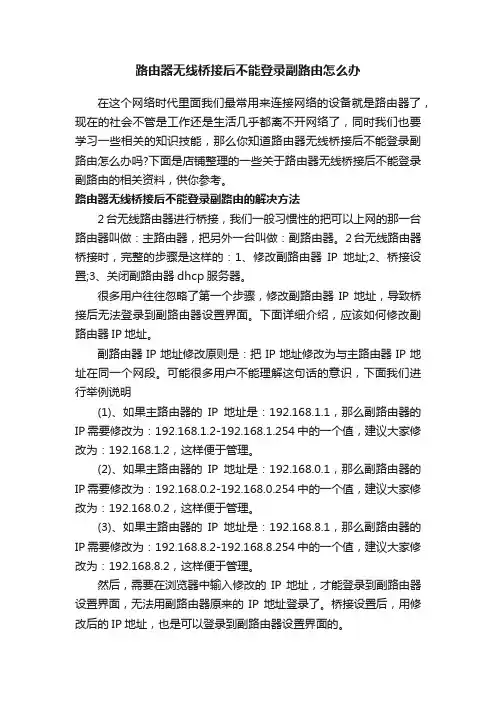
路由器无线桥接后不能登录副路由怎么办在这个网络时代里面我们最常用来连接网络的设备就是路由器了,现在的社会不管是工作还是生活几乎都离不开网络了,同时我们也要学习一些相关的知识技能,那么你知道路由器无线桥接后不能登录副路由怎么办吗?下面是店铺整理的一些关于路由器无线桥接后不能登录副路由的相关资料,供你参考。
路由器无线桥接后不能登录副路由的解决方法2台无线路由器进行桥接,我们一般习惯性的把可以上网的那一台路由器叫做:主路由器,把另外一台叫做:副路由器。
2台无线路由器桥接时,完整的步骤是这样的:1、修改副路由器IP地址;2、桥接设置;3、关闭副路由器dhcp服务器。
很多用户往往忽略了第一个步骤,修改副路由器IP地址,导致桥接后无法登录到副路由器设置界面。
下面详细介绍,应该如何修改副路由器IP地址。
副路由器IP地址修改原则是:把IP地址修改为与主路由器IP地址在同一个网段。
可能很多用户不能理解这句话的意识,下面我们进行举例说明(1)、如果主路由器的IP地址是:192.168.1.1,那么副路由器的IP需要修改为:192.168.1.2-192.168.1.254中的一个值,建议大家修改为:192.168.1.2,这样便于管理。
(2)、如果主路由器的IP地址是:192.168.0.1,那么副路由器的IP需要修改为:192.168.0.2-192.168.0.254中的一个值,建议大家修改为:192.168.0.2,这样便于管理。
(3)、如果主路由器的IP地址是:192.168.8.1,那么副路由器的IP需要修改为:192.168.8.2-192.168.8.254中的一个值,建议大家修改为:192.168.8.2,这样便于管理。
然后,需要在浏览器中输入修改的IP地址,才能登录到副路由器设置界面,无法用副路由器原来的IP地址登录了。
桥接设置后,用修改后的IP地址,也是可以登录到副路由器设置界面的。
如果不知道怎么修改副路由器IP地址,下面小编用一台TP-Link 路由器为例,来介绍如何修改路由器IP地址.登录到副路由器设置界面,在“网络参数”——>“LAN口设置”选项下,修改“IP地址”后面的值就可以了,如下图所示注意问题:不同的路由器,设置界面可能存在差异,请在你的路由器设置界面中,找到“LAN口设置”这个选项(或者类似的选项),然后修改IP地址。
副路由器桥接后不能上网解决方法最实用的
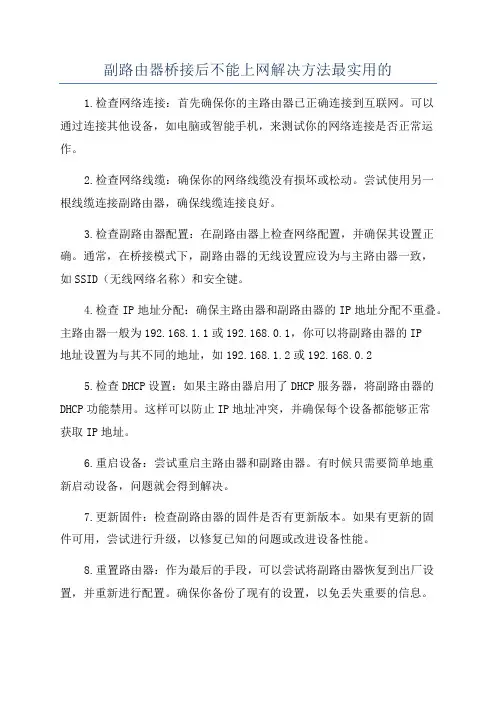
副路由器桥接后不能上网解决方法最实用的
1.检查网络连接:首先确保你的主路由器已正确连接到互联网。
可以
通过连接其他设备,如电脑或智能手机,来测试你的网络连接是否正常运作。
2.检查网络线缆:确保你的网络线缆没有损坏或松动。
尝试使用另一
根线缆连接副路由器,确保线缆连接良好。
3.检查副路由器配置:在副路由器上检查网络配置,并确保其设置正确。
通常,在桥接模式下,副路由器的无线设置应设为与主路由器一致,
如SSID(无线网络名称)和安全键。
4.检查IP地址分配:确保主路由器和副路由器的IP地址分配不重叠。
主路由器一般为192.168.1.1或192.168.0.1,你可以将副路由器的IP
地址设置为与其不同的地址,如192.168.1.2或192.168.0.2
5.检查DHCP设置:如果主路由器启用了DHCP服务器,将副路由器的DHCP功能禁用。
这样可以防止IP地址冲突,并确保每个设备都能够正常
获取IP地址。
6.重启设备:尝试重启主路由器和副路由器。
有时候只需要简单地重
新启动设备,问题就会得到解决。
7.更新固件:检查副路由器的固件是否有更新版本。
如果有更新的固
件可用,尝试进行升级,以修复已知的问题或改进设备性能。
8.重置路由器:作为最后的手段,可以尝试将副路由器恢复到出厂设置,并重新进行配置。
确保你备份了现有的设置,以免丢失重要的信息。
斐讯路由器无线设置桥接后在副路由下上不了网怎么办
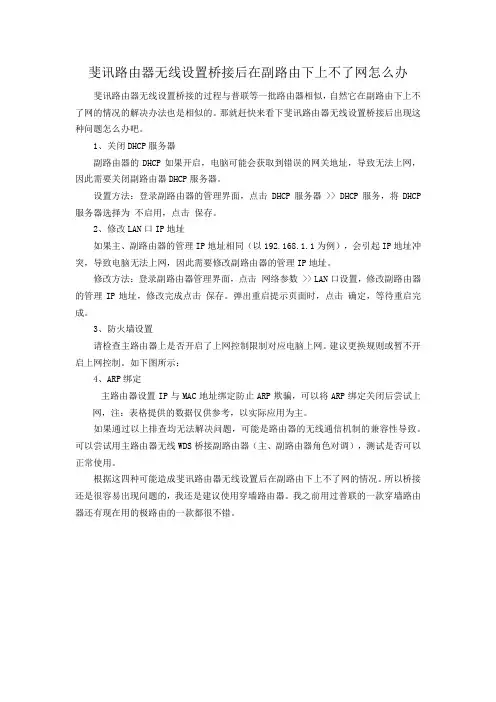
斐讯路由器无线设置桥接后在副路由下上不了网怎么办斐讯路由器无线设置桥接的过程与普联等一批路由器相似,自然它在副路由下上不了网的情况的解决办法也是相似的。
那就赶快来看下斐讯路由器无线设置桥接后出现这种问题怎么办吧。
1、关闭DHCP服务器副路由器的DHCP如果开启,电脑可能会获取到错误的网关地址,导致无法上网,因此需要关闭副路由器DHCP服务器。
设置方法:登录副路由器的管理界面,点击 DHCP服务器 >> DHCP服务,将DHCP 服务器选择为不启用,点击保存。
2、修改LAN口IP地址如果主、副路由器的管理IP地址相同(以192.168.1.1为例),会引起IP地址冲突,导致电脑无法上网,因此需要修改副路由器的管理IP地址。
修改方法:登录副路由器管理界面,点击网络参数 >> LAN口设置,修改副路由器的管理IP地址,修改完成点击保存。
弹出重启提示页面时,点击确定,等待重启完成。
3、防火墙设置请检查主路由器上是否开启了上网控制限制对应电脑上网。
建议更换规则或暂不开启上网控制。
如下图所示:4、ARP绑定主路由器设置IP与MAC地址绑定防止ARP欺骗,可以将ARP绑定关闭后尝试上网,注:表格提供的数据仅供参考,以实际应用为主。
如果通过以上排查均无法解决问题,可能是路由器的无线通信机制的兼容性导致。
可以尝试用主路由器无线WDS桥接副路由器(主、副路由器角色对调),测试是否可以正常使用。
根据这四种可能造成斐讯路由器无线设置后在副路由下上不了网的情况。
所以桥接还是很容易出现问题的,我还是建议使用穿墙路由器。
我之前用过普联的一款穿墙路由器还有现在用的极路由的一款都很不错。
新界面设置WDS桥接成功上不了网的解决方法
新界面设置WDS桥接成功上不了网的解决方法有些时候,我们在设置WDS无线桥接后,登录副路由器的管理界面,WDS状态显示已连接,但是就是上不了网。
为大家整理了新界面设置WDS桥接成功上不了网的解决方法,供大家参考阅读!新界面设置WDS桥接成功上不了网的解决方法1、关闭DHCP服务器副路由器的DHCP如果开启,电脑可能会获取到错误的网关地址,导致无法上网,因此需要关闭副路由器DHCP服务器。
设置方法:登录副路由器的管理界面,点击高级设置>> 网络参数>> DHCP服务器,将DHCP服务器选择为OFF,点击保存。
2、修改LAN口IP如果主、副路由器的管理IP地址相同,会引起IP地址冲突,导致电脑无法上网,因此需要修改副路由器的管理IP地址。
修改方法:登录副路由器管理界面,点击高级设置>> 网络参数>> LAN口设置,LAN口IP地址设置选择为手动,修改副路由器的IP地址(设置与主路由器在同网段且不与其它电脑冲突,如主路由器为192.168.1.1,副路由器可以修改为192.168.1.2),修改完成点击保存。
确认终端是自动获取IP地址、DNS服务器地址,并且获取到与路由器相同网段的IP,网关为主路由器的管理地址。
如果您不清楚如何设置,请参考: 电脑如何设置为自动获取IP 地址?如果电脑已经是自动获取IP地址,但获取到的IP地址为169.254.x.x,请把电脑对应的本地连接或无线连接禁用后再启用。
1、上网控制请检查主路由器上是否开启了上网控制限制对应的电脑上网。
建议更换规则或暂不开启上网控制。
以水星路由器(传统界面)为例,如下图所示:2、ARP绑定主路由器设置IP与MAC地址绑定防止ARP欺骗,可以将ARP 绑定关闭后尝试上网,如下图所示:环路会导致广播风暴,从而影响到电脑的正常上网。
在WDS过程中,请注意:1、使用WDS桥接后,主、副路由器之间就不可以连接网线。
(完整版)无线路由器桥接DHCP设置方法
(完整版)无线路由器桥接DHCP设置方法无线路由器桥接DHCP设置方法无线路由器桥接DHCP设置方法是将无线路由器配置为桥接模式并接收来自主路由器的动态IP地址分配。
这样做的目的是扩大无线网络覆盖范围,使其能够无缝连接主路由器并使用同一网络。
在本篇文章中,我们将介绍如何完成无线路由器桥接DHCP设置方法。
首先,确保你已经准备好以下设备:1. 一台主路由器2. 一台无线路由器3. 一根网线步骤1:连接主路由器和无线路由器1. 将一端插入主路由器的LAN口,另一端插入无线路由器的WAN口。
步骤2:访问无线路由器的设置页面1. 打开你的计算机,并打开任意浏览器。
2. 在地址栏中输入无线路由器的IP地址。
通常,默认的IP 地址为192.168.1.1或192.168.0.1。
如果你不确定,请参考无线路由器的用户手册或联系厂商获取相关信息。
3. 输入用户名和密码来登录无线路由器的设置页面。
如果你没有修改过默认的用户名和密码,通常用户名是admin,密码为空或admin。
步骤3:配置无线路由器的桥接模式1. 在无线路由器的设置页面中,寻找“网络设置”或类似的选项。
2. 找到“工作模式”或“路由模式”选项,并选择“桥接模式”。
3. 如果需要输入主路由器的IP地址,请找到“主路由器IP地址”或类似的选项,并输入主路由器的IP地址。
4. 保存并应用设置。
步骤4:配置无线路由器的DHCP设置1. 在设置页面中,找到“DHCP服务器”或类似的选项。
2. 确保DHCP服务器是启用状态。
如果没有启用,请将其启用。
3. 如果需要指定IP地址的范围,请找到“IP地址范围”或类似的选项,并输入你想要分配的IP地址范围。
4. 确保子网掩码、网关和DNS服务器的设置与主路由器相同。
5. 保存并应用设置。
步骤5:测试设置1. 重启无线路由器。
2. 打开任意连接设备的无线网络设置,并查看是否成功连接到无线路由器。
3. 如果成功连接,请确保无线连接设备能够正常访问互联网。
两个路由器桥接成功,但电脑手机不能上网的解决办法
一、如果提示wds成功,有线或无线却始终获取不到ip,无法上网的解决方法:1、假设邻居家的路由器ip为192.168.1.1,已经设置好并能上网了。
开启了dhcp功能。
那么,你的路由器设置如下:①lan口设置ip为192.168.1.2②dhcp功能关闭③开启wds功能,扫描到邻居的ssid后,选择和邻居一样的信道、密码、加密方式。
④测试的时候最好用网线接在自家路由器上调试。
有线通了,无线一般来说就没多大问题了。
2、如果提示wds成功,有线或无线却始终获取不到ip,无法上网。
你可以:⑤在地址栏里输入192.168.1.2,进入你的副路由器,⑥开启dhcp功能,⑦然后网关填写为192.168.1.1,⑧dns服务器地址添加上邻居家的WAN口的dns地址,或者干脆用通用实际的联通,电信或移动的dns,如211.138.24.66 211.138.30.66 114.114.114.114和8.8.8.8)⑨重启路由器⑩改变电脑的IPV4协议里IP地址、DNS为自动获取,电脑应该能上网。
如果电脑还是不能上网请看下面第二条里的2/3步骤二、解决路由器桥接WDS成功后,无法从副路由器上网的问题方法/步骤1/3分步阅读首先打开主路由的管理页面我们需要记点儿东西,分别是“DHCP服务器”里的“地址池开始地址”和“地址池结束地址”,“运行状态”里的LAN口的ip地址,“DNS服务器”的两个值2/3记好后,我们打开副路由的管理页面,找到“DHCP服务器”,勾选“启用”。
将副路由DHCP 的地址池设置成与主路由的没有交集的状态例如我的主路由是192.168.1.100到192.168.1.199那么副路由可以是192.168.1.200-192.168.1.225“地址租期”默认不用填。
“网关”填写刚才记得主路由的LAN口ip“缺省域名”默认不用填。
“首选DNS服务器“和”备用DNS服务器“填刚才主路由的DNS服务器如下图:3/3填完后保存,然后选系统工具重启副路由,看看你的手机是不是可以连上副路由了?可以从副路由上网了吧。
路由器桥接(WDS) 无法从副路由上网解决方法(DHCP设置)
路由器桥接(WDS) 无法从副路由上网解决方法(DHCP设置) 许多同学都已经在家中搭建无线网络,但由于墙体等障碍物的阻挡,让无线信号衰减得十分厉害,为了解决这个问题相信不少同学已经开始尝试在家中使用无线桥接路由器的方法来拓展无线网络的范围,但是很多同学反映,路由器桥接是成功了,但还是只能从主路由(A 路由)上网,却无法从副路由(B路由,从路由)上网,找遍了各种教程,依然无法解决,甚至有的同学弄了好几天也没弄好,又是气,又是无奈本教程将帮您解决路由器桥接,无法从副路由上网的问题目前绝大多数同学桥接是用的是WDS----无线分布式系统来桥接两台路由器,本教程主要针对WDS功能,Brigde功能本教程不一定能解决据了解,大部分同学桥接路由器的方法要么是从百度文库等地方查阅,要么就是参考路由器说明书,依本人看来,这些方法都是不靠铺的,都是不完整的,这些教程仅简单阐述了如何桥接两台路由器,却没有解决实际的上网问题很多教程都有这一步:在设置副路由(B路由,从路由)的时候都关闭了DHCP服务器-----动态主机设置协议(能自动给设备分配IP地址),导致所有连接到副路由的设备都无法得到I P地址[有部分同学开启了,但没有进行设置,所以即使设备得道的IP地址也是无效的]解决方法有以下两个:1.手动为设备设置IP地址(繁琐,不推荐)从主路由获取以下信息:主路由的LAN口IP地址主路由的子网掩码(又叫网络掩码,地址掩码,子网络遮罩)主路由的WAN口得到的DNS服务器地址,一共有2个如图,以TP-LINK的路由器为例2.手动配置副路由的DHCP服务器(较为简单,强烈推荐)从主路由获取以下信息:主路由的LAN口IP地址主路由的子网掩码(又叫网络掩码,地址掩码,子网络遮罩)主路由的WAN口得到的DNS服务器地址,一共有2个主路由的DHCP服务器地址池(起始地址到结束地址叫做一个地址池)如图,以TP-LINK的路由器为例开启副路由的DHCP服务器将副路由DHCP的地址池设置成与主路由的没有交集的状态例如主路由是192.168.1.100到192.168.1.199那么副路由可以是192.168.1.50-192.168.1.99或者192.168.1.200-192.168.1.225地址池租期不用更改在副路由DHCP的网关处填写主路由的LAN口IP地址,一般都是192.168.1.1缺省域名一栏空着在副路由DHCP的主DNS服务器和备用DNS服务器处填写从主路由WAN口得到的DNS服务器地址如图:保存并重器副路由,再连接到副路由看看是不是能够上网了解说:一台设备能够上网首先必须获得一个有效的IP地址(由IP地址,子网掩码和DNS服务器组成),一般主路由DHCP服务器是默认开启的,所以连接到主路由的设备都能够通过主路由D HCP服务器指派得到有效的IP地址从而能上网,而若关闭了副路由的DHCP服务器,那么连接到副路由的设备将无法通过副路由DHCP服务器指派得到IP地址而不能上网,即便开启了,由于副路由默认的DHCP服务器指派的IP地址仅适用于通过副路由WAN口上网的,所以此IP地址无法通过主路由WAN口上网,即是无效IP地址,因此我们需要修改副路由的DHCP服务器设置,使得其分配的IP地址能通过主路由WAN口来上网,那么首先IP地址要与主路由在同一网段(一般只要保证IP地址最后3位不和主或副路由相同即可),由于主路由相当于一台服务器,那么网关就是其本身的LAN口IP地址,所以副路由DHCP的网关应该满足与主路由的LAN口IP地址一样,接下来是DNS服务器,主路由能够上网还有一个条件就是有效的DNS服务器地址,一般通过WAN口拨号或者动态IP都能够得到2个DNS服务器地址,一个是主DNS服务器,另一个是备用DNS服务器,那么我们还需给副路由的DHCP服务器设置DNS 服务器地址,这样一来,通过副路由DHCP服务器指派得到的IP地址就能够通过主路由的W AN口上网,也就是说,通过副路由DHCP服务器指派得到的IP地址是有效的,这样便解决无法从副路由上网的问题了。
- 1、下载文档前请自行甄别文档内容的完整性,平台不提供额外的编辑、内容补充、找答案等附加服务。
- 2、"仅部分预览"的文档,不可在线预览部分如存在完整性等问题,可反馈申请退款(可完整预览的文档不适用该条件!)。
- 3、如文档侵犯您的权益,请联系客服反馈,我们会尽快为您处理(人工客服工作时间:9:00-18:30)。
路由器桥接(WDS) 无法从副路由上网解决方法(DHCP设置) 许多同学都已经在家中搭建无线网络,但由于墙体等障碍物的阻挡,让无线信号衰减得十分厉害,为了解决这个问题相信不少同学已经开始尝试在家中使用无线桥接路由器的方法来拓展无线网络的范围,但是很多同学反映,路由器桥接是成功了,但还是只能从主路由(A 路由)上网,却无法从副路由(B路由,从路由)上网,找遍了各种教程,依然无法解决,
甚至有的同学弄了好几天也没弄好,又是气,又是无奈
本教程将帮您解决路由器桥接,无法从副路由上网的问题
目前绝大多数同学桥接是用的是WDS----无线分布式系统来桥接两台路由器,本教程主要针对WDS功能,Brigde功能本教程不一定能解决
据了解,大部分同学桥接路由器的方法要么是从百度文库等地方查阅,要么就是参考路由器说明书,依本人看来,这些方法都是不靠铺的,都是不完整的,这些教程仅简单阐述了如何桥接两台路由器,却没有解决实际的上网问题
很多教程都有这一步:在设置副路由(B路由,从路由)的时候都关闭了DHCP服务器-----动态主机设置协议(能自动给设备分配IP地址),导致所有连接到副路由的设备都无法得到I P地址[有部分同学开启了,但没有进行设置,所以即使设备得道的IP地址也是无效的]
解决方法有以下两个:
1.手动为设备设置IP地址(繁琐,不推荐)
从主路由获取以下信息:
主路由的LAN口IP地址
主路由的子网掩码(又叫网络掩码,地址掩码,子网络遮罩)
主路由的WAN口得到的DNS服务器地址,一共有2个
如图,以TP-LINK的路由器为例
2.手动配置副路由的DHCP服务器(较为简单,强烈推荐)
从主路由获取以下信息:
主路由的LAN口IP地址
主路由的子网掩码(又叫网络掩码,地址掩码,子网络遮罩)
主路由的WAN口得到的DNS服务器地址,一共有2个
主路由的DHCP服务器地址池(起始地址到结束地址叫做一个地址池)如图,以TP-LINK的路由器为例
开启副路由的DHCP服务器
将副路由DHCP的地址池设置成与主路由的没有交集的状态
例如主路由是192.168.1.100到192.168.1.199
那么副路由可以是192.168.1.50-192.168.1.99或者192.168.1.200-192.168.1.225
地址池租期不用更改
在副路由DHCP的网关处填写主路由的LAN口IP地址,一般都是192.168.1.1
缺省域名一栏空着
在副路由DHCP的主DNS服务器和备用DNS服务器处填写从主路由WAN口得到的DNS服务器地址
如图:
保存并重器副路由,再连接到副路由看看是不是能够上网了
解说:
一台设备能够上网首先必须获得一个有效的IP地址(由IP地址,子网掩码和DNS服务器组成),一般主路由DHCP服务器是默认开启的,所以连接到主路由的设备都能够通过主路由D HCP服务器指派得到有效的IP地址从而能上网,而若关闭了副路由的DHCP服务器,那么连接到副路由的设备将无法通过副路由DHCP服务器指派得到IP地址而不能上网,即便开启了,由于副路由默认的DHCP服务器指派的IP地址仅适用于通过副路由WAN口上网的,所以此I
P地址无法通过主路由WAN口上网,即是无效IP地址,因此我们需要修改副路由的DHCP服务器设置,使得其分配的IP地址能通过主路由WAN口来上网,那么首先IP地址要与主路由在同一网段(一般只要保证IP地址最后3位不和主或副路由相同即可),由于主路由相当于一台服务器,那么网关就是其本身的LAN口IP地址,所以副路由DHCP的网关应该满足与主路由的LAN口IP地址一样,接下来是DNS服务器,主路由能够上网还有一个条件就是有效的DNS服务器地址,一般通过WAN口拨号或者动态IP都能够得到2个DNS服务器地址,一个是主DNS服务器,另一个是备用DNS服务器,那么我们还需给副路由的DHCP服务器设置DNS 服务器地址,这样一来,通过副路由DHCP服务器指派得到的IP地址就能够通过主路由的W AN口上网,也就是说,通过副路由DHCP服务器指派得到的IP地址是有效的,这样便解决无法从副路由上网的问题了。
