扩大硬盘137GB容量限制的方法
存储设备扩容方案
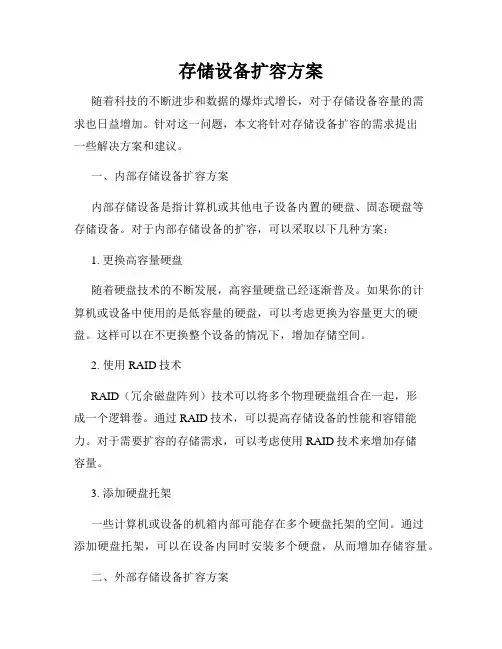
存储设备扩容方案随着科技的不断进步和数据的爆炸式增长,对于存储设备容量的需求也日益增加。
针对这一问题,本文将针对存储设备扩容的需求提出一些解决方案和建议。
一、内部存储设备扩容方案内部存储设备是指计算机或其他电子设备内置的硬盘、固态硬盘等存储设备。
对于内部存储设备的扩容,可以采取以下几种方案:1. 更换高容量硬盘随着硬盘技术的不断发展,高容量硬盘已经逐渐普及。
如果你的计算机或设备中使用的是低容量的硬盘,可以考虑更换为容量更大的硬盘。
这样可以在不更换整个设备的情况下,增加存储空间。
2. 使用RAID技术RAID(冗余磁盘阵列)技术可以将多个物理硬盘组合在一起,形成一个逻辑卷。
通过RAID技术,可以提高存储设备的性能和容错能力。
对于需要扩容的存储需求,可以考虑使用RAID技术来增加存储容量。
3. 添加硬盘托架一些计算机或设备的机箱内部可能存在多个硬盘托架的空间。
通过添加硬盘托架,可以在设备内同时安装多个硬盘,从而增加存储容量。
二、外部存储设备扩容方案外部存储设备是指与计算机或其他设备通过接口连接的存储设备,如移动硬盘、网络存储设备等。
对于外部存储设备的扩容,可以采取以下几种方案:1. 购买高容量移动硬盘移动硬盘是一种方便携带和使用的外部存储设备。
如果您需要扩大存储容量,可以购买高容量的移动硬盘,并将需要存储的数据移至移动硬盘中。
2. 使用网络存储设备网络存储设备(NAS)是一种通过网络连接到计算机或其他设备的存储设备。
通过使用NAS,可以在网络上共享存储容量,并方便地进行存储设备的扩充。
3. 云存储服务云存储服务提供商可以通过网络提供存储空间。
用户可以通过购买云存储服务的方式来扩展存储容量,并通过云存储服务进行文件的存储和管理。
三、综合扩容方案除了上述提到的内部存储设备和外部存储设备的扩容方案,还可以采取综合性的方案来满足存储需求。
以下是一些综合扩容方案的示例:1. 硬件升级对于一些老旧的电脑或设备,可能需要通过升级硬件来扩容存储空间。
电脑存储扩展指南如何增加硬盘容量
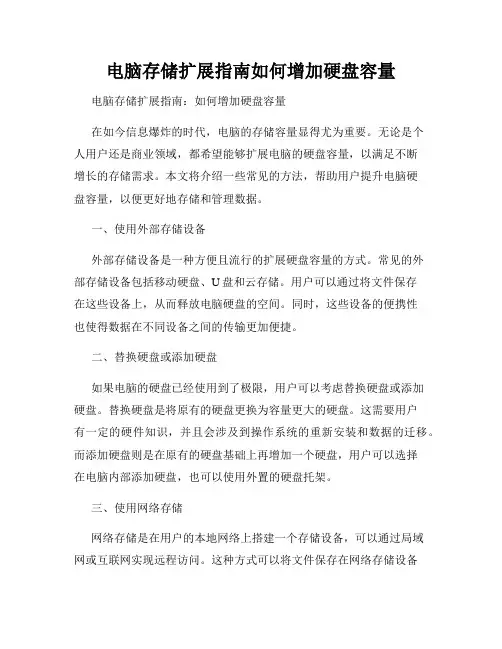
电脑存储扩展指南如何增加硬盘容量电脑存储扩展指南:如何增加硬盘容量在如今信息爆炸的时代,电脑的存储容量显得尤为重要。
无论是个人用户还是商业领域,都希望能够扩展电脑的硬盘容量,以满足不断增长的存储需求。
本文将介绍一些常见的方法,帮助用户提升电脑硬盘容量,以便更好地存储和管理数据。
一、使用外部存储设备外部存储设备是一种方便且流行的扩展硬盘容量的方式。
常见的外部存储设备包括移动硬盘、U盘和云存储。
用户可以通过将文件保存在这些设备上,从而释放电脑硬盘的空间。
同时,这些设备的便携性也使得数据在不同设备之间的传输更加便捷。
二、替换硬盘或添加硬盘如果电脑的硬盘已经使用到了极限,用户可以考虑替换硬盘或添加硬盘。
替换硬盘是将原有的硬盘更换为容量更大的硬盘。
这需要用户有一定的硬件知识,并且会涉及到操作系统的重新安装和数据的迁移。
而添加硬盘则是在原有的硬盘基础上再增加一个硬盘,用户可以选择在电脑内部添加硬盘,也可以使用外置的硬盘托架。
三、使用网络存储网络存储是在用户的本地网络上搭建一个存储设备,可以通过局域网或互联网实现远程访问。
这种方式可以将文件保存在网络存储设备中,释放电脑硬盘的空间。
同时,网络存储还可以提供备份和共享功能,方便用户对数据的管理和协作。
四、优化电脑存储空间除了扩展硬盘容量,优化电脑存储空间同样重要。
以下是一些优化存储空间的方法:1. 删除不需要的文件和程序:定期清理电脑中的无用文件和不常用的程序,以释放硬盘空间。
2. 压缩文件:将一些较大的文件使用压缩工具进行压缩,可以减少文件所占用的空间。
3. 移动文件位置:将一些不经常使用的文件移动到外部存储设备或网络存储中,以释放硬盘空间。
4. 清理临时文件:电脑会生成大量的临时文件,可以使用系统工具或第三方软件清理这些临时文件,以释放硬盘空间。
在选择增加硬盘容量的方法时,用户需要根据自己的实际需求和技术水平做出合适的选择。
无论选择哪种方法,都需要注意备份重要数据,以防意外数据丢失。
怎么增加电脑磁盘内存
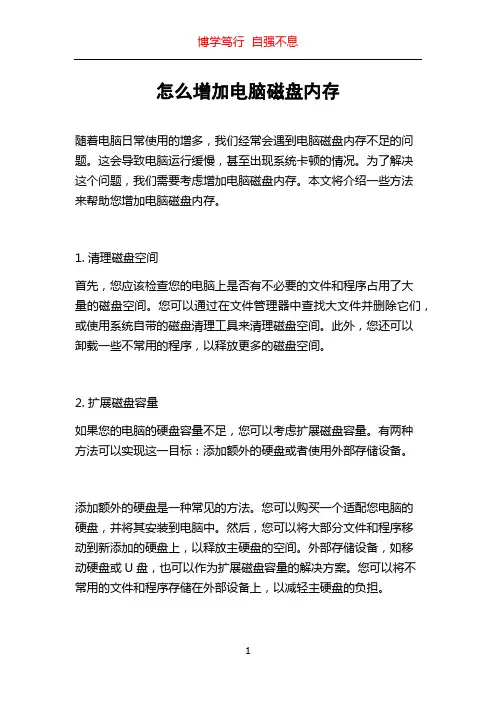
怎么增加电脑磁盘内存随着电脑日常使用的增多,我们经常会遇到电脑磁盘内存不足的问题。
这会导致电脑运行缓慢,甚至出现系统卡顿的情况。
为了解决这个问题,我们需要考虑增加电脑磁盘内存。
本文将介绍一些方法来帮助您增加电脑磁盘内存。
1. 清理磁盘空间首先,您应该检查您的电脑上是否有不必要的文件和程序占用了大量的磁盘空间。
您可以通过在文件管理器中查找大文件并删除它们,或使用系统自带的磁盘清理工具来清理磁盘空间。
此外,您还可以卸载一些不常用的程序,以释放更多的磁盘空间。
2. 扩展磁盘容量如果您的电脑的硬盘容量不足,您可以考虑扩展磁盘容量。
有两种方法可以实现这一目标:添加额外的硬盘或者使用外部存储设备。
添加额外的硬盘是一种常见的方法。
您可以购买一个适配您电脑的硬盘,并将其安装到电脑中。
然后,您可以将大部分文件和程序移动到新添加的硬盘上,以释放主硬盘的空间。
外部存储设备,如移动硬盘或U盘,也可以作为扩展磁盘容量的解决方案。
您可以将不常用的文件和程序存储在外部设备上,以减轻主硬盘的负担。
3. 使用云存储云存储是另一种增加磁盘内存的方法。
您可以选择使用各种云存储服务,如Google Drive、Dropbox或OneDrive。
将您的文件和程序上传到云存储中,可以释放磁盘空间并轻松访问您的文件。
云存储还具有数据备份的功能,可以保护您的文件免受数据丢失的风险。
4. 压缩文件如果您的电脑上有一些大文件或程序,但您不想将它们移动到其他地方,您可以考虑压缩这些文件。
压缩文件可以减小它们所占用的空间,并帮助您释放更多的磁盘内存。
Windows操作系统自带的压缩功能可以帮助您完成这个任务。
在文件或文件夹的属性对话框中,您可以选择“高级”选项,然后勾选“压缩内容以节省磁盘空间”。
5. 清理临时文件临时文件是电脑系统和程序在运行过程中创建的文件。
然而,这些临时文件往往会占用大量的磁盘空间,因此定期清理这些文件是必要的。
您可以使用系统自带的磁盘清理工具或者第三方的磁盘清理软件来清理临时文件。
扩展磁盘空间的具体步骤

扩展磁盘空间的具体步骤扩展磁盘空间是一项常见的操作,通常用于增加计算机或服务器上的存储容量。
具体步骤取决于操作系统和磁盘类型,我将从多个角度为你详细解释。
对于Windows操作系统:1. 打开“磁盘管理”工具。
在Windows中,你可以在“控制面板”或者通过右键点击“此电脑”选择“管理”来打开磁盘管理。
2. 确认新加入的磁盘。
如果你已经插入了新的硬盘或者扩展了虚拟硬盘,它会显示在磁盘管理中。
3. 初始化新的磁盘。
如果是新的物理硬盘,你需要右键点击它并选择“初始化磁盘”。
4. 创建新的分区。
右键点击新磁盘空间,选择“新建简单卷”来创建一个新的分区。
5. 分配空间。
在向导中,你可以选择分配整个磁盘或者只分配一部分空间。
6. 完成向导。
按照提示完成分区创建过程。
对于Linux操作系统:1. 使用命令行工具。
在Linux中,你可以使用命令行工具如fdisk或parted来管理磁盘。
2. 扫描新的磁盘。
当你插入新的硬盘时,系统会自动扫描并识别它。
3. 创建新的分区。
使用fdisk或parted命令来创建新的分区。
4. 格式化新的分区。
使用mkfs命令来格式化新的分区,使其可以被挂载和使用。
5. 挂载新的分区。
编辑/etc/fstab文件,将新的分区挂载到系统中。
对于虚拟化环境:1. 打开虚拟化管理工具。
如果你在虚拟化环境中,你需要打开相应的虚拟化管理工具,如VMware vSphere或VirtualBox。
2. 扩展虚拟硬盘。
在虚拟化管理工具中,你可以选择虚拟机并扩展其虚拟硬盘的容量。
3. 扩展操作系统分区。
在虚拟机中,你可能需要使用操作系统自带的工具或第三方工具来扩展操作系统的分区,以便能够使用新增加的空间。
总的来说,扩展磁盘空间涉及到识别新的磁盘、创建新的分区、格式化分区、挂载分区等步骤,具体操作取决于你使用的操作系统和磁盘类型。
在进行这些操作时,请务必备份重要数据,并谨慎操作,以免造成数据丢失或系统故障。
突破硬盘容量极限
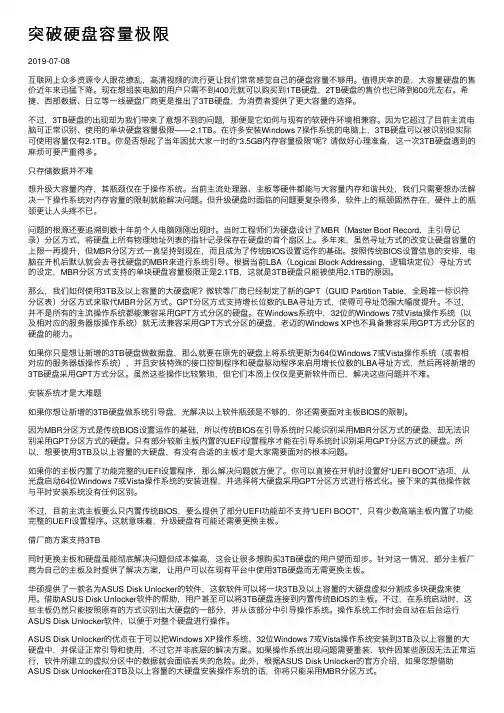
突破硬盘容量极限2019-07-08互联⽹上众多资源令⼈眼花缭乱,⾼清视频的流⾏更让我们常常感觉⾃⼰的硬盘容量不够⽤。
值得庆幸的是,⼤容量硬盘的售价近年来迅猛下降。
现在想组装电脑的⽤户只需不到400元就可以购买到1TB硬盘,2TB硬盘的售价也已降到600元左右。
希捷、西部数据、⽇⽴等⼀线硬盘⼚商更是推出了3TB硬盘,为消费者提供了更⼤容量的选择。
不过,3TB硬盘的出现却为我们带来了意想不到的问题,那便是它如何与现有的软硬件环境相兼容。
因为它超过了⽬前主流电脑可正常识别、使⽤的单块硬盘容量极限――2.1TB。
在许多安装Windows 7操作系统的电脑上,3TB硬盘可以被识别但实际可使⽤容量仅有2.1TB。
你是否想起了当年困扰⼤家⼀时的“3.5GB内存容量极限”呢?请做好⼼理准备,这⼀次3TB硬盘遇到的⿇烦可要严重得多。
只存储数据并不难想升级⼤容量内存,其瓶颈仅在于操作系统。
当前主流处理器、主板等硬件都能与⼤容量内存和谐共处,我们只需要想办法解决⼀下操作系统对内存容量的限制就能解决问题。
但升级硬盘时⾯临的问题要复杂得多,软件上的瓶颈固然存在,硬件上的瓶颈更让⼈头疼不已。
问题的根源还要追溯到数⼗年前个⼈电脑刚刚出现时。
当时⼯程师们为硬盘设计了MBR(Master Boot Record,主引导记录)分区⽅式,将硬盘上所有物理地址列表的指针记录保存在硬盘的⾸个扇区上。
多年来,虽然寻址⽅式的改变让硬盘容量的上限⼀再提升,但MBR分区⽅式⼀直坚持到现在,⽽且成为了传统BIOS设置运作的基础。
按照传统BIOS设置信息的安排,电脑在开机后默认就会去寻找硬盘的MBR来进⾏系统引导。
根据当前LBA(Logical Block Addressing,逻辑块定位)寻址⽅式的设定,MBR分区⽅式⽀持的单块硬盘容量极限正是2.1TB,这就是3TB硬盘只能被使⽤2.1TB的原因。
那么,我们如何使⽤3TB及以上容量的⼤硬盘呢?微软等⼚商已经制定了新的GPT(GUID Partition Table,全局唯⼀标识符分区表)分区⽅式来取代MBR分区⽅式。
电脑硬盘分区扩容方法详解
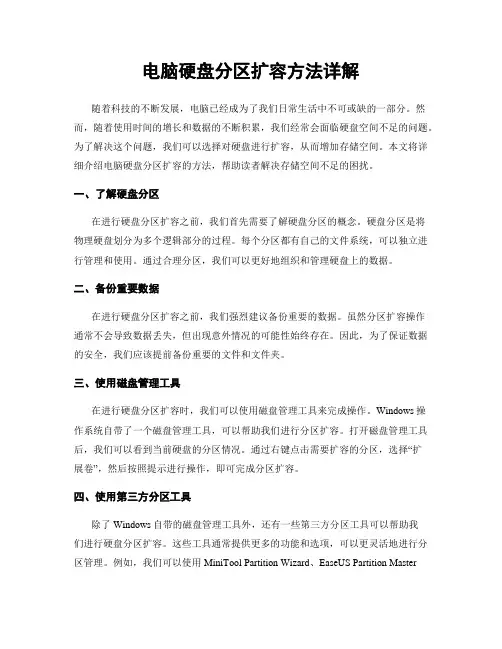
电脑硬盘分区扩容方法详解随着科技的不断发展,电脑已经成为了我们日常生活中不可或缺的一部分。
然而,随着使用时间的增长和数据的不断积累,我们经常会面临硬盘空间不足的问题。
为了解决这个问题,我们可以选择对硬盘进行扩容,从而增加存储空间。
本文将详细介绍电脑硬盘分区扩容的方法,帮助读者解决存储空间不足的困扰。
一、了解硬盘分区在进行硬盘分区扩容之前,我们首先需要了解硬盘分区的概念。
硬盘分区是将物理硬盘划分为多个逻辑部分的过程。
每个分区都有自己的文件系统,可以独立进行管理和使用。
通过合理分区,我们可以更好地组织和管理硬盘上的数据。
二、备份重要数据在进行硬盘分区扩容之前,我们强烈建议备份重要的数据。
虽然分区扩容操作通常不会导致数据丢失,但出现意外情况的可能性始终存在。
因此,为了保证数据的安全,我们应该提前备份重要的文件和文件夹。
三、使用磁盘管理工具在进行硬盘分区扩容时,我们可以使用磁盘管理工具来完成操作。
Windows操作系统自带了一个磁盘管理工具,可以帮助我们进行分区扩容。
打开磁盘管理工具后,我们可以看到当前硬盘的分区情况。
通过右键点击需要扩容的分区,选择“扩展卷”,然后按照提示进行操作,即可完成分区扩容。
四、使用第三方分区工具除了Windows自带的磁盘管理工具外,还有一些第三方分区工具可以帮助我们进行硬盘分区扩容。
这些工具通常提供更多的功能和选项,可以更灵活地进行分区管理。
例如,我们可以使用MiniTool Partition Wizard、EaseUS Partition Master等工具来完成分区扩容操作。
这些工具通常提供了可视化的操作界面,使得分区扩容更加方便和直观。
五、注意事项在进行硬盘分区扩容时,我们需要注意以下几点:1. 确保电脑连接稳定的电源,以防止分区扩容过程中突然断电导致数据丢失。
2. 在进行分区扩容之前,确保硬盘上没有坏道。
坏道可能会导致数据读写错误,从而影响分区扩容的结果。
3. 在进行分区扩容之前,确保硬盘上没有重要的未保存文件。
电脑硬盘扩容指南如何增加存储空间
电脑硬盘扩容指南如何增加存储空间电脑硬盘扩容指南:如何增加存储空间在当今数字化时代,电脑是我们日常工作和娱乐的重要工具。
然而,随着文件和媒体的不断增长,我们很快就会面临存储空间不足的问题。
本指南旨在帮助您扩展电脑的硬盘存储空间,提供了几种方法供您选择。
以下是一些简单有效的步骤,可帮助您解决存储空间不足的问题。
方法一:购买更大容量的硬盘购买更大容量的硬盘是增加电脑存储空间最直接的方式。
市场上有各种不同容量的硬盘供您选择。
您可以根据自己的需求选择适合的硬盘。
接下来是扩容的具体步骤:1.备份数据:在更换硬盘之前,务必备份您的重要数据。
您可以使用外部硬盘、云存储等方式进行数据备份。
2.选择合适的硬盘:根据您的需求选择容量适当的硬盘。
注意,不同型号的硬盘有不同的接口类型,例如SATA、NVMe等,确保您的主板兼容您选择的硬盘。
3.安装新硬盘:打开电脑机箱,找到旧硬盘并拔掉数据线和电源线。
将新硬盘插入相同的插槽,并连接数据线和电源线。
4.格式化和分区:在Windows系统中,右键单击新硬盘,在弹出的菜单中选择“格式化”,然后按照系统提示进行操作。
随后,您可以使用“磁盘管理”工具对硬盘进行分区。
5.数据迁移:将备份的数据复制到新硬盘上,确保数据完整。
6.测试和设置:重新启动电脑,确保新硬盘正常工作。
然后,您可以按照自己的需求设置新硬盘的相关功能。
方法二:添加外部存储设备除了更换硬盘外,您还可以考虑使用外部存储设备来扩展电脑的存储空间。
以下是添加外部存储设备的步骤:1.选择外部存储设备:市面上有各种外部存储设备可供选择,如移动硬盘、固态硬盘和USB闪存驱动器。
根据您的需求选择适合的设备。
2.连接外部存储设备:将选定的外部存储设备插入电脑的USB端口。
系统会自动检测到设备,并在资源管理器中显示新的存储驱动器。
3.设置存储设备:根据需要创建文件夹或分区,并将文件复制到外部存储设备中。
4.备份和同步:定期备份和同步电脑上的数据以确保数据安全和一致性。
电脑存储扩容指南告别磁盘空间不足
电脑存储扩容指南告别磁盘空间不足随着科技的迅速发展和信息化的普及,电脑已经成为我们日常生活中不可或缺的一部分。
然而,随之而来的问题之一就是磁盘空间不足。
当我们在电脑上存储大量的文件、应用程序和媒体内容时,经常会出现磁盘空间不足的提示,这不仅会影响电脑的运行速度,还会给我们使用电脑带来很多不便。
为此,本指南将介绍如何扩容电脑存储,告别磁盘空间不足的困扰。
一、清理不必要的文件首先,我们可以通过清理电脑中不必要的文件来释放磁盘空间。
在电脑的文件管理器中,可以找到并删除一些临时文件、垃圾文件、无用的下载文件等。
此外,还可以检查电脑中的大型文件和文件夹,并删除不再需要的内容。
通过清理这些无用的文件,可以腾出一部分磁盘空间。
二、使用云存储服务除了依靠电脑本身的磁盘空间,我们还可以借助云存储服务来扩展电脑的存储容量。
云存储服务可以将我们的文件和数据存储在云端的服务器上,我们可以通过网络随时访问和管理这些文件。
常见的云存储服务提供商包括Google Drive、Dropbox、OneDrive等。
通过使用这些云存储服务,我们可以将一部分文件转移到云端,从而释放电脑的磁盘空间。
三、安装额外的硬盘驱动器如果清理文件和使用云存储服务无法满足我们的存储需求,那么可以考虑安装额外的硬盘驱动器来扩容电脑的存储容量。
现在市场上有各种各样的硬盘驱动器可供选择,包括传统的机械硬盘(HDD)和固态硬盘(SSD)。
机械硬盘容量大、价格相对较低,适用于大容量存储需求;而固态硬盘读写速度更快,适用于加快电脑运行速度。
安装额外的硬盘驱动器可以将文件和数据存储在不同的磁盘上,提供更多的存储空间。
四、使用外部存储设备除了硬盘驱动器,我们还可以考虑使用外部存储设备来扩展电脑的存储容量。
外部存储设备包括移动硬盘、U盘、存储卡等。
这些设备便携、易于使用,可以将文件和数据存储在其中,并随时连接到电脑上进行访问。
通过使用外部存储设备,我们可以方便地进行文件的备份和传输,同时释放磁盘空间。
固态硬盘扩容方法
固态硬盘扩容方法介绍随着科技的发展,固态硬盘(SSD)成为了现代计算机主要存储设备的选择。
然而,由于操作系统、程序和文件的不断增加,SSD的存储容量有时可能无法满足用户的需求。
在这种情况下,扩容固态硬盘成为了一个重要问题。
本文将介绍几种常见的固态硬盘扩容方法,以帮助用户满足其存储需求。
1. 使用硬盘分区管理工具硬盘分区管理工具可以帮助用户对硬盘进行分区和扩容操作。
以下是使用常见分区管理工具扩容固态硬盘的步骤:1.1 确认当前硬盘分区情况使用硬盘分区管理工具打开固态硬盘,查看当前硬盘的分区情况。
确保了解硬盘的文件系统类型、分区数量和分区大小。
1.2 调整硬盘分区大小在硬盘分区管理工具中选择要调整大小的分区,并根据需要进行相应的调整。
注意,分区调整可能导致数据丢失,建议提前备份重要文件。
1.3 扩展分区如果分区调整后的大小仍然无法满足需求,可以选择扩展分区大小。
选中要扩展的分区,在工具中找到扩展选项,按照提示进行操作。
1.4 应用更改并重启计算机完成分区调整和扩展后,确认无误后点击应用更改并重启计算机,使更改生效。
2. 购买更大容量的固态硬盘如果硬盘分区调整和扩展无法解决存储需求,那么购买更大容量的固态硬盘可能是一个更好的选择。
以下是购买更大容量固态硬盘的步骤:2.1 确定新固态硬盘的规格和容量根据个人需求和预算,确定需要购买的新固态硬盘的规格和容量。
通常,较大容量的固态硬盘价格更高。
2.2 根据计算机接口选择固态硬盘固态硬盘具有不同的接口类型,例如SATA、PCIe等。
根据计算机的接口类型,选择合适的固态硬盘。
2.3 打开计算机并插入新固态硬盘将计算机的电源关闭,打开机箱并找到硬盘插槽。
插入新固态硬盘,确保插入牢固且连接稳定。
2.4 启动计算机并进行必要的设置启动计算机后,进入BIOS界面并检测新固态硬盘的识别情况。
如果需要,可以进行相关设置,例如激活AHCI模式。
2.5 格式化新固态硬盘并分配驱动器号在操作系统中找到新固态硬盘,并进行格式化操作。
硬盘分区扩容技巧
硬盘分区扩容技巧随着电脑存储需求的增长,硬盘分区的扩容成为了一个常见的需求。
本文将介绍一些硬盘分区扩容的技巧,帮助用户有效管理硬盘空间。
一、了解硬盘分区在开始硬盘扩容之前,了解硬盘分区的基本知识是很重要的。
硬盘分区是将硬盘划分为多个逻辑驱动器,每个分区可以独立管理文件和数据。
在Windows系统中,可以通过打开磁盘管理工具来查看和管理硬盘分区。
二、备份重要数据在进行硬盘扩容之前,务必要做好重要数据的备份工作。
因为对硬盘进行扩容可能会涉及到对硬盘的重新分区和格式化操作,这可能会导致数据丢失。
因此,在进行任何硬盘操作之前,务必备份重要数据,以免不必要的损失。
三、删除不需要的文件和程序在进行硬盘分区扩容之前,我们可以先删除一些不需要的文件和程序,以释放硬盘空间。
可以通过打开“我的电脑”或“资源管理器”来查找并删除不需要的文件和程序。
另外,还可以考虑使用磁盘清理工具来清理临时文件和垃圾文件,以进一步释放硬盘空间。
四、压缩文件系统除了删除不需要的文件和程序,还可以考虑对文件系统进行压缩,以减少文件占用的空间。
在Windows系统中,可以通过右键点击文件或文件夹,选择“属性”,然后在“属性”对话框中选择“压缩”选项来压缩文件。
需要注意的是,压缩文件会导致文件操作速度变慢,因此对于一些需要频繁读写的文件不建议进行压缩。
五、使用第三方分区工具如果通过以上方法无法满足硬盘分区扩容的需求,可以考虑使用第三方分区工具来进行扩容操作。
市面上有许多专业的硬盘分区工具,例如EaseUS Partition Master、MiniTool Partition Wizard等,它们提供了更多高级的分区管理功能,可以帮助用户实现硬盘分区的扩容操作。
六、重新分区和格式化硬盘如果以上方法仍然无法满足硬盘分区扩容的需求,那么最后一种方法就是重新分区和格式化硬盘。
重新分区和格式化会将硬盘恢复到初始状态,并将硬盘容量进行重新分配,以满足用户的需求。
- 1、下载文档前请自行甄别文档内容的完整性,平台不提供额外的编辑、内容补充、找答案等附加服务。
- 2、"仅部分预览"的文档,不可在线预览部分如存在完整性等问题,可反馈申请退款(可完整预览的文档不适用该条件!)。
- 3、如文档侵犯您的权益,请联系客服反馈,我们会尽快为您处理(人工客服工作时间:9:00-18:30)。
扩大硬盘137GB 容量限制的方法解决硬盘137GB 容量限制
近一段时间来硬盘价格持续下跌,160GB 的硬盘报价只有800 多元。
于是我忍不住诱惑买了一块。
可是使用时却遇到了137GB 容量的限制,一番折腾后解决了问题,这里读读我的心得供大家参考。
提示:137GB 容量限制是指某些主板(主要指推出时间较早的主板,如Intel 440BX 主板)不支持48bit LBA 寻址模式,造成系统无法使用137GB 以上的硬盘存储空间。
对于大于137GB 的硬盘,要正常使用其全部容量,需要满足以下要求。
1.主板BIOS 支持大于137GB 的硬盘。
2.操作系统支持使用大于137GB 硬盘。
一、BIOS 方面
一般我们首先考虑通过刷新主板BIOS 来支持大于137GB 的硬盘。
如果主板通过刷新BIOS 也不支持大于137GB 的硬盘。
那么就只有购买Ultra ATA/133 PCI 等硬盘适配卡才能使用大于137GB 的硬盘了。
二、操作系统方面
如果系统不符要求,对超过137GB 部分的硬盘进行读写将导致数据丢失。
目前的Windows 操作系统中,仅有以下系统自发支持使用
大于137GB 硬盘的全部容量:
Windows XP Home+SP1
Windows XP Professional+SP1
Windows 2000 Professional+SP3
Windows 2000 Server+SP3。
