word公式编辑器平方
Word中的公式与数学符号
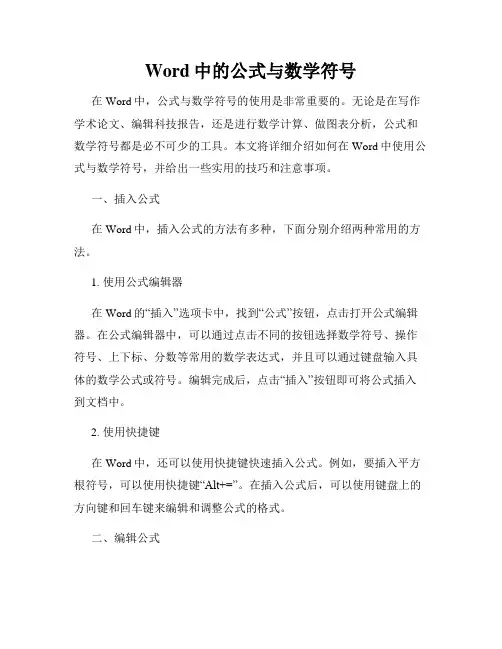
Word中的公式与数学符号在Word中,公式与数学符号的使用是非常重要的。
无论是在写作学术论文、编辑科技报告,还是进行数学计算、做图表分析,公式和数学符号都是必不可少的工具。
本文将详细介绍如何在Word中使用公式与数学符号,并给出一些实用的技巧和注意事项。
一、插入公式在Word中,插入公式的方法有多种,下面分别介绍两种常用的方法。
1. 使用公式编辑器在Word的“插入”选项卡中,找到“公式”按钮,点击打开公式编辑器。
在公式编辑器中,可以通过点击不同的按钮选择数学符号、操作符号、上下标、分数等常用的数学表达式,并且可以通过键盘输入具体的数学公式或符号。
编辑完成后,点击“插入”按钮即可将公式插入到文档中。
2. 使用快捷键在Word中,还可以使用快捷键快速插入公式。
例如,要插入平方根符号,可以使用快捷键“Alt+=”。
在插入公式后,可以使用键盘上的方向键和回车键来编辑和调整公式的格式。
二、编辑公式在插入公式后,我们可能需要对公式进行编辑和调整。
下面介绍一些常用的编辑技巧。
1. 修改公式大小在Word中,默认情况下,插入的公式大小可能会与正文的字体大小不一致。
如果需要统一公式的大小,可以选中公式,然后在“开始”选项卡中找到“字体”按钮,在弹出的对话框中选择适当的字号即可。
2. 调整公式对齐方式默认情况下,插入的公式是居中对齐的。
如果需要调整公式的对齐方式,可以点击公式,然后在“开始”选项卡中找到“段落”按钮,在弹出的对话框中选择合适的对齐方式。
3. 添加公式编号对于一些需要引用的公式,我们可能需要给其添加编号。
在Word的公式编辑器中,可以选择“插入”-“编号”,系统会自动生成公式编号,并自动更新引用。
4. 调整公式布局有时候,插入的公式可能会超出页面的边界,导致显示不完整。
为了调整公式的布局,可以在公式编辑器中选择“布局”选项卡,然后选择“居中”、“左对齐”或者“右对齐”。
三、数学符号的应用Word提供了丰富的数学符号库,可以满足各种数学表达式的需求。
如何在Word文档中插入公式和数学符号的编辑
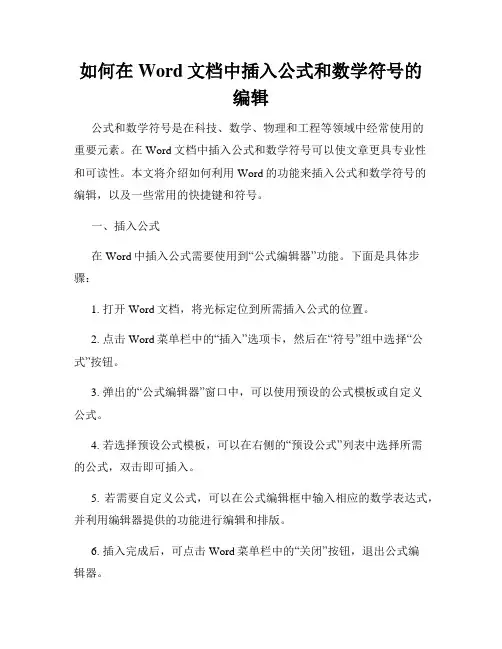
如何在Word文档中插入公式和数学符号的编辑公式和数学符号是在科技、数学、物理和工程等领域中经常使用的重要元素。
在Word文档中插入公式和数学符号可以使文章更具专业性和可读性。
本文将介绍如何利用Word的功能来插入公式和数学符号的编辑,以及一些常用的快捷键和符号。
一、插入公式在Word中插入公式需要使用到“公式编辑器”功能。
下面是具体步骤:1. 打开Word文档,将光标定位到所需插入公式的位置。
2. 点击Word菜单栏中的“插入”选项卡,然后在“符号”组中选择“公式”按钮。
3. 弹出的“公式编辑器”窗口中,可以使用预设的公式模板或自定义公式。
4. 若选择预设公式模板,可以在右侧的“预设公式”列表中选择所需的公式,双击即可插入。
5. 若需要自定义公式,可以在公式编辑框中输入相应的数学表达式,并利用编辑器提供的功能进行编辑和排版。
6. 插入完成后,可点击Word菜单栏中的“关闭”按钮,退出公式编辑器。
7. 文档中的公式插入完成后,可根据需要调整公式的大小、颜色、样式等。
二、插入数学符号除了插入公式外,Word还提供了丰富的数学符号库,方便用户插入各种数学符号。
下面是具体方法:1. 打开Word文档,将光标定位到所需插入数学符号的位置。
2. 点击Word菜单栏中的“插入”选项卡,然后在“符号”组中选择“符号”按钮。
3. 在弹出的符号菜单中,可以选择“数学运算符号”、“希腊字母”、“上标和下标”等不同类别的数学符号。
4. 在相应类别的符号表中,选择所需的符号,并点击插入按钮进行插入。
5. 插入完成后,可继续选择其他符号进行插入,或者直接关闭符号菜单。
三、快捷键和常用符号除了使用菜单栏中的功能插入公式和数学符号外,还可以利用快捷键和常用符号来进行操作。
下面是一些常见的快捷键和符号:1. 快捷键:- 插入公式:Alt+=- 插入上标:Ctrl+Shift+=- 插入下标:Ctrl+=- 插入分数:Ctrl+/- 插入平方根:Ctrl+Shift+Q- 插入上下括号:Ctrl+()- 插入希腊字母:输入“\+字母名称”,例如"\alpha"表示插入希腊字母α2. 常用符号:- 加减乘除:+、-、*、/- 求和、积分、极限符号:∑、∫、lim- 关系符号:≠、≈、≥、≤- 希腊字母:α、β、γ、Σ、Δ等以上是在Word文档中插入公式和数学符号的编辑方法和技巧。
如何使用Word进行计算和公式编辑
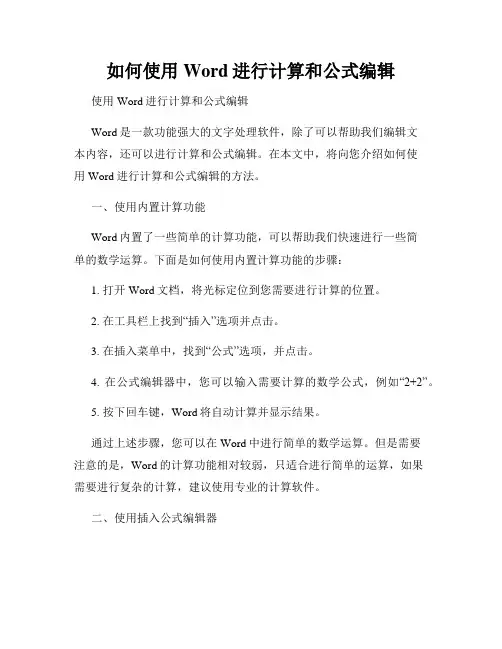
如何使用Word进行计算和公式编辑使用Word进行计算和公式编辑Word是一款功能强大的文字处理软件,除了可以帮助我们编辑文本内容,还可以进行计算和公式编辑。
在本文中,将向您介绍如何使用Word进行计算和公式编辑的方法。
一、使用内置计算功能Word内置了一些简单的计算功能,可以帮助我们快速进行一些简单的数学运算。
下面是如何使用内置计算功能的步骤:1. 打开Word文档,将光标定位到您需要进行计算的位置。
2. 在工具栏上找到“插入”选项并点击。
3. 在插入菜单中,找到“公式”选项,并点击。
4. 在公式编辑器中,您可以输入需要计算的数学公式,例如“2+2”。
5. 按下回车键,Word将自动计算并显示结果。
通过上述步骤,您可以在Word中进行简单的数学运算。
但是需要注意的是,Word的计算功能相对较弱,只适合进行简单的运算,如果需要进行复杂的计算,建议使用专业的计算软件。
二、使用插入公式编辑器除了内置的计算功能,Word还提供了插入公式编辑器的功能,可以帮助我们编辑复杂的数学公式。
下面是如何使用插入公式编辑器的步骤:1. 打开Word文档,将光标定位到您需要编辑公式的位置。
2. 在工具栏上找到“插入”选项并点击。
3. 在插入菜单中,找到“公式”选项,并点击。
4. Word将自动打开公式编辑器,您可以在编辑器中输入需要编辑的数学公式。
5. 使用编辑器提供的各种数学符号和公式格式,编写您想要的数学公式。
6. 编辑完毕后,点击编辑器上方的“关闭”按钮,公式将被插入到Word文档中。
通过上述步骤,您可以在Word中编辑复杂的数学公式。
公式编辑器提供了丰富的数学符号和格式选项,可以满足各种数学公式的编辑需求。
三、常用的数学符号和格式在使用Word进行计算和公式编辑时,了解一些常用的数学符号和格式是非常有帮助的。
下面是一些常用的数学符号和格式示例:1. 上下标:使用^表示上标,使用_表示下标。
例如,x^2表示x的平方,x_1表示x的下标为1。
Word中的公式编辑器和数学符号插入技巧
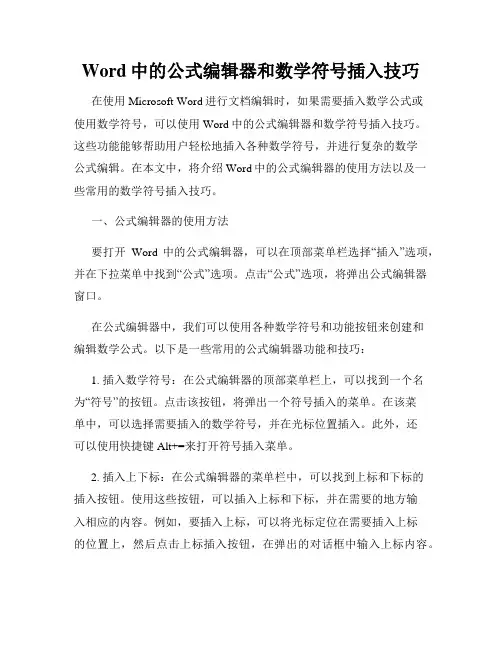
Word中的公式编辑器和数学符号插入技巧在使用Microsoft Word进行文档编辑时,如果需要插入数学公式或使用数学符号,可以使用Word中的公式编辑器和数学符号插入技巧。
这些功能能够帮助用户轻松地插入各种数学符号,并进行复杂的数学公式编辑。
在本文中,将介绍Word中的公式编辑器的使用方法以及一些常用的数学符号插入技巧。
一、公式编辑器的使用方法要打开Word中的公式编辑器,可以在顶部菜单栏选择“插入”选项,并在下拉菜单中找到“公式”选项。
点击“公式”选项,将弹出公式编辑器窗口。
在公式编辑器中,我们可以使用各种数学符号和功能按钮来创建和编辑数学公式。
以下是一些常用的公式编辑器功能和技巧:1. 插入数学符号:在公式编辑器的顶部菜单栏上,可以找到一个名为“符号”的按钮。
点击该按钮,将弹出一个符号插入的菜单。
在该菜单中,可以选择需要插入的数学符号,并在光标位置插入。
此外,还可以使用快捷键Alt+=来打开符号插入菜单。
2. 插入上下标:在公式编辑器的菜单栏中,可以找到上标和下标的插入按钮。
使用这些按钮,可以插入上标和下标,并在需要的地方输入相应的内容。
例如,要插入上标,可以将光标定位在需要插入上标的位置上,然后点击上标插入按钮,在弹出的对话框中输入上标内容。
3. 插入分数:在公式编辑器的菜单栏中,可以找到分数插入按钮。
通过点击该按钮,可以插入分数,并在对话框中输入分子和分母的内容。
4. 插入根号和上下箭头:公式编辑器中提供了根号和上下箭头的插入按钮。
通过点击这些按钮,可以在需要的地方插入根号和上下箭头,并在对话框中输入相应的内容。
5. 插入矩阵和方程组:在公式编辑器的菜单栏中,可以找到矩阵和方程组插入按钮。
通过点击这些按钮,可以插入矩阵和方程组,并在对话框中输入具体的内容。
二、数学符号插入技巧除了使用公式编辑器插入数学符号,还可以使用其他一些技巧来插入数学符号,使得编辑数学公式更加便捷。
以下是一些常用的数学符号插入技巧:1. 使用快捷键:Word中提供了许多快捷键来插入常用的数学符号。
快速编辑公式个Word编辑公式的快捷键技巧
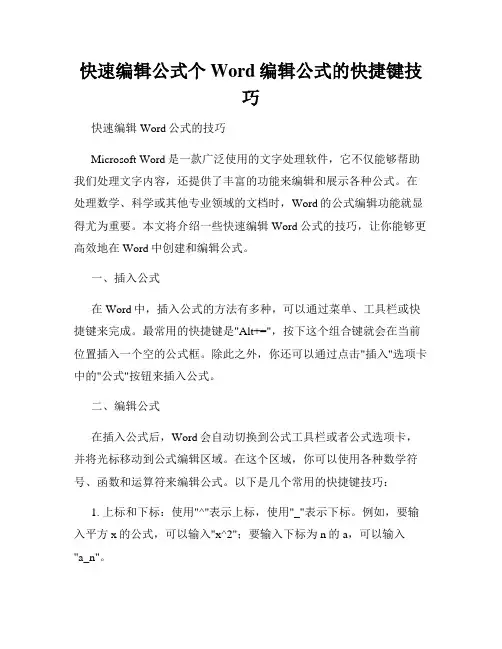
快速编辑公式个Word编辑公式的快捷键技巧快速编辑Word公式的技巧Microsoft Word是一款广泛使用的文字处理软件,它不仅能够帮助我们处理文字内容,还提供了丰富的功能来编辑和展示各种公式。
在处理数学、科学或其他专业领域的文档时,Word的公式编辑功能就显得尤为重要。
本文将介绍一些快速编辑Word公式的技巧,让你能够更高效地在Word中创建和编辑公式。
一、插入公式在Word中,插入公式的方法有多种,可以通过菜单、工具栏或快捷键来完成。
最常用的快捷键是"Alt+=",按下这个组合键就会在当前位置插入一个空的公式框。
除此之外,你还可以通过点击"插入"选项卡中的"公式"按钮来插入公式。
二、编辑公式在插入公式后,Word会自动切换到公式工具栏或者公式选项卡,并将光标移动到公式编辑区域。
在这个区域,你可以使用各种数学符号、函数和运算符来编辑公式。
以下是几个常用的快捷键技巧:1. 上标和下标:使用"^"表示上标,使用"_"表示下标。
例如,要输入平方x的公式,可以输入"x^2";要输入下标为n的a,可以输入"a_n"。
2. 根式和分数:使用"sqrt()"来输入根式,使用"/"来输入分数。
例如,要输入根号下2的公式,可以输入"sqrt(2)";要输入1/2的公式,可以输入"1/2"。
3. 矩阵和数组:使用"matrix()"来输入矩阵或数组。
在括号中以逗号分隔每一行的元素,以分号分隔每一列的元素。
例如,要输入一个2行2列的矩阵,可以输入"matrix(1,2;3,4)"。
4. 上下左右移动光标:使用"Ctrl+方向键"来移动光标的位置。
Word文档中的公式和数学符号输入技巧
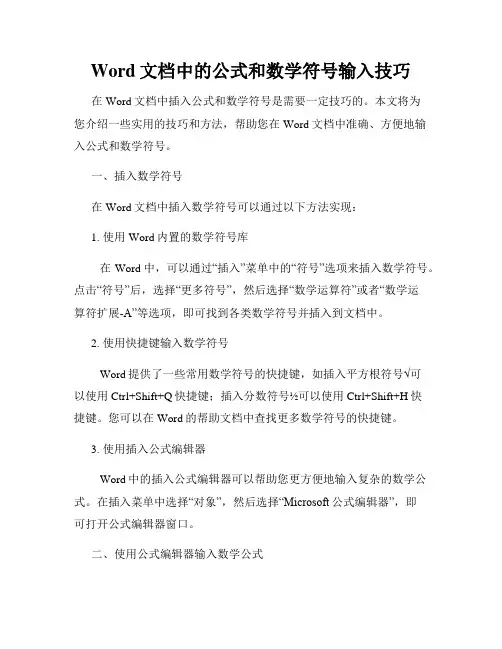
Word文档中的公式和数学符号输入技巧在Word文档中插入公式和数学符号是需要一定技巧的。
本文将为您介绍一些实用的技巧和方法,帮助您在Word文档中准确、方便地输入公式和数学符号。
一、插入数学符号在Word文档中插入数学符号可以通过以下方法实现:1. 使用Word内置的数学符号库在Word中,可以通过“插入”菜单中的“符号”选项来插入数学符号。
点击“符号”后,选择“更多符号”,然后选择“数学运算符”或者“数学运算符扩展-A”等选项,即可找到各类数学符号并插入到文档中。
2. 使用快捷键输入数学符号Word提供了一些常用数学符号的快捷键,如插入平方根符号√可以使用Ctrl+Shift+Q快捷键;插入分数符号½可以使用Ctrl+Shift+H快捷键。
您可以在Word的帮助文档中查找更多数学符号的快捷键。
3. 使用插入公式编辑器Word中的插入公式编辑器可以帮助您更方便地输入复杂的数学公式。
在插入菜单中选择“对象”,然后选择“Microsoft公式编辑器”,即可打开公式编辑器窗口。
二、使用公式编辑器输入数学公式在Word文档中输入数学公式可以使用公式编辑器,下面介绍一些常用的公式编辑器功能:1. 插入上下标在公式编辑器中,可以使用“上标”和“下标”按钮来插入相应的符号。
也可以使用Ctrl+Shift+=快捷键来插入上标。
2. 插入分数和根号公式编辑器提供了快捷按钮,方便插入分数和根号。
您可以使用“分数”按钮来插入一个分数,使用“平方根”按钮来插入根号符号。
3. 插入常用数学符号公式编辑器中提供了常用的数学符号,如Σ、α、β等。
您可以使用“符号”按钮,在弹出的符号库中选择所需的符号。
4. 使用公式结构模板公式编辑器提供了一些结构模板,可以帮助您更快速地输入复杂的数学公式。
在公式编辑器中选择“结构”,然后选择所需的结构模板即可。
三、注意事项在使用Word插入公式和数学符号时,还需要注意以下几点:1. 字体和字号输入公式和数学符号时,要注意选择合适的字体和字号,以保证公式的清晰可读。
word文档平方数怎么打
word文档平方数怎么打在Word文档中,我们可以使用不同的方法来插入平方数。
平方数是指某个数的平方,即将这个数乘以自身得到的结果。
为了插入平方数,我们可以使用特殊符号、Unicode编码或者使用公式编辑器。
接下来,本文将依次介绍这三种方法。
一、插入特殊符号在Word文档中,我们可以使用特殊符号功能来插入平方数的符号。
下面是具体的操作步骤:1. 首先,打开Word文档并定位到要插入平方数的位置。
2. 在插入菜单中,找到“符号”选项,并单击打开符号面板。
3. 在符号面板中,选择所需的字体(一般默认为“宋体”)。
4. 在符号面板中,找到包含平方数符号的分组(一般在“数学运算符号”或“字母数字符号”中)。
5. 在平方数符号所在的分组中,选择所需的平方数符号并单击插入。
二、使用Unicode编码通过输入Unicode编码,我们也可以在Word文档中插入平方数。
下面是具体的操作步骤:1. 首先,打开Word文档并定位到要插入平方数的位置。
2. 在键盘上按下“Alt”键,并同时按下数字键盘上的“+”键。
3. 在按住“Alt”键和“+”键的同时,输入平方数对应的Unicode 编码。
例如,Unicode编码U+00B2对应平方数的“²”,U+00B3对应平方数的“³”。
4. 松开键盘上的所有按键后,即可在文档中插入相应的平方数符号。
三、使用公式编辑器在Word文档中,我们还可以使用公式编辑器来插入平方数。
公式编辑器是一个功能强大的工具,可以用于插入并编辑各种数学公式和符号。
下面是具体的操作步骤:1. 首先,打开Word文档并定位到要插入平方数的位置。
2. 在插入菜单中,找到“公式”选项,并单击打开公式编辑器。
3. 在公式编辑器中的输入框中,输入平方数的表达式。
例如,要插入平方数的表达式为“x²”,则在输入框中输入“x^2”(其中,“^”表示上标)。
4. 在输入框中输入完毕后,单击“插入”按钮,即可将公式插入到文档中。
Word中如何使用公式和函数
Word中如何使用公式和函数在Word中,我们可以使用公式和函数来进行各种数学运算和逻辑操作。
下面将详细介绍如何在Word中使用公式和函数。
一、插入公式:在Word中,可以使用公式编辑器来插入和编辑数学公式。
在插入菜单中,选择“公式”选项,即可打开公式编辑器。
在公式编辑器中,可以使用各种符号和特殊字符,以及各类数学函数和运算符号来编辑公式。
二、编辑公式:公式编辑器提供了丰富的功能,可以方便地编辑数学公式。
可以通过以下几种方式来编辑公式:1. 使用符号和特殊字符:在公式编辑器中,可以选择插入各种数学符号和特殊字符,如平方根、分数、上下标、积分等,以满足不同的数学表示需求。
2. 使用函数和运算符:公式编辑器提供了各类数学函数和运算符,如加减乘除、幂函数、对数函数、三角函数等。
可以直接在编辑器中输入相应的函数名称或者运算符号,并在括号中输入参数来使用这些函数。
3. 调整公式大小和对齐:公式编辑器中的工具栏提供了调整公式大小和对齐方式的选项。
可以根据需要调整公式的大小,并选择合适的对齐方式,使公式更清晰美观。
三、使用函数:除了在公式中使用函数,Word还提供了许多函数可以在文档中使用。
这些函数可以进行各种逻辑和数值计算,以及文本处理等。
以下是一些常用的函数示例:1. SUM函数:用于计算一系列数字的和。
例如,=SUM(A1:A10)可以计算单元格A1到A10的数字之和。
2. IF函数:用于进行条件判断。
例如,=IF(A1>10, "大于10", "小于等于10")可以判断A1单元格中的值是否大于10,并根据判断结果返回相应的文本。
3. COUNT函数:用于统计一系列单元格中包含数字的个数。
例如,=COUNT(A1:A10)可以统计A1到A10单元格中包含数字的个数。
4. CONCATENATE函数:用于合并多个文本字符串。
例如,=CONCATENATE(A1, " ", B1)可以将A1和B1单元格中的文本合并为一个字符串,并在它们之间添加一个空格。
如何利用Word的公式编辑器进行数学计算
如何利用Word的公式编辑器进行数学计算Word是一款广泛使用的文字处理软件,除了处理文本之外,它还具备强大的公式编辑器功能,可以方便地进行数学计算。
本文将介绍如何利用Word的公式编辑器进行数学计算,并提供一些实用的技巧。
一、插入数学公式在Word中,插入数学公式非常简单。
只需在菜单栏中选择“插入”选项,然后点击“公式”按钮即可打开公式编辑器。
在公式编辑器中,可以通过键盘输入数学符号和表达式,也可以从符号库中选择需要的符号。
二、基本运算符和函数Word的公式编辑器支持常见的基本运算符和函数,如加减乘除、指数、开方、三角函数等。
通过键盘输入相应的符号或函数名称,即可在公式中使用。
例如,要输入一个简单的加法公式,可以输入“a+b”,其中“a”和“b”为需要相加的数值。
同样,要输入一个平方根,可以输入“\sqrt{a}”,其中“a”为需要开方的数值。
三、分数和上下标Word的公式编辑器还支持分数和上下标的输入。
要输入一个分数,可以使用斜杠“/”或者分数符号“\frac{a}{b}”,其中“a”为分子,“b”为分母。
例如,要输入一个简单的分数公式,可以输入“\frac{a}{b}”,其中“a”和“b”为需要相除的数值。
另外,要输入上下标,可以使用下划线“_”和上划线“^”。
例如,要输入一个上标为“n”的数值“a”,可以输入“a^n”。
四、矩阵和方程组Word的公式编辑器还支持矩阵和方程组的输入。
要输入一个矩阵,可以使用矩阵符号“\begin{matrix}...\end{matrix}”,在其中填入矩阵的元素。
例如,要输入一个2x2的矩阵,可以输入“\begin{matrix} a & b \\ c & d\end{matrix}”,其中“a”、“b”、“c”、“d”为矩阵的元素。
另外,要输入一个方程组,可以使用方程组符号“\begin{cases}...\end{cases}”,在其中填入方程。
在Word中无法输入平方之类的数学符号问题
在Word中无法输入平方之类的数学符号问题
问题描述
用Word编辑文档时,偶尔要输入平方米、立方米等单位。
最初曾尝试把数字变小,可是始终无法实现令人满意的指数效果。
怎样才能快速输入这些数字符号?
解决步骤
该问题有两种方法可以解决,
第一种方法为:
1、选择菜单[插入]---[符号]。
2、在“符号”窗口中选择“符号”选项卡,将“字体”选用“标准字体”,“子集”选用“拉丁语—1”。
这样就可以在下面的符号列表中找到指数符号“2”或“3”。
然后选中“插入”按钮就行了。
第二种方法为:
1、例如要插入5的2次方,只要分别输入数字5和2,然后用鼠标选中2。
2、选择菜单中的[格式]---[字体]选项,在弹出的窗口中,选择“上标”,单击“确定”按钮即可。
注意事项
设置完成之后,要把光标移到“52”后面,再次依照上述步聚打开设置窗口,将“上标”之前的对勾去掉之后,才能继续正常输入其它文字。
否则后面输入的文字都会变成指数一样的小字。
- 1、下载文档前请自行甄别文档内容的完整性,平台不提供额外的编辑、内容补充、找答案等附加服务。
- 2、"仅部分预览"的文档,不可在线预览部分如存在完整性等问题,可反馈申请退款(可完整预览的文档不适用该条件!)。
- 3、如文档侵犯您的权益,请联系客服反馈,我们会尽快为您处理(人工客服工作时间:9:00-18:30)。
导语:
数学公式种类繁多,在我们编写公式文档的时候,遇到特殊符号却不知道如何输入。
为了快速打出各种公式,我们还是需要运用专业的公式编辑器。
下面小编以亿图在线公式编辑器软件为例,给大家介绍一下具体的编辑技巧,让只会打字的你也会用这款公式编辑器软件。
亿图公式编辑器是一款无需下载即可在线使用的公式编辑软件。
跟Word自带的编辑器不同的是,这款工具包含了我们常用的符号和一些特殊符号,并做好分类模块,使得我们查找字符的时候很方便。
当然,最重要的是它可以实现公式的云储存功能,把编辑不错的公式分类保存,方便二次编辑和使用。
下面给大家展示一下世界十大公式之一:麦克斯韦方程组
免费下载公式编辑器:https:///
如何用亿图公式编辑器云储存公式
使用公式编辑器的云存储功能之前,首先需要注册一个账号,然后登录账号即可开始自定义“我的公式”。
1.汉字部分可直接进行输入,在论文写作时可以降低文章的重复率,可以说是论文写作的好帮手。
2.找到对应的数字符号,模块里面都做好了分类。
在“顶线模板”里找到箭头向右的向量符号,再输入相应的英文字符。
在“关系和运算符符号”里面找到倒三角符号选中插入即可。
3.然后把觉得自己写的不错的公式进行保存,点击右上角我的公式,再点击加号,修改好名称并确认,编辑好的公式就会出现在列表下方。
以上介绍了亿图公式编辑器的云储存功能,希望对大家有所帮助。
事实上为了帮助我们编写公式更加方便,这款软件还包含了大中小数学常用模板,相信它贴心的设计可以在我们编写公式文档时迅速上手,节省更多的时间。
如果你也在为繁琐的公式编辑而烦恼,那么就用在线亿图公式编辑器软件来帮助你提升工作效率。
在线版公式编辑器:https:///index.html。
