word2003公式编辑器批量修改方法
公式编辑器批量修改公式格式大小
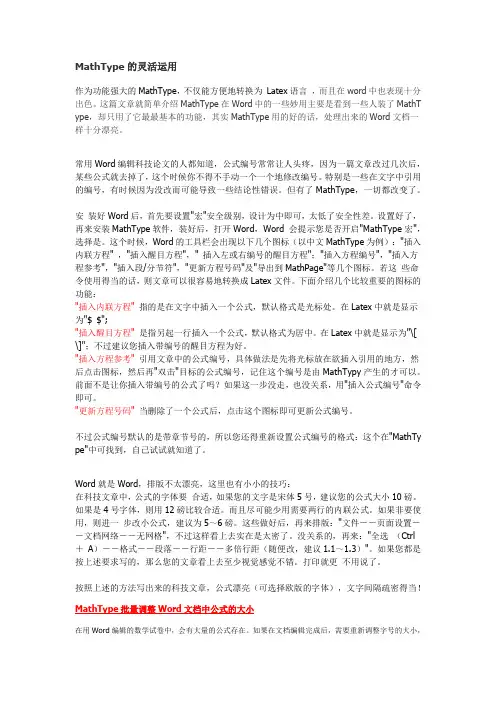
MathType的灵活运用作为功能强大的MathType,不仅能方便地转换为Latex语言,而且在word中也表现十分出色。
这篇文章就简单介绍MathType在Word中的一些妙用主要是看到一些人装了MathT ype,却只用了它最最基本的功能,其实MathType用的好的话,处理出来的Word文档一样十分漂亮。
常用Word编辑科技论文的人都知道,公式编号常常让人头疼,因为一篇文章改过几次后,某些公式就去掉了,这个时候你不得不手动一个一个地修改编号。
特别是一些在文字中引用的编号,有时候因为没改而可能导致一些结论性错误。
但有了MathType,一切都改变了。
安装好Word后,首先要设置"宏"安全级别,设计为中即可,太低了安全性差。
设置好了,再来安装MathType软件,装好后,打开Word,Word 会提示您是否开启"MathType宏",选择是。
这个时候,Word的工具栏会出现以下几个图标(以中文MathType为例):"插入内联方程" ,"插入醒目方程"," 插入左或右编号的醒目方程";"插入方程编号","插入方程参考","插入段/分节符","更新方程号码"及"导出到MathPage"等几个图标。
若这些命令使用得当的话,则文章可以很容易地转换成Latex文件。
下面介绍几个比较重要的图标的功能:"插入内联方程"指的是在文字中插入一个公式,默认格式是光标处。
在Latex中就是显示为"$ $";"插入醒目方程"是指另起一行插入一个公式,默认格式为居中。
在Latex中就是显示为"\[ \]";不过建议您插入带编号的醒目方程为好。
Word批量处理技巧常用快捷键大全
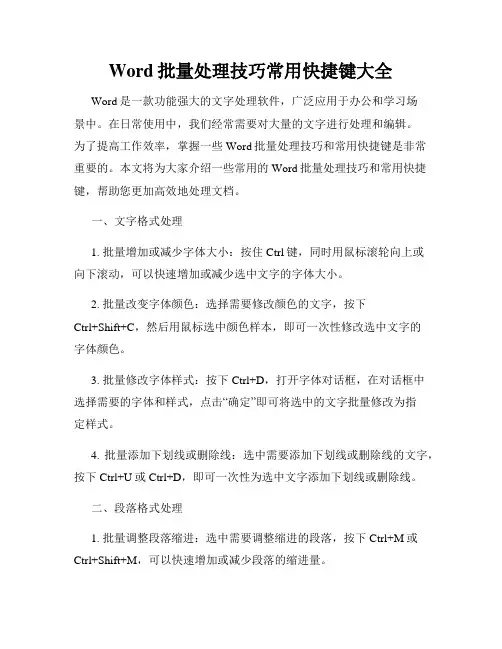
Word批量处理技巧常用快捷键大全Word是一款功能强大的文字处理软件,广泛应用于办公和学习场景中。
在日常使用中,我们经常需要对大量的文字进行处理和编辑。
为了提高工作效率,掌握一些Word批量处理技巧和常用快捷键是非常重要的。
本文将为大家介绍一些常用的Word批量处理技巧和常用快捷键,帮助您更加高效地处理文档。
一、文字格式处理1. 批量增加或减少字体大小:按住Ctrl键,同时用鼠标滚轮向上或向下滚动,可以快速增加或减少选中文字的字体大小。
2. 批量改变字体颜色:选择需要修改颜色的文字,按下Ctrl+Shift+C,然后用鼠标选中颜色样本,即可一次性修改选中文字的字体颜色。
3. 批量修改字体样式:按下Ctrl+D,打开字体对话框,在对话框中选择需要的字体和样式,点击“确定”即可将选中的文字批量修改为指定样式。
4. 批量添加下划线或删除线:选中需要添加下划线或删除线的文字,按下Ctrl+U或Ctrl+D,即可一次性为选中文字添加下划线或删除线。
二、段落格式处理1. 批量调整段落缩进:选中需要调整缩进的段落,按下Ctrl+M或Ctrl+Shift+M,可以快速增加或减少段落的缩进量。
2. 批量对齐段落:选中需要对齐的段落,按下Ctrl+L、Ctrl+R或Ctrl+E,分别可以快速将段落左对齐、右对齐或居中对齐。
3. 批量制作多级标题:选中需要制作多级标题的文字,按下Ctrl+Shift+N,即可一次性将选中文字转换为多级标题格式。
4. 批量添加行间距:选中需要添加行间距的段落,按下Ctrl+1、Ctrl+2或Ctrl+5,可以快速添加单倍、1.5倍或2倍的行间距。
三、表格处理1. 批量合并单元格:选中需要合并的单元格,右键点击选择“合并单元格”,即可一次性将选中的多个单元格合并为一个单元格。
2. 批量拆分单元格:选中需要拆分的单元格,右键点击选择“拆分单元格”,然后在对话框中输入需要拆分的行数和列数,即可一次性拆分为多个单元格。
word中编辑公式及公式编号的对齐设置,快速编辑多个公式格式(共5篇)
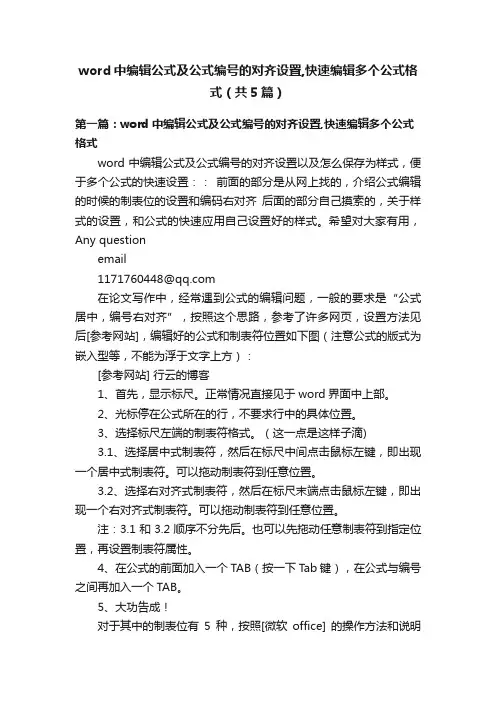
word中编辑公式及公式编号的对齐设置,快速编辑多个公式格式(共5篇)第一篇:word中编辑公式及公式编号的对齐设置,快速编辑多个公式格式word中编辑公式及公式编号的对齐设置以及怎么保存为样式,便于多个公式的快速设置::前面的部分是从网上找的,介绍公式编辑的时候的制表位的设置和编码右对齐后面的部分自己摸索的,关于样式的设置,和公式的快速应用自己设置好的样式。
希望对大家有用,Any questionemail*****************在论文写作中,经常遇到公式的编辑问题,一般的要求是“公式居中,编号右对齐”,按照这个思路,参考了许多网页,设置方法见后[参考网站],编辑好的公式和制表符位置如下图(注意公式的版式为嵌入型等,不能为浮于文字上方):[参考网站] 行云的博客1、首先,显示标尺。
正常情况直接见于word界面中上部。
2、光标停在公式所在的行,不要求行中的具体位置。
3、选择标尺左端的制表符格式。
(这一点是这样子滴)3.1、选择居中式制表符,然后在标尺中间点击鼠标左键,即出现一个居中式制表符。
可以拖动制表符到任意位置。
3.2、选择右对齐式制表符,然后在标尺末端点击鼠标左键,即出现一个右对齐式制表符。
可以拖动制表符到任意位置。
注:3.1和3.2顺序不分先后。
也可以先拖动任意制表符到指定位置,再设置制表符属性。
4、在公式的前面加入一个TAB(按一下Tab键),在公式与编号之间再加入一个TAB。
5、大功告成!对于其中的制表位有5种,按照[微软office] 的操作方法和说明为:单击水平标尺最左端的“左对齐式制表符”,直到它更改为所需制表符类型:“左对齐式制表符”、“右对齐式制表符”、“居中式制表符”、“小数点对齐式制表符” 或“竖线对齐式制表符”。
自己补充的部分——————————我使用的word 2010,下面讲解如何吧这样的格式标准保存为样式。
按上面的步骤设置好后公式如图(图片格式和公式原来的样式)=xr-1(k)+x(r)-x(r-N)W-kn格式设置是::公式缩进两个字符,行尾的编号右对齐在行尾处。
word2003快速插入数学公式
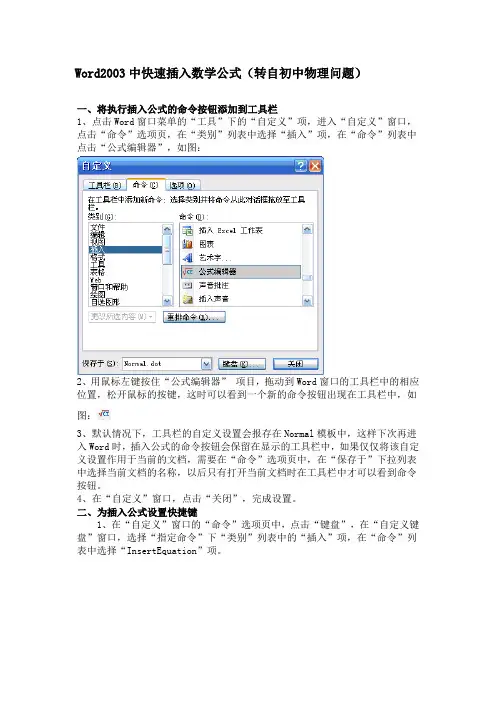
Word2003中快速插入数学公式(转自初中物理问题)一、将执行插入公式的命令按钮添加到工具栏1、点击Word窗口菜单的“工具”下的“自定义”项,进入“自定义”窗口,点击“命令”选项页,在“类别”列表中选择“插入”项,在“命令”列表中点击“公式编辑器”,如图:2、用鼠标左键按住“公式编辑器” 项目,拖动到Word窗口的工具栏中的相应位置,松开鼠标的按键,这时可以看到一个新的命令按钮出现在工具栏中,如图:3、默认情况下,工具栏的自定义设置会报存在Normal模板中,这样下次再进入Word时,插入公式的命令按钮会保留在显示的工具栏中,如果仅仅将该自定义设置作用于当前的文档,需要在“命令”选项页中,在“保存于”下拉列表中选择当前文档的名称,以后只有打开当前文档时在工具栏中才可以看到命令按钮。
4、在“自定义”窗口,点击“关闭”,完成设置。
二、为插入公式设置快捷键1、在“自定义”窗口的“命令”选项页中,点击“键盘”,在“自定义键盘”窗口,选择“指定命令”下“类别”列表中的“插入”项,在“命令”列表中选择“InsertEquation”项。
2、点击“请按新快捷键”输入框,按下希望激活此功能的快捷键,如Ctrl+G,点击“指定”,指定的快捷键会添加到“当前快捷键”列表中。
如果需要为该命令再指定其他的快捷键,只需要重复这个步骤的操作。
3、如果要删除该命令的快捷键,在“当前快捷键”列表中选择要删除的快捷键,点击“删除”即可。
4、如果将快捷键的设置仅应用于当前文档,在“将更改保存在”下拉列表中,选择当前文档的名称即可。
5、点击"关闭",完成设置。
设置了插入公式的快捷键后,在编辑文档的过程中,只需要按下设定的快捷键就可以进入公式编辑器。
三、常用快捷键1、用键盘访问“公式编辑器”的工具栏移到工具栏F2显示工具板向上键、向下键选择工具板选项向上键、向下键、向左键、向右键移到下一个或上一个工具板向左键或向右键插入选定的工具板项Enter2、用键盘在公式中移动插入点Tab 插槽的结尾。
Word批量处理技巧
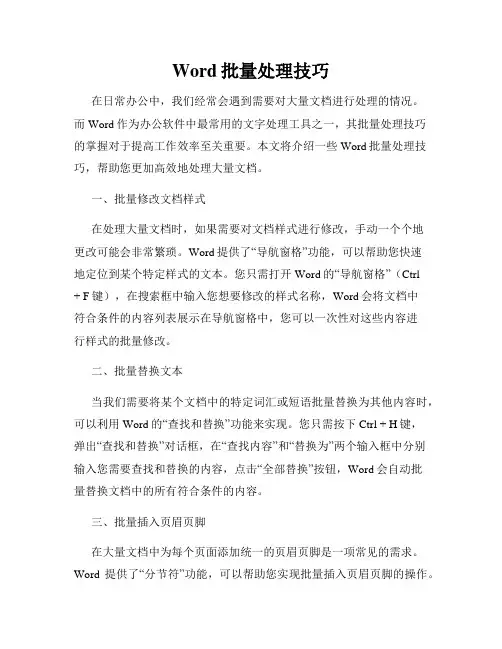
Word批量处理技巧在日常办公中,我们经常会遇到需要对大量文档进行处理的情况。
而Word作为办公软件中最常用的文字处理工具之一,其批量处理技巧的掌握对于提高工作效率至关重要。
本文将介绍一些Word批量处理技巧,帮助您更加高效地处理大量文档。
一、批量修改文档样式在处理大量文档时,如果需要对文档样式进行修改,手动一个个地更改可能会非常繁琐。
Word提供了“导航窗格”功能,可以帮助您快速地定位到某个特定样式的文本。
您只需打开Word的“导航窗格”(Ctrl+ F键),在搜索框中输入您想要修改的样式名称,Word会将文档中符合条件的内容列表展示在导航窗格中,您可以一次性对这些内容进行样式的批量修改。
二、批量替换文本当我们需要将某个文档中的特定词汇或短语批量替换为其他内容时,可以利用Word的“查找和替换”功能来实现。
您只需按下Ctrl + H键,弹出“查找和替换”对话框,在“查找内容”和“替换为”两个输入框中分别输入您需要查找和替换的内容,点击“全部替换”按钮,Word会自动批量替换文档中的所有符合条件的内容。
三、批量插入页眉页脚在大量文档中为每个页面添加统一的页眉页脚是一项常见的需求。
Word提供了“分节符”功能,可以帮助您实现批量插入页眉页脚的操作。
您只需在每一页之间插入分节符(在页面布局选项卡的“分节符”组中可找到),然后再对其中一个节进行页眉页脚的设置,Word会自动将相同的页眉页脚应用到其他节中的页面上。
四、批量设置文档属性在处理大量文档时,有时我们需要对文档的属性进行统一设置,如添加文档标题、作者、日期等信息。
Word提供了“文档属性”功能,您只需点击Word界面上的“文件”选项卡,然后选择“信息”栏中的“属性”按钮,即可打开“文档属性”对话框,在对话框中填写需要设置的属性信息,点击“确定”按钮后,Word会将这些属性信息应用到所有打开的文档中。
五、批量保存为其他格式有时,我们需要将大量的Word文档保存为其他格式,如PDF、纯文本等。
mathtype_关于公式批处理
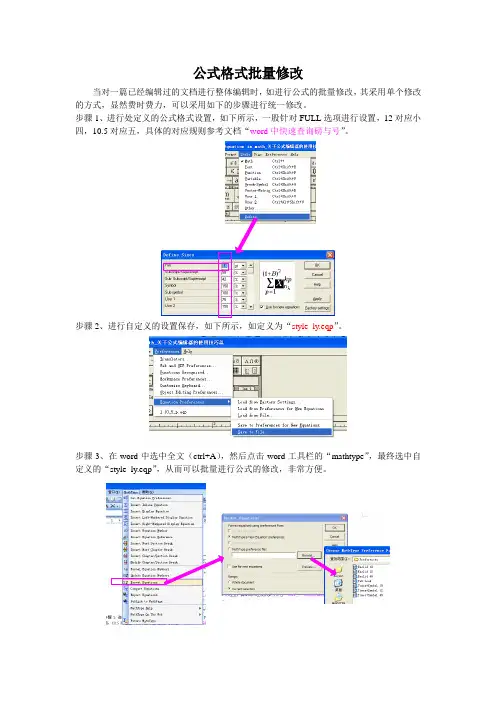
公式格式批量修改
当对一篇已经编辑过的文档进行整体编辑时,如进行公式的批量修改,其采用单个修改的方式,显然费时费力,可以采用如下的步骤进行统一修改。
步骤1、进行处定义的公式格式设置,如下所示,一股针对FULL选项进行设置,12对应小四,10.5对应五,具体的对应规则参考文档“word中快速查询磅与号”。
步骤2、进行自定义的设置保存,如下所示,如定义为“style_ly.eqp”。
步骤3、在word中选中全文(ctrl+A),然后点击word工具栏的“mathtype”,最终选中自定义的“style_ly.eqp”,从而可以批量进行公式的修改,非常方便。
Word批量替换技巧一次性修改大量内容
Word批量替换技巧一次性修改大量内容在Word中,批量替换技巧是非常实用的功能,它可以帮助我们在一次性的操作中修改大量的内容。
不再需要逐个手动更改每一个相同的词句,通过使用批量替换功能,我们可以快速、准确地完成这项任务。
首先,打开你想要进行批量替换的Word文档。
接下来,点击Word菜单栏中的“编辑”选项,然后选择“替换”。
这个操作也可以通过快捷键“Ctrl+H”来实现。
弹出的替换对话框中,我们可以输入要被替换的内容和替换后的新内容。
这里需要注意的是,如果只需要替换一次,那就点击“替换”按钮;如果想要一次性替换所有的匹配项,那就点击“全部替换”按钮。
此外,Word的批量替换功能还提供了一些高级选项,可以帮助我们更加灵活地进行替换操作。
在替换对话框中,点击“更多”按钮,就可以打开高级选项。
在高级选项中,我们可以选择替换时是否区分大小写,是否仅替换整个单词,是否仅替换具有特定格式的文本等等。
这些选项能够帮助我们更好地控制替换的范围和方式,提高替换操作的准确性。
另外,如果我们需要批量替换的内容较多,但是又不希望一次性替换全部匹配项,还可以使用“查找下一个”按钮逐个查找并替换相应的内容。
这样可以更加精确地控制替换过程,避免出现意外的替换结果。
需要注意的是,批量替换功能只能在当前打开的文档中进行操作。
如果需要对多个文档进行批量替换,可以逐个打开并进行操作,或者将多个文档合并为一个文档后再进行批量替换。
总之,Word的批量替换技巧是一种高效、准确的文本处理方法,可以帮助我们快速修改大量内容,提高工作效率。
通过灵活运用替换功能的基本操作和高级选项,我们可以轻松应对各类替换需求。
无论是修改合同、论文还是其他文档,批量替换功能都能够为我们节省大量的时间和精力。
让我们充分发挥Word的批量替换技巧,提升工作效率,更好地完成各项任务。
如何在Word中实现批量修改文档
如何在Word中实现批量修改文档在日常工作和学习中,我们经常需要处理大量的 Word 文档。
如果需要对这些文档进行相同的修改操作,逐个手动修改不仅费时费力,还容易出错。
幸运的是,Word 为我们提供了一些强大的功能,可以帮助我们实现批量修改文档,从而大大提高工作效率。
接下来,我将为您详细介绍如何在 Word 中实现批量修改文档。
一、查找和替换功能查找和替换功能是 Word 中最基本也是最常用的批量修改工具。
通过这个功能,我们可以快速地查找文档中的特定内容,并将其替换为我们想要的内容。
首先,打开需要修改的 Word 文档,然后按下“Ctrl +H”快捷键,或者在菜单栏中选择“编辑” “查找” “替换”,打开“查找和替换”对话框。
在“查找内容”框中输入您想要查找的文本,例如某个特定的单词、短语或格式。
在“替换为”框中输入您想要替换成的文本。
如果您只是想要查找而不进行替换,可以点击“查找下一处”按钮,Word 会依次定位到文档中出现查找内容的位置。
如果您想要进行替换,可以点击“全部替换”按钮,Word 会将文档中所有匹配的内容一次性替换掉。
需要注意的是,在进行替换操作之前,最好先点击“查找下一处”按钮,查看一下查找和替换的结果是否符合您的预期,以免出现意外的修改。
此外,查找和替换功能还支持使用通配符和特殊格式进行更复杂的查找和替换操作。
例如,“”可以代表任意字符序列,“?”可以代表任意单个字符。
如果您想要查找或替换特定的格式,例如加粗、倾斜、下划线等,可以点击“更多”按钮,展开更多的选项进行设置。
二、格式刷批量修改格式格式刷是一个非常实用的工具,可以帮助我们快速地将一段文本的格式应用到其他文本上。
如果您需要对多个段落应用相同的格式,可以使用格式刷进行批量修改。
首先,选中已经设置好格式的文本段落。
然后,点击“格式刷”按钮(通常位于“常用”工具栏中),此时鼠标指针会变成一个带有刷子的形状。
接着,用鼠标选中需要应用格式的段落,选中的段落就会自动应用与之前选中段落相同的格式。
word中插入公式,实现对齐,引用,批量修改
关键词:mathtype 公式编号自动引用刚吃完饭,休息一下,下面我把这几天自学的关于如何在word中,通过软件mathtype 给公式加入编号,做到公式居中,编号右对齐,在文中可以引用编号,公式更改时,比如公式增减,公式编号会自动更新,文中引用也会做相应更新。
下面是具体的步骤:1.我的word版本是2007,使用的mathtype是mathtype 6,在安装好mathtype 6后,在word的功能栏里会出现mathtype插件的显示,如图1:图 12.现在我们拿出一个例子:=G s N s D s e-()()()Ls这是我们要输入的公式,然后要在公式后输入编号,并且是编号右对齐,而且,这个公式是位于我们整个文档的第二章,这是要求,下面说具体的步骤:1)在第二章的开头也就是如图所示的位置,把光标的位置停在箭头后,如图2所示:图 22)点击mathtype中如图位置,在word中插入一个标记,如图3所示图 33)再打开的insert break中,将出现如图4以下的画面:图 4在这个界面中,我们可以看到,有chapter和section两个选项,在第一个,章节中,我们可以选择是继续上一章节的编号,活着自己定义一个新的章节号,如果是顺着前一章节,比方上一章节是第一章节,这一章节是第二章节,那么我们就选择next chapter number,如果我想让这章是第三或者第五,那么就可以自己选择chapter number 然后在后面的框中填入想要的章节号,点击ok,这时会在第二章的后面,出现红字,证明添加成功了。
有一个问题,在第一章中,会出现编号是(0-1)的公式,这时候就需要按照上面的步骤,将chapter设为1了。
4)这时,在你需要输入公式的地方,把光标停留在此处,然后点击mathtype,将各个选项设为如图5的样子:图 5点击right-numbered,会出现mathtype的公式编辑框,这样,将你要输入的公式写在里面,如图6图 6然后关闭,公式和编号就自动一个居中,一个右对齐了,效果如图7:图7看看,是不是中对齐的居中了,右对齐的局右了?很方便,很美观。
利用Word的批量替换和修改功能处理规模文档修改
利用Word的批量替换和修改功能处理规模文档修改在现代社会中,文档处理已成为我们日常工作中不可或缺的一部分。
无论是处理大量的报告、合同还是修改规模庞大的文档,我们都需要高效的工具来帮助我们完成任务。
在这方面,Word的批量替换和修改功能成为了我们的得力助手。
Word的批量替换功能可以帮助我们快速替换文档中的某个词语或短语。
假设我们需要将一份报告中的公司名称由“A公司”替换为“B公司”,如果手动一个一个地修改,不仅费时费力,而且容易出错。
而利用Word的批量替换功能,我们只需要打开“查找和替换”对话框,输入要查找的词语和替换的词语,点击“全部替换”按钮,就可以一次性完成所有的替换操作。
这样,无论是几十页还是几百页的文档,我们都能够轻松地完成修改。
除了批量替换功能,Word还提供了批量修改功能,可以帮助我们对文档中的格式进行统一调整。
比如,我们需要将一份报告中的所有标题字体大小修改为14号,如果手动一个一个地修改,不仅效率低下,而且容易出错。
而利用Word的批量修改功能,我们只需要选中所有的标题,然后通过调整字体大小的方式,一次性完成所有的修改。
这样,我们可以快速地对文档进行格式调整,提高工作效率。
除了以上提到的功能,Word还提供了其他一些批量处理功能,比如批量插入页眉页脚、批量删除空行空格等。
这些功能都可以帮助我们快速处理规模庞大的文档,提高工作效率。
然而,虽然Word的批量替换和修改功能非常强大,但在使用过程中仍需注意一些问题。
首先,我们需要仔细检查替换和修改的结果,确保没有出现错误。
其次,我们需要注意保留文档中的特殊格式,比如超链接、脚注等,以免被误删或替换。
最后,我们需要备份原始文档,以防止不可预料的错误发生。
综上所述,利用Word的批量替换和修改功能处理规模文档修改是一种高效的方式。
通过这些功能,我们可以快速地对文档进行修改,提高工作效率。
当然,在使用过程中需要注意细节,以确保修改的准确性和完整性。
