在WORD中快速录入数学公式的技巧
Word插入公式如何在文档中添加数学公式
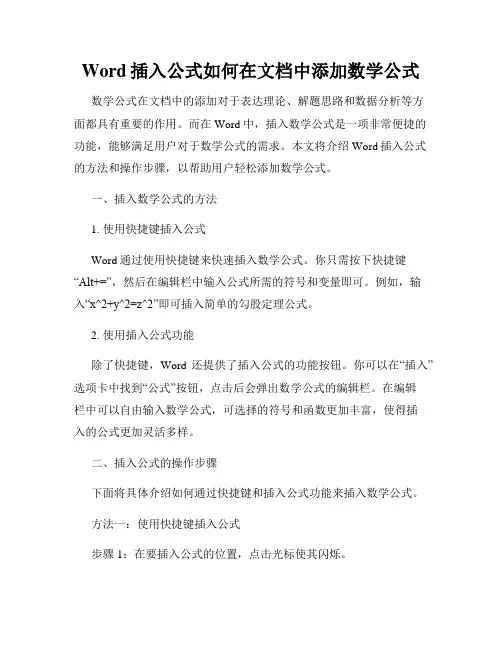
Word插入公式如何在文档中添加数学公式数学公式在文档中的添加对于表达理论、解题思路和数据分析等方面都具有重要的作用。
而在Word中,插入数学公式是一项非常便捷的功能,能够满足用户对于数学公式的需求。
本文将介绍Word插入公式的方法和操作步骤,以帮助用户轻松添加数学公式。
一、插入数学公式的方法1. 使用快捷键插入公式Word通过使用快捷键来快速插入数学公式。
你只需按下快捷键“Alt+=”,然后在编辑栏中输入公式所需的符号和变量即可。
例如,输入“x^2+y^2=z^2”即可插入简单的勾股定理公式。
2. 使用插入公式功能除了快捷键,Word还提供了插入公式的功能按钮。
你可以在“插入”选项卡中找到“公式”按钮,点击后会弹出数学公式的编辑栏。
在编辑栏中可以自由输入数学公式,可选择的符号和函数更加丰富,使得插入的公式更加灵活多样。
二、插入公式的操作步骤下面将具体介绍如何通过快捷键和插入公式功能来插入数学公式。
方法一:使用快捷键插入公式步骤1:在要插入公式的位置,点击光标使其闪烁。
步骤2:按下快捷键“Alt+=”,然后你可以在编辑栏中输入公式。
例如,输入“x^2+y^2=z^2”即可插入简单的勾股定理公式。
方法二:使用插入公式功能步骤1:在要插入公式的位置,点击光标使其闪烁。
步骤2:点击“插入”选项卡中的“公式”按钮,弹出数学公式的编辑栏。
步骤3:在编辑栏中可以自由输入数学公式,并选择符号和函数。
例如,你可以输入“int_0^∞ e^(-st) h(t)dt”表示拉普拉斯变换公式。
步骤4:编辑完成后,点击编辑栏上方的“向下箭头”按钮,插入的公式将会出现在文档中。
三、插入公式的常见问题解决方法在使用插入公式的过程中,可能会遇到一些常见问题。
下面将介绍一些解决方法。
1. 如何改变公式的字体和大小?通过插入公式功能插入的数学公式默认使用Cambria Math字体,大小为11磅。
如果需要修改字体和大小,你可以选中公式,然后点击“开始”选项卡中的“字体”按钮和“字体大小”按钮,进行相应的修改。
办公软件中快速录入数学公式的技巧
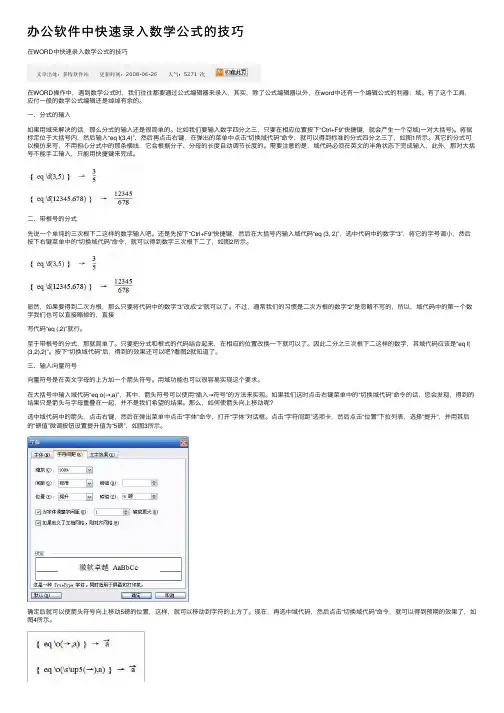
办公软件中快速录⼊数学公式的技巧在WORD中快速录⼊数学公式的技巧在WORD操作中,遇到数学公式时,我们往往都要通过公式编辑器来录⼊,其实,除了公式编辑器以外,在word中还有⼀个编辑公式的利器:域。
有了这个⼯具,应付⼀般的数学公式编辑还是绰绰有余的。
⼀、分式的输⼊如果⽤域来解决的话,那么分式的输⼊还是很简单的。
⽐如我们要输⼊数字四分之三,只要在相应位置按下“Ctrl+F9”快捷键,就会产⽣⼀个空域(⼀对⼤括号)。
将⿏标定位于⼤括号内,然后输⼊“eq f(3,4)”,然后再点击右键,在弹出的菜单中点击“切换域代码”命令,就可以得到标准的分式四分之三了,如图1所⽰。
其它的分式可以模仿来写,不⽤担⼼分式中的那条横线,它会根据分⼦、分母的长度⾃动调节长度的。
需要注意的是,域代码必须在英⽂的半⾓状态下完成输⼊,此外,那对⼤括号不能⼿⼯输⼊,只能⽤快捷键来完成。
⼆、带根号的分式先说⼀个单纯的三次根下⼆这样的数字输⼊吧。
还是先按下“Ctrl+F9”快捷键,然后在⼤括号内输⼊域代码“eq (3, 2)”,选中代码中的数字“3”,将它的字号调⼩,然后按下右键菜单中的“切换域代码”命令,就可以得到数字三次根下⼆了,如图2所⽰。
显然,如果要得到⼆次⽅根,那么只要将代码中的数字“3”改成“2”就可以了。
不过,通常我们的习惯是⼆次⽅根的数字“2”是忽略不写的,所以,域代码中的第⼀个数字我们也可以直接略掉的,直接写代码“eq (,2)”就⾏。
⾄于带根号的分式,那就简单了。
只要把分式和根式的代码结合起来,在相应的位置改换⼀下就可以了。
因此⼆分之三次根下⼆这样的数字,其域代码应该是“eq f( (3,2),2)”。
按下“切换域代码”后,得到的效果还可以吧?看图2就知道了。
三、输⼊向量符号向量符号是在英⽂字母的上⽅加⼀个箭头符号。
⽤域功能也可以很容易实现这个要求。
在⼤括号中输⼊域代码“eq o(→,a)”,其中,箭头符号可以使⽤“插⼊→符号”的⽅法来实现。
如何在Word中插入的公式和计算
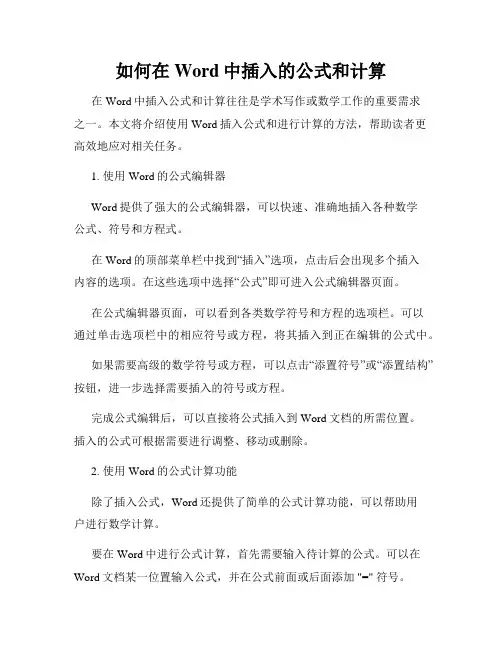
如何在Word中插入的公式和计算在Word中插入公式和计算往往是学术写作或数学工作的重要需求之一。
本文将介绍使用Word插入公式和进行计算的方法,帮助读者更高效地应对相关任务。
1. 使用Word的公式编辑器Word提供了强大的公式编辑器,可以快速、准确地插入各种数学公式、符号和方程式。
在Word的顶部菜单栏中找到“插入”选项,点击后会出现多个插入内容的选项。
在这些选项中选择“公式”即可进入公式编辑器页面。
在公式编辑器页面,可以看到各类数学符号和方程的选项栏。
可以通过单击选项栏中的相应符号或方程,将其插入到正在编辑的公式中。
如果需要高级的数学符号或方程,可以点击“添置符号”或“添置结构”按钮,进一步选择需要插入的符号或方程。
完成公式编辑后,可以直接将公式插入到Word文档的所需位置。
插入的公式可根据需要进行调整、移动或删除。
2. 使用Word的公式计算功能除了插入公式,Word还提供了简单的公式计算功能,可以帮助用户进行数学计算。
要在Word中进行公式计算,首先需要输入待计算的公式。
可以在Word文档某一位置输入公式,并在公式前面或后面添加 "=" 符号。
在 "=" 符号后输入待计算的数学表达式,可以使用各类数学符号、函数及常用数学运算符。
输入完毕后,按下回车键即可得到计算结果。
Word会自动将公式计算并显示在 "=" 符号后面。
3. 使用插件或软件辅助计算虽然Word本身提供了基本的公式计算功能,但对于复杂或需要更高级计算能力的任务,可以考虑使用专业的插件或软件来辅助计算。
一些常见的插件或软件,如MathType、Matlab、Mathematica等,提供了更多高级的数学符号、方程和计算功能,可以更方便地进行复杂计算和分析。
通过安装这些插件或软件,可以在Word中进行更加精确和高效的数学公式编辑和计算操作。
总结:通过使用Word提供的公式编辑器和计算功能,读者可以方便地插入各类数学公式并进行简单的数学计算。
Word插入公式的技巧
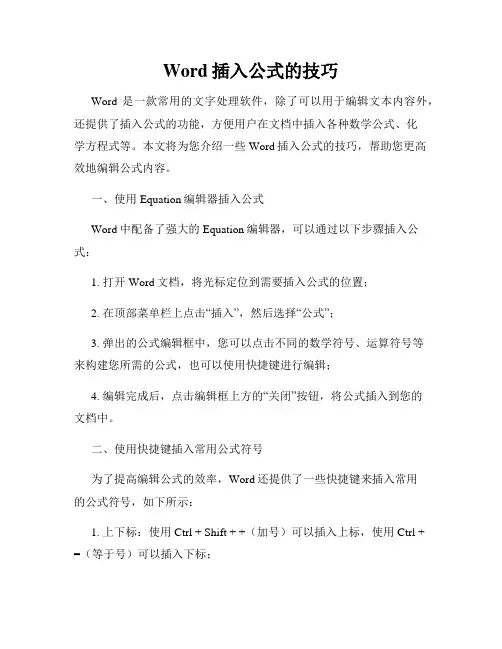
Word插入公式的技巧Word是一款常用的文字处理软件,除了可以用于编辑文本内容外,还提供了插入公式的功能,方便用户在文档中插入各种数学公式、化学方程式等。
本文将为您介绍一些Word插入公式的技巧,帮助您更高效地编辑公式内容。
一、使用Equation编辑器插入公式Word中配备了强大的Equation编辑器,可以通过以下步骤插入公式:1. 打开Word文档,将光标定位到需要插入公式的位置;2. 在顶部菜单栏上点击“插入”,然后选择“公式”;3. 弹出的公式编辑框中,您可以点击不同的数学符号、运算符号等来构建您所需的公式,也可以使用快捷键进行编辑;4. 编辑完成后,点击编辑框上方的“关闭”按钮,将公式插入到您的文档中。
二、使用快捷键插入常用公式符号为了提高编辑公式的效率,Word还提供了一些快捷键来插入常用的公式符号,如下所示:1. 上下标:使用Ctrl + Shift + +(加号)可以插入上标,使用Ctrl + =(等于号)可以插入下标;2. 分数:使用Ctrl + /(斜杠)可以插入分数符号,然后在分数中输入分子和分母;3. 求和符号:使用Ctrl + Shift + S可以插入求和符号;4. 积分符号:使用Ctrl + Shift + J可以插入积分符号;5. 开方符号:使用Ctrl + Shift + R可以插入开方符号。
除了以上快捷键,Word还提供了更多插入公式符号的方法,您可以参考软件帮助文档或查找相关资料以获得更多信息。
三、设置公式样式和对齐方式在插入公式后,您可以对公式进行样式和对齐方式的设置,使其更符合文档的整体风格。
1. 选择插入的公式,此时会在顶部菜单栏上出现“设计”和“布局”两个选项卡;2. 在“设计”选项卡中,您可以选择不同的公式样式,使公式的外观更加美观;3. 在“布局”选项卡中,您可以对公式进行对齐方式的设置,如左对齐、居中对齐等。
四、插入带编号的公式在一些文档中,您可能需要给公式加上编号,以方便引用。
如何在Word中插入公式
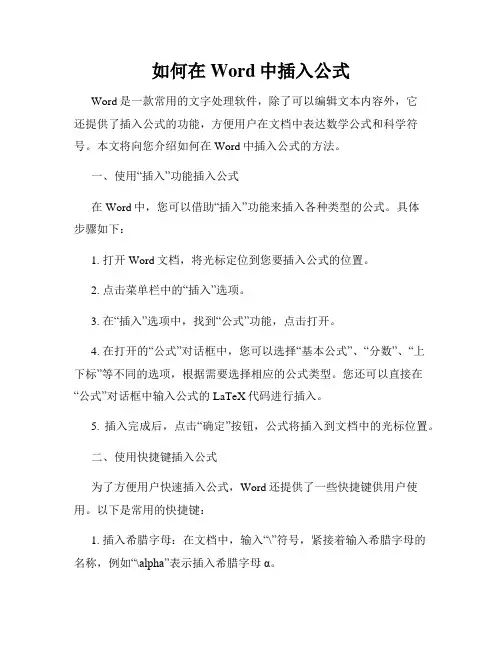
如何在Word中插入公式Word是一款常用的文字处理软件,除了可以编辑文本内容外,它还提供了插入公式的功能,方便用户在文档中表达数学公式和科学符号。
本文将向您介绍如何在Word中插入公式的方法。
一、使用“插入”功能插入公式在Word中,您可以借助“插入”功能来插入各种类型的公式。
具体步骤如下:1. 打开Word文档,将光标定位到您要插入公式的位置。
2. 点击菜单栏中的“插入”选项。
3. 在“插入”选项中,找到“公式”功能,点击打开。
4. 在打开的“公式”对话框中,您可以选择“基本公式”、“分数”、“上下标”等不同的选项,根据需要选择相应的公式类型。
您还可以直接在“公式”对话框中输入公式的LaTeX代码进行插入。
5. 插入完成后,点击“确定”按钮,公式将插入到文档中的光标位置。
二、使用快捷键插入公式为了方便用户快速插入公式,Word还提供了一些快捷键供用户使用。
以下是常用的快捷键:1. 插入希腊字母:在文档中,输入“\”符号,紧接着输入希腊字母的名称,例如“\alpha”表示插入希腊字母α。
2. 插入分数:在文档中,输入“\frac”命令,紧接着输入分子和分母,例如“\frac{1}{2}”表示插入一个分子为1、分母为2的分数。
3. 插入上下标:在文档中,输入“^”表示上标,输入“_”表示下标,例如“X^2”表示插入一个X的平方。
4. 插入平方根:在文档中,输入“\sqrt”命令,紧接着输入被开方的数,例如“\sqrt{2}”表示插入2的平方根。
以上仅是一些常用的快捷键,您可以根据需要灵活运用。
三、使用插件插入公式除了内置的功能,Word还支持插件的使用。
您可以在Office官方网站或其他第三方网站上下载适用于Word的公式插件,扩展软件的功能。
安装插件后,您可以按照插件的说明来插入公式。
需要注意的是,在插入公式时,为了确保公式的显示效果,建议将文档保存为docx或者docm格式,并使用较新版本的Word软件进行编辑。
如何在WORD文档中插入和公式
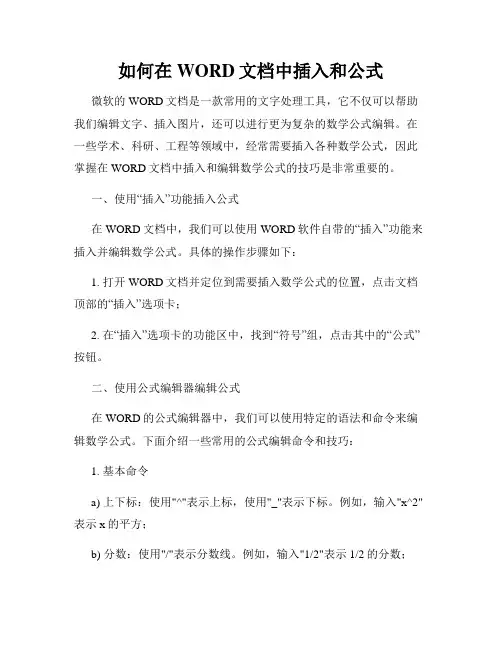
如何在WORD文档中插入和公式微软的WORD文档是一款常用的文字处理工具,它不仅可以帮助我们编辑文字、插入图片,还可以进行更为复杂的数学公式编辑。
在一些学术、科研、工程等领域中,经常需要插入各种数学公式,因此掌握在WORD文档中插入和编辑数学公式的技巧是非常重要的。
一、使用“插入”功能插入公式在WORD文档中,我们可以使用WORD软件自带的“插入”功能来插入并编辑数学公式。
具体的操作步骤如下:1. 打开WORD文档并定位到需要插入数学公式的位置,点击文档顶部的“插入”选项卡;2. 在“插入”选项卡的功能区中,找到“符号”组,点击其中的“公式”按钮。
二、使用公式编辑器编辑公式在WORD的公式编辑器中,我们可以使用特定的语法和命令来编辑数学公式。
下面介绍一些常用的公式编辑命令和技巧:1. 基本命令a) 上下标:使用"^"表示上标,使用"_"表示下标。
例如,输入"x^2"表示x的平方;b) 分数:使用"/"表示分数线。
例如,输入"1/2"表示1/2的分数;c) 根号:使用"\sqrt"命令表示根号。
例如,输入"\sqrt{2}"表示根号2。
2. 特殊命令a) 矩阵:使用"\matrix"命令表示矩阵。
例如,输入"\matrix{1 & 2 &3 \\4 &5 & 6}"表示一个2行3列的矩阵;b) 积分:使用"\int"命令表示积分。
例如,输入"\int_{a}^{b} f(x)dx"表示从a到b的积分;c) 累加:使用"\sum"命令表示累加。
例如,输入"\sum_{i=1}^{n} i"表示从1到n的累加。
三、使用快捷键编辑公式除了使用公式编辑器,我们还可以通过一些快捷键来快速编辑数学公式。
Word快速插入公式技巧方便添加数学和科学公式
Word快速插入公式技巧方便添加数学和科学公式Microsoft Word是一款常用的办公软件,广泛应用于文档处理和编辑。
在科学、数学等领域,插入公式是一项常见的需求。
为了提高工作效率,掌握一些Word快速插入公式的技巧将会极大地方便我们添加数学和科学公式。
本文将介绍几种常用的快速插入公式的方法,以及它们的具体操作步骤和注意事项。
一、使用快捷键插入公式快捷键是提高工作效率的利器,Word中插入公式也不例外。
使用快捷键可以快速插入公式,无需频繁切换鼠标操作,大大提高了效率。
在Word中,使用快捷键插入公式的方法是先按下Alt+=键,然后在出现的空白文本框中输入公式内容,最后按下Enter键即可插入公式。
例如,我们要插入一个简单的二次方程公式,只需按下Alt+=键,然后输入"x=(-b±√(b^2-4ac))/(2a)",最后按下Enter键即可插入公式。
二、使用公式编辑器插入公式Word提供了一个内建的公式编辑器,可以通过编辑器中提供的功能和符号来插入各种复杂的数学和科学公式。
要使用公式编辑器插入公式,首先需要在Word中打开“插入”选项卡,然后点击“公式”按钮。
接下来,将会出现一个名为“公式编辑器”的窗口,我们可以在其中编辑、排版公式。
在公式编辑器中,用户可以使用各种数学符号、函数、运算符等来构建公式。
例如,要插入一个希腊字母“α”,只需在编辑器中输入“\alpha”或者选择“符号”选项卡中的相应符号即可。
需要注意的是,使用公式编辑器插入公式需要一定的数学基础和公式构建能力,在熟悉使用方法之前可能会有一些操作上的困难。
三、使用插件扩展功能除了内建的快捷键和公式编辑器,我们还可以通过安装第三方插件来扩展Word的功能,使其能够更快速、更便捷地插入公式。
例如,MathType是一款常用的公式编辑器插件,它可以与Word完美结合,提供了更多复杂公式的编辑和排版功能。
安装MathType后,在Word中我们可以直接使用MathType的界面来插入公式。
如何在Word中插入公式和数学符号
如何在Word中插入公式和数学符号Microsoft Word是一款广泛使用的文档处理软件,它不仅可以用于编写常规的文本,还可以插入公式和数学符号。
在科学、数学、工程等领域,插入公式和数学符号是常见的需求之一。
本文将向你介绍如何在Word中插入公式和数学符号的方法。
一、使用Equation工具栏插入公式Microsoft Word提供了一个专门的工具栏,名为"Equation",用于插入公式和数学符号。
下面是使用Equation工具栏插入公式的步骤:1. 打开Word文档,将光标放置在你想要插入公式的位置。
2. 在Word的菜单栏中,选择"插入"选项卡。
3. 在"插入"选项卡中,找到"符号"组,在该组下方有一个"公式"按键,点击该按键。
4. 这将自动激活Equation工具栏,你可以在该工具栏中插入各种数学符号和公式。
你可以通过点击工具栏上的不同按键选择不同的符号,并将其插入到文档中。
5. 如果你希望插入复杂的公式,可以使用工具栏上的其他选项,如上下标、分数、根号等。
你只需在插入位置点击相应的按键,即可插入对应的符号或公式。
二、使用快捷键插入数学符号除了使用Equation工具栏,你还可以通过快捷键的方式插入数学符号。
下面是一些常用数学符号的快捷键:1. 打开Word文档,将光标放置在你想要插入符号的位置。
2. 按下"Alt"键,并连续按下以下数字键(需使用键盘右侧数字键)来输入相应的符号:(a) 上标:按下"Ctrl" + "Shift" + "=",然后输入上标内容。
(b) 下标:按下"Ctrl" + "=",然后输入下标内容。
(c) Σ (求和符号):按下"Alt" + "Cap" + "W"。
Word文档中的快速公式输入和数学符号技巧
Word文档中的快速公式输入和数学符号技巧在使用Word进行写作或编辑数学相关的文档时,我们经常需要插入各种数学公式和符号。
然而,对于一些不常用的符号和复杂的公式,我们可能会遇到输入困难的问题。
为了提高工作效率,本文将分享一些在Word文档中快速输入公式和使用数学符号的技巧。
一、使用内置的公式编辑器Word提供了一个内置的公式编辑器,可以方便地输入数学公式。
我们可以通过以下步骤使用该编辑器:1. 在Word文档中,定位光标的位置,并确保光标处于您希望插入公式的地方。
2. 在Word的顶部菜单栏中,找到“插入”选项卡并点击。
3. 在“插入”选项卡中,找到“公式”组,并点击“公式”按钮。
这将打开公式编辑器。
4. 在公式编辑器中,您可以使用键盘输入数学公式,也可以通过点击工具栏上的符号按钮插入特殊符号。
5. 编辑完毕后,点击公式编辑器上的“确定”按钮,即可将公式插入到Word文档中。
二、使用快捷键输入常用符号除了使用公式编辑器,我们还可以使用快捷键快速输入一些常用的数学符号。
以下是一些常见符号及其对应的快捷键:1. 上标:Ctrl + Shift + +2. 下标:Ctrl + =3. 求和符号∑:Alt + 2294. 乘号×:Alt + 02155. 除号÷:Alt + 02476. 平方根√:Alt + 2517. π:Alt + 2278. α:Alt + 2249. β:Alt + 22510. γ:Alt + 226通过记住这些快捷键,我们就可以更加高效地输入数学公式和符号,提高工作效率。
三、使用插入符号功能除了上述快捷键,Word还提供了一个“插入符号”功能,可以帮助我们快速插入各种特殊符号。
以下是使用该功能的步骤:1. 在Word文档中,定位光标的位置,确保光标处于您希望插入符号的地方。
2. 在Word的顶部菜单栏中,找到“插入”选项卡并点击。
3. 在“插入”选项卡中,找到“符号”组,并点击“符号”按钮。
Word快速插入公式技巧方便添加数学和科学公式
Word快速插入公式技巧方便添加数学和科学公式随着技术的不断发展,越来越多的软件工具能够帮助我们提高工作效率和简化复杂的操作。
在数学和科学领域中,我们通常需要使用大量的公式来表示和描述问题,而Microsoft Word作为一款广泛使用的文字处理软件,也提供了快速插入公式的功能,方便我们添加数学和科学公式。
本文将为大家介绍一些Word快速插入公式的技巧,帮助大家更高效地处理数学和科学文档。
1. 使用快捷键插入公式Word提供了多种快捷键来实现快速插入公式的操作。
例如,要插入一个平方根符号,可以使用快捷键“Ctrl +Shift + +”,然后输入公式内容。
同样地,要插入一个上标或下标,可以使用快捷键“Ctrl +=”或“Ctrl + -”。
这些快捷键可以大大提高我们编辑公式的效率,减少了鼠标操作,让我们可以更专注于公式的内容。
2. 使用公式编辑器Word还提供了内置的公式编辑器,可以让我们更方便地编辑和排版复杂的数学和科学公式。
要使用公式编辑器,我们只需要在Word中选择“插入”菜单,然后选择“公式”,即可打开公式编辑器界面。
在公式编辑器中,我们可以输入公式的各个元素,例如分数、根号、上下标等,同时可以对公式进行排版和格式调整,使其更加美观和易读。
3. 使用公式图库Word还提供了丰富的公式图库,我们可以从中选择需要的公式,并进行编辑和定制。
要使用公式图库,我们只需要在Word中选择“插入”菜单,然后选择“公式”,再选择“公式图库”。
在公式图库中,我们可以浏览和搜索各类数学和科学公式,选择符合我们需求的公式,然后进行编辑和插入。
这样,我们不仅可以节省时间,还可以确保所插入的公式的准确性和规范性。
4. 使用快速公式建立器除了以上提到的方法,Word还提供了快速公式建立器,可以帮助我们快速生成一些常用的数学和科学公式。
要使用快速公式建立器,我们只需要在Word中选择“插入”菜单,然后选择“公式”,再选择“快速公式建立器”。
- 1、下载文档前请自行甄别文档内容的完整性,平台不提供额外的编辑、内容补充、找答案等附加服务。
- 2、"仅部分预览"的文档,不可在线预览部分如存在完整性等问题,可反馈申请退款(可完整预览的文档不适用该条件!)。
- 3、如文档侵犯您的权益,请联系客服反馈,我们会尽快为您处理(人工客服工作时间:9:00-18:30)。
在WORD操作中,遇到数学公式时,我们往往都要通过公式编辑器来录入,其实,除了公式编辑器以外,在Word中还有一个编辑公式的利器:域。
有了这个工具,应付一般的数学公式编辑还是绰绰有余的。
一、分式的输入
如果用域来解决的话,那么分式的输入还是很简单的。
比如我们要输入数字四分之三,只要在相应位置按下“Ctrl+F9”快捷键,就会产生一个空域(一对大括号)。
将鼠标定位于大括号内,然后输入“eq \f(3,4)”,然后再点击右键,在弹出的菜单中点击“切换域代码”命令,就可以得到标准的分式四分之三了,如图1所示。
其它的分式可以模仿来写,不用担心分式中的那条横线,它会根据分子、分母的长度自动调节长度的。
需要注意的是,域代码必须在英文的半角状态下完成输入,此外,那对大括号不能手工输入,只能用快捷键来完成。
二、带根号的分式
先说一个单纯的三次根下二这样的数字输入吧。
还是先按下“Ctrl+F9”快捷键,然后在大括号内输入域代码“eq \r(3, 2)”,选中代码中的数字“3”,将它的字号调小,然后按下右键菜单中的“切换域代码”命令,就可以得到数字三次根下二了,如图2所示。
显然,如果要得到二次方根,那么只要将代码中的数字“3”改成“2”就可以了。
不过,通常我们的习惯是二次方根的数字“2”是忽略不写的,所以,域代码中的第一个数字我们也可以直接略掉的,直接写代码“eq \r(, 2)”就行。
至于带根号的分式,那就简单了。
只要把分式和根式的代码结合起来,在相应的位置改换一下就可以了。
因此二分之三次根下二这样的数字,其域代码应该是“eq \f(\r(3,2),2)”。
按下“切换域代码”后,得到的效果还可以吧?看图2就知道了。
三、输入向量符号
向量符号是在英文字母的上方加一个箭头符号。
用域功能也可以很容易实现这个要求。
在大括号中输入域代码“eq \o(→,a)”,其中,箭头符号可以使用“插入→符号”的方法来
实现。
如果我们这时点击右键菜单中的“切换域代码”命令的话,您会发现,得到的结果只是箭头与字母重叠在一起,并不是我们希望的结果。
那么,如何使箭头向上移动呢?
选中域代码中的箭头,点击右键,然后在弹出菜单中点击“字体”命令,打开“字体”对话框。
点击“字符间距”选项卡,然后点击“位置”下拉列表,选择“提升”,并用其后的“磅值”微调按钮设置提升值为“5磅”,如图3所示。
