word2003快速插入数学公式
十个特殊指令
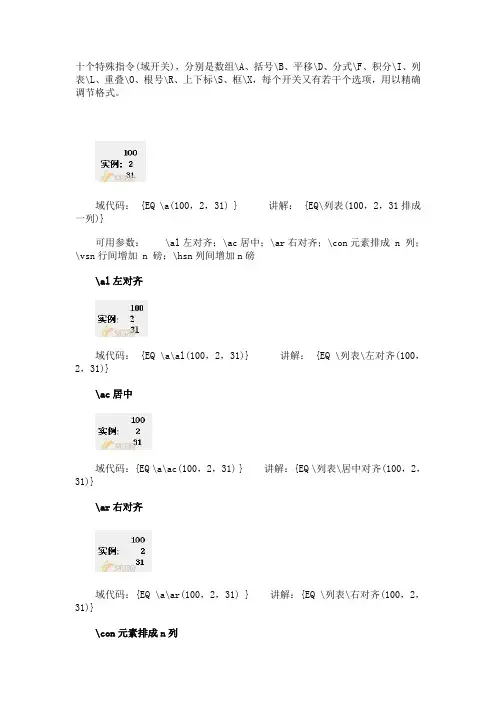
十个特殊指令(域开关),分别是数组\A、括号\B、平移\D、分式\F、积分\I、列表\L、重叠\O、根号\R、上下标\S、框\X,每个开关又有若干个选项,用以精确调节格式。
域代码: {EQ \a(100,2,31) } 讲解: {EQ\列表(100,2,31排成一列)}可用参数:\al左对齐;\ac居中;\ar右对齐;\con元素排成 n 列;\vsn行间增加 n 磅;\hsn列间增加n磅\al左对齐域代码: {EQ \a\al(100,2,31)} 讲解: {EQ \列表\左对齐(100,2,31)}\ac居中域代码:{EQ \a\ac(100,2,31) } 讲解:{EQ \列表\居中对齐(100,2,31)}\ar右对齐域代码:{EQ \a\ar(100,2,31) } 讲解:{EQ \列表\右对齐(100,2,31)}\con元素排成n列域代码:{EQ \a\co3(10,2,31,0,1,0,14,3,55)} 讲解:{EQ \列表\元素排成3列(10,2,31,0,1,0,14,3,55)}\vsn 行间增加n磅域代码:{EQ \a\co3\vs2(10,2,31,0,1,0,14,3,55)} 讲解:{EQ \列表\元素排成3列\行间增加2磅}\hsn 列间增加n磅域代码:{EQ \a\co3\vs2\hs4(10,2,31,0,1,0,14,3,55)} 讲解:{EQ \列表\元素排成3列\行间增加2磅\列间增加4磅}域代码:{EQ \b( \a(100,2,31)) } 讲解:{EQ \加括号( \数组(100,2,31))}可用参数:左括号使用字符* \lc\*;右括号使用字符* \rc\* ;左右括号都使用字符* \bc\*\lc\* 左括号使用字符*域代码:{EQ \b\lc\|( \a(100,2,31))} 讲解:{EQ \加括号\左括号使用字符|( \数组(100,2,31)) }\rc\* 右括号使用字符*域代码:{EQ \b\rc\|( \a(100,2,31)) } 讲解:{EQ \加括号\右括号使用字符|( \数组(100,2,31))}\bc\* 左右括号都使用字符*域代码:{EQ \b\bc\|( \a(100,2,31)) } 讲解:{EQ \加括号\左右括号使用字符|( \数组(100,2,31)) }注意:如果指定的字符*是 { 、[ 、( 、或 <,Word 将使用相应的字符作为右括号。
Word插入公式如何在文档中添加数学公式
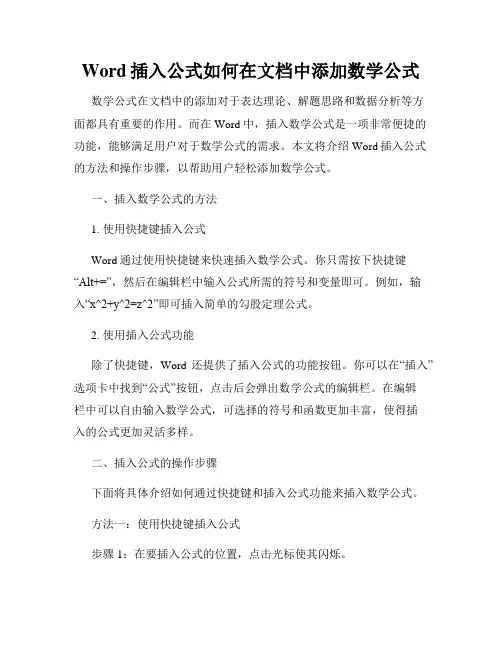
Word插入公式如何在文档中添加数学公式数学公式在文档中的添加对于表达理论、解题思路和数据分析等方面都具有重要的作用。
而在Word中,插入数学公式是一项非常便捷的功能,能够满足用户对于数学公式的需求。
本文将介绍Word插入公式的方法和操作步骤,以帮助用户轻松添加数学公式。
一、插入数学公式的方法1. 使用快捷键插入公式Word通过使用快捷键来快速插入数学公式。
你只需按下快捷键“Alt+=”,然后在编辑栏中输入公式所需的符号和变量即可。
例如,输入“x^2+y^2=z^2”即可插入简单的勾股定理公式。
2. 使用插入公式功能除了快捷键,Word还提供了插入公式的功能按钮。
你可以在“插入”选项卡中找到“公式”按钮,点击后会弹出数学公式的编辑栏。
在编辑栏中可以自由输入数学公式,可选择的符号和函数更加丰富,使得插入的公式更加灵活多样。
二、插入公式的操作步骤下面将具体介绍如何通过快捷键和插入公式功能来插入数学公式。
方法一:使用快捷键插入公式步骤1:在要插入公式的位置,点击光标使其闪烁。
步骤2:按下快捷键“Alt+=”,然后你可以在编辑栏中输入公式。
例如,输入“x^2+y^2=z^2”即可插入简单的勾股定理公式。
方法二:使用插入公式功能步骤1:在要插入公式的位置,点击光标使其闪烁。
步骤2:点击“插入”选项卡中的“公式”按钮,弹出数学公式的编辑栏。
步骤3:在编辑栏中可以自由输入数学公式,并选择符号和函数。
例如,你可以输入“int_0^∞ e^(-st) h(t)dt”表示拉普拉斯变换公式。
步骤4:编辑完成后,点击编辑栏上方的“向下箭头”按钮,插入的公式将会出现在文档中。
三、插入公式的常见问题解决方法在使用插入公式的过程中,可能会遇到一些常见问题。
下面将介绍一些解决方法。
1. 如何改变公式的字体和大小?通过插入公式功能插入的数学公式默认使用Cambria Math字体,大小为11磅。
如果需要修改字体和大小,你可以选中公式,然后点击“开始”选项卡中的“字体”按钮和“字体大小”按钮,进行相应的修改。
Word怎样插入数学公式
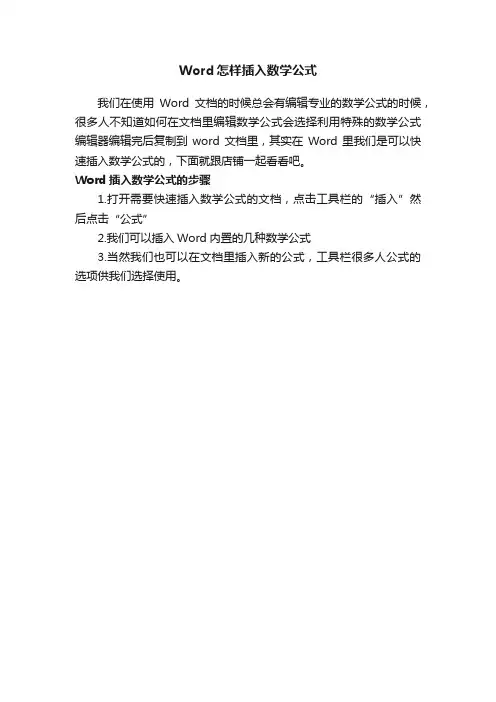
Word怎样插入数学公式
我们在使用Word文档的时候总会有编辑专业的数学公式的时候,很多人不知道如何在文档里编辑数学公式会选择利用特殊的数学公式编辑器编辑完后复制到word文档里,其实在Word里我们是可以快速插入数学公式的,下面就跟店铺一起看看吧。
Word插入数学公式的步骤
1.打开需要快速插入数学公式的文档,点击工具栏的“插入”然后点击“公式”
2.我们可以插入Word内置的几种数学公式
3.当然我们也可以在文档里插入新的公式,工具栏很多人公式的选项供我们选择使用。
word2003快速插入数学公式
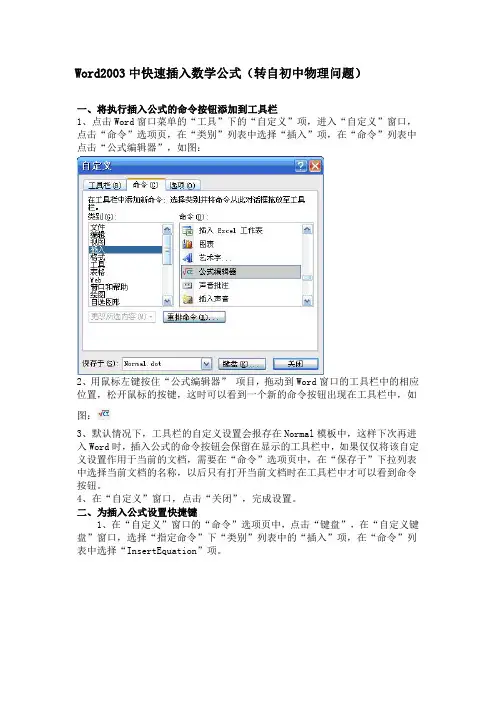
Word2003中快速插入数学公式(转自初中物理问题)一、将执行插入公式的命令按钮添加到工具栏1、点击Word窗口菜单的“工具”下的“自定义”项,进入“自定义”窗口,点击“命令”选项页,在“类别”列表中选择“插入”项,在“命令”列表中点击“公式编辑器”,如图:2、用鼠标左键按住“公式编辑器”项目,拖动到Word窗口的工具栏中的相应位置,松开鼠标的按键,这时可以看到一个新的命令按钮出现在工具栏中,如图:3、默认情况下,工具栏的自定义设置会报存在Normal模板中,这样下次再进入Word时,插入公式的命令按钮会保留在显示的工具栏中,如果仅仅将该自定义设置作用于当前的文档,需要在“命令”选项页中,在“保存于”下拉列表中选择当前文档的名称,以后只有打开当前文档时在工具栏中才可以看到命令按钮。
4、在“自定义”窗口,点击“关闭”,完成设置。
二、为插入公式设置快捷键1、在“自定义”窗口的“命令”选项页中,点击“键盘”,在“自定义键盘”窗口,选择“指定命令”下“类别”列表中的“插入”项,在“命令”列表中选择“InsertEquation”项。
2、点击“请按新快捷键”输入框,按下希望激活此功能的快捷键,如Ctrl+G,点击“指定”,指定的快捷键会添加到“当前快捷键”列表中。
如果需要为该命令再指定其他的快捷键,只需要重复这个步骤的操作。
3、如果要删除该命令的快捷键,在“当前快捷键”列表中选择要删除的快捷键,点击“删除”即可。
4、如果将快捷键的设置仅应用于当前文档,在“将更改保存在”下拉列表中,选择当前文档的名称即可。
5、点击"关闭",完成设置。
设置了插入公式的快捷键后,在编辑文档的过程中,只需要按下设定的快捷键就可以进入公式编辑器。
三、常用快捷键1、用键盘访问“公式编辑器”的工具栏移到工具栏F2显示工具板向上键、向下键选择工具板选项向上键、向下键、向左键、向右键移到下一个或上一个工具板向左键或向右键插入选定的工具板项Enter2、用键盘在公式中移动插入点Tab插槽的结尾。
如何在WORD文档中插入和公式
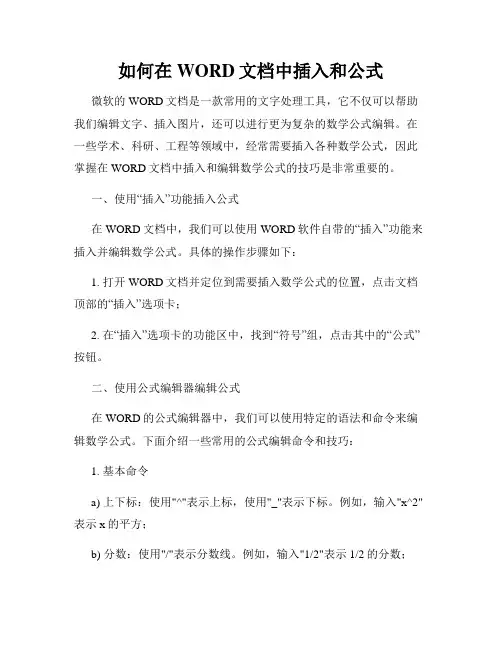
如何在WORD文档中插入和公式微软的WORD文档是一款常用的文字处理工具,它不仅可以帮助我们编辑文字、插入图片,还可以进行更为复杂的数学公式编辑。
在一些学术、科研、工程等领域中,经常需要插入各种数学公式,因此掌握在WORD文档中插入和编辑数学公式的技巧是非常重要的。
一、使用“插入”功能插入公式在WORD文档中,我们可以使用WORD软件自带的“插入”功能来插入并编辑数学公式。
具体的操作步骤如下:1. 打开WORD文档并定位到需要插入数学公式的位置,点击文档顶部的“插入”选项卡;2. 在“插入”选项卡的功能区中,找到“符号”组,点击其中的“公式”按钮。
二、使用公式编辑器编辑公式在WORD的公式编辑器中,我们可以使用特定的语法和命令来编辑数学公式。
下面介绍一些常用的公式编辑命令和技巧:1. 基本命令a) 上下标:使用"^"表示上标,使用"_"表示下标。
例如,输入"x^2"表示x的平方;b) 分数:使用"/"表示分数线。
例如,输入"1/2"表示1/2的分数;c) 根号:使用"\sqrt"命令表示根号。
例如,输入"\sqrt{2}"表示根号2。
2. 特殊命令a) 矩阵:使用"\matrix"命令表示矩阵。
例如,输入"\matrix{1 & 2 &3 \\4 &5 & 6}"表示一个2行3列的矩阵;b) 积分:使用"\int"命令表示积分。
例如,输入"\int_{a}^{b} f(x)dx"表示从a到b的积分;c) 累加:使用"\sum"命令表示累加。
例如,输入"\sum_{i=1}^{n} i"表示从1到n的累加。
三、使用快捷键编辑公式除了使用公式编辑器,我们还可以通过一些快捷键来快速编辑数学公式。
Word快速插入公式技巧方便添加数学和科学公式
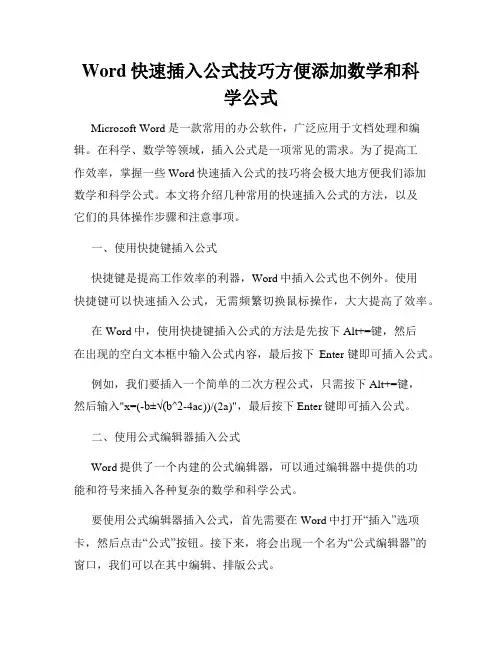
Word快速插入公式技巧方便添加数学和科学公式Microsoft Word是一款常用的办公软件,广泛应用于文档处理和编辑。
在科学、数学等领域,插入公式是一项常见的需求。
为了提高工作效率,掌握一些Word快速插入公式的技巧将会极大地方便我们添加数学和科学公式。
本文将介绍几种常用的快速插入公式的方法,以及它们的具体操作步骤和注意事项。
一、使用快捷键插入公式快捷键是提高工作效率的利器,Word中插入公式也不例外。
使用快捷键可以快速插入公式,无需频繁切换鼠标操作,大大提高了效率。
在Word中,使用快捷键插入公式的方法是先按下Alt+=键,然后在出现的空白文本框中输入公式内容,最后按下Enter键即可插入公式。
例如,我们要插入一个简单的二次方程公式,只需按下Alt+=键,然后输入"x=(-b±√(b^2-4ac))/(2a)",最后按下Enter键即可插入公式。
二、使用公式编辑器插入公式Word提供了一个内建的公式编辑器,可以通过编辑器中提供的功能和符号来插入各种复杂的数学和科学公式。
要使用公式编辑器插入公式,首先需要在Word中打开“插入”选项卡,然后点击“公式”按钮。
接下来,将会出现一个名为“公式编辑器”的窗口,我们可以在其中编辑、排版公式。
在公式编辑器中,用户可以使用各种数学符号、函数、运算符等来构建公式。
例如,要插入一个希腊字母“α”,只需在编辑器中输入“\alpha”或者选择“符号”选项卡中的相应符号即可。
需要注意的是,使用公式编辑器插入公式需要一定的数学基础和公式构建能力,在熟悉使用方法之前可能会有一些操作上的困难。
三、使用插件扩展功能除了内建的快捷键和公式编辑器,我们还可以通过安装第三方插件来扩展Word的功能,使其能够更快速、更便捷地插入公式。
例如,MathType是一款常用的公式编辑器插件,它可以与Word完美结合,提供了更多复杂公式的编辑和排版功能。
安装MathType后,在Word中我们可以直接使用MathType的界面来插入公式。
word中公式编辑器的快捷键
word中公式编辑器的快捷键word中公式编辑器的快捷键2010-05-08 18:05 word中的公式编辑器的快捷键是需要自己设置的,从视图--工具栏--自定义进入,在弹出的对话框按下方的"键盘",在再次弹出的对话框"类别"中选"插入","命令"中选"InsertEquation",将光标显示在"请按新快捷键"框里,按你希望设置的快捷键(例如同时按Alt与x),按右边的"指定"按钮,在"当前快捷键"框里会显示你设置的快捷键(例如Alt+x),关闭所有对话框就完成了设置,以后在WORD里,你只要按这个快捷键,就会弹出公式编辑器了。
同理,还可以设置其他工具的快捷件。
次方数就是上标咯,上下标是:Ctrl+=是下标,再按一下恢复Ctrl+Shift+=是上标,同上恢复在Word中如何输入分数?如何在Word中输入分数平时,*用Word域输入分数或根式分数的话,需要用"公式编辑器",插入-对象-公式编辑器3.0例如输入2/3把光标放在要插入的位置依次按1).工具栏的插入/域2).在类别中选择等式和公式在域名中选择Eq 3).按选项键在开关中选\F(,)项(在下面的说明中即可看到所选内容的作用),按添加到域键确定后回到域的对话窗口4).在括号内填入分子2和分母3,按确定即可。
若是输入根式可按上面步骤进行只是在第3步中选\R(,)项(逗号左边为根指数)。
当然对此类问题若输入比较多时此法显然太慢,这时可借助宏帮助。
*其它方法一、在Office 2000中输入分数。
打开Word,在插入中-到域-(类别)改为等式和等号,在下面域名中选中Eq,选中后再选择下面的域代码一项,再选项一项,出现了一个对话框,选择\f(,)一项,用鼠标激两下,在出现在对话框中打上数字,注意在分号以前打分子,分号以后打分母,打上以后点确定就会在Word上出现分数了。
Word快速插入公式技巧方便添加数学和科学公式
Word快速插入公式技巧方便添加数学和科学公式随着技术的不断发展,越来越多的软件工具能够帮助我们提高工作效率和简化复杂的操作。
在数学和科学领域中,我们通常需要使用大量的公式来表示和描述问题,而Microsoft Word作为一款广泛使用的文字处理软件,也提供了快速插入公式的功能,方便我们添加数学和科学公式。
本文将为大家介绍一些Word快速插入公式的技巧,帮助大家更高效地处理数学和科学文档。
1. 使用快捷键插入公式Word提供了多种快捷键来实现快速插入公式的操作。
例如,要插入一个平方根符号,可以使用快捷键“Ctrl +Shift + +”,然后输入公式内容。
同样地,要插入一个上标或下标,可以使用快捷键“Ctrl +=”或“Ctrl + -”。
这些快捷键可以大大提高我们编辑公式的效率,减少了鼠标操作,让我们可以更专注于公式的内容。
2. 使用公式编辑器Word还提供了内置的公式编辑器,可以让我们更方便地编辑和排版复杂的数学和科学公式。
要使用公式编辑器,我们只需要在Word中选择“插入”菜单,然后选择“公式”,即可打开公式编辑器界面。
在公式编辑器中,我们可以输入公式的各个元素,例如分数、根号、上下标等,同时可以对公式进行排版和格式调整,使其更加美观和易读。
3. 使用公式图库Word还提供了丰富的公式图库,我们可以从中选择需要的公式,并进行编辑和定制。
要使用公式图库,我们只需要在Word中选择“插入”菜单,然后选择“公式”,再选择“公式图库”。
在公式图库中,我们可以浏览和搜索各类数学和科学公式,选择符合我们需求的公式,然后进行编辑和插入。
这样,我们不仅可以节省时间,还可以确保所插入的公式的准确性和规范性。
4. 使用快速公式建立器除了以上提到的方法,Word还提供了快速公式建立器,可以帮助我们快速生成一些常用的数学和科学公式。
要使用快速公式建立器,我们只需要在Word中选择“插入”菜单,然后选择“公式”,再选择“快速公式建立器”。
如何在Word中插入数学公式
如何在Word中插入数学公式在日常的办公和学习中,我们经常会使用 Word 来撰写文档。
当涉及到数学、科学或技术相关的内容时,往往需要插入数学公式。
这对于很多人来说可能是一个挑战,但其实掌握了正确的方法,在 Word 中插入数学公式并不难。
下面就为大家详细介绍几种在 Word 中插入数学公式的方法。
一、使用内置的公式编辑器Word 自带了一个强大的公式编辑器,能够满足大多数常见数学公式的输入需求。
以下是具体的操作步骤:1、首先,将光标定位到需要插入公式的位置。
2、然后,在“插入”选项卡中,找到“公式”按钮,点击它。
3、这时,会弹出一个公式编辑框,在这个编辑框中,您可以看到各种数学符号和模板。
4、比如,如果您要输入一个简单的分数,只需点击“分数”模板,然后选择您需要的分数样式,如“竖式分数”或“横式分数”,并在相应的位置输入分子和分母。
5、对于更复杂的公式,您可以通过点击不同的符号和模板来逐步构建。
比如,“上下标”、“根式”、“积分”等等。
6、在输入过程中,如果您发现输入错误,可以直接在编辑框中进行修改。
7、输入完成后,点击编辑框以外的区域,公式就会插入到文档中。
二、使用快捷键除了上述通过菜单操作的方法,Word 还为我们提供了一些快捷键,以便更快速地插入常用的数学公式。
例如,要输入一个平方根,可以先输入“\sqrt”,然后按下空格键,就会自动出现一个平方根的模板,您只需在里面输入被开方数即可。
再比如,输入“\frac”,然后按下空格键,就可以快速插入一个分数模板。
记住这些快捷键可以大大提高输入公式的效率。
三、利用自动更正功能Word 的自动更正功能也可以帮助我们更轻松地输入数学公式。
您可以在“文件”选项卡中的“选项”中找到“校对”,然后点击“自动更正选项”。
在这里,您可以自定义一些自动更正的规则。
比如,将“sqr”自动更正为“\sqrt”,这样当您输入“sqr”并按下空格键时,就会自动变成平方根符号。
如何在Word2003中输入公式
如何在Word2003中输入公式
①进入Word2003,单击菜单栏的“插入”中的“对象”命令;
②在弹出的“对象”对话框中选择“Kingsoft Equation 3.0”,然后确定;
③此时,会弹出一个“公式”输入框,上面有各种复杂的数学和化学公式,选择点击后即可插入到Word文档中了。
如何在Word2007中输入公式
①在菜单栏上执行:插入--公式,打开插入公式的下拉菜单;
②在这个下了菜单中有基本的公式,如果你的公式和其中一个公式类似,你可以选择一个公式,然后在这个公式的基础上进行修改,如果没有你需要的公式,你可以选择最下面的选项;
③到这里你就看到了新版的公式编辑器,在工具栏上有我们需要的所有工具,我们以下面这个公式为例,看看如何输入这样一个公式;
④首先我们分析这个公式是上下结构,需要一个分数结构,所以先在菜单栏上插入一个分数结构;
⑤这就是插入的一个分数结构,选中分子,然后再插入一个开方结构;
⑥选择被开方的位置,然后再插入一个指数结构,选择一个指数结构;
⑦修改插入的公式,将相应位置的字母改为你需要的字母,添加基本的运算符号和字母;
⑧修改开方结构前面的加减运算,然后输入分母部分,最后就构成了我们需要的公式了,我们看下面第三幅图,对比一下我们建立的公式和原先的公式是不是一样的呢!
如何在Word2010中输入公式
在Word2010中输入公式的方法和在Word2007中输入的步骤是一模一样的,这里就省略了,大家可参考上面步骤!。
- 1、下载文档前请自行甄别文档内容的完整性,平台不提供额外的编辑、内容补充、找答案等附加服务。
- 2、"仅部分预览"的文档,不可在线预览部分如存在完整性等问题,可反馈申请退款(可完整预览的文档不适用该条件!)。
- 3、如文档侵犯您的权益,请联系客服反馈,我们会尽快为您处理(人工客服工作时间:9:00-18:30)。
Word2003中快速插入数学公式(转自初中物理问题)
一、将执行插入公式的命令按钮添加到工具栏
1、点击Word窗口菜单的“工具”下的“自定义”项,进入“自定义”窗口,点击“命令”选项页,在“类别”列表中选择“插入”项,在“命令”列表中点击“公式编辑器”,如图:
2、用鼠标左键按住“公式编辑器” 项目,拖动到Word窗口的工具栏中的相应位置,松开鼠标的按键,这时可以看到一个新的命令按钮出现在工具栏中,如
图:
3、默认情况下,工具栏的自定义设置会报存在Normal模板中,这样下次再进入Word时,插入公式的命令按钮会保留在显示的工具栏中,如果仅仅将该自定义设置作用于当前的文档,需要在“命令”选项页中,在“保存于”下拉列表中选择当前文档的名称,以后只有打开当前文档时在工具栏中才可以看到命令按钮。
4、在“自定义”窗口,点击“关闭”,完成设置。
二、为插入公式设置快捷键
1、在“自定义”窗口的“命令”选项页中,点击“键盘”,在“自定义键盘”窗口,选择“指定命令”下“类别”列表中的“插入”项,在“命令”列表中选择“InsertEquation”项。
2、点击“请按新快捷键”输入框,按下希望激活此功能的快捷键,如Ctrl+G,点击“指定”,指定的快捷键会添加到“当前快捷键”列表中。
如果需要为该命令再指定其他的快捷键,只需要重复这个步骤的操作。
3、如果要删除该命令的快捷键,在“当前快捷键”列表中选择要删除的快捷键,点击“删除”即可。
4、如果将快捷键的设置仅应用于当前文档,在“将更改保存在”下拉列表中,选择当前文档的名称即可。
5、点击"关闭",完成设置。
设置了插入公式的快捷键后,在编辑文档的过程中,只需要按下设定的快捷键就可以进入公式编辑器。
三、常用快捷键
1、用键盘访问“公式编辑器”的工具栏
移到工具栏F2
显示工具板向上键、向下键
选择工具板选项向上键、向下键、向左键、向右键
移到下一个或上一个工具板向左键或向右键
插入选定的工具板项Enter
2、用键盘在公式中移动插入点
Tab 插槽的结尾。
如果插入点已在结尾处,移动到下一个逻辑插槽。
Shift+Tab 上一个插槽的结尾。
向右键在当前的插槽或模板中右移一个单位。
向左键在当前的插槽或模板中左移一个单位。
向上键上移一行。
向下键下移一行。
Home 当前插槽的开始处。
End 当前插槽的结尾处。
3、用键盘在公式中插入模板。
