在WORD中用“域”快速录入一般数学公式
word-EQ域代码详解
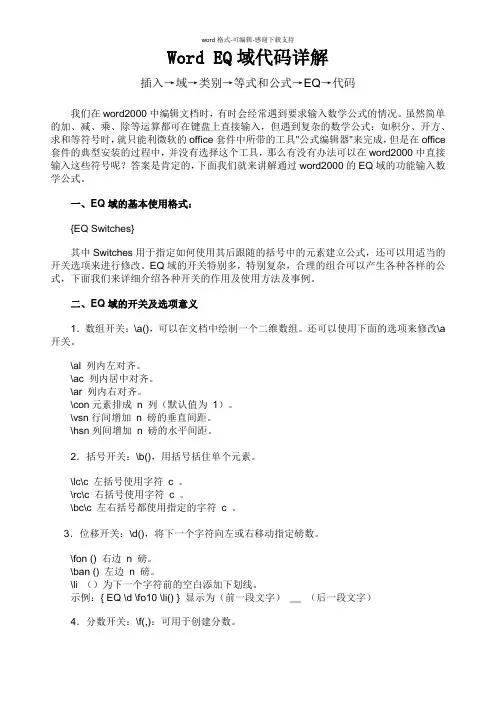
Word EQ域代码详解插入→域→类别→等式和公式→EQ→代码我们在word2000中编辑文档时,有时会经常遇到要求输入数学公式的情况。
虽然简单的加、减、乘、除等运算都可在键盘上直接输入,但遇到复杂的数学公式:如积分、开方、求和等符号时,就只能利微软的office套件中所带的工具"公式编辑器"来完成,但是在office 套件的典型安装的过程中,并没有选择这个工具,那么有没有办法可以在word2000中直接输入这些符号呢?答案是肯定的,下面我们就来讲解通过word2000的EQ域的功能输入数学公式。
一、EQ域的基本使用格式:{EQ Switches}其中Switches用于指定如何使用其后跟随的括号中的元素建立公式,还可以用适当的开关选项来进行修改。
EQ域的开关特别多,特别复杂,合理的组合可以产生各种各样的公式,下面我们来详细介绍各种开关的作用及使用方法及事例。
二、EQ域的开关及选项意义1.数组开关:\a(),可以在文档中绘制一个二维数组。
还可以使用下面的选项来修改\a 开关。
\al 列内左对齐。
\ac 列内居中对齐。
\ar 列内右对齐。
\con元素排成n 列(默认值为1)。
\vsn行间增加n 磅的垂直间距。
\hsn列间增加n 磅的水平间距。
2.括号开关:\b(),用括号括住单个元素。
\lc\c 左括号使用字符 c 。
\rc\c 右括号使用字符 c 。
\bc\c 左右括号都使用指定的字符 c 。
3.位移开关:\d(),将下一个字符向左或右移动指定磅数。
\fon () 右边n 磅。
\ban () 左边n 磅。
\li ()为下一个字符前的空白添加下划线。
示例:{ EQ \d \fo10 \li() } 显示为(前一段文字)__ (后一段文字)4.分数开关:\f(,):可用于创建分数。
分子分母分别在分数线上下居中。
如果系统使用逗号作为小数点,请用分号分隔两个元素。
5. 列表开关:\l(),将多个值组成一个列表,列表可作为单个元素使用。
在word中对数学公式编号的傻瓜教程
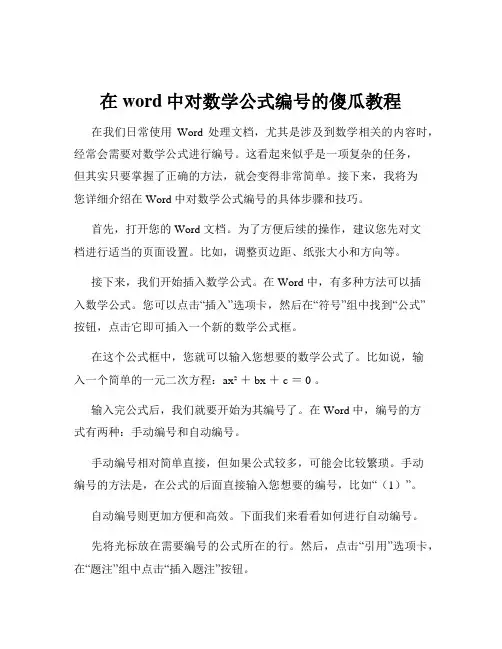
在word中对数学公式编号的傻瓜教程在我们日常使用Word 处理文档,尤其是涉及到数学相关的内容时,经常会需要对数学公式进行编号。
这看起来似乎是一项复杂的任务,但其实只要掌握了正确的方法,就会变得非常简单。
接下来,我将为您详细介绍在 Word 中对数学公式编号的具体步骤和技巧。
首先,打开您的 Word 文档。
为了方便后续的操作,建议您先对文档进行适当的页面设置。
比如,调整页边距、纸张大小和方向等。
接下来,我们开始插入数学公式。
在 Word 中,有多种方法可以插入数学公式。
您可以点击“插入”选项卡,然后在“符号”组中找到“公式”按钮,点击它即可插入一个新的数学公式框。
在这个公式框中,您就可以输入您想要的数学公式了。
比如说,输入一个简单的一元二次方程:ax²+ bx + c = 0 。
输入完公式后,我们就要开始为其编号了。
在 Word 中,编号的方式有两种:手动编号和自动编号。
手动编号相对简单直接,但如果公式较多,可能会比较繁琐。
手动编号的方法是,在公式的后面直接输入您想要的编号,比如“(1)”。
自动编号则更加方便和高效。
下面我们来看看如何进行自动编号。
先将光标放在需要编号的公式所在的行。
然后,点击“引用”选项卡,在“题注”组中点击“插入题注”按钮。
这时会弹出一个“题注”对话框。
在“标签”下拉列表中,选择“公式”。
如果列表中没有“公式”这个选项,您可以点击“新建标签”按钮,然后输入“公式”两个字。
在“位置”下拉列表中,您可以选择编号的位置,比如“在所选项目上方”或“在所选项目下方”。
点击“确定”后,Word 会自动为您的公式生成一个编号,比如“公式1”。
如果您对编号的格式不满意,比如想要更改编号的字体、字号、颜色等,可以右键点击编号,选择“字体”或“段落”等进行相应的设置。
当您有多个公式需要编号时,Word 会自动按照顺序为它们依次编号。
例如,您输入第二个公式后,按照同样的方法插入题注,Word 会自动为其编号为“公式2”。
WORD域代码详解完整版
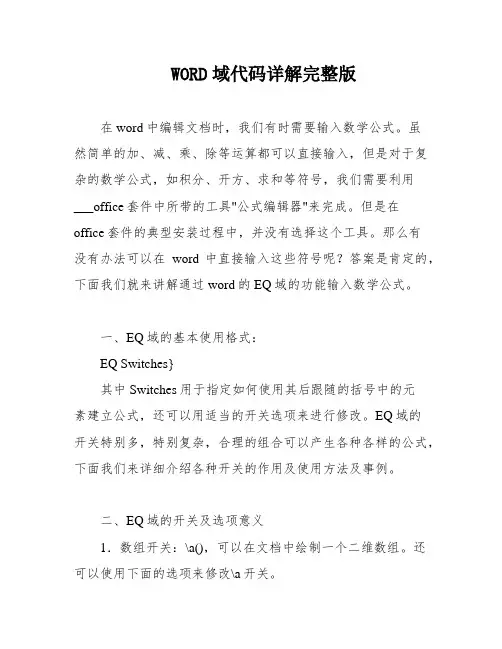
WORD域代码详解完整版在word中编辑文档时,我们有时需要输入数学公式。
虽然简单的加、减、乘、除等运算都可以直接输入,但是对于复杂的数学公式,如积分、开方、求和等符号,我们需要利用___office套件中所带的工具"公式编辑器"来完成。
但是在office套件的典型安装过程中,并没有选择这个工具。
那么有没有办法可以在word中直接输入这些符号呢?答案是肯定的,下面我们就来讲解通过word的EQ域的功能输入数学公式。
一、EQ域的基本使用格式:EQ Switches}其中Switches用于指定如何使用其后跟随的括号中的元素建立公式,还可以用适当的开关选项来进行修改。
EQ域的开关特别多,特别复杂,合理的组合可以产生各种各样的公式,下面我们来详细介绍各种开关的作用及使用方法及事例。
二、EQ域的开关及选项意义1.数组开关:\a(),可以在文档中绘制一个二维数组。
还可以使用下面的选项来修改\a开关。
al列内左对齐。
ac列内居中对齐。
ar列内右对齐。
con元素排成n列(默认值为1)。
vsn行间增加n磅的垂直间距。
hsn列间增加n磅的水平间距。
AxyBxy示例:{ EQ \a \al \co2 \vs3 \hs3(Axy,Bxy,A,B) }显示如下:AB2.括号开关:\b(),用括号括住单个元素。
lc\c左括号使用字符c。
rc\c右括号使用字符c。
bc\c左右括号都使用指定的字符c。
示例:{ EQ \b \bc\{ (\r(3,x)) }显示为3x3.位移开关:\d(),将下一个字符向左或右移动指定磅数。
fon ()右边n磅。
ban ()左边n磅。
li()为下一个字符前的空白添加下划线。
示例:{ EQ \d \fo10 \li() }显示为(前一段文字)__(后一段文字)4.分数开关:\f(,):可用于创建分数。
分子分母分别在分数线上下居中。
如果系统使用逗号作为小数点,请用分号分隔两个元素。
WORD域代码详解完整版
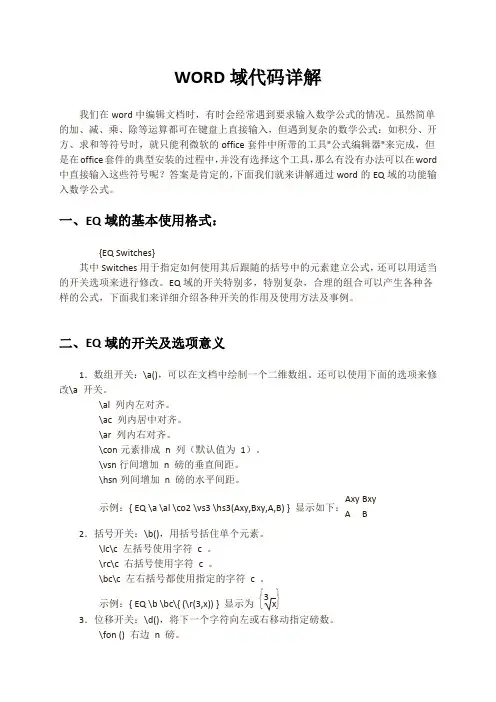
WORD 域代码详解我们在word 中编辑文档时,有时会经常遇到要求输入数学公式的情况。
虽然简单的加、减、乘、除等运算都可在键盘上直接输入,但遇到复杂的数学公式:如积分、开方、求和等符号时,就只能利微软的office 套件中所带的工具"公式编辑器"来完成,但是在office 套件的典型安装的过程中,并没有选择这个工具,那么有没有办法可以在word 中直接输入这些符号呢?答案是肯定的,下面我们就来讲解通过word 的EQ 域的功能输入数学公式。
一、EQ 域的基本使用格式:{EQ Switches}其中Switches 用于指定如何使用其后跟随的括号中的元素建立公式,还可以用适当的开关选项来进行修改。
EQ 域的开关特别多,特别复杂,合理的组合可以产生各种各样的公式,下面我们来详细介绍各种开关的作用及使用方法及事例。
二、EQ 域的开关及选项意义1.数组开关:\a(),可以在文档中绘制一个二维数组。
还可以使用下面的选项来修改\a 开关。
\al 列内左对齐。
\ac 列内居中对齐。
\ar 列内右对齐。
\con 元素排成 n 列(默认值为 1)。
\vsn 行间增加 n 磅的垂直间距。
\hsn 列间增加 n 磅的水平间距。
示例:{ EQ \a \al \co2 \vs3 \hs3(Axy,Bxy,A,B) } 显示如下:Axy Bxy A B2.括号开关:\b(),用括号括住单个元素。
\lc\c 左括号使用字符 c 。
\rc\c 右括号使用字符 c 。
\bc\c 左右括号都使用指定的字符 c 。
示例:{ EQ \b \bc\{ (\r(3,x)) } 显示为 ⎩⎨⎧⎭⎬⎫3x3.位移开关:\d(),将下一个字符向左或右移动指定磅数。
\fon () 右边 n 磅。
\ban () 左边n 磅。
\li ()为下一个字符前的空白添加下划线。
示例:{ EQ \d \fo10 \li() } 显示为(前一段文字)__ (后一段文字)4.分数开关:\f(,):可用于创建分数。
Word公式编辑器和域的使用技巧
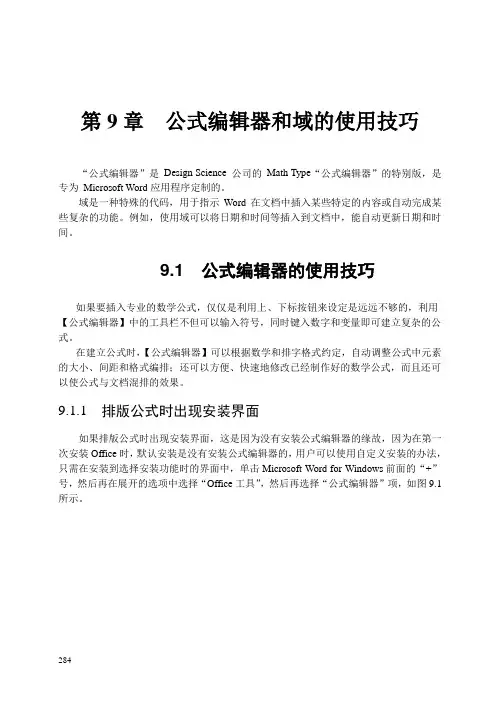
第9章公式编辑器和域的使用技巧“公式编辑器”是Design Science 公司的Math Type“公式编辑器”的特别版,是专为Microsoft Word应用程序定制的。
域是一种特殊的代码,用于指示Word在文档中插入某些特定的内容或自动完成某些复杂的功能。
例如,使用域可以将日期和时间等插入到文档中,能自动更新日期和时间。
9.1 公式编辑器的使用技巧如果要插入专业的数学公式,仅仅是利用上、下标按钮来设定是远远不够的,利用【公式编辑器】中的工具栏不但可以输入符号,同时键入数字和变量即可建立复杂的公式。
在建立公式时,【公式编辑器】可以根据数学和排字格式约定,自动调整公式中元素的大小、间距和格式编排;还可以方便、快速地修改已经制作好的数学公式,而且还可以使公式与文档混排的效果。
9.1.1 排版公式时出现安装界面如果排版公式时出现安装界面,这是因为没有安装公式编辑器的缘故,因为在第一次安装Office时,默认安装是没有安装公式编辑器的,用户可以使用自定义安装的办法,只需在安装到选择安装功能时的界面中,单击Microsoft Word for Windows前面的“+”号,然后再在展开的选项中选择“Office工具”,然后再选择“公式编辑器”项,如图9.1所示。
284285图9.1 选择安装公式编辑器界面再用鼠标左键单击它,即可弹出如图9.1所示的一个菜单,在此菜单中选择“从本机上运行” 选项。
然后再安照安装向导一步步进行安装即可。
9.1.2 在编辑公式中使用空格键用户可能会发觉,在编辑公式中,怎么无法使用空格键。
这是因为,公式编辑器自动在元素间添加适当间距,只是在用“文字”样式时才会用到空格键,所以要使用空格键,必需先选择“文字”样式后,按空格键才有效。
另外,还可以按下述三种方法可以调整公式中各部分的距离。
1.自动设置间距用下列方法可在公式编辑器中自定义公式的间距。
(1)在单击【格式】|【间距】命令,弹出如图9.2所示的【间距】对话框。
如何在Word 2010快速输入数学公式
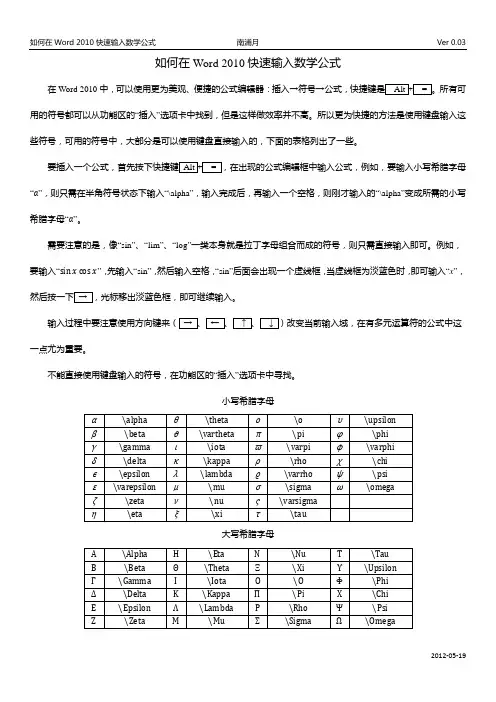
输入过程中要注意使用方向键来( → 、 ← 、 ↑ 、 ↓ )改变当前输入域,在有多元运算符的公式中这
一点尤为重要。
不能直接使用键盘输入的符号,在功能区的“插入”选项卡中寻找a
ϑ
γ
\gamma
ι
δ
\delta
κ
ϵ
\epsilon
λ
ε \varepsilon µ
ζ
\zeta
���⃗
\vec
二元运算符
±
\pm
∓
\mp
⋅
\cdot
∙
÷
\div
×
\times
∖
\setminus
⋆
∪
\cup
∩
\cup
∗
\ast
⊓
⊔
\sqcup
∘
\circ
∨
\vee
∧
⊕
\oplus
⊖
\ominus
⋄
\diamond
⊙
⊎
\uplus
⊗
\otimes
≀
\wr
⊟
⊡
\boxdot
⊞
\boxplus
Ver 0.03
些符号,可用的符号中,大部分是可以使用键盘直接输入的,下面的表格列出了一些。
要插入一个公式,首先按下快捷键 Alt + = ,在出现的公式编辑框中输入公式,例如,要输入小写希腊字母
“α”,则只需在半角符号状态下输入“\alpha”,输入完成后,再输入一个空格,则刚才输入的“\alpha”变成所需的小写
\oint
\oiint
\oiiint
\prod
�
�
�
�
如何在Word中插入数学公式
如何在Word中插入数学公式在日常的办公和学习中,我们经常会使用 Word 来撰写文档。
当涉及到数学、科学或技术相关的内容时,往往需要插入数学公式。
这对于很多人来说可能是一个挑战,但其实掌握了正确的方法,在 Word 中插入数学公式并不难。
下面就为大家详细介绍几种在 Word 中插入数学公式的方法。
一、使用内置的公式编辑器Word 自带了一个强大的公式编辑器,能够满足大多数常见数学公式的输入需求。
以下是具体的操作步骤:1、首先,将光标定位到需要插入公式的位置。
2、然后,在“插入”选项卡中,找到“公式”按钮,点击它。
3、这时,会弹出一个公式编辑框,在这个编辑框中,您可以看到各种数学符号和模板。
4、比如,如果您要输入一个简单的分数,只需点击“分数”模板,然后选择您需要的分数样式,如“竖式分数”或“横式分数”,并在相应的位置输入分子和分母。
5、对于更复杂的公式,您可以通过点击不同的符号和模板来逐步构建。
比如,“上下标”、“根式”、“积分”等等。
6、在输入过程中,如果您发现输入错误,可以直接在编辑框中进行修改。
7、输入完成后,点击编辑框以外的区域,公式就会插入到文档中。
二、使用快捷键除了上述通过菜单操作的方法,Word 还为我们提供了一些快捷键,以便更快速地插入常用的数学公式。
例如,要输入一个平方根,可以先输入“\sqrt”,然后按下空格键,就会自动出现一个平方根的模板,您只需在里面输入被开方数即可。
再比如,输入“\frac”,然后按下空格键,就可以快速插入一个分数模板。
记住这些快捷键可以大大提高输入公式的效率。
三、利用自动更正功能Word 的自动更正功能也可以帮助我们更轻松地输入数学公式。
您可以在“文件”选项卡中的“选项”中找到“校对”,然后点击“自动更正选项”。
在这里,您可以自定义一些自动更正的规则。
比如,将“sqr”自动更正为“\sqrt”,这样当您输入“sqr”并按下空格键时,就会自动变成平方根符号。
Word中输入数学公式的方法
Word中输入数学公式的方法
Word中怎样输入数学公式?在日常工作中一些特殊职业者经常需要用到一些数学、化学等复杂的公式,最常见的就是教师,他们在制作试卷的时候少不了用到一些公式。下面店铺就教你Word中输入数学公式的方法。
Word中输入数学公式的方法:
①进入Word,单击菜单栏的“插入”中的“对象”命令;
②在弹出的“对象”对话框中选择“Kingsoft Equation 3.0”,然后确定;
③此时,会弹出一个“公式”输入框,上面有各种复杂的数学和化学公式,选择点击后即可插入到Word文档中了。
在word中对数学公式编号的傻瓜教程
在word中对数学公式编号的傻瓜教程在 Word 中对数学公式编号的傻瓜教程在撰写学术论文、报告或者数学相关的文档时,经常会用到大量的数学公式。
为了使这些公式更加清晰、有条理,并且方便引用和查找,对它们进行编号是很有必要的。
这篇文章将为您提供一个在 Word 中对数学公式编号的傻瓜教程,即使您对 Word 的操作不太熟悉,也能轻松学会。
一、准备工作首先,打开您要编辑的 Word 文档。
在开始对数学公式进行编号之前,建议您先对文档进行一些基本的设置,以确保编号的顺利进行。
1、页面布局根据您的文档要求,设置合适的页面大小、页边距和纸张方向。
2、字体和段落格式统一设置正文的字体、字号和段落格式,这样可以使文档看起来更加整齐美观。
3、显示格式标记在 Word 的“开始”选项卡中,点击“显示/隐藏编辑标记”按钮(通常是一个段落标记的图标),这样可以显示出空格、制表符等格式标记,方便您在编辑过程中查看和调整格式。
二、插入数学公式接下来,我们要在文档中插入数学公式。
Word 提供了多种插入数学公式的方法,这里介绍两种常用的方法:1、使用内置的公式编辑器2、使用快捷键如果您经常需要插入数学公式,可以记住一些常用的快捷键。
例如,输入“Alt +=”可以快速插入一个新的公式编辑框。
三、对数学公式进行编号插入公式后,就可以对其进行编号了。
以下是具体的步骤:1、手动编号将光标放在公式所在的行,在公式后面输入编号。
例如,“(1)”、“(2)”等。
这种方法比较简单,但如果公式数量较多,手动编号会比较繁琐,而且容易出错。
2、自动编号Word 提供了自动编号的功能,可以大大提高编号的效率和准确性。
(1)在“开始”选项卡中,点击“编号”按钮旁边的下拉箭头。
(2)在弹出的菜单中,选择“定义新编号格式”。
(3)在“定义新编号格式”对话框中,选择“编号样式”为“1, 2, 3,”,在“编号格式”中输入“(”和“)”,将“1”放在括号中间,例如“(1)”。
word中用EQ域编辑数学公式详解
word中用EQ域编辑数学公式详解(转载并重新编辑)域是Word的精髓,他的应用是非常广泛的,正确使用域可以实现许多比较复杂的功能。
在Word97/2000中域共有九大类七十余种,这其中尤以EQ域变化最多最为复杂,现在给大家介绍一下EQ域的典型应用。
一、有关域的几个名词:1、域:指导Word在文档中自动插入文字、图形、页码和其它资料的一组代码。
2、域开关:在使用域时,引发特定操作的特殊说明,一般是指添至域中用于修饰结果的选项。
3、域名:域的名称,如EQ域、TIME域等。
4、域记号:一对大括号{}。
注意不能直接用键盘输入,应该用后面介绍的"插入空白域"的方法来实现。
5、域的两种显示方式:一种是以域代码方式显示,一种以域结果方式显示。
以"Time"域为例,它以域代码方式显示时是这样的:{TIME \*MERGEFORMAT},它以域结果方式显示是这样的:14:18 。
二、与域有关的快捷键:1、在文档中插入空白域:按Ctrl+F9键(也可以用命令"插入→域"来实现)。
2、在域代码和域结果之间切换:按Shift+F9键。
3、更新选择的域:按F9键。
4、取消某个域的链接:先选中该域,再按Ctrl+Shift+F9键,这时域结果将以平常文本的形式显示出来。
5、转到前一个域:按Shift+F11键;转到后一个域:按F11键。
6、锁定域:按Ctrl+F11键。
例如,在文档中插入Time域,在打印文档时会自动更新该域,如果希望保持插入的时间值,只要在打印之间锁定该域就可以了。
解除域的锁定:按Ctrl+Shift+F11键。
三、“域”的基本操作“域”的操作包括对话框操作和热键代码操作两种方式,下面以“”的录入过程来介绍“域”的基本操作方法:1、对话框操作单击“插入”菜单中的“域”,调出“域”操作对话框,在出现的对话框中选择左侧的“等式与公式”域类别和右侧的“EQ”域名,单击[选项]按钮。
- 1、下载文档前请自行甄别文档内容的完整性,平台不提供额外的编辑、内容补充、找答案等附加服务。
- 2、"仅部分预览"的文档,不可在线预览部分如存在完整性等问题,可反馈申请退款(可完整预览的文档不适用该条件!)。
- 3、如文档侵犯您的权益,请联系客服反馈,我们会尽快为您处理(人工客服工作时间:9:00-18:30)。
在WORD中编辑文档,遇到输入数学公式时,我们往往都要通过公式编辑器来录入,其实除了公式编辑器以外,在Word中还有一个编辑公式的利器:域。
有了这个工具,应付一般的数学公式编辑还是绰绰有余的。
一、分式的输入
如果用域来解决的话,那么分式的输入还是很简单的。
比如我们要输入数字四分之三,只要在相应位置按下“Ctrl+F9”快捷键,就会产生一个空域(一对大括号)。
将鼠标定位于大括号内,然后输入“eq \f(3,4)”,然后再点击右键,在弹出的菜单中点击“切换域代码”命令,就可以得到标准的分式四分之三了,如图1所示。
其它的分式可以模仿来写,不用担心分式中的那条横线,它会根据分子、分母的长度自动调节长度的。
需要注意的是,域代码必须在英文的半角状态下完成输入,此外,那对大括号不能手工输入,只能用快捷键来完成。
图1 Word切换域代码得到分式效果
二、带根号的分式
先说一个单纯的三次根下二这样的数字输入吧。
还是先按下“Ctrl+F9”快捷键,然后在大括号内输入域代码“eq \r(3, 2)”,选中代码中的数字“3”,将它的字号调小,然后按下右键菜单中的“切换域代码”命令,就可以得到数字三次根下二了,如图2所示。
图2 Word中输入特殊域代码
显然,如果要得到二次方根,那么只要将代码中的数字“3”改成“2”就可以了。
不过,通常我们的习惯是二次方根的数字“2”是忽略不写的,所以,域代码中的第一个数字我们也可以直接略掉的,直接写代码“eq \r(, 2)”就行。
图4 调整箭头字符后效果
如果您觉得这样操作比较麻烦的话,还可以直接在域符号中输入代码“eq \o (\s\up5(→),a)”,这样,同样可以实现将箭头向上提升5磅的效果。
如上图4所示。
如果您经常要录入数学公式,但却没有安装公式编辑器或者烦了公式编辑器,那么,不妨试试用域代码来编写公式,呵呵,感觉一定很不错的!。
