网页保存的不同方法
怎样保存网页
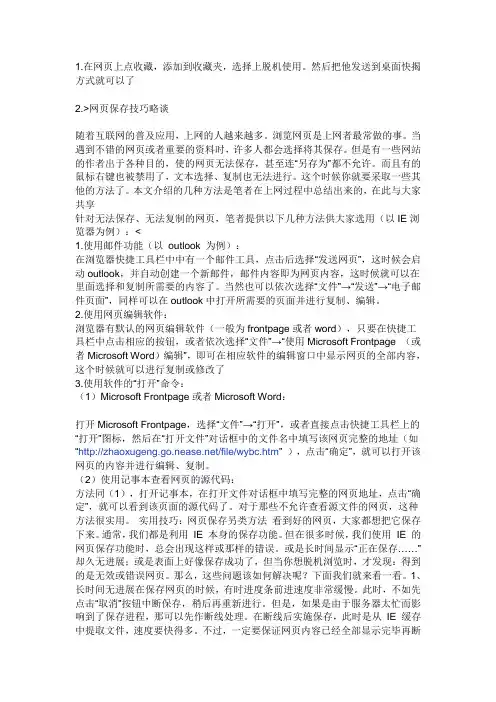
1.在网页上点收藏,添加到收藏夹,选择上脱机使用。
然后把他发送到桌面快揭方式就可以了2.>网页保存技巧略谈随着互联网的普及应用,上网的人越来越多。
浏览网页是上网者最常做的事。
当遇到不错的网页或者重要的资料时,许多人都会选择将其保存。
但是有一些网站的作者出于各种目的,使的网页无法保存,甚至连“另存为”都不允许。
而且有的鼠标右键也被禁用了,文本选择、复制也无法进行。
这个时候你就要采取一些其他的方法了。
本文介绍的几种方法是笔者在上网过程中总结出来的,在此与大家共享针对无法保存、无法复制的网页,笔者提供以下几种方法供大家选用(以IE浏览器为例):<1.使用邮件功能(以outlook 为例):在浏览器快捷工具栏中中有一个邮件工具,点击后选择“发送网页”,这时候会启动outlook,并自动创建一个新邮件,邮件内容即为网页内容,这时候就可以在里面选择和复制所需要的内容了。
当然也可以依次选择“文件”→“发送”→“电子邮件页面”,同样可以在outlook中打开所需要的页面并进行复制、编辑。
2.使用网页编辑软件:浏览器有默认的网页编辑软件(一般为frontpage或者word),只要在快捷工具栏中点击相应的按钮,或者依次选择“文件”→“使用Microsoft Frontpage (或者Microsoft Word)编辑”,即可在相应软件的编辑窗口中显示网页的全部内容,这个时候就可以进行复制或修改了3.使用软件的“打开”命令:(1)Microsoft Frontpage或者Microsoft Word:打开Microsoft Frontpage,选择“文件”→“打开”,或者直接点击快捷工具栏上的“打开”图标,然后在“打开文件”对话框中的文件名中填写该网页完整的地址(如“/file/wybc.htm” ),点击“确定”,就可以打开该网页的内容并进行编辑、复制。
(2)使用记事本查看网页的源代码:方法同(1),打开记事本,在打开文件对话框中填写完整的网页地址,点击“确定”,就可以看到该页面的源代码了。
网页中内容如何下载方法
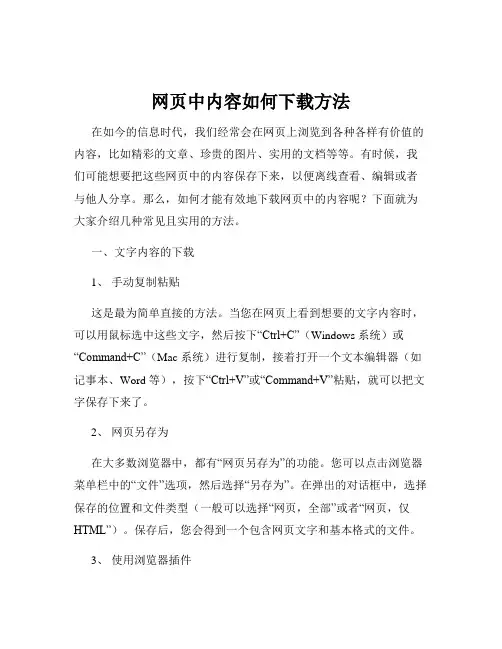
网页中内容如何下载方法在如今的信息时代,我们经常会在网页上浏览到各种各样有价值的内容,比如精彩的文章、珍贵的图片、实用的文档等等。
有时候,我们可能想要把这些网页中的内容保存下来,以便离线查看、编辑或者与他人分享。
那么,如何才能有效地下载网页中的内容呢?下面就为大家介绍几种常见且实用的方法。
一、文字内容的下载1、手动复制粘贴这是最为简单直接的方法。
当您在网页上看到想要的文字内容时,可以用鼠标选中这些文字,然后按下“Ctrl+C”(Windows 系统)或“Command+C”(Mac 系统)进行复制,接着打开一个文本编辑器(如记事本、Word 等),按下“Ctrl+V”或“Command+V”粘贴,就可以把文字保存下来了。
2、网页另存为在大多数浏览器中,都有“网页另存为”的功能。
您可以点击浏览器菜单栏中的“文件”选项,然后选择“另存为”。
在弹出的对话框中,选择保存的位置和文件类型(一般可以选择“网页,全部”或者“网页,仅HTML”)。
保存后,您会得到一个包含网页文字和基本格式的文件。
3、使用浏览器插件有些浏览器提供了专门用于保存网页文字的插件。
比如,“OneNote Web Clipper”可以将网页文字快速保存到 OneNote 中,方便整理和查看。
二、图片内容的下载1、右键保存对于网页上的图片,您可以在图片上右键单击,然后在弹出的菜单中选择“图片另存为”,选择保存的位置即可。
2、截图工具如果网页上的图片无法通过右键保存,或者您只想要图片的一部分,那么可以使用系统自带的截图工具(如 Windows 系统的“截图工具”、Mac 系统的“Command+Shift+4”组合键)或者第三方截图软件(如 QQ截图、微信截图等)来截取需要的部分。
3、审查元素在一些情况下,右键保存图片可能会受到限制。
这时,您可以在图片上右键单击,选择“审查元素”(不同浏览器的表述可能不同),在打开的开发者工具中找到图片的链接,然后在新的标签页中打开该链接,就可以保存图片了。
保存网页有哪些方法
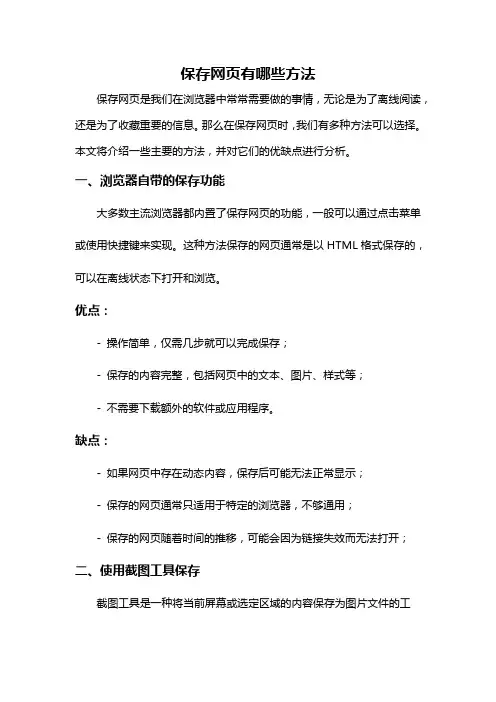
保存网页有哪些方法保存网页是我们在浏览器中常常需要做的事情,无论是为了离线阅读,还是为了收藏重要的信息。
那么在保存网页时,我们有多种方法可以选择。
本文将介绍一些主要的方法,并对它们的优缺点进行分析。
一、浏览器自带的保存功能大多数主流浏览器都内置了保存网页的功能,一般可以通过点击菜单或使用快捷键来实现。
这种方法保存的网页通常是以HTML格式保存的,可以在离线状态下打开和浏览。
优点:- 操作简单,仅需几步就可以完成保存;- 保存的内容完整,包括网页中的文本、图片、样式等;- 不需要下载额外的软件或应用程序。
缺点:- 如果网页中存在动态内容,保存后可能无法正常显示;- 保存的网页通常只适用于特定的浏览器,不够通用;- 保存的网页随着时间的推移,可能会因为链接失效而无法打开;二、使用截图工具保存截图工具是一种将当前屏幕或选定区域的内容保存为图片文件的工具,也可以用来保存网页。
优点:- 可以保存整个网页,无论是否有动态内容;- 可以选择保存特定的区域,方便筛选重要信息;- 保存为图片格式,可以方便地在其他应用程序中使用。
缺点:- 保存的内容不能编辑,只能作为图片文件使用;- 在保存长网页时,需要多次截图并拼接成完整的网页图片;- 无法保存网页中的链接和其他交互内容。
三、使用PDF打印功能保存保存网页为PDF文件是一种常见的方式,许多浏览器都提供了打印为PDF的功能。
优点:- 保存的文件格式一般为PDF,可以在各种设备和平台上打开和打印;- 可以保存整个网页的内容,包括图片、文本、链接等;- 保存为PDF后,可以对其进行编辑和标记。
缺点:- 需要额外的PDF打印软件或插件支持;- 在保存复杂的网页时,可能导致排版错乱或内容缺失;- 如果网页包含大量图片或嵌套的元素,保存为PDF后文件可能过大。
四、使用专业工具保存除了浏览器自带的保存功能外,还有一些专业的工具可以用来保存网页。
优点:- 这些工具通常有更多的保存选项和设置,可以自定义保存的内容和格式;- 可以批量保存多个网页,提高效率;- 保存的文件格式一般比较通用,可以在不同设备和平台上使用。
五种保存网页内容的方法分析
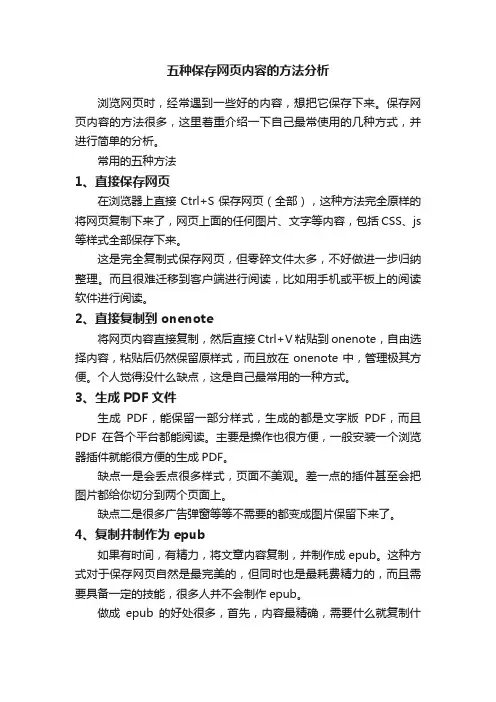
五种保存网页内容的方法分析浏览网页时,经常遇到一些好的内容,想把它保存下来。
保存网页内容的方法很多,这里着重介绍一下自己最常使用的几种方式,并进行简单的分析。
常用的五种方法1、直接保存网页在浏览器上直接Ctrl+S保存网页(全部),这种方法完全原样的将网页复制下来了,网页上面的任何图片、文字等内容,包括CSS、js 等样式全部保存下来。
这是完全复制式保存网页,但零碎文件太多,不好做进一步归纳整理。
而且很难迁移到客户端进行阅读,比如用手机或平板上的阅读软件进行阅读。
2、直接复制到onenote将网页内容直接复制,然后直接Ctrl+V粘贴到onenote,自由选择内容,粘贴后仍然保留原样式,而且放在onenote中,管理极其方便。
个人觉得没什么缺点,这是自己最常用的一种方式。
3、生成PDF文件生成PDF,能保留一部分样式,生成的都是文字版PDF,而且PDF在各个平台都能阅读。
主要是操作也很方便,一般安装一个浏览器插件就能很方便的生成PDF。
缺点一是会丢点很多样式,页面不美观。
差一点的插件甚至会把图片都给你切分到两个页面上。
缺点二是很多广告弹窗等等不需要的都变成图片保留下来了。
4、复制并制作为epub如果有时间,有精力,将文章内容复制,并制作成epub。
这种方式对于保存网页自然是最完美的,但同时也是最耗费精力的,而且需要具备一定的技能,很多人并不会制作epub。
做成epub的好处很多,首先,内容最精确,需要什么就复制什么;其次,可以将样式全部保留;最后,在各个平台进行阅读都非常方便。
但是确实太耗费精力了,除非你认为那段内容非常有收藏价值,愿意花时间去做这个事,那就靠自己去衡量了。
5、百度收藏为文章百度收藏最大的优点是保存的都是页面的主要内容区,其他无关的部分就直接去掉了,页面看起来非常干净。
缺点一是样式变化太大,比如有些图文排版优美的网页,百度收藏后基本上丢掉了所有样式,有的表格直接把表格线都弄没了,阅读时极不方便。
网页保存的不同方法
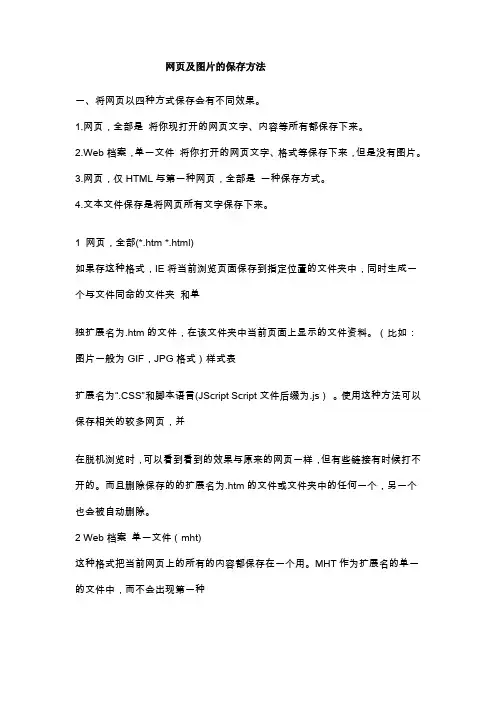
网页及图片的保存方法一、将网页以四种方式保存会有不同效果。
1.网页,全部是将你现打开的网页文字、内容等所有都保存下来。
2.Web档案,单一文件将你打开的网页文字、格式等保存下来,但是没有图片。
3.网页,仅HTML与第一种网页,全部是一种保存方式。
4.文本文件保存是将网页所有文字保存下来。
1 网页,全部(*.htm *.html)如果存这种格式,IE将当前浏览页面保存到指定位置的文件夹中,同时生成一个与文件同命的文件夹和单独扩展名为.htm的文件,在该文件夹中当前页面上显示的文件资料。
(比如:图片一般为GIF,JPG格式)样式表扩展名为“.CSS”和脚本语言(JScript Script文件后缀为.js)。
使用这种方法可以保存相关的较多网页,并在脱机浏览时,可以看到看到的效果与原来的网页一样,但有些链接有时候打不开的。
而且删除保存的的扩展名为.htm的文件或文件夹中的任何一个,另一个也会被自动删除。
2 Web档案单一文件(mht)这种格式把当前网页上的所有的内容都保存在一个用。
MHT作为扩展名的单一的文件中,而不会出现第一种方式那样的文件夹,这个文件由于保留了网页的所有内容,所以也比上一种方式的文件要大的多(其实主要是因为图片占用的空间比较多),不过只有一个文件,所以相对来讲更方便保存。
3 Web页仅(*.htm *.html)方式与第一种方式相比,这种方式只是生成一个HTML文件而不会创建同名的文件夹,所以它将不保存网页中的图片等信息(用第一种方式保存在文件夹下的内容),如果你只是希望保存网页中的文字内容或者当前网页的纯粹的文字,可以保存为这种格式,不过它所占的空间相对于第一种也比较小。
4 文本文件(*.txt)如果用“文本文件(*.txt)”这种方式保存,IE则会删除当前页面中所有的页面格式,(包括标签,表格等),只把文字内容留下;和web页,仅(*.htm *.html)格式不同的是,它最后得到的是一个纯文本的文件(后者的文字仍然在页面的原来的位置上)。
保存网页内容
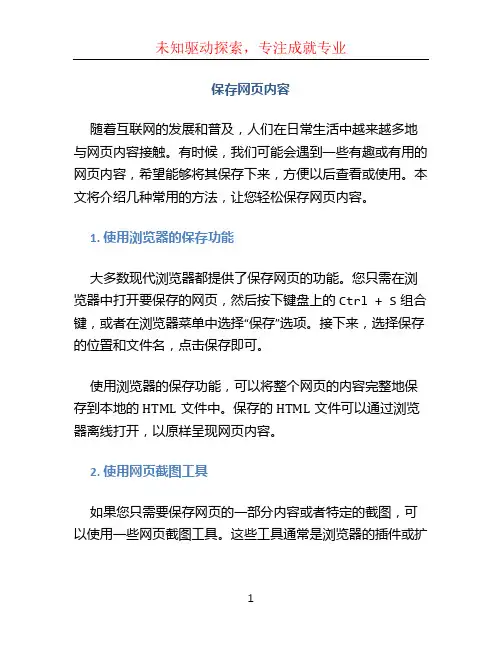
保存网页内容随着互联网的发展和普及,人们在日常生活中越来越多地与网页内容接触。
有时候,我们可能会遇到一些有趣或有用的网页内容,希望能够将其保存下来,方便以后查看或使用。
本文将介绍几种常用的方法,让您轻松保存网页内容。
1. 使用浏览器的保存功能大多数现代浏览器都提供了保存网页的功能。
您只需在浏览器中打开要保存的网页,然后按下键盘上的Ctrl + S组合键,或者在浏览器菜单中选择“保存”选项。
接下来,选择保存的位置和文件名,点击保存即可。
使用浏览器的保存功能,可以将整个网页的内容完整地保存到本地的HTML文件中。
保存的HTML文件可以通过浏览器离线打开,以原样呈现网页内容。
2. 使用网页截图工具如果您只需要保存网页的一部分内容或者特定的截图,可以使用一些网页截图工具。
这些工具通常是浏览器的插件或扩展,在浏览器的工具栏上添加了一个截图按钮,通过点击按钮可以方便地进行截图操作。
一般来说,网页截图工具提供了多种截图方式,例如全屏截图、选择区域截图和延时截图等。
您只需选择适合的方式进行截图,然后保存到本地即可。
3. 使用剪贴板剪贴板是操作系统提供的一个缓冲区,可以暂时存储文本或图像等数据。
在浏览器中,我们可以将网页内容复制到剪贴板,然后粘贴到其他地方进行保存。
要将网页内容复制到剪贴板,可以选择网页上的文本,然后按下键盘上的Ctrl + C组合键,或者在浏览器菜单中选择“复制”选项。
接着,打开一个文本编辑器或其他应用程序,将复制的内容粘贴到其中,最后保存即可。
4. 使用网页保存工具除了以上介绍的方法,还可以使用一些专门的网页保存工具来保存网页内容。
这些工具通常是独立的应用程序,可以单独下载和安装。
网页保存工具可以将整个网页或特定的部分内容保存到本地的HTML、文本或其他格式的文件中。
有些工具还提供了一些额外的功能,如批量保存、自动保存和网页内容的离线浏览等。
5. 使用命令行工具如果您喜欢使用命令行界面,也可以使用一些命令行工具来保存网页内容。
保存网页方法有哪些
保存网页方法有哪些在日常的网络使用中,我们常常会遇到一些有用或有趣的网页,如果想要长期保存这些网页,以便后续查阅或分享给他人,就需要了解一些保存网页的方法。
本文将介绍几种常见的保存网页的方法,并对每种方法进行详细的解析与比较。
1. 手动保存网页最简单也是最原始的保存网页方法就是手动保存。
这种方法适用于保存少量的网页,只需在浏览器中打开需要保存的网页,然后选择“另存为”或使用快捷键Ctrl + S,选择保存网页的位置和格式即可。
这种方法的优点是简单易行,无需任何工具或应用,但缺点是对于大量网页的保存来说,操作繁琐且耗时。
2. 书签使用浏览器的“书签”功能也可以方便地保存网页。
打开需要保存的网页后,点击浏览器的书签功能,将该网页添加到书签中。
这样,在需要查阅或分享网页时,只需打开书签列表,即可方便地找到之前保存的网页。
然而,由于书签功能一般只能保存网址和标题,无法保存网页的完整内容,因此这种方法并不适用于保存需要离线查看的网页。
3. 截图对于那些无法直接保存为网页文件的网页,我们还可以使用截图的方式来保存。
打开需要保存的网页后,按下截图快捷键,或使用截图工具进行截图,将截图保存为图片文件。
这种方法适用于保存某个特定位置的网页内容,并且无需额外的工具。
然而,由于截图保存的只是网页的外观,无法选择文本、链接等内容,因此在需要查找具体信息时并不方便。
4. 离线浏览网页工具为了解决需要保存完整网页的问题,我们可以使用离线浏览网页工具,如「网页保存器」、「网页离线浏览器」等。
这些工具可以将整个网页及其相关资源(如图片、CSS、JavaScript等)下载到本地,形成一个独立的离线文件,可以在没有网络连接的情况下浏览网页。
使用离线浏览网页工具进行网页保存的好处是可以保存完整的网页内容,包括图片、样式等,便于离线查阅,但也存在一些缺点,比如需要下载和安装额外的工具,其操作可能相对复杂。
5. 网页截图工具和截图类似,但更专业的方式是使用专门的网页截图工具。
保存不让复制的网页的十种方法
保存不让复制的网页的十种方法上网查资料时经常会遇到网页设置了限制,不能复制相关文字或图片,我在使用中总结了十种方法,介绍给大家:一.不能复制相关文字或图片1、“使用mircosoft office word编辑” 系统安装word后,IE浏览器菜单中会出现“使用mircosoft office word编辑”,具体在“文件”菜单中。
点击之后会打来word,网页内容会出现在word中,现在就可以复制、粘贴,任意保存了。
2、使用word 本法与上法有异曲同工之妙,只要将网页的网址复制,再打开Word ,单击菜单“文件→打开”,在弹出的“打开”对话框中的“文件名”框中粘贴网址,然后单击“打开”按钮,网页在Word 中打开了,接下来就可以复制、粘贴了!#此前在首页部分显示#3、调整安全级别依次打开IE浏览器的“工具→internet选项→安全→自定义级别”,把级别调为高级,这样各种active程序将被阻止,就可以复制、粘贴了。
使用此法后别忘记再改回来,否则会影响正常的使用。
4、用腾讯浏览器,将智能屏蔽选项中的“禁止运行ActiveX控件”选上就行5、保存文件是将文件类型选为文本文件(.txt),不过这样就只能看到文字了。
图片看不到。
6、假如是只需要看而不需要转的网页,也可以按printscreen,然后在任何一种图片编辑软件中粘贴出来,存为图片形式7、另存为网页到本地磁盘,再打开就可以复制了。
8、安装虚拟打印机或使用网文快捕也能用9、用maxthon,在“选项”/“下载控制”里不选“允许scripts”就可以随意复制了10、直接用adobe professional打印网页,保存成文档,而且不会改变版式,以后可以各种操作!二:保存文本文件的方法:方法:选择“文件”——“另存为”,把“保存类型”改为“文本文件(*.TXT)”,把网页另存为文本文件,一切都搞定了。
三.怎样将整篇文章在word里將繁体字转换成简体字:方法:工具——语言——中文简繁转换在弹出的对话框中选择后,单击“确定”。
网页及图片的保存方法
网页及图片的保存方法一、将网页以四种方式保存会有不同效果。
1.网页,全部是将你现打开的网页文字、内容等所有都保存下来。
2.Web档案,单一文件将你打开的网页文字、格式等保存下来,但是没有图片。
3.网页,仅HTML与第一种网页,全部是一种保存方式。
4.文本文件保存是将网页所有文字保存下来。
1 网页,全部(*.htm *.html)如果存这种格式,IE将当前浏览页面保存到指定位置的文件夹中,同时生成一个与文件同命的文件夹和单独扩展名为.htm的文件,在该文件夹中当前页面上显示的文件资料。
(比如:图片一般为GIF,JPG格式)样式表扩展名为“.CSS”和脚本语言(JScript Script文件后缀为.js)。
使用这种方法可以保存相关的较多网页,并在脱机浏览时,可以看到看到的效果与原来的网页一样,但有些链接有时候打不开的。
而且删除保存的的扩展名为.htm 的文件或文件夹中的任何一个,另一个也会被自动删除。
2 Web档案单一文件(mht)这种格式把当前网页上的所有的内容都保存在一个用。
MHT 作为扩展名的单一的文件中,而不会出现第一种方式那样的文件夹,这个文件由于保留了网页的所有内容,所以也比上一种方式的文件要大的多(其实主要是因为图片占用的空间比较多),不过只有一个文件,所以相对来讲更方便保存。
3 Web页仅(*.htm *.html)方式与第一种方式相比,这种方式只是生成一个HTML文件而不会创建同名的文件夹,所以它将不保存网页中的图片等信息(用第一种方式保存在文件夹下的内容),如果你只是希望保存网页中的文字内容或者当前网页的纯粹的文字,可以保存为这种格式,不过它所占的空间相对于第一种也比较小。
4 文本文件(*.txt)如果用“文本文件(*.txt)”这种方式保存,IE则会删除当前页面中所有的页面格式,(包括标签,表格等),只把文字内容留下;和web页,仅(*.htm *.html)格式不同的是,它最后得到的是一个纯文本的文件(后者的文字仍然在页面的原来的位置上)。
网页中内容如何下载方法
网页中内容如何下载方法在互联网时代,我们可以通过浏览器访问各种网页,并浏览其中的内容。
然而,有时候我们希望将网页中的内容下载到本地进行保存或离线阅读,那么该如何实现呢?本文将介绍几种网页中内容的下载方法,帮助读者轻松解决这一问题。
方法一:网页截图保存对于简单的网页内容,我们可以直接使用浏览器自带的截图功能进行保存。
具体步骤如下:步骤一:定位到需要下载的网页,并保持页面显示在需要截图的部分。
步骤二:使用快捷键或浏览器菜单中的截图功能,进行网页截图。
步骤三:选择截图保存的路径和文件名,并确定保存。
经过以上步骤,我们就可以将网页中的内容以图片的形式保存在本地。
方法二:网页另存为如果想要保存整个网页,包括网页中的文本、图片、样式等内容,可以使用浏览器提供的“另存为”功能。
具体步骤如下:步骤一:在浏览器菜单栏中找到“文件”或“网页”等选项,点击后会出现“另存为”选项。
步骤二:选择“另存为”,弹出保存文件的对话框。
步骤三:在对话框中选择保存的路径和文件名,并确定保存。
通过以上步骤,整个网页的内容将以HTML文件的形式保存到本地。
方法三:使用网页下载工具除了浏览器自身自带的功能,还可以使用一些专门的网页下载工具来下载网页中的内容。
这些工具通常提供更多的功能和灵活性,以下是一些常用的网页下载工具:1. HTTrack:HTTrack是一款免费的网页镜像工具,可以将整个网站的内容下载到本地。
用户只需提供目标网站的网址即可,HTTrack会自动下载该网站的所有内容,并保持网页之间的链接关系。
2. WebCopy:WebCopy是微软官方推出的一款网页下载工具,可以方便地将网页保存到本地。
WebCopy支持定制下载规则,用户可以根据自己的需求选择需要下载的内容。
3. Wget:Wget是一个命令行工具,可以通过指定URL来下载网页内容。
虽然使用Wget需要一些命令行操作的经验,但它功能强大且灵活,支持各种下载选项。
以上只是一些常用的网页下载工具,读者可以根据自己的需求选择合适的工具来进行网页内容的下载。
- 1、下载文档前请自行甄别文档内容的完整性,平台不提供额外的编辑、内容补充、找答案等附加服务。
- 2、"仅部分预览"的文档,不可在线预览部分如存在完整性等问题,可反馈申请退款(可完整预览的文档不适用该条件!)。
- 3、如文档侵犯您的权益,请联系客服反馈,我们会尽快为您处理(人工客服工作时间:9:00-18:30)。
网页及图片的保存方法一、将网页以四种方式保存会有不同效果。
1.网页,全部是将你现打开的网页文字、内容等所有都保存下来。
2.Web档案,单一文件将你打开的网页文字、格式等保存下来,但是没有图片。
3.网页,仅HTML与第一种网页,全部是一种保存方式。
4.文本文件保存是将网页所有文字保存下来。
1 网页,全部(*.htm *.html)如果存这种格式,IE将当前浏览页面保存到指定位置的文件夹中,同时生成一个与文件同命的文件夹和单独扩展名为.htm的文件,在该文件夹中当前页面上显示的文件资料。
(比如:图片一般为GIF,JPG格式)样式表扩展名为“.CSS”和脚本语言(JScript Script文件后缀为.js)。
使用这种方法可以保存相关的较多网页,并在脱机浏览时,可以看到看到的效果与原来的网页一样,但有些链接有时候打不开的。
而且删除保存的的扩展名为.htm的文件或文件夹中的任何一个,另一个也会被自动删除。
2 Web档案单一文件(mht)这种格式把当前网页上的所有的内容都保存在一个用。
MHT作为扩展名的单一的文件中,而不会出现第一种方式那样的文件夹,这个文件由于保留了网页的所有内容,所以也比上一种方式的文件要大的多(其实主要是因为图片占用的空间比较多),不过只有一个文件,所以相对来讲更方便保存。
3 Web页仅(*.htm *.html)方式与第一种方式相比,这种方式只是生成一个HTML文件而不会创建同名的文件夹,所以它将不保存网页中的图片等信息(用第一种方式保存在文件夹下的内容),如果你只是希望保存网页中的文字内容或者当前网页的纯粹的文字,可以保存为这种格式,不过它所占的空间相对于第一种也比较小。
4 文本文件(*.txt)如果用“文本文件(*.txt)”这种方式保存,IE则会删除当前页面中所有的页面格式,(包括标签,表格等),只把文字内容留下;和web页,仅(*.htm *.html)格式不同的是,它最后得到的是一个纯文本的文件(后者的文字仍然在页面的原来的位置上)。
这种方式保存的文件是最小的,也最便于和其它程序交换数据(交换数据前要对文字进行整理,比如去掉无关的内容,换行符等),所以应当是搜集网页文字信息的最佳选择。
二、想要下载精美的Flash动画,可以使用下载工具或者IE的Flash保存插件,不过如果你手上什么工具都没有,又该如何下载它们呢?方法一、查看脱机浏览文件首先使用IE浏览观察该Flash,接下来依次选择“工具→Internet选项”,在“常规”选项卡中单击“设置”按钮,在打开的窗口中单击“查看文件”,这样系统会在资源管理器中打开所有脱机浏览文件。
由于这里文件众多,我们可以首先在空白区域单击右键,选择“排列图标→类型”菜单,这样可以很快定位到类型为“Shockware Flash Object”的文件,我们要保存的Flash文件就乖乖地躺在这里了,我们只需将其复制到硬盘的其他区域即可。
这个办法不仅不需要工具,而且还可以批量保存Flash,是不是比较简单呢?提示:为了能够更快速的定位要保存的Flash文件,我们可以首先清空Internet历史文件夹,再用IE访问要下载的Flash。
方法二、IE下载法当IE浏览到某个Flash,你想要保存它时,首先查看该页面的源文件,以“.swf”为关键字搜索源文件,以获得该Flash的源地址。
接下来打开资源管理器,选择“工具→文件夹选项”,切换到“文件类型”标签,在已经注册的文件类型列表中找到“SWF Shockware Flash Object”一项,如果该项目的打开方式为“Internet Explorer”,则将该项删除,如下图所示。
接下来在IE中粘贴Flash文件的源地址,回车后网页即弹出一个保存对话框,直接保存即可。
提示:之所以要将SWF的文件类型删除,是因为如果我们直接将Flash地址在IE中打开时,IE会自动打开该SWF,而非提示保存。
方法三、“网页另存”法跟招式2一样,首先获得该Flash的地址,接下来新建一个txt文档,输入“Flash”,将其保存为?.htm文件,打开该HTM文件后,在上面的链接下单击右键,选择“目标另存为”菜单即可。
方法四、在线保存法某些网站提供提供了在线保存Flash的功能,我们只需要将Flash所在网页的地址填写进去,单击“搜索Flash”,稍等片刻后页面中将列出该页面所有Flash 动画预览和地址,我们只需要在“另存为”链接上单击右键,选择“目标另存为”就可以保存了。
三、有许多网页不能复制或保存,现收集一些解决方法,紧供大家参考。
1、屏蔽右键的破解方法1.出现版权信息类的情况。
破解方法:在页面目标上按下鼠标右键,弹出限制窗口,这时不要松开右键,将鼠标指针移到窗口的“确定”按钮上,同时按下左键。
现在松开鼠标左键,限制窗口被关闭了,再将鼠标移到目标上松开鼠标右键。
2.出现“添加到收藏夹”的情况。
破解方法:在目标上点鼠标右键,出现添加到收藏夹的窗口,这时不要松开右键,也不要移动鼠标,而是使用键盘的Tab键,移动光标到取消按钮上,按下空格键,这时窗口就消失了,松开右键看看,wonderful!右键恢复雄风了!将鼠标移动到你想要的功能上,点击左键吧。
3.超链接无法用鼠标右键弹出“在新窗口中打开”菜单的情况。
破解方法:这时用上面的两种方法无法破解,看看这一招:在超链接上点鼠标右键,弹出窗口,这时不要松开右键,按键盘上的空格键,窗口消失了,这时松开右键,可爱的右键菜单又出现了,选择其中的“在新窗口中打开”就可以了。
4.在浏览器中点击“查看”菜单上的“源文件”命令,这样就可以看到html源代码了。
不过如果网页使用了框架,你就只能看到框架页面的代码,此方法就不灵了,怎么办?你按键盘上的“Shift+F10”组合键试试,5看见键盘右Ctrl键左边的那个键了吗?按一下试试,右键菜单直接出现了!6在屏蔽鼠标右键的页面中点右键,出现限制窗口,此时不要松开右键,用左手按键盘上的“ALT+F4”组合键,这时窗口就被关闭了,松开鼠标右键,菜单出现了!2、不能复制的网页解决方法1启动IE浏览器后,用鼠标点击“工具”中的Internet“选项”菜单,选择“安全”选项卡,接下来点击“自定义级别”按钮,在弹出的窗口中将所有脚本全部选择禁用,确定。
然后按F5刷新页面,这时我们就能够对网页的内容进行复制、粘贴等操作。
当你收集到自己需要的内容后,再用相同步骤给网页脚本解禁,这样就不会影响到我们浏览其他网页了。
你或者选文件另存,格式为TXT,然后排版也可以。
2左键限制,不让拖动,无法选择内容,怎么办,简单,点右键,点查看源文件,将之前的东东全部DEL,点另存为*。
HTM,打开,是不是可以拖了3点??查看----原文件----使用替换法把也替换成空格,再保存为htm格式的文件,注意在文件名两头要加上英文字符的"",或在保存类型下拉列表里选择“所有类型”,文件名样例"001.htm"或者直接在你的IE中选择“文件”的“保存”或“另存”4如果只为了保存文字以备以后查阅,最简单快速的方法是另存为“Web页,仅HTML”类型。
选‘文件’菜单中的‘另存为’命令,然后鼠标点击‘保存类型’方框右边的小三角,选第三种‘Web页,仅HTML’类型,在‘保存在’方框处选择要存放的位置,然后选‘保存’按钮即将该网页保存到你的电脑里。
(不过这种保存的缺点是只保存文字,没有图片)注意:这种保存后的网页只是便于收藏和查看,网页内容还是不能复制,如果要复制文字内容,还是要提高浏览器的安全级别后才能复制。
5把该事件的JavaScript处理代码去掉即可。
以微软的IE浏览器为例,具体处理过程如下:点击“查看→源文件”(当主页文本小于64k字节时,自动调用记事本程序打开;否则,用写字板程序打开),寻找语句,语句类似。
将其中的onselectstart="return?false"子句删除。
将此删除后的源文件,另存为一文本文件。
然后用将此文本文件名的后缀改名为“.htm”。
最后用IE浏览器打开此文件。
就可以用复制、粘贴的方法将所需的内容按用户所需的格式保存起来了。
6选择“文件”——“另存为”,把“保存类型”改为“文本文件(*.TXT)”,把网页另存为文本文件,一切都搞定了。
7对网页禁止复制和屏蔽右键的通用破解方法:小工具――超星图书浏览器!安装上软件后在需要复制的页面上点右键,会出现“导出当前页到超星图书浏览器”,然后会通过这个工具打开页面,此时无论操作都可以!右键菜单全出来了!方法很简单!需要复制页面的。
还有:第一步:打开你想要复制的那个网站第二步:将该网页另存到你的电脑上(文件|另存为)第三步:用记事本打开你刚保存的网页,找到<body onselectstart = "return false"; onpaste="return false" >这段代码(不一定完全是这样的),你把里面的代码(除body)全部删除,最后就剩<body>,保存文件。
第四步:双击你刚保存的文件,也就打开民你的那张网页。
网上一些文章,自己加了设置,不让人复制,想复制,怎么办,可采用以下办法尝试。
一、就是保存网页,然后复制二、在查看-原代码-下看但所要的文字三、就是换了浏览器,要知道禁用SCRIPT,你换个浏览器就OK四、用左键选择,Ctrl+C复制,然后打开记事本,Ctrl+V粘贴。
对图片无效图片的按print screen抓屏,在画笔里粘贴。
点Print Screen SysRq键.这是全屏接图.然后到程序----附件-----画图工具-----编辑里面去,按个粘贴.这样把你要的东西复制下来。
教你一招:解决网页文字无法复制的问题我们在浏览某些网页时,有的时候你想选取某些文本进行复制,可按住鼠标左键拖动,无论如何也无法选中需要的文字。
这是网页的设计者给它加入了不能选中的脚本,简单防止别人拷贝其网页内容。
其实解决的办法很简单,你可以通。
