怎样对移动硬盘分区(图文详解)
新移动硬盘如何分区
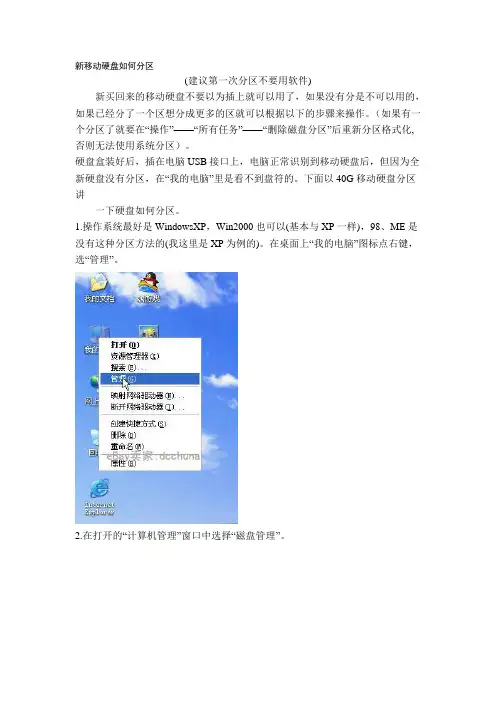
新移动硬盘如何分区(建议第一次分区不要用软件)新买回来的移动硬盘不要以为插上就可以用了,如果没有分是不可以用的,如果已经分了一个区想分成更多的区就可以根据以下的步骤来操作。
(如果有一个分区了就要在“操作”——“所有任务”——“删除磁盘分区”后重新分区格式化,否则无法使用系统分区)。
硬盘盒装好后,插在电脑USB接口上,电脑正常识别到移动硬盘后,但因为全新硬盘没有分区,在“我的电脑”里是看不到盘符的。
下面以40G移动硬盘分区讲一下硬盘如何分区。
1.操作系统最好是WindowsXP,Win2000也可以(基本与XP一样),98、ME是没有这种分区方法的(我这里是XP为例的)。
在桌面上“我的电脑”图标点右键,选“管理”。
2.在打开的“计算机管理”窗口中选择“磁盘管理”。
3.全新磁盘会跳出个“初始化磁盘”的窗口,在磁盘1前的小框上打勾确认完成就行了。
4.这时我们能看到一个37.25G的“磁盘1”(未指派),即还没分区的硬盘(这里以日立40G硬盘为例的)。
5.这里先介绍一下磁盘分区的概念,磁盘分区包括主磁盘分区、扩展磁盘分区、逻辑分区。
他们之间的关系如下图6.在未指派的磁盘示意图上点右键,选择“新建磁盘分区”。
' 7.跳出磁盘分区向导,下一步即可。
8.看第五步的图,我们第一步应分“主磁盘分区”。
下一步。
9.主磁盘分区多大(也就是移动硬盘第一个分区多大),这个是可以任意指定的,如果你只准备把40G硬盘分一个区,那就把全部容量指定为主磁盘分区即可。
我们这里准备平分二个区,第一个区就分总容量一半19000左右了。
下一步10.这步不需改动直接下一步就行了(碰到过有人在这选择第二项不指派驱动器号,结果区是分好了,就是在我的电脑里看不到盘符,还差点以为移动硬盘有问题11.格式化这步,你可以选择FAT32或NTFS格式分区,但如果选择了NTFS,WIN98和WINME的电脑是不支持的,你就看不到移动硬盘;如果你的一个区容量大于32G,你就只能选NTFS格式化。
移动硬盘 如何创建、删除或格式化硬盘分区
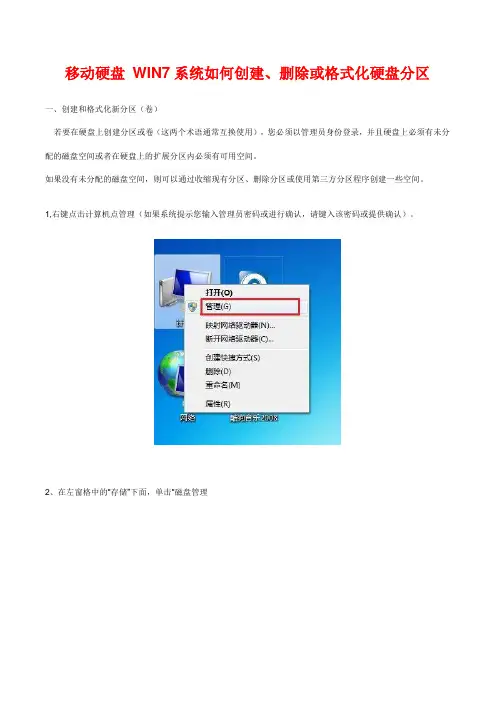
移动硬盘WIN7系统如何创建、删除或格式化硬盘分区一、创建和格式化新分区(卷)若要在硬盘上创建分区或卷(这两个术语通常互换使用),您必须以管理员身份登录,并且硬盘上必须有未分配的磁盘空间或者在硬盘上的扩展分区内必须有可用空间。
如果没有未分配的磁盘空间,则可以通过收缩现有分区、删除分区或使用第三方分区程序创建一些空间。
1,右键点击计算机点管理(如果系统提示您输入管理员密码或进行确认,请键入该密码或提供确认)。
2、在左窗格中的“存储”下面,单击“磁盘管理3、下图假设移动硬盘为D盘,可以把D盘删除以后在做下一步,右键单击硬盘上未分配的区域,然后单击“新建简单卷”4、在“新建简单卷向导”中,单击“下一步”5、键入要创建的卷的大小(MB)或接受最大默认大小,然后单击“下一步”6、接受默认驱动器号或选择其他驱动器号以标识分区,然后单击“下一步”7、在“格式化分区”对话框中,执行下列操作之一:如果您不想立即格式化该卷,请单击“不要格式化这个卷”,然后单击“下一步”。
若要使用默认设置格式化该卷,请单击“下一步”8、复查您的选择,然后单击“完成”二、格式化现有分区(卷)注意:格式化卷将会破坏分区上的所有数据。
请确保备份所有要保存的数据,然后才开始操作1、右键点击计算机点管理(如果系统提示您输入管理员密码或进行确认,请键入该密码或提供确认)2,在左窗格中的“存储”下面,单击“磁盘管理”3、右键单击要格式化的卷,然后单击“格式化”。
4、若要使用默认设置格式化卷,请在“格式化”对话框中,单击“确定”,然后再次单击“确定”。
注意:1)无法对当前正在使用的磁盘或分区(包括包含Windows的分区)进行格式。
2)“执行快速格式化”选项将创建新的文件表,但不会完全覆盖或擦除卷。
“快速格式化”比普通格式化快得多,后者会完全擦除卷上现有的所有数据。
三、删除硬盘分区必须以管理员身份进行登录,才能执行这些步骤。
删除硬盘分区或卷(术语“分区”和“卷”通常互换使用)时,也就创建了可用于创建新分区的空白空间。
移动硬盘分区方法详解(windows xp)
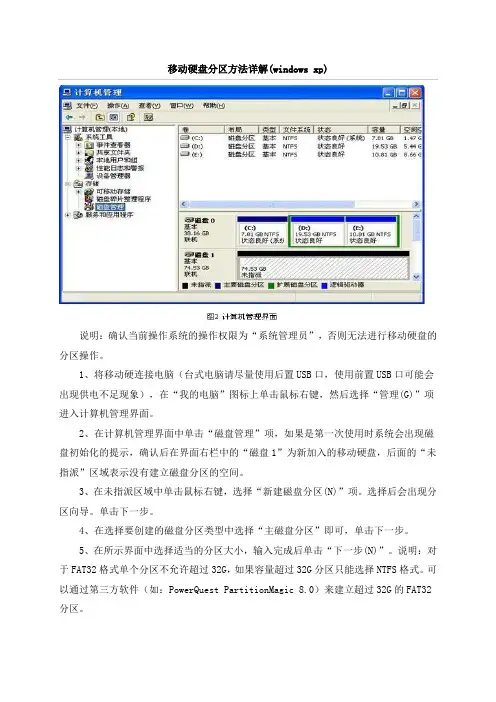
移动硬盘分区方法详解(windows xp)说明:确认当前操作系统的操作权限为“系统管理员”,否则无法进行移动硬盘的分区操作。
1、将移动硬连接电脑(台式电脑请尽量使用后置USB口,使用前置USB口可能会出现供电不足现象),在“我的电脑”图标上单击鼠标右键,然后选择“管理(G)”项进入计算机管理界面。
2、在计算机管理界面中单击“磁盘管理”项,如果是第一次使用时系统会出现磁盘初始化的提示,确认后在界面右栏中的“磁盘1”为新加入的移动硬盘,后面的“未指派”区域表示没有建立磁盘分区的空间。
3、在未指派区域中单击鼠标右键,选择“新建磁盘分区(N)”项。
选择后会出现分区向导。
单击下一步。
4、在选择要创建的磁盘分区类型中选择“主磁盘分区”即可,单击下一步。
5、在所示界面中选择适当的分区大小,输入完成后单击“下一步(N)”。
说明:对于FAT32格式单个分区不允许超过32G,如果容量超过32G分区只能选择NTFS格式。
可以通过第三方软件(如:PowerQuest PartitionMagic 8.0)来建立超过32G的FAT32分区。
6、在所示的界面中指派驱动器号。
驱动器号即给新建分区命名,通常说的C盘、D 盘等就是驱动器号这里默认即可。
单击“下一步(N)”。
7、在所示界面中根据需要选择适合的磁盘分区文件系统及是否快速格式化等操作。
windows98SE、windowsME、window2000家庭版、windowsXP家庭版等请选择FAT32格式文件系统;windowsXP(专业版)、windows2000(专业版)window2003等建议选择NTFS 格式文件系统(使用FAT32格式也可以)。
FAT32系统对文件大小有限制,单个文件最大不能超过2G,NTFS则无此限制。
备注:新磁盘建议使用全面格式化,不要选择执行快速格式化。
如果全面格式化无法顺利完成,则可以判断磁盘有物理损伤,快速格式化是无法检测磁盘物理坏道的。
如何给移动硬盘分区
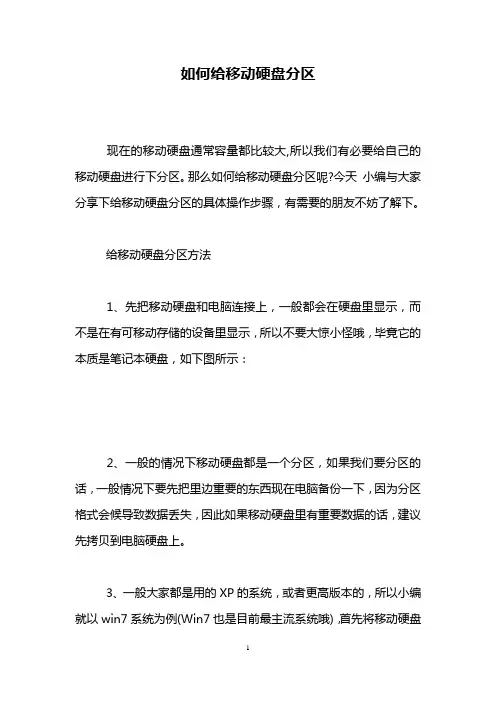
如何给移动硬盘分区
现在的移动硬盘通常容量都比较大,所以我们有必要给自己的移动硬盘进行下分区。
那么如何给移动硬盘分区呢?今天小编与大家分享下给移动硬盘分区的具体操作步骤,有需要的朋友不妨了解下。
给移动硬盘分区方法
1、先把移动硬盘和电脑连接上,一般都会在硬盘里显示,而不是在有可移动存储的设备里显示,所以不要大惊小怪哦,毕竟它的本质是笔记本硬盘,如下图所示:
2、一般的情况下移动硬盘都是一个分区,如果我们要分区的话,一般情况下要先把里边重要的东西现在电脑备份一下,因为分区格式会候导致数据丢失,因此如果移动硬盘里有重要数据的话,建议先拷贝到电脑硬盘上。
3、一般大家都是用的XP的系统,或者更高版本的,所以小编就以win7系统为例(Win7也是目前最主流系统哦),首先将移动硬盘
连接上电脑,然后右击桌面上的计算机--管理-打开磁盘管理,如下图:
管理计算机
4、找到我们的移动硬盘,然后右击选择压缩卷--选择容量大小,就会出现一个未分配的分区了。
5、右击未分配的磁盘,然后选择新建简单卷,会出来一个操作界面,大家依次选择磁盘大小、文件系统、磁盘盘符、磁盘卷标即可,最后他会提示格式化,格式化完成我们的分区也就完成了。
6、第一个我们要分的分区分好了以后,我们如果好像多分几个话,重复上面的步骤就行,很简单的。
看过“如何给移动硬盘分区”的人还看了:
1.移动硬盘分区的比例
2.移动硬盘不能分区怎么办
3.mac移动硬盘分区教程
4.1t硬盘如何分区对齐
5.WIN10硬盘如何分区
6.win7硬盘分区怎么合并。
新买的移动硬盘如何分区和格式化
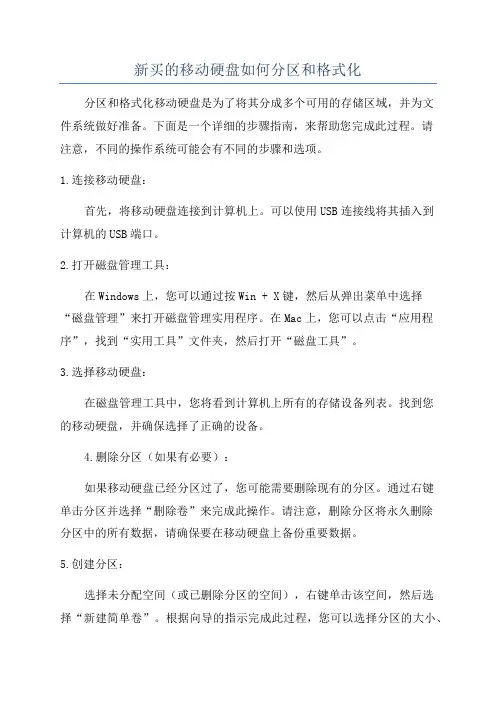
新买的移动硬盘如何分区和格式化分区和格式化移动硬盘是为了将其分成多个可用的存储区域,并为文件系统做好准备。
下面是一个详细的步骤指南,来帮助您完成此过程。
请注意,不同的操作系统可能会有不同的步骤和选项。
1.连接移动硬盘:首先,将移动硬盘连接到计算机上。
可以使用USB连接线将其插入到计算机的USB端口。
2.打开磁盘管理工具:在Windows上,您可以通过按Win + X键,然后从弹出菜单中选择“磁盘管理”来打开磁盘管理实用程序。
在Mac上,您可以点击“应用程序”,找到“实用工具”文件夹,然后打开“磁盘工具”。
3.选择移动硬盘:在磁盘管理工具中,您将看到计算机上所有的存储设备列表。
找到您的移动硬盘,并确保选择了正确的设备。
4.删除分区(如果有必要):如果移动硬盘已经分区过了,您可能需要删除现有的分区。
通过右键单击分区并选择“删除卷”来完成此操作。
请注意,删除分区将永久删除分区中的所有数据,请确保要在移动硬盘上备份重要数据。
5.创建分区:选择未分配空间(或已删除分区的空间),右键单击该空间,然后选择“新建简单卷”。
根据向导的指示完成此过程,您可以选择分区的大小、驱动器号、文件系统等。
一般来说,FAT32是一个通用的文件系统,对于Windows、Mac和一些其他设备来说都是可读写的。
6.分区格式化:在选择文件系统后,您将被要求执行格式化操作(也称为初始化)。
格式化会清除所有数据,因此请确保您在此操作之前已经备份了重要的文件。
根据向导的指示完成格式化操作。
7.完成分区和格式化:格式化过程可能需要一些时间,具体取决于硬盘的大小。
一旦格式化完成,电脑将会显示分区并分配驱动器号。
您现在可以在资源管理器(Windows)或Finder(Mac)中看到移动硬盘。
请注意,上述步骤是基于Windows和Mac操作系统的常见步骤,并且可能会随操作系统版本的不同而有所变化。
如果您使用的是其他操作系统,建议查找相应操作系统版本的具体指南。
新移动硬盘分区方法
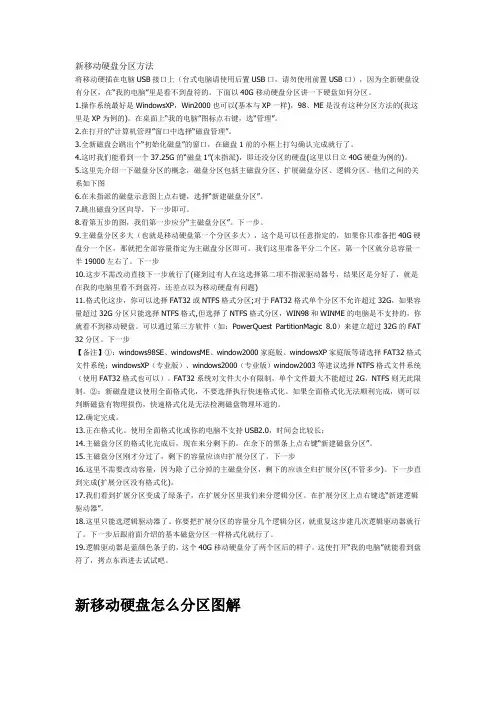
新移动硬盘分区方法将移动硬插在电脑USB接口上(台式电脑请使用后置USB口,请勿使用前置USB口),因为全新硬盘没有分区,在“我的电脑”里是看不到盘符的。
下面以40G移动硬盘分区讲一下硬盘如何分区。
1.操作系统最好是WindowsXP,Win2000也可以(基本与XP一样),98、ME是没有这种分区方法的(我这里是XP为例的)。
在桌面上“我的电脑”图标点右键,选“管理”。
2.在打开的“计算机管理”窗口中选择“磁盘管理”。
3.全新磁盘会跳出个“初始化磁盘”的窗口,在磁盘1前的小框上打勾确认完成就行了。
4.这时我们能看到一个37.25G的“磁盘1”(未指派),即还没分区的硬盘(这里以日立40G硬盘为例的)。
5.这里先介绍一下磁盘分区的概念,磁盘分区包括主磁盘分区、扩展磁盘分区、逻辑分区。
他们之间的关系如下图6.在未指派的磁盘示意图上点右键,选择“新建磁盘分区”。
7.跳出磁盘分区向导,下一步即可。
8.看第五步的图,我们第一步应分“主磁盘分区”。
下一步。
9.主磁盘分区多大(也就是移动硬盘第一个分区多大),这个是可以任意指定的,如果你只准备把40G硬盘分一个区,那就把全部容量指定为主磁盘分区即可。
我们这里准备平分二个区,第一个区就分总容量一半19000左右了。
下一步10.这步不需改动直接下一步就行了(碰到过有人在这选择第二项不指派驱动器号,结果区是分好了,就是在我的电脑里看不到盘符,还差点以为移动硬盘有问题)11.格式化这步,你可以选择FAT32或NTFS格式分区;对于FAT32格式单个分区不允许超过32G,如果容量超过32G分区只能选择NTFS格式,但选择了NTFS格式分区,WIN98和WINME的电脑是不支持的,你就看不到移动硬盘。
可以通过第三方软件(如:PowerQuest PartitionMagic 8.0)来建立超过32G的FAT 32分区。
下一步【备注】①:windows98SE、windowsME、window2000家庭版、windowsXP家庭版等请选择FAT32格式文件系统;windowsXP(专业版)、windows2000(专业版)window2003等建议选择NTFS格式文件系统(使用FAT32格式也可以)。
如何为移动硬盘分区
如何为移动硬盘分区市场上绝大多数的移动硬盘都是以标准硬盘为基础的,那么大家知道如何为移动硬盘分区吗?店铺分享了为移动硬盘分区的方法,希望对大家有所帮助。
为移动硬盘分区方法一1.连接移动硬盘到电脑,会发现,1T的硬盘只有931G,不用担心,这是因为算法的原因,正常的。
注意,如果移动硬盘有数据需要备份的话,请提前做好备份。
2.右键单机计算机-》管理。
3.点击“磁盘管理”,然后你就会看到移动硬盘的信息,移动硬盘默认只有一个分区。
4.右键单机移动硬盘分区-》删除卷-》系统提示所有数据都会丢失,如果没有数据需要备份或者数据已经备份了,请直接点“是”。
删除卷后,会显示“未分配”。
5.在“未分配”上点击右键-》新建简单卷-》下一步-》然后会出现磁盘大小信息,这时候要注意了,整个移动硬盘只要一个分区的话,什么都不用改,直接点击下一步。
如果要做成多个分区的话,这里要填写第一个分区的大小。
这里按硬盘大小平均分成三个分区,所以改成了307200-》然后点击下一步。
6.“分配以下驱动器号”,可以不改,也可以根据喜好进行修改,如果驱动器号已经被占用,则要选择未被占用的驱动器号。
然后点击“下一步”。
7.这一步可以设置“文件系统”的格式,一般默认“NTFS”就可以了。
卷标也可以根据喜好修改。
勾上“执行快速格式化”,然后点击“下一步”。
8.点击“完成”,稍等一会你就可以看到一个新的分区已经建立了。
9.在剩下的“未分配”磁盘上右键-》新建简单卷,然后重复上面的步骤,去建立第二个分区。
10.继续重复上面的步骤去建立第三个分区,只是在分配磁盘大小的时候,不用做任何修改,把剩下的空间全部留给第三个分区。
11.最后打开计算机,就会看到移动硬盘被分为三个分区了。
为移动硬盘分区方法二1、先把移动硬盘和电脑连接上,一般都会在硬盘里显示,而不是在有可移动存储的设备里显示,所以不要大惊小怪哦,毕竟它的本质是笔记本硬盘,如下图所示:2、一般的情况下移动硬盘都是一个分区,如果我们要分区的话,一般情况下要先把里边重要的东西现在电脑备份一下,因为分区格式会候导致数据丢失,因此如果移动硬盘里有重要数据的话,建议先拷贝到电脑硬盘上。
用Mac给移动硬盘分区
用Mac给移动硬盘分区
Mac移动硬盘分区步骤:
一、安装插件
首先,我们需要安装NTFS For Mac软件,这款软件是专门为解决Mac电脑不兼容的而开发的软件,不仅可以支持在Mac系统下读写NTFS格式的磁盘,还能在Mac系统上把移动移动硬盘分出NTFS格式分区。
大家可以去NTFS For Mac 官网下载。
二、开始分区
安装NTFS For Mac之后,Mac系统就可以读写硬盘了。
这个时候我们插入硬盘进行分区,(注意:分区会导致硬盘数据丢失,所以再分区之前要把移动硬盘中的文件复制下来,以免丢失)。
1. 点击 Dock 上的 Launchpad 图标
图一:点击图标
2. 打开磁盘工具并插入移动硬盘
图二:磁盘图标显示
跳出来的窗口中左边栏目是硬盘显示,右边栏目是操作界面,我们在左边栏目点
击要分区的硬盘,右边栏目选择分区。
图三:分区窗口
3. 分区选项
点击分区布局下的选项,要分几个区根据自己的喜好来,这里点击4个分区。
图四:分区选择
4. 分区设置
进行上述步骤之后,会出现4个分区,我们需要逐一对每一个分区进行分区的名
称、格式、大小的设置。
如下图:
设置完成之后点击应用。
三、完成确定
图五:完成
当对每一个分区都设置好之后,检查一遍,然后点击确定。
整个过程就完成了,退出硬盘在插入你就可以看到原来的一个硬盘选项,变成了多个。
操作虽然有点繁琐,但不复杂,赶紧插入你的硬盘试试吧!。
怎样对移动硬盘分区(图文详解)
百度经验怎样对移动硬盘分区硬盘盒装好后,插在电脑USB接口上,电脑正常识别到移动硬盘后,但因为全新硬盘没有分区,在“我的电脑”里是看不到盘符的。
下面以40G移动硬盘分区讲一下硬盘如何分区。
步骤/方法操作系统最好是WindowsXP,Win2000也可以(基本与XP一样),98、ME是没有这种分区方法的我这里是XP为例:1.在桌面上“我的电脑”图标点右键,选“管理”。
2.在打开的“计算机管理”窗口中选择“磁盘管理”。
3.全新磁盘会跳出个“初始化磁盘”的窗口,在磁盘1前的小框上打勾确认完成就行了。
4.这时我们能看到一个37.25G的“磁盘1”(未指派),即还没分区的硬盘(这里以日立40G 硬盘为例的)。
5.这里先介绍一下磁盘分区的概念,磁盘分区包括主磁盘分区、扩展磁盘分区、逻辑分区。
他们之间的关系如下图6.在未指派的磁盘示意图上点右键,选择“新建磁盘分区”。
7.跳出磁盘分区向导,下一步即可。
8.看第五步的图,我们第一步应分“主磁盘分区”。
下一步。
9.主磁盘分区多大(也就是移动硬盘第一个分区多大),这个是可以任意指定的,如果你只准备把40G硬盘分一个区,那就把全部容量指定为主磁盘分区即可。
我们这里准备平分二个区,第一个区就分总容量一半19000左右了。
下一步10.这步不需改动直接下一步就行了(碰到过有人在这选择第二项不指派驱动器号,结果区是分好了,就是在我的电脑里看不到盘符,还差点以为移动硬盘有问题)11.格式化这步,你可以选择FAT32或NTFS格式分区,但如果选择了NTFS,WIN98和WINME 的电脑是不支持的,你就看不到移动硬盘;如果你的一个区容量大于32G,你就只能选NTFS 格式化。
为尽快完成分区,建议选择“执行快速格式化”,不然要等较长时间。
下一步12.确定完成。
13.正在格式化。
如果你的电脑USB是USB2.0的且上一步选择了快速格式化,格式化很快就完成了;如果你是不支持USB2.0的较老的电脑或没选快速格式化,这里要等较长时间。
移动硬盘分区教程
硬盘盒装好后,插在电脑USB接口上,电脑正常识别到移动硬盘后,但因为全新硬盘没有分区,在“我的电脑”里是看不到盘符的。
下面以40G移动硬盘分区讲一下硬盘如何分区。
1.操作系统最好是WindowsXP,Win2000也可以(基本与XP一样),98、ME是没有这种分区方法的(我这里是XP为例的)。
在桌面上“我的电脑”图标点右键,选“管理”。
2.在打开的“计算机管理”窗口中选择“磁盘管理”。
3.全新磁盘会跳出个“初始化磁盘”的窗口,在磁盘1前的小框上打勾确认完成就行了。
4.这时我们能看到一个37.25G的“磁盘1”(未指派),即还没分区的硬盘(这里以日立40G硬盘为例的)。
5.这里先介绍一下磁盘分区的概念,磁盘分区包括主磁盘分区、扩展磁盘分区、逻辑分区。
他们之间的关系如下图6.在未指派的磁盘示意图上点右键,选择“新建磁盘分区”。
7.跳出磁盘分区向导,下一步即可。
8.看第五步的图,我们第一步应分“主磁盘分区”。
下一步。
9.主磁盘分区多大(也就是移动硬盘第一个分区多大),这个是可以任意指定的,如果你只准备把40G硬盘分一个区,那就把全部容量指定为主磁盘分区即可。
我们这里准备平分二个区,第一个区就分总容量一半19000左右了。
下一步10.这步不需改动直接下一步就行了(碰到过有人在这选择第二项不指派驱动器号,结果区是分好了,就是在我的电脑里看不到盘符,还差点以为移动硬盘有问题)11.格式化这步,你可以选择FAT32或NTFS格式分区,但如果选择了NTFS,WIN98和WINME的电脑是不支持的,你就看不到移动硬盘;如果你的一个区容量大于32G,你就只能选NTFS格式化。
为尽快完成分区,建议选择“执行快速格式化”,不然要等较长时间。
下一步12.确定完成。
- 1、下载文档前请自行甄别文档内容的完整性,平台不提供额外的编辑、内容补充、找答案等附加服务。
- 2、"仅部分预览"的文档,不可在线预览部分如存在完整性等问题,可反馈申请退款(可完整预览的文档不适用该条件!)。
- 3、如文档侵犯您的权益,请联系客服反馈,我们会尽快为您处理(人工客服工作时间:9:00-18:30)。
百度经验
怎样对移动硬盘分区
硬盘盒装好后,插在电脑USB接口上,电脑正常识别到移动硬盘后,但因为全新硬盘没有分区,在“我的电脑”里是看不到盘符的。
下面以40G移动硬盘分区讲一下硬盘如何分区。
步骤/方法
操作系统最好是WindowsXP,Win2000也可以(基本与XP一样),98、ME是没有这种分区方法的
我这里是XP为例:
1.在桌面上“我的电脑”图标点右键,选“管理”。
2.在打开的“计算机管理”窗口中选择“磁盘管理”。
3.全新磁盘会跳出个“初始化磁盘”的窗口,在磁盘1前的小框上打勾确认完成就行了。
4.这时我们能看到一个37.25G的“磁盘1”(未指派),即还没分区的硬盘(这里以日立40G 硬盘为例的)。
5.这里先介绍一下磁盘分区的概念,磁盘分区包括主磁盘分区、扩展磁盘分区、逻辑分区。
他们之间的关系如下图
6.在未指派的磁盘示意图上点右键,选择“新建磁盘分区”。
7.跳出磁盘分区向导,下一步即可。
8.看第五步的图,我们第一步应分“主磁盘分区”。
下一步。
9.主磁盘分区多大(也就是移动硬盘第一个分区多大),这个是可以任意指定的,如果你只准备把40G硬盘分一个区,那就把全部容量指定为主磁盘分区即可。
我们这里准备平分二个区,第一个区就分总容量一半19000左右了。
下一步
10.这步不需改动直接下一步就行了(碰到过有人在这选择第二项不指派驱动器号,结果区是分好了,就是在我的电脑里看不到盘符,还差点以为移动硬盘有问题)
11.格式化这步,你可以选择FAT32或NTFS格式分区,但如果选择了NTFS,WIN98和WINME 的电脑是不支持的,你就看不到移动硬盘;如果你的一个区容量大于32G,你就只能选NTFS 格式化。
为尽快完成分区,建议选择“执行快速格式化”,不然要等较长时间。
下一步
12.确定完成。
13.正在格式化。
如果你的电脑USB是USB2.0的且上一步选择了快速格式化,格式化很快就完成了;如果你是不支持USB2.0的较老的电脑或没选快速格式化,这里要等较长时间。
14.主磁盘分区的格式化完成后,现在来分剩下的。
在余下的黑条上点右键“新建磁盘分区”。
15.主磁盘分区刚才分过了,剩下的容量应该归扩展分区了。
下一步
16.这里不需要改动容量,因为除了已分掉的主磁盘分区,剩下的应该全归扩展分区(不管多少)。
下一步直到完成(扩展分区没有格式化)。
17.我们看到扩展分区变成了绿条子,在扩展分区里我们来分逻辑分区。
在扩展分区上点右键选“新建逻辑驱动器”。
18.这里只能选逻辑驱动器了。
你要把扩展分区的容量分几个逻辑分区,就重复这步建几次逻辑驱动器就行了。
下一步后跟前面介绍的基本磁盘分区一样格式化就行了。
19.逻辑驱动器是蓝颜色条子的,这个40G移动硬盘分了两个区后的样子。
这使打开“我的电脑”就能看到盘符了,拷点东西进去试试吧。
以上就完成了移动硬盘的分区。
还不清楚的就自己多试试,错了删掉重来就行,不会损害硬盘。
黑白网络
移动硬盘怎么分区——黑客教程
移动硬盘就是以硬盘为存储介质,计算机之间交换大容量数据,强调便携性的存储产品,随着现在使用移动硬盘的人越来越多,大家对此的不理解也越来越多,今天黑白网的小编来教大家移动硬盘怎么分区:
移动硬盘是以链表形式存在的,依附于现有的主分区(在Windows系统就是C盘)移动硬盘和本地硬盘一样有主分区、扩展分区和逻辑分区。
硬盘分区有三种,主磁盘分区、扩展磁盘分区、逻辑分区。
一个硬盘主分区至少有1个,最多4个,扩展分区可以没有,最多1个。
且主分区+扩展分区总共不能超过4个。
逻辑分区可以有若干个。
激活的主分区是硬盘的启动分区,它是独立的,也是硬盘的第一个分区,正常分的话就是C驱。
分出主分区后,其余的部分可以分成扩展分区,一般是剩下的部分全部分成扩展分区,也可以不全分,那剩的部分就浪费了。
但扩展分区是不能直接用的,它是以逻辑分区的方式来使用的,所以说扩展分区可分成若干逻辑分区。
它们的关系是包含的关系,所有的逻辑分区都是扩展分区的一部分。
1、将移动硬连接电脑(台式电脑请尽量使用后置USB口,使用前置USB口可能会出现供电不足现象),在“我的电脑”图标上单击鼠标右键,然后选择“管理(G)”项进入计算机管理界面。
2、在计算机管理界面中单击“磁盘管理”项,如果是第一次使用时系统会出现磁盘初始化的提示,确认后在界面右栏中的“磁盘1”为新加入的移动硬盘,后面的“未指派”区域表示没有建立磁盘分区的空间。
3、在未指派区域中单击鼠标右键,选择“新建磁盘分区(N)”项。
选择后会出现分区向导。
单击下一步。
4、在选择要创建的磁盘分区类型中选择“主磁盘分区”即可,单击下一步。
5、在所示界面中选择适当的分区大小,输入完成后单击“下一步(N)”。
说明:对于FAT32格式单个分区不允许超过32G,如果容量超过32G分区只能选择NTFS格式。
可以通过第三方软件(如:PowerQuest PartitionMagic 8.0)来建立超过32G的FAT32分区。
6、在所示的界面中指派驱动器号。
驱动器号即给新建分区命名,通常说的C盘、D盘等就是驱动器号这里默认即可。
单击“下一步(N)”。
7、在所示界面中根据需要选择适合的磁盘分区文件系统及是否快速格式化等操作。
windows98SE、windowsME、window2000家庭版、windowsXP家庭版等请选择FAT32格式文件系统;windowsXP(专业版)、windows2000(专业版)window2003等建议选择NTFS格式文件系统(使用FAT32格式也可以)。
FAT32系统对文件用u盘安装xp系统大小有限制,单个文件最大不能超过2G,NTFS
则无此限制。
备注:新磁盘建议使用全面格式化,不要选择执行快速格式化。
如果全面格式化无法顺利完成,则可以判断磁盘有物理损伤,快速格式化是无法检测磁盘物理坏道的。
但是不执行快速格式化分区速度会非常慢,这里买家可以自行决定。
8、最后按“完成”按钮完成分区操作,剩下的容量可以按照以上操作重新创建新分区。
注意事项:此过程中不要运行其他程序。
硬盘盒也就100来块钱,把你的硬盘变成移动硬盘,何乐不为。
为什么我的移动硬盘在WIN7里面建不起扩展分区呢?只能建主分区?
满意答案:
拓展分区是解决多于四个分区而存在的,要是一两个分区的话,没有必要设拓展分区
xp下可以弄拓展分区
百度空间
Win7下硬盘逻辑分区和逻辑磁盘的建立办法【适用于移动硬盘分区】
假如您安装的是Windows7,那么你会发现逻辑分区是无法自己建立的,在不使用其他工具的前提下也是可以进行逻辑分区的,在Win7下进入磁盘管理,然后教您进行快速简单的分区办法:
首先,点击“开始”菜单,从“所有程序”→“附件”中找到“命令提示符”,右击选择“以管理员身份运行”。
通过前面的行为之后会打开命令提示符窗口,键入"diskpart"并回车,将启动DISKPART工具。
然后,输入"select disk N",选择要操作的物理磁盘。
如果不知道N对应那个硬盘可以先键入list disk获取硬盘列表,然后输入对应的N数值即可。
之后,输入"create partition extended"命令,执行后系统会将所指定硬盘上所有空闲分区创建为一个扩展分区。
最后,再打开磁盘管理器,会看到已经创建完成的扩展分区,到此之后,您可以在此之上,按照正常步骤进行一步步的分区了。
zz:vista 或 win7下新移动硬盘无法创建扩展分区解决办法
windows Vista 或者windows7系统下管理新硬盘,进入“计算机管理→磁盘管理”窗口后,虽然可以对新硬盘进行格式化和创建主分区的操作,但却无法建立扩展分区。
如果你安装了双系统那还好办,如果只有Vista一个系统,那该怎么办呢?
解决方法如下:单击“开始”菜单,从从“所有程序”→“附件”中找到“命令提示符”,右击选择“以管理员身份运行”打开命令提示符窗口,输入“diskpart”命令并
回车,进入DISKPART状态,然后按照下面步骤进行操作:1.选择物理磁盘输入“select disk N”选择物理磁盘,这里的“N”代表第几块物理硬盘。
假如你要对第1块物理硬盘进行操作,应该输入“select disk 0”,依此类推。
2.创建扩展分区输入“create partition extended”命令,执行后系统会自动创建扩展分区,主分区后面所有的空余空间都会被占用。
完成后即可退出命令提示符,不必再输入创建逻辑分区的相关命令,因为系统将所有的扩展分区用来创建一个逻辑分区。
好了,现在进入“计算机管理→磁盘管理”窗口,你会发现已经创建完成的扩展分区。
右击选择“新建简单卷”,此时会弹出“新建简单卷向导”(即创建一个逻辑分区),按照向导的提示指定简单卷的大小就可以了,接下来的操作就很容易了。
