GHOST使用教程(图解)
Ghost的详细图解使用方法
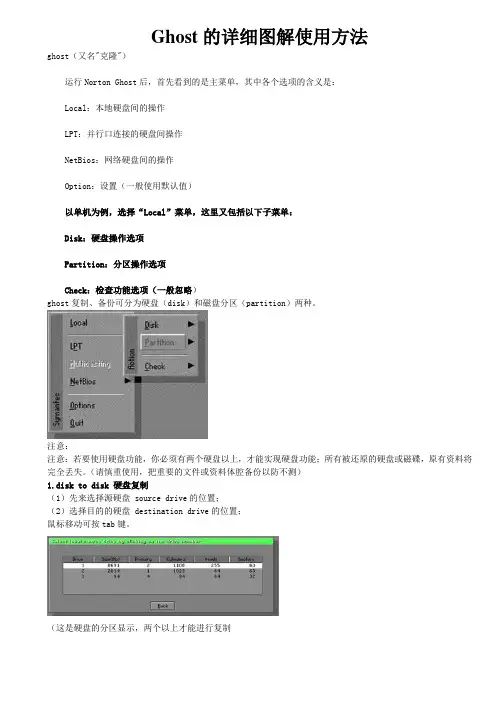
Ghost的详细图解使用方法ghost(又名"克隆")运行Norton Ghost后,首先看到的是主菜单,其中各个选项的含义是:Local:本地硬盘间的操作LPT:并行口连接的硬盘间操作NetBios:网络硬盘间的操作Option:设置(一般使用默认值)以单机为例,选择“Local”菜单,这里又包括以下子菜单:Disk:硬盘操作选项Partition:分区操作选项Check:检查功能选项(一般忽略)ghost复制、备份可分为硬盘(disk)和磁盘分区(partition)两种。
注意:注意:若要使用硬盘功能,你必须有两个硬盘以上,才能实现硬盘功能;所有被还原的硬盘或磁碟,原有资料将完全丢失。
(请慎重使用,把重要的文件或资料体腔备份以防不测)1.disk to disk 硬盘复制(1)先来选择源硬盘 source drive的位置;(2)选择目的的硬盘 destination drive的位置;鼠标移动可按tab键。
(这是硬盘的分区显示,两个以上才能进行复制(3)在磁盘复制或备份时,可依据使用要求设定分区大小;(4)选定后按“ok”,出现确认选择“yes”即开始执行复制。
2. disk to image 硬盘备份(1)选择来源硬盘source drive的位置;(2)选择备份档案储存的位置;(3)按“ok”后,出现确认选择“yes”即开始执行备份。
3. disk from image 备份还原(1)选择还原档案;(2)选择要还原的硬盘 destination drive;(3)在做硬盘还原(复制)进,可依据使用要求设定分区大小;(4)按“ok”后,出现确认选择“yes”即开始执行还原。
partition——磁盘分区功能选项功能分为三种:1、partition to partitiont(复制分区)2、partition to image(备份分区)3、partition from image(还原分区)1、partition to partitiont (复制分区)复制分区的方法很简单,手先选择来源区,再选择目地区,确定就可以了,与磁盘之间的复制方法基本一样。
图解一键ghost使用教程
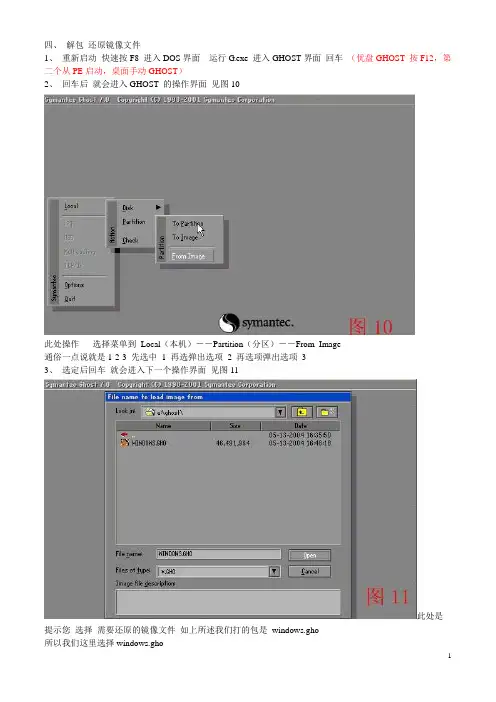
四、解包还原镜像文件1、重新启动快速按F8 进入DOS界面运行G.exe 进入GHOST界面回车(优盘GHOST 按F12,第二个从PE启动,桌面手动GHOST)2、回车后就会进入GHOST 的操作界面见图10此处操作选择菜单到Local(本机)--Partition(分区)--From Image通俗一点说就是1-2-3 先选中 1 再选弹出选项2 再选项弹出选项33、选定后回车就会进入下一个操作界面见图11此处是提示您选择需要还原的镜像文件如上所述我们打的包是windows.gho此处操作 1 按上下方向键选择好windows.gho 回车4、输入后回车就会进入下一个操作界面见图12此处显示硬盘信息不需要处理直接回车此处操作1 回车5、输入后回车就会进入下一个操作界面见图13此处显示硬盘信息不需要处理直接回车如果您是双盘操作此处必定要选择好硬盘切记切记通常是选择第二块硬盘1 回车6、输入后回车就会进入下一个操作界面见图14此处显示分区信息提示您是需要还原到哪珍上分区默认是还原第一个分区也就是C盘系统盘如果您是要还原到此分区不需要处理直接回车此处操作输入后回车就会进入下一个操作界面见图15此处显示信息此处是为了防止误操作再次提醒您是不是一定要还原镜像文件您到了这一步如果说没有十分的把握这是最后一次机会默认是NO 按下可以退出到起始界面如果选择YES 将进行还原操作此操作到了此处已经不可逆转此处需要的是用左右方向键选择YES 回车(1) 用左右方向键选择YES 回车8、输入后回车就会进入GHOST 的操作界面见图16此处是提示GHST根据您的指示开始还原镜像文件此时千万不要进行操作此处操作(1) 此处请不要做任意动作您的任意动作都会带来不可预见之后果包括系统不能启动请 1 不要按键盘2 不要关机静心等待到进度条走完9 、输入后回车就会进入下一个操作界面见图177、此处是提示GHST根据您的指示已经备份完毕给出的二个选择一默认为重新启动二以后再重新启动。
ghost的使用方法和图解
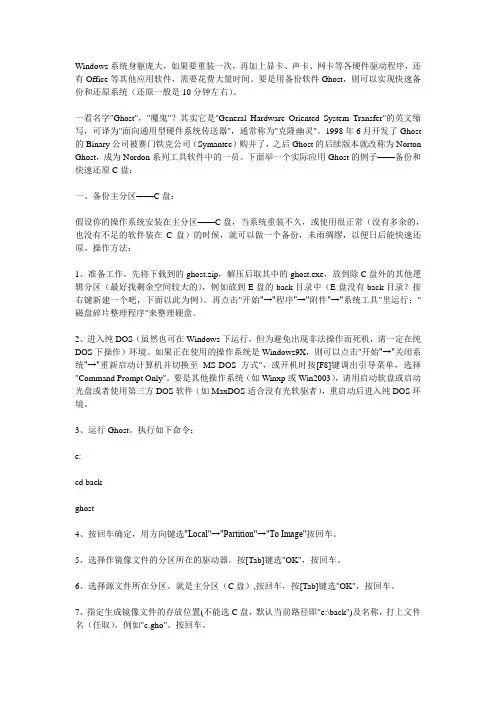
Windows系统身躯庞大,如果要重装一次,再加上显卡、声卡、网卡等各硬件驱动程序,还有Office等其他应用软件,需要花费大量时间。
要是用备份软件Ghost,则可以实现快速备份和还原系统(还原一般是10分钟左右)。
一看名字"Ghost","魔鬼"?其实它是"General Hardware Oriented System Transfer"的英文缩写,可译为"面向通用型硬件系统传送器",通常称为"克隆幽灵"。
1998年6月开发了Ghost 的Binary公司被赛门铁克公司(Symantec)购并了,之后Ghost的后续版本就改称为Norton Ghost,成为Nordon系列工具软件中的一员。
下面举一个实际应用Ghost的例子——备份和快速还原C盘:一、备份主分区——C盘:假设你的操作系统安装在主分区——C盘,当系统重装不久,或使用很正常(没有多余的,也没有不足的软件装在C盘)的时候,就可以做一个备份,未雨绸缪,以便日后能快速还原。
操作方法:1、准备工作。
先将下载到的ghost.zip,解压后取其中的ghost.exe,放到除C盘外的其他逻辑分区(最好找剩余空间较大的),例如放到E盘的back目录中(E盘没有back目录?按右键新建一个吧,下面以此为例)。
再点击"开始"→"程序"→"附件"→"系统工具"里运行:"磁盘碎片整理程序"来整理硬盘。
2、进入纯DOS(虽然也可在Windows下运行,但为避免出现非法操作而死机,请一定在纯DOS下操作)环境。
如果正在使用的操作系统是Windows9X,则可以点击"开始"→"关闭系统"→"重新启动计算机并切换至MS-DOS方式",或开机时按[F8]键调出引导菜单,选择"Command Prompt Only"。
Ghost图文完全教程 使用手册指南
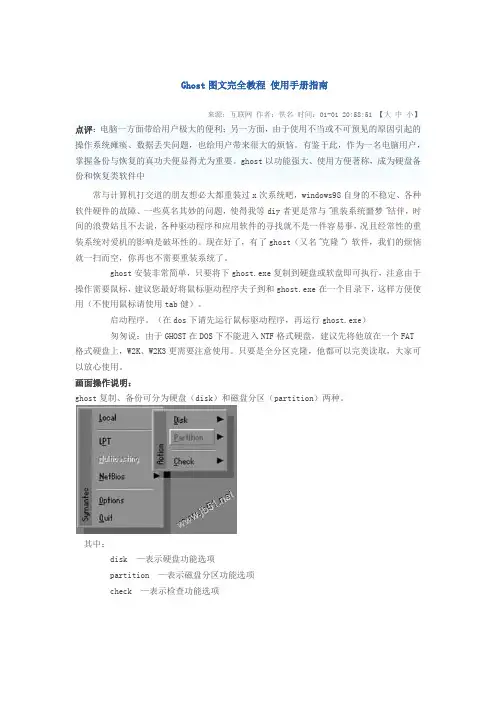
Ghost图文完全教程使用手册指南来源:互联网作者:佚名时间:01-01 20:58:51【大中小】点评:电脑一方面带给用户极大的便利;另一方面,由于使用不当或不可预见的原因引起的操作系统瘫痪、数据丢失问题,也给用户带来很大的烦恼。
有鉴于此,作为一名电脑用户,掌握备份与恢复的真功夫便显得尤为重要。
ghost以功能强大、使用方便著称,成为硬盘备份和恢复类软件中常与计算机打交道的朋友想必大都重装过x次系统吧,windows98自身的不稳定、各种软件硬件的故障、一些莫名其妙的问题,使得我等diy者更是常与"重装系统噩梦"结伴,时间的浪费姑且不去说,各种驱动程序和应用软件的寻找就不是一件容易事,况且经常性的重装系统对爱机的影响是破坏性的。
现在好了,有了ghost(又名"克隆")软件,我们的烦恼就一扫而空,你再也不需要重装系统了。
ghost安装非常简单,只要将下ghost.exe复制到硬盘或软盘即可执行,注意由于操作需要鼠标,建议您最好将鼠标驱动程序夫子到和ghost.exe在一个目录下,这样方便使用(不使用鼠标请使用tab健)。
启动程序。
(在dos下请先运行鼠标驱动程序,再运行ghost.exe)匆匆说:由于GHOST在DOS下不能进入NTF格式硬盘,建议先将他放在一个FAT格式硬盘上,W2K、W2K3更需要注意使用。
只要是全分区克隆,他都可以完美读取,大家可以放心使用。
画面操作说明:ghost复制、备份可分为硬盘(disk)和磁盘分区(partition)两种。
其中:disk —表示硬盘功能选项partition —表示磁盘分区功能选项check —表示检查功能选项磁碟功能分为三种:1.disk to disk 硬盘复制2.disk to image 硬盘备份3.disk from image 备份还原注意:注意:若要使用硬盘功能,你必须有两个硬盘以上,才能实现硬盘功能;所有被还原的硬盘或磁碟,原有资料将完全丢失。
GHOST使用教程图解_快速上手版
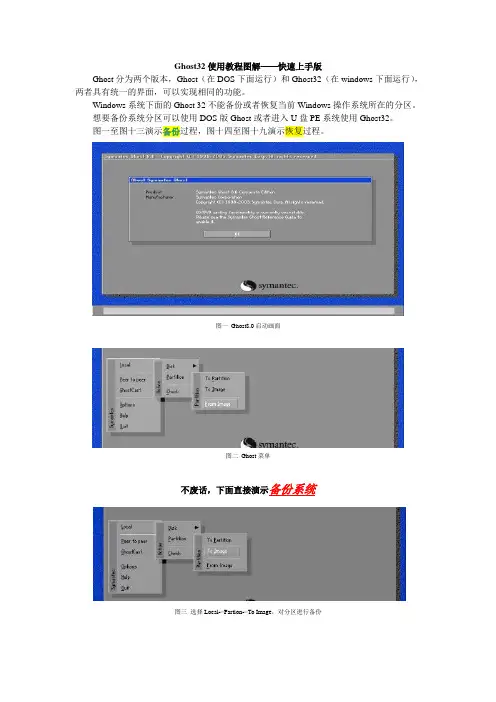
Ghost32使用教程图解——快速上手版
Ghost分为两个版本,Ghost(在DOS下面运行)和Ghost32(在windows下面运行),两者具有统一的界面,可以实现相同的功能。
Windows系统下面的Ghost 32不能备份或者恢复当前Windows操作系统所在的分区。
想要备份系统分区可以使用DOS版Ghost或者进入U盘PE系统使用Ghost32。
图一至图十三演示备份过程,图十四至图十九演示恢复过程。
图一Ghost8.0启动画面
图二Ghost菜单
不废话,下面直接演示备份系统
图三选择Local->Partion->To Image,对分区进行备份
图四选择要备份分区所在硬盘(如果你有多个硬盘就要看仔细了)
图五选择要备份的分区
图六可以一次选择多个分区
图七选择镜像文件的存放位置
图八输入镜像文件名
图十三正在进行备份操作,等待进度完成。
备份完成!!!
废话多说(说过么?),下面继续演示恢复系统
图十四选择Local->Partion->From Image,准备对分区进行恢复
图十五选择以前备份的镜像文件(或Ghost版系统镜像里的gho文件)
图十六由于一个镜像文件中可能含有多个分区的备份,所以需要选择要恢复的
分区(一般大家只备份了一个分区,不要犹豫,直接回车)
图十七选择目标硬盘
图十八选择目标分区
图十九给出提示信息(即将恢复分区,目标分区将被完全覆盖,准杯好了妹有?),确认后开始恢复分区
恢复完成!!!。
图解一键ghost使用教程
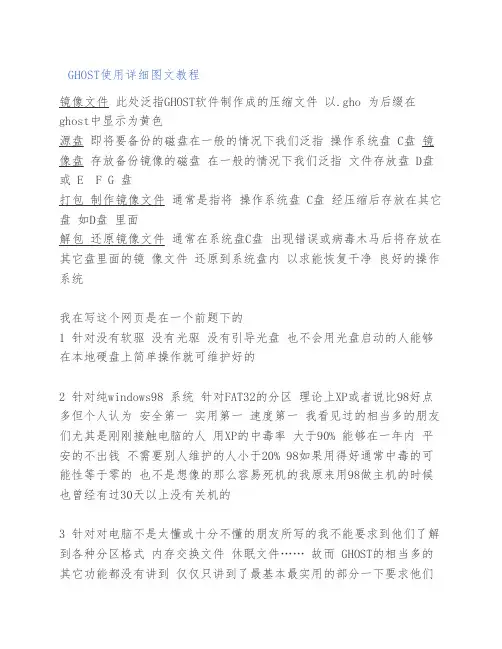
GHOST使用详细图文教程镜像文件 此处泛指GHOST软件制作成的压缩文件 以.gho 为后缀在ghost中显示为黄色源盘 即将要备份的磁盘在一般的情况下我们泛指 操作系统盘 C盘 镜像盘 存放备份镜像的磁盘 在一般的情况下我们泛指 文件存放盘 D盘或 E F G 盘打包 制作镜像文件 通常是指将 操作系统盘 C盘 经压缩后存放在其它盘 如D盘 里面解包 还原镜像文件 通常在系统盘C盘 出现错误或病毒木马后将存放在其它盘里面的镜 像文件 还原到系统盘内 以求能恢复干净 良好的操作系统我在写这个网页是在一个前题下的1 针对没有软驱 没有光驱 没有引导光盘 也不会用光盘启动的人能够在本地硬盘上简单操作就可维护好的2 针对纯windows98 系统 针对FAT32的分区 理论上XP或者说比98好点多但个人认为 安全第一 实用第一 速度第一 我看见过的相当多的朋友们尤其是刚刚接触电脑的人 用XP的中毒率 大于90% 能够在一年内 平安的不出钱 不需要别人维护的人小于20% 98如果用得好通常中毒的可能性等于零的 也不是想像的那么容易死机的我原来用98做主机的时候也曾经有过30天以上没有关机的3 针对对电脑不是太懂或十分不懂的朋友所写的我不能要求到他们了解到各种分区格式 内存交换文件 休眠文件…… 故而 GHOST的相当多的其它功能都没有讲到 仅仅只讲到了最基本最实用的部分一下要求他们了解到许多 他们或者说会望而却步的只有当他们了解到了初步 再在实用阶段 慢慢的一步一步熟悉他们或才会一通百通的4 个人主张 如无特别必要 不要在系统上安装限制性的软件或系统优化软件通常都没有实际用处 而通常或有副作用的通常只有RMB能够真正优化到电脑 一使用GHOST之前必定要注意到的事1.在备份系统时 如果您是选择的FAT32的分区格式单个的备份文件最好不要超过2GBGHOST建议您选用选用最新的版本号需要最少 GHOST8.0版本 或以上的版本2.在备份系统前最好将一些无用的文件删除以减少Ghost文件的体积通常无用的文件有:Windows的临时文件夹 如果您不是太了解只建议您删除C:\\WINDOWS\\TEMP 下面的文件镜像文件应尽量保持“干净” “基本”。
一键GHOST使用图文教程
一键GHOST使用图文教程一、准备工作系统安装好以后,对系统进行及时备份,以防不测,以后恢复时三五分钟即可完成,还你一个全新的完整系统。
安装GHOST软件。
同时安装优化版的Ghost也可以一键GHOST为例,这里以一键其他安装然后启动系统,如图中的第二项,在接下来的界面中选择第六项,应该为:启动GHOST 8.3进行手动操作。
接着会出现以下界面依次选择“Local(本地)→Partition(分区)→To Image(生成映像文件)”项(见图1),这一步不能搞错,记准从上往下数的选择顺序是1-2-2 。
2、屏幕显示出硬盘选择画面,选择分区所在的硬盘“1”,如果您只有一块硬盘,可以直接按回车。
3、选择要制作镜像文件的分区(即源分区),这里用上下键选择分区“1”(即C分区),再按Tab键切换到“OK“按钮,再按回车。
4、选择镜像文件保存的位置,此时按下“Shift+Tab”键可以切回到选择分区的下拉菜单,按上下键选择分区,例如“1:2”的意思就是第一块硬盘的第二个分区,也就是“D”盘,选好分区后,再按Tab键切到文件选择区域,用上下键选择文件夹,可以再按Tab键,切到“Filename”文本框键入镜像文件名称,如“xp”或“C_BAK.GHO”,然后按回车键即可。
支招:建议大家在进行备份前就在分区里建好Ghost的文件夹,把GHOST程序和备份文件放在一起,从GHOST目录启动GHOST程序,这样就直接回到镜像备份GHOST目录,直接填上备份文件名然后按回车就可以了。
5、接下来Norton Ghost会询问你是否需要压缩镜像文件,这里只能用左右键选择,“No”表示不做任何压缩;“Fast”的意思是进行小比例压缩但是备份工作的执行速度较快;“High”是采用较高的压缩比但是备份速度相对较慢。
一般都是选择“High”,虽然速度稍慢,但镜像文件所占用的硬盘空间会大大降低(实际也不会慢多少),恢复时速度很快。
ghost过程详细图解
此处操作
1此处请不要做任意动作您的任意动作都会带来不可预见之后果
请1不要按键盘2不要关机静心等待到进度条走完
11进度条跑完后会进入到下一个操作界面见图9
此处是提示GHOST根据您的指示已经备份完毕回车退出
此处操作
1回车
备份完毕重新启动就可以了
二、镜像还原
就会进入GHOST的操作界面见图10
此处显示分区信息提示您是需要还原到哪珍上分区默认是还原第一个分区也就是C盘系统盘如果您是要还原到此分区不需要处理直接回车
此处操作
1回车
7输入后回车就会进入下一个操作界面见图15
此处显示信息此处是为了防止误操作再次提醒您是不是一定要还原镜像文件
您到了这一步如果说没有十分的把握这是最后一次机会默认是NO按下可以退出到起始界面如果选择YES将进行还原操作此操作到了此处已经不可逆转此处需要的是用左右方向键选择YES回车
此处是提示GHST根据您的指示已经备份完毕给出的二个选择一默认为重新启动
二以后再重新启动此处需要的是重新启动
此处操作
1回车
至此您已经成功的还原了您的系统镜像您的系统又和原来最最良好的时候是一样的了
恭喜您的电脑有了百毒不侵之身有了可以防止误操作的万事无忧之方法
有了以上的说明在通常的情况下您可以随时随地将您的系统还原到最良好运行之境地
此处操作
选择菜单到Local(本机)--Partition(分区)--From Image
通俗一点说就是1-2-3先选中1再选弹出选项2再选项弹出选项3
3选定后回车就会进入下一个操作界面见图11
此处是提示您选择需要还原的镜像文件如上所述我们打的包是windows.gho
Ghost超详细图文教程
Ghost超详细图⽂教程 Symantec Ghost,系统备份与还原的最佳利器。
绝对是Windows系统克隆界的⽼⼤,没有之⼀,个⼈认为。
在Windows XP年代,⼏乎没有⼀个⽹管⼈员或电脑维护⼈员不使⽤Ghost。
现在Windows 7和Windows 8时代⽤得可能不是很多。
我觉得⼀是它们⾃带有系统备份恢复功能,⽆需第三⽅软件辅助,不过我在Win7下使⽤过,真⼼觉得不怎么好⽤;⼆是Win7/8的系统安全性⼤⼤增强,相对⽽⾔也不太会越⽤越慢,不像XP那样经常出⽑病需要重装什么的。
昨天有电脑公司的⼈来我单位安装电脑,在选择安装XP和Window 7的问题上,他们明显偏向于XP,他说维护起来更容易。
因为我没在Win7下⽤过GHOST,于是问他平时装机时有没有遇到什么问题,他说兼容性不是很好,有时还原Win7系统,完成后重启直接没有反应了进不了了。
不管怎么样,Ghost还是⾮常优秀的,⽬前⽹络上流⾏的⼀键还原软件、OneKey等都是在Ghost 上加⼀些⾃动化功能来实现的。
⽬前⽹络上流传的Ghost最新版为11.5,我好奇在⾕歌⾥输⼊“Symantec Ghost”想找寻官⽅⽹站,点进赛门铁克的⽹站后发现最新版是Norton Ghost 15.0,在版本上不是很理解,于是查找相关资料。
原来Ghost软件是1995年诞⽣的,后来被收购,现在名字叫Norton Ghost,最新版本为15.0。
以前都是DOS环境,现在Windows环境下可以直接使⽤了。
那也就是说,11.5版本是最后⼀个DOS版本?从最初只⽀持全盘克隆到现在的⽆⽐强⼤功能,Ghost⼀直在不断地完善着,并且不知不觉已经⾛过14个年头了,感谢它给⼤家带来的⽅便。
新版给⽤户带来了更好的⽤户体验与新的备份功能,并且增加了许多辅助功能。
不过本⽂讨论的是DOS版的使⽤⽅法,全程截图,超级详细的图⽂教程,希望能帮助到正在学习的朋友们。
采⽤最版的Ghost 11.5作演⽰,7.5、8.3、11.0.2等都适⽤。
Ghost图解教程
Ghost图解教程GHOST是一款优秀的数据备份,恢复工具。
其最主要的特点是可以把整个分区或者整个硬盘所有的文件备份生成一个GHO文件,利用生成的GHO文件,可以恢复整个分区或者是整个硬盘的数据,可以实现:硬盘分区到分区,或者是硬盘到硬盘的数据映像复制。
GHOST的速度是非常快的。
GHOST最实用的功能有:系统备份恢复:备份系统所在分区为一个GHO文件,在系统被破坏的情况下,在很短的时间内恢复系统到备份时的状态。
分区数据复制:把一个分区的数据全部复制到另一个分区上面,并且覆盖另一个分区的数据。
整盘复制:把整个硬盘的数据复制到另一个硬盘上面。
整盘复制时,目标硬盘的容量必须大于要复制的源盘的数据总的容量。
GHOST最实用,最简洁的版本是基于DOS系统的。
只能在DOS模式下运行,不能在WINDOWS下的命令提示符下面运行。
下面,我们就来一步一步讲解,如何操作GHOST。
在DOS系统下,找到GHOST程序,输入GHOST的程序名字,回车,就可以运行GHOST 了。
如图一所示,在DOS系统下,运行DIR命令,可以看到D盘根目录下存在GHOST.EXE 这个程序,输入GHOST,然后回车,就可以运行GHOST了。
图二是GHOST8.3运行后的界面,一开始弹出来的是一个软件信息界面,点击OK,就可以进入GHOST的操作界面了。
图三是GHOST的操作界面。
Local是本地的意思,Options是选项,Help是帮助,Quit是退出。
如果想要退出GHOST,点击Quit就可以退出了。
这里面使用最多的操作就是Local 选项了。
请看图四,Local包括Disk,Partition,Check三个菜单项。
Disk是指磁盘,Partition是分区,Check是检查。
Check菜单项包括Image File和Disk两个选项,用来对映像文件和磁盘进行检查。
请看图五,Check-->Image File,用来检查GHOST生成的GHO映像文件有没有问题,Check-->Disk就是用来检查磁盘有没有错误的。
- 1、下载文档前请自行甄别文档内容的完整性,平台不提供额外的编辑、内容补充、找答案等附加服务。
- 2、"仅部分预览"的文档,不可在线预览部分如存在完整性等问题,可反馈申请退款(可完整预览的文档不适用该条件!)。
- 3、如文档侵犯您的权益,请联系客服反馈,我们会尽快为您处理(人工客服工作时间:9:00-18:30)。
一、准备工作
1、ghost是著名的备份工具,在DOS下运行,因此需准备DOS启动盘一张(如98启动盘)
2、下载ghost8.0程序,大小1.362K,各大软件站均有免费下载,推荐下载后将它复制到一张空白软盘上,如果你的硬盘上有FAT32或FAT文件系统格式的分区,也可把它放在该分区的根目录,便于DOS下读取这个命令。
3、为了减小备份文件的体积,建议禁用系统还原、休眠,清理临时文件和垃圾文件,将虚拟内存设置到非系统区。
二、用ghost8.0备份分区
使用Ghost进行系统备份,有整个硬盘和分区硬盘两种方式。
下面以备份我的C盘为例,推荐当你的C盘新装(重装)系统后,都要用GHOST备份一下,以防不测,以后恢复时10分钟还你一个全新系统!ghost8.0支持FAT、FAT32和NTFS文件系统。
将软驱设为第一启动盘,扦入DOS启动盘重启电脑进入DOS。
启动进入DOS后,取出DOS启动软盘,再插入含有ghost.exe的软盘。
在提示符“A:\>_”下输入“ghost”后回车,即可开启ghost程序,显示如下图1
图1已经进入Ghost
图1中显示程序信息,直接按回车键后,显示主程序界面,如下图2所示
图2打开程序菜单
主程序有四个可用选项∶Quit(退出)、Help(帮助)、Options(选项)和Local(本地)。
在菜单中点击Local(本地)项,在右面弹出的菜单中有3个子项,其中Disk表示备份整个硬盘(即硬盘克隆)、Partition表示备份硬盘的单个分区、Check表示检查硬盘或备份的文件,查看是否可能因分区、硬盘被破坏等造成备份或还原失败。
我这里要对本地磁盘进行操作,应选Local;当前默认选中“Local”(字体变白色),按向右方向键展开子菜单,用向上或向下方向键选择,依次选择Local(本地)→Partition(分区)→To Image(产生镜像) (这步一定不要选错)如下图3所示
图3依次选择产生镜像
确定“To Image”被选中(字体变白色),然后回车,显示如下图4所示
图4选择本地硬盘
弹出硬盘选择窗口,因为我这里只有一个硬盘,所以不用选择了,直接按回车键后,显示如下图5所示
图5逻辑分区
图8文件名
选择备份存放的分区、目录路径及输入备份文件名称。
上图中有五个框∶最上边框(Look jn)选择分区;第二个(最大的)选择目录;第三个(File narne)输入影像文件名称,注意影像文件的名称带有GHO的后缀名;第四个(File of type)文件类型,默认为GHO不用改。
这里首先选择存放影像文件的分区∶按Tab键约8次切换到最上边框(Look jn)(使它被白色线条显示,如下图9所示
图9切换到最上边框
按回车键确认选择,显示如下图10所示
图10出现下拉菜单
弹出了分区列表,在列表中没有显示要备份的分区。
注意∶在列表中显示的分区盘符(C、D、E)与实际盘符会不相同,但盘符后跟着的1:2(即第一个磁盘的第二个分区)与实际相同,选分区时留意了。
要将影像文件存放在有足够空间的分区,我将用原系统的F盘,这里就用向下方向键选(E:1:4口FAT drive)第一个磁盘的第四个分区(使其字体变白色),如下图11所示
图11选择分区
选好分这后按回车键确认选择,显示如下图12所示
图12出现分区内容
确认选择分区后,第二个框(最大的)内即显示了该分区的目录,从显示的目录列表中可以进一步确认所选择的分区是否正确。
如果要将影像文件存放在这个分区的目录内,可用向下方向键选择目录后回车确认即可。
我这里要将影像文件放在根目录,所以不用选择目录,直接按Tab键切换到第三个框(File name),如下图13所示
图13切换到File name
这里输入影像文件名称,我要备份C盘的XP系统,影像文件名称就输入cxp.GHO,注意影像文件的名称带有GHO的后缀名;如下图14所示
图14起一个映像名字
输入影像文件名称后,下面两个框不用输入了,按回车键后准备开始备份,显示如下图15所示
图15准备开始备份!
接下来,程序询问是否压缩备份数据,并给出3个选择:No表示不压缩,Fast表示压缩比例小而执行备份速度较快(推荐),High就是压缩比例高但执行备份速度相当慢。
如果不需要经常执行备份与恢复操作,可选High压缩比例高,所用时间多3至5分钟但影像文件的大小可减小约700M。
我这里用向右方向键选High,如下图16所示
图16是否压缩映像文件
选择好压缩比后,按回车键后即开始进行备份,显示如下图17所示
图17开始备份
整个备份过程一般需要五至十几分钟(时间长短与C盘数据多少,硬件速度等因素有关),完成后显示如下图18所示
图18备份完成!
提示操作已经完成,按回车键后,退出到程序主画面,显示如下图19所示
图19准备退出
要退出Ghost程序,用向下方向键选择Quit,如下图20所示
图20退出
按回车键后,显示如下图21所示
图21确认退出
问是否要退出ghost程序,按回车键后即完全退出ghost程序,返回Dos下显示提示符A:>_,取出软盘后按Ctrl+Alt+Del组合键重新启动电脑进入XP系统,打开E盘后查看,如下图22所示
图22图为映像文件生成好了
三、用Ghost8.0恢复分区备份
如果硬盘中已经备份的分区数据受到损坏,用一般数据修复方法不能修复,以及系统被破坏后不能启动,都可以用备份的数据进行完全的复原而无须重新安装程序或系统。
当然,也可以将备份还原到另一个硬盘上。
这里介绍将存放在E盘根目录的原C盘的影像文件cxp.GHO恢复到C盘的过程∶要恢复备份的分区,进入Dos下,运行ghost.exe启动进入主程序画面,如下图23所示
图23准备恢复
依次选择Local(本地)→Partition(分区)→From Image(恢复镜像)(这步一定不要选错)如下图24所示
图24选择恢复镜像
按回车键确认后,显示如下图25所示
图25下拉菜单
选择镜像文件所在的分区,我将影像文件cxp.GHO存放在E盘(第一个磁盘的第四个分区)根目录,所以这里选“E:1:4囗FAT drive”,按回车键确认后,显示如下图26所示
图26选择源文件所在分区
确认选择分区后,第二个框(最大的)内即显示了该分区的目录,用方向键选择镜像文
件cxp.GHO后,输入镜像文件名一栏内的文件名即自动完成输入,按回车键确认后,显示如下图27所示
图27原分区文件信息
显示出选中的镜像文件备份时的备份信息(从第1个分区备份,该分区为NTFS格式,大小4000M,已用空间1381M)!确认无误后,按回车键,显示如下图28所示
图28选择目的硬盘
选择将镜像文件恢复到那个硬盘。
我这里只有一个硬盘,不用选,直接按回车键,显示如下图29所示
图29选择目的硬盘中的分区
选择要恢复到的分区,这一步要特别小心。
我要将镜像文件恢复到C盘(即第一个分区),所以这里选第一项(第一个分区),按回车键,显示如下图30所示
图30是否恢复
提示即将恢复,会复盖选中分区破坏现有数据!选中“Yes”后,按回车键开始恢复,显示如下图31所示
图31开始恢复
正在将备份的镜像恢复,完成后显示如下图32所示
图32克隆完成
取出软盘,直接按回车键后,计算机将重新启动!启动后你就可见到效果了,恢复后和原备份时的系统一模一样,而且磁盘碎片整理也免了。
注意:在恢复前请备份你现有系统的“输入法自定义词库、杀毒软件(以免再次升级)、我的文件夹、QQ文件夹等”
备份前几点建议:
一、转移或删除页面文件
二、关闭休眠和系统还原
三、删除暂时不需要的字库、临时文件等
四、扫描磁盘和整理磁盘碎片
五、注册好MSN、杀毒软件等。
