图解一键ghost使用教程
【精选】一键GHOST光盘版(图文)安装教程1
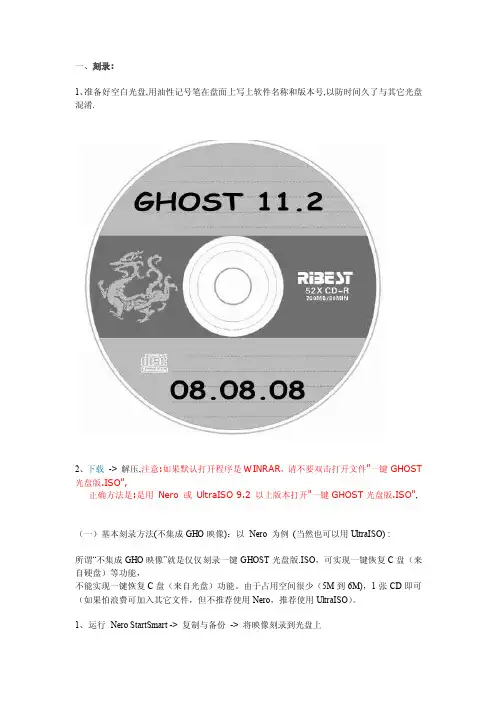
一、刻录:1、准备好空白光盘,用油性记号笔在盘面上写上软件名称和版本号,以防时间久了与其它光盘混淆.2、下载-> 解压,注意:如果默认打开程序是WINRAR,请不要双击打开文件"一键GHOST 光盘版.ISO",正确方法是:是用Nero 或UltraISO 9.2 以上版本打开"一键GHOST光盘版.ISO", (一)基本刻录方法(不集成GHO映像):以Nero 为例(当然也可以用UltraISO) :所谓“不集成GHO映像”就是仅仅刻录一键GHOST光盘版.ISO,可实现一键恢复C盘(来自硬盘)等功能,不能实现一键恢复C盘(来自光盘)功能。
由于占用空间很少(5M到6M),1张CD即可(如果怕浪费可加入其它文件,但不推荐使用Nero,推荐使用UltraISO)。
1、运行Nero StartSmart -> 复制与备份-> 将映像刻录到光盘上2、选择"文件类型"为"图像文件(*.nrg,*.iso,*.cue)" -> 找到"一键GHOST光盘版.ISO"->"打开"3、放入CD空白光盘(CD-R)到刻录机(或康宝)里-> 选择"写入速度"较慢一些,以免刻录失败(如,全速是52x可选择32x,如果硬件配置较低,应选16x或8x) -> 点"下一步",以后就是等待了...刻录成功,退出NERO.(二)高级刻录方法(集成GHO映像):所谓“集成GHO映像”就是将保存到硬盘上的GHOST映像刻录到CD或DVD空白光盘里,利用一键GHOST光盘版提供的一键恢复C盘(来自光盘)功能(如下图)实现的一种更加安全的恢复方案。
由于C盘已用空间每台电脑情况有所不同,致使生成的映像大小也不一样,所以往往需要不止1张CD或DVD。
计算机组装实验指导:一键GHOST的使用方法
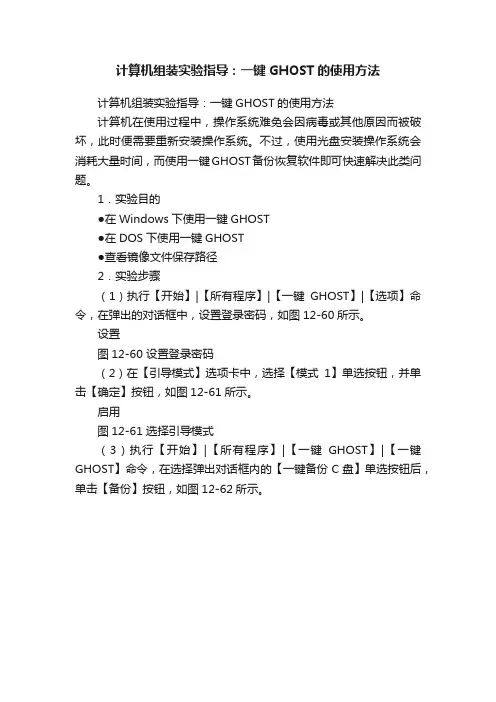
计算机组装实验指导:一键GHOST的使用方法
计算机组装实验指导:一键GHOST的使用方法
计算机在使用过程中,操作系统难免会因病毒或其他原因而被破坏,此时便需要重新安装操作系统。
不过,使用光盘安装操作系统会消耗大量时间,而使用一键GHOST备份恢复软件即可快速解决此类问题。
1.实验目的
●在Windows下使用一键GHOST
●在DOS下使用一键GHOST
●查看镜像文件保存路径
2.实验步骤
(1)执行【开始】|【所有程序】|【一键GHOST】|【选项】命令,在弹出的对话框中,设置登录密码,如图12-60所示。
设置
图12-60 设置登录密码
(2)在【引导模式】选项卡中,选择【模式1】单选按钮,并单击【确定】按钮,如图12-61所示。
启用
图12-61 选择引导模式
(3)执行【开始】|【所有程序】|【一键GHOST】|【一键GHOST】命令,在选择弹出对话框内的【一键备份C盘】单选按钮后,单击【备份】按钮,如图12-62所示。
使用一键GHOST里的DOS工具破解2000XP系统密码--图解教程
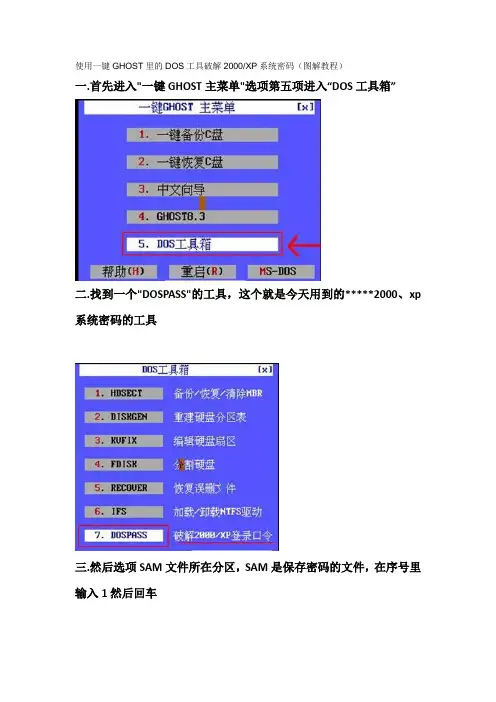
使用一键GHOST里的DOS工具破解2000/XP系统密码(图解教程)
一.首先进入"一键GHOST主菜单"选项第五项进入“DOS工具箱”
二.找到一个"DOSPASS"的工具,这个就是今天用到的*****2000、xp 系统密码的工具
三.然后选项SAM文件所在分区,SAM是保存密码的文件,在序号里输入1然后回车
四.出现当前硬盘的分区列表,一般大家系统都装在C盘所以输入序号“0”回车
五.软件就自动搜索到C:\WINDOWS\SYSTEM32=CONFIG底下的SAM 文件,确定后按回车
六.分析SAM文件里的用户列表,并列出当前已经添加的用户,这里我们以*****管理员帐号administrator为例,输入序号“0”并回车
七.在用户帐户属性里选项“清除用户密码”一项,然后按Y
八.最后提示帐号密码清除成功。
图解一键ghost使用教程
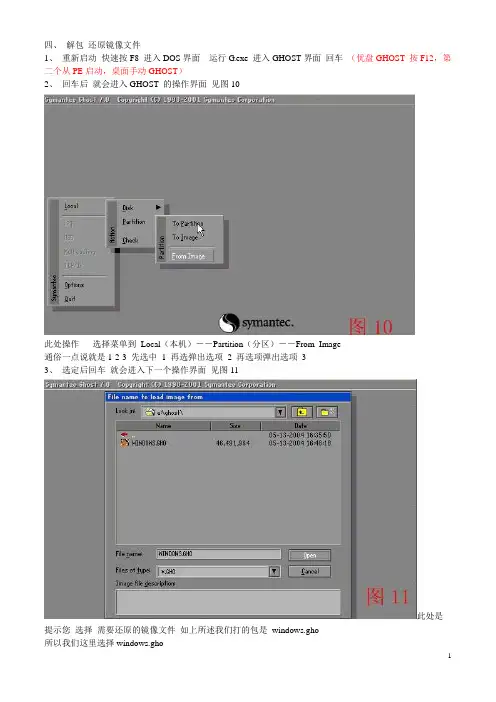
四、解包还原镜像文件1、重新启动快速按F8 进入DOS界面运行G.exe 进入GHOST界面回车(优盘GHOST 按F12,第二个从PE启动,桌面手动GHOST)2、回车后就会进入GHOST 的操作界面见图10此处操作选择菜单到Local(本机)--Partition(分区)--From Image通俗一点说就是1-2-3 先选中 1 再选弹出选项2 再选项弹出选项33、选定后回车就会进入下一个操作界面见图11此处是提示您选择需要还原的镜像文件如上所述我们打的包是windows.gho此处操作 1 按上下方向键选择好windows.gho 回车4、输入后回车就会进入下一个操作界面见图12此处显示硬盘信息不需要处理直接回车此处操作1 回车5、输入后回车就会进入下一个操作界面见图13此处显示硬盘信息不需要处理直接回车如果您是双盘操作此处必定要选择好硬盘切记切记通常是选择第二块硬盘1 回车6、输入后回车就会进入下一个操作界面见图14此处显示分区信息提示您是需要还原到哪珍上分区默认是还原第一个分区也就是C盘系统盘如果您是要还原到此分区不需要处理直接回车此处操作输入后回车就会进入下一个操作界面见图15此处显示信息此处是为了防止误操作再次提醒您是不是一定要还原镜像文件您到了这一步如果说没有十分的把握这是最后一次机会默认是NO 按下可以退出到起始界面如果选择YES 将进行还原操作此操作到了此处已经不可逆转此处需要的是用左右方向键选择YES 回车(1) 用左右方向键选择YES 回车8、输入后回车就会进入GHOST 的操作界面见图16此处是提示GHST根据您的指示开始还原镜像文件此时千万不要进行操作此处操作(1) 此处请不要做任意动作您的任意动作都会带来不可预见之后果包括系统不能启动请 1 不要按键盘2 不要关机静心等待到进度条走完9 、输入后回车就会进入下一个操作界面见图177、此处是提示GHST根据您的指示已经备份完毕给出的二个选择一默认为重新启动二以后再重新启动。
一键GHOST使用图文教程
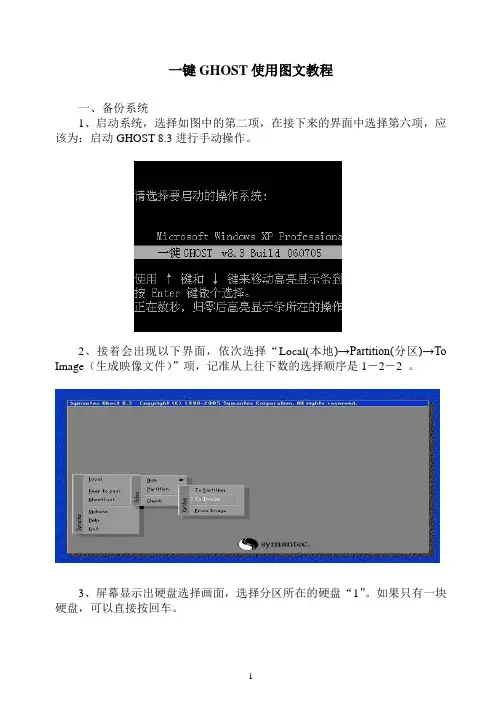
一键GHOST使用图文教程一、备份系统1、启动系统,选择如图中的第二项,在接下来的界面中选择第六项,应该为:启动GHOST 8.3进行手动操作。
2、接着会出现以下界面,依次选择“Local(本地)→Partition(分区)→To Image(生成映像文件)”项,记准从上往下数的选择顺序是1-2-2 。
3、屏幕显示出硬盘选择画面,选择分区所在的硬盘“1”。
如果只有一块硬盘,可以直接按回车。
4、选择要制作镜像文件的分区(即源分区),这里用上下键选择分区“1”(即C分区),再按Tab键切换到“OK”按钮,再按回车。
5、选择镜像文件保存的位置,此时按下“Shift+Tab”键可以切回到选择分区的下拉菜单,按上下键选择分区,例如“1:2”的意思就是第一块硬盘的第二个分区,也就是“D”盘,选好分区后,再按Tab键切到文件选择区域,用上下键选择文件夹,可以再按Tab键,切到“Filename”文本框键入镜像文件名称,如“xp”或“C_BAK.GHO”,然后按回车键即可。
建议大家在进行备份前就在分区里建好Ghost的文件夹。
6、接下来Norton Ghost会询问你是否需要压缩镜像文件,一般选择“High”。
7、这一切准备工作做完后,Ghost就会问你是否进行操作,当然选“yes”了。
备份制做完毕后重启电脑。
二、系统还原1、重启电脑,在以下界面运行GHOST程序,选择Local→Partition→FromImage。
记准从上往下数的选择顺序是1-2-3。
2、选择镜像文件保存的位置,此时按下“Shift+Tab”键可以切回到选择分区的下拉菜单,按上下键选择分区,例如“1:2”的意思就是第一块硬盘的第二个分区,也就是“D”盘,选好分区后,再按Tab键切到文件选择区域,用上下键选择文件夹,用回车进入相应文件夹并选好源文件,也就是*.gho的文件,并按回车。
3、此时的图例表达的意思是,你所选的源文件是一个主分区的镜像文件,不用理会,直接按回车。
如何使用一键GHOST

根据具体情况(映像是否存在...)会自动显示不同的窗口:
情况1、一键备份C盘:(确保电脑正常无毒的情况下运行)
情况2、一键恢复:(在杀毒、清除卸载类软件使用无效后,再使用本恢复功能)
方法二:开机菜单运行
开机或重启选择开机引导菜单“一键GHOST...”选项:
根据具体情况(映像是否存在...)会自动显示不同的窗口:
情况1:自动修复程序(一般情况下在使用运行方法一或二后首次进入桌面时出现)
情况2:手动修复程序(当上述自动修复程序无效或杀软误删误:(上报GHOST运行过程中出现的错误及磁盘检测信息等,以便本软件在今后版本中改进)
如果有错会显示:
�
3、一路“下一步”,直到最后点击“完成”。
二、设置选项:
开始->程序->一键GHOST->选项 或者 主菜单->工具->选项
1、设置登录密码
2、设置引导模式
3、设置速度模式
4、设置专家名片
三、运行:
方法一:WINDOWS下运行
开始->程序->一键GHOST->一键GHOST
如何使用一键GHOST——新手必看
总结如何使用一键GHOST——新手必看
发这张帖子的目的就是让电脑新手也会备份、还原系统,让菜鸟也来尝试一下当高手的滋味。
下面结合一键GHOST,说一下怎样备份、还原系统。
(以目前最新的一键GHOST 下载地址:
/detail/16/155812.shtml
情况1、一键备份C盘:
情况2、一键恢复(来自硬盘):
方法三:当WINDOWS和DOS下都无法运行“一键GHOST 硬盘版”时,请使用 光盘版、优盘版、软盘版。
GHOST使用教程图解_快速上手版
Ghost32使用教程图解——快速上手版
Ghost分为两个版本,Ghost(在DOS下面运行)和Ghost32(在windows下面运行),两者具有统一的界面,可以实现相同的功能。
Windows系统下面的Ghost 32不能备份或者恢复当前Windows操作系统所在的分区。
想要备份系统分区可以使用DOS版Ghost或者进入U盘PE系统使用Ghost32。
图一至图十三演示备份过程,图十四至图十九演示恢复过程。
图一Ghost8.0启动画面
图二Ghost菜单
不废话,下面直接演示备份系统
图三选择Local->Partion->To Image,对分区进行备份
图四选择要备份分区所在硬盘(如果你有多个硬盘就要看仔细了)
图五选择要备份的分区
图六可以一次选择多个分区
图七选择镜像文件的存放位置
图八输入镜像文件名
图十三正在进行备份操作,等待进度完成。
备份完成!!!
废话多说(说过么?),下面继续演示恢复系统
图十四选择Local->Partion->From Image,准备对分区进行恢复
图十五选择以前备份的镜像文件(或Ghost版系统镜像里的gho文件)
图十六由于一个镜像文件中可能含有多个分区的备份,所以需要选择要恢复的
分区(一般大家只备份了一个分区,不要犹豫,直接回车)
图十七选择目标硬盘
图十八选择目标分区
图十九给出提示信息(即将恢复分区,目标分区将被完全覆盖,准杯好了妹有?),确认后开始恢复分区
恢复完成!!!。
一键ghost使用教程
一键g h o s t使用教程-CAL-FENGHAI.-(YICAI)-Company One1一、准备工作1、ghost是着名的备份工具,在DOS下运行,因此需准备DOS启动盘一张(如98启动盘)2、下载程序,大小,各大软件站均有免费下载,推荐下载后将它复制到一张空白软盘上,如果你的硬盘上有FAT32或FAT文件系统格式的分区,也可把它放在该分区的根目录,便于DOS下读取这个命令。
3、为了减小备份文件的体积,建议禁用系统还原、休眠,清理临时文件和垃圾文件,将虚拟内存设置到非系统区。
二、用备份分区使用Ghost进行系统备份,有整个硬盘和分区硬盘两种方式。
下面以备份我的C盘为例,推荐当你的C盘新装(重装)系统后,都要用GHOST备份一下,以防不测,以后恢复时10分钟还你一个全新系统!支持FAT、FAT32和NTFS 文件系统。
将软驱设为第一启动盘,扦入DOS启动盘重启电脑进入DOS。
启动进入DOS后,取出DOS启动软盘,再插入含有的软盘。
在提示符“A:\>_”下输入“ghost”后回车,即可开启ghost程序,显示如下图1图1已经进入 Ghost图1中显示程序信息,直接按回车键后,显示主程序界面,如下图2所示图2打开程序菜单主程序有四个可用选项∶Quit(退出)、Help(帮助)、Options(选项)和Local(本地)。
在菜单中点击 Local(本地)项,在右面弹出的菜单中有3个子项,其中 Disk表示备份整个硬盘(即硬盘克隆)、Partition 表示备份硬盘的单个分区、Check 表示检查硬盘或备份的文件,查看是否可能因分区、硬盘被破坏等造成备份或还原失败。
我这里要对本地磁盘进行操作,应选Local;当前默认选中“Local”(字体变白色),按向右方向键展开子菜单,用向上或向下方向键选择,依次选择Local(本地)→Partition(分区)→To Image(产生镜像) (这步一定不要选错)如下图3所示图3依次选择产生镜像确定“To Image”被选中(字体变白色),然后回车,显示如下图4所示图4选择本地硬盘弹出硬盘选择窗口,因为我这里只有一个硬盘,所以不用选择了,直接按回车键后,显示如下图5所示图5逻辑分区图8文件名选择备份存放的分区、目录路径及输入备份文件名称。
Ghost教程(附图解说)
Ghost教程(附图解说)什么是Ghost?Ghost(幽灵)软件是美国Symantec(赛门铁克)公司推出的一款硬盘备份还原工具,可以实现FAT16、FAT32、NTFS、OS2等多种硬盘分区格式的分区及硬盘的备份还原。
1、Ghost的特点:Ghost的备份还原是以硬盘的扇区为单位进行的,也就是将一个硬盘上的物理信息完整复制,而不仅仅是数据的简单复制;Ghost能克隆系统中所有的东东,包括声音动画图像,连磁盘碎片都可以帮你复制。
Ghost支持将分区或硬盘直接备份到一个扩展名为“.gho”的文件里(赛门铁克把这种文件称为镜像文件),也支持直接备份到另一个分区或硬盘里。
2、由于Ghost在备份还原是按扇区来进行复制,所以在操作时一定要小心,不要把目标盘(分区)弄错了,要不将目标盘(分区)的数据全部抹掉就很惨的……根本没有多少恢复的机会,所以一定要认真、细心!但其实Ghost的使用很简单,弄懂那几个单词的意思你就会理解它的用法!认识单词 :Disk:磁盘的意思;Partition:分区,在操作系统里,每个硬盘盘符(C盘以后)对应着一个分区;Image:镜像,镜像是Ghost的一种存放硬盘或分区内容的文件格式,扩展名为.gho;To:到,在Ghost里,简单理解to即为“备份到”的意思;From:从,在Ghost里,简单理解from即为“从……还原”的意思。
一、下载、安装Ghost要使用Ghost前,肯定要先安装Ghost, (下载Ghost)下载完Ghost后,接下来便安装Ghost!(这里以“一键Ghost(硬盘版)V2009.04.21Beta1”为例, 一键Ghost还有U盘版和光盘版)如图:然后呢,将下载到的压缩包解压!打开里面的Ghost安装文件安装一键Ghost(如图):进入“一键Ghost”的安装界面(如下图):Ghost的安装过程,按照安装“提示”,进行一系列安装步骤即可(如下图):Ghost安装完成(如下图):下图是国人制作的中文界面,可实现自动备份、还原等,但我们现在要讲的是Ghost的手动备份还原,所以不看这里,现在重启电脑。
ghost11使用方法加图解
ghost11使用方法加图解一、什么是Ghost?Ghost(幽灵)软件是美国赛门铁克公司推出的一款出色的硬盘备份还原工具,可以实现FAT16、FAT32、NTFS、OS2等多种硬盘分区格式的分区及硬盘的备份还原。
俗称克隆软件。
1、特点:既然称之为克隆软件,说明其Ghost的备份还原是以硬盘的扇区为单位进行的,也就是说可以将一个硬盘上的物理信息完整复制,而不仅仅是数据的简单复制;克隆人只能克隆躯体,但这个Ghost却能克隆系统中所有的东东,包括声音动画图像,连磁盘碎片都可以帮你复制,比克隆人还厉害哟:)。
Ghost支持将分区或硬盘直接备份到一个扩展名为.gho的文件里(赛门铁克把这种文件称为镜像文件),也支持直接备份到另一个分区或硬盘里。
2、运行ghost:至今为止,ghost只支持Dos的运行环境,这不能说不是一种遗憾:(。
我们通常把ghost文件复制到启动软盘(U盘)里,也可将其刻录进启动光盘,用启动盘进入Dos环境后,在提示符下输入ghost,回车即可运行ghost,首先出现的是关于界面,如图1:图1按任意键进入ghost操作界面,出现ghost菜单,主菜单共有4项,从下至上分别为Quit(退出)、Options(选项)、Peer to Peer(点对对,主要用于网络中)、Local(本地)。
一般情况下我们只用到Local菜单项,其下有三个子项:Disk(硬盘备份与还原)、Partition(磁盘分区备份与还原)、Check (硬盘检测),前两项功能是我们用得最多的,下面的操作讲解就是围绕这两项展开的。
3、由于Ghost在备份还原是按扇区来进行复制,所以在操作时一定要小心,不要把目标盘(分区)弄错了,要不将目标盘(分区)的数据全部抹掉就很惨的……根本没有多少恢复的机会,所以一定要认真、细心!但你也不要太紧张,其实Ghost的使用很简单,弄懂那几个单词的意思你就会理解它的用法,加上认真的态度,你一定可以掌握它的!一起来吧:)二、分区备份预备知识:认识单词Disk:不用我说你也知道,磁盘的意思;Partition:即分区,在操作系统里,每个硬盘盘符(C盘以后)对应着一个分区;Image:镜像,镜像是Ghost的一种存放硬盘或分区内容的文件格式,扩展名为.gho;To:到,在ghost里,简单理解to即为“备份到”的意思;From:从,在ghost里,简单理解from即为“从……还原”的意思。
- 1、下载文档前请自行甄别文档内容的完整性,平台不提供额外的编辑、内容补充、找答案等附加服务。
- 2、"仅部分预览"的文档,不可在线预览部分如存在完整性等问题,可反馈申请退款(可完整预览的文档不适用该条件!)。
- 3、如文档侵犯您的权益,请联系客服反馈,我们会尽快为您处理(人工客服工作时间:9:00-18:30)。
制作GHOST镜像文件
5 、选中后回车将出现如图三
选择硬盘此处第一次是显示的第一个硬盘的信息
如果有二个硬盘的话回车后会出现二个硬盘的信息选项通常我们只一个硬盘
6 、选中后回车将出现下一个操作界面如图四
选择要备份的分区通常我们是选择C盘也就是系统盘7 、选中后回车将出现如图5
输入需要建立的文件名,并且SAVE
8 、输入后回车就会进入如下所示见图6
此处是提示您选择压缩模式上面共有三个选择:
No表示不压缩,Fast表示适量压缩,
High高压缩限于适用与速度通常我们选择适量压缩Fast
9 、输入后回车就会进入下一操作界面见图7
10、输入后回车就会进入下一个操作界面见图8
此处是提示GHOST根据您的指示开始备份
11、进度条跑完后会进入到下一个操作界面见图9
此处是提示GHOST根据您的指示已经备份完毕回车退出
GHOST镜像恢复
3、选定后回车就会进入下一个操作界面见图11
选择需要还原的镜像文件
4、输入后回车就会进入下一个操作界面见图12
5、输入后回车就会进入下一个操作界面见图13
此处显示硬盘信息不需要处理直接回车
如果您是双盘操作此处必定要选择好硬盘
6、输入后回车就会进入下一个操作界面见图14
此处显示分区信息提示您是需要还原到哪珍上分区默认是还原第一个分区也就是C盘系统盘
8、输入后回车就会进入GHOST 的操作界面见图16
9 、输入后回车就会进入下一个操作界面见图17
此处是提示GHST根据您的指示已经备份完毕给出的二个选择
至此您已经成功的还原了您的系统镜像您的系统又和原来最最良好的时候是一样的了。
