WIN7系统进程优化全攻略
win7系统怎么进行进程优化
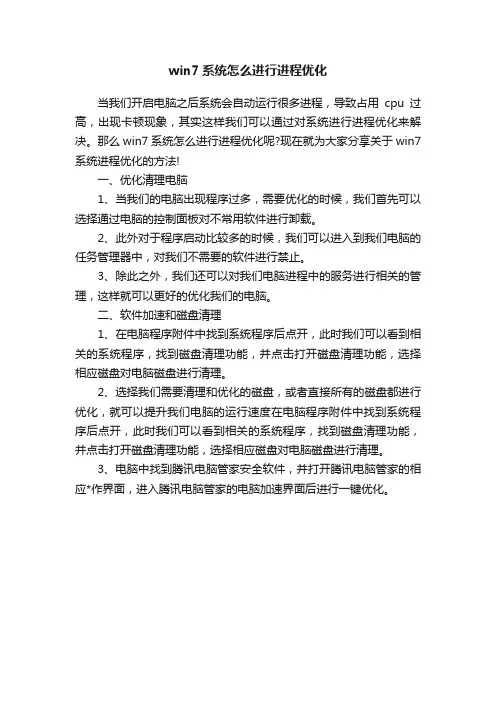
win7系统怎么进行进程优化
当我们开启电脑之后系统会自动运行很多进程,导致占用cpu过高,出现卡顿现象,其实这样我们可以通过对系统进行进程优化来解决。
那么win7系统怎么进行进程优化呢?现在就为大家分享关于win7系统进程优化的方法!
一、优化清理电脑
1、当我们的电脑出现程序过多,需要优化的时候,我们首先可以选择通过电脑的控制面板对不常用软件进行卸载。
2、此外对于程序启动比较多的时候,我们可以进入到我们电脑的任务管理器中,对我们不需要的软件进行禁止。
3、除此之外,我们还可以对我们电脑进程中的服务进行相关的管理,这样就可以更好的优化我们的电脑。
二、软件加速和磁盘清理
1、在电脑程序附件中找到系统程序后点开,此时我们可以看到相关的系统程序,找到磁盘清理功能,并点击打开磁盘清理功能,选择相应磁盘对电脑磁盘进行清理。
2、选择我们需要清理和优化的磁盘,或者直接所有的磁盘都进行优化,就可以提升我们电脑的运行速度在电脑程序附件中找到系统程序后点开,此时我们可以看到相关的系统程序,找到磁盘清理功能,并点击打开磁盘清理功能,选择相应磁盘对电脑磁盘进行清理。
3、电脑中找到腾讯电脑管家安全软件,并打开腾讯电脑管家的相应*作界面,进入腾讯电脑管家的电脑加速界面后进行一键优化。
win7系统优化教程
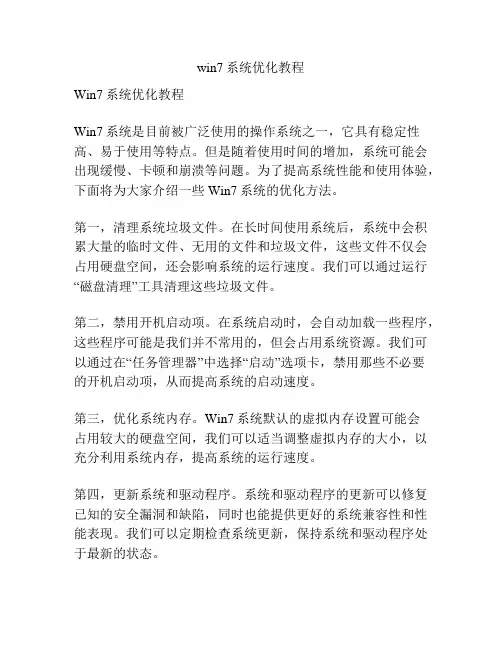
win7系统优化教程Win7系统优化教程Win7系统是目前被广泛使用的操作系统之一,它具有稳定性高、易于使用等特点。
但是随着使用时间的增加,系统可能会出现缓慢、卡顿和崩溃等问题。
为了提高系统性能和使用体验,下面将为大家介绍一些Win7系统的优化方法。
第一,清理系统垃圾文件。
在长时间使用系统后,系统中会积累大量的临时文件、无用的文件和垃圾文件,这些文件不仅会占用硬盘空间,还会影响系统的运行速度。
我们可以通过运行“磁盘清理”工具清理这些垃圾文件。
第二,禁用开机启动项。
在系统启动时,会自动加载一些程序,这些程序可能是我们并不常用的,但会占用系统资源。
我们可以通过在“任务管理器”中选择“启动”选项卡,禁用那些不必要的开机启动项,从而提高系统的启动速度。
第三,优化系统内存。
Win7系统默认的虚拟内存设置可能会占用较大的硬盘空间,我们可以适当调整虚拟内存的大小,以充分利用系统内存,提高系统的运行速度。
第四,更新系统和驱动程序。
系统和驱动程序的更新可以修复已知的安全漏洞和缺陷,同时也能提供更好的系统兼容性和性能表现。
我们可以定期检查系统更新,保持系统和驱动程序处于最新的状态。
第五,安装系统优化软件。
市面上有许多专门针对Win7系统优化的软件,它们可以自动完成一些系统优化工作,例如清理垃圾文件、优化系统启动、加速网络连接等。
这些软件可以帮助我们更方便地优化系统。
第六,定期进行病毒扫描。
电脑中可能存在各种各样的病毒和恶意软件,它们会占用系统资源、监控个人信息,严重时还可能导致系统崩溃。
我们应该安装杀毒软件,并定期进行病毒扫描,从而保护系统的安全。
以上是Win7系统优化的一些基本方法,通过这些优化措施,我们可以提高系统的性能和使用体验。
不过,在进行系统优化之前,我们一定要备份好重要的文件和数据,避免出现意外情况导致数据丢失。
同时,我们也要注意选择正规和可靠的优化工具,以避免安装了恶意软件和广告软件。
希望上述的优化方法对大家有所帮助!。
windows7优化大全
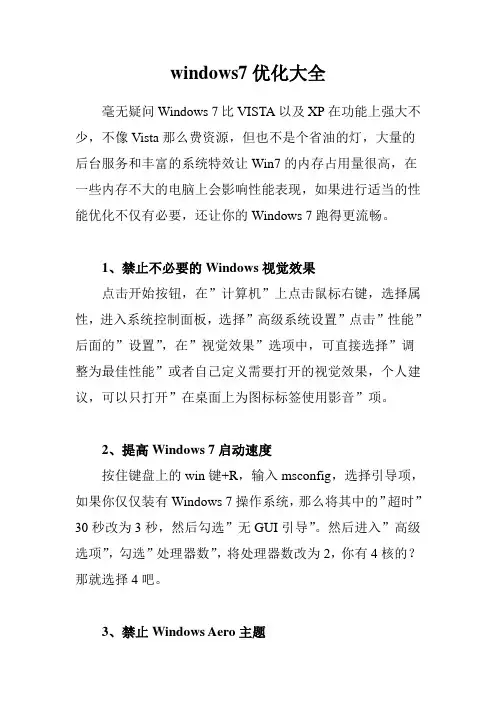
windows7优化大全毫无疑问Windows 7比VISTA以及XP在功能上强大不少,不像Vista那么费资源,但也不是个省油的灯,大量的后台服务和丰富的系统特效让Win7的内存占用量很高,在一些内存不大的电脑上会影响性能表现,如果进行适当的性能优化不仅有必要,还让你的Windows 7跑得更流畅。
1、禁止不必要的Windows视觉效果点击开始按钮,在”计算机”上点击鼠标右键,选择属性,进入系统控制面板,选择”高级系统设置”点击”性能”后面的”设置”,在”视觉效果”选项中,可直接选择”调整为最佳性能”或者自己定义需要打开的视觉效果,个人建议,可以只打开”在桌面上为图标标签使用影音”项。
2、提高Windows 7启动速度按住键盘上的win键+R,输入msconfig,选择引导项,如果你仅仅装有Windows 7操作系统,那么将其中的”超时”30秒改为3秒,然后勾选”无GUI引导”。
然后进入”高级选项”,勾选”处理器数”,将处理器数改为2,你有4核的?那就选择4吧。
3、禁止Windows Aero主题十几张漂亮的桌面壁纸自动更换,还有炫目的半透明界面效果,Windows的Aero绝对是当今最酷的界面之一,不过你也要为之付出额外的内存和CPU、显卡资源。
如果你更倾向于性能,不妨把它关闭,在桌面点击鼠标右键,选择”个性化”,在其中选择一个基本的主题,而非Aero主题。
4、移除不需要的启动项你的QQ是开机自动启动吗?或者PPS,把它们从启动项移除吧,特别是PPS,小心它偷你的带宽。
还是按住键盘上的win键+R,输入msconfig,进入系统配置,选择”启动”栏目,去掉不必要的开机启动项目。
也可以借助WhatInStarup 工具来完成。
5、使用U盘加速Windows 7中新增加的加速功能,将USB2.0或更高版本的U盘插入电脑,在弹出菜单中选择”加速我的电脑”,将U盘中的部分空间作为Windows 7的外部内存。
让WIN7系统提升运行速度的方法
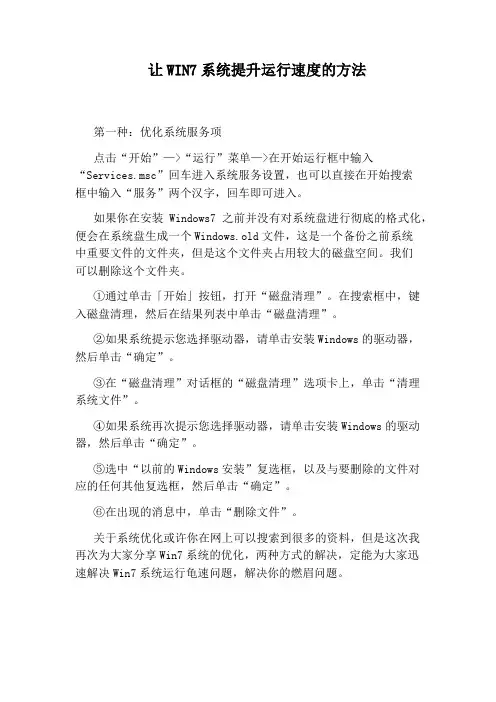
让WIN7系统提升运行速度的方法
第一种:优化系统服务项
点击“开始”—>“运行”菜单—>在开始运行框中输入“Services.msc”回车进入系统服务设置,也可以直接在开始搜索
框中输入“服务”两个汉字,回车即可进入。
如果你在安装Windows7之前并没有对系统盘进行彻底的格式化,便会在系统盘生成一个Windows.old文件,这是一个备份之前系统
中重要文件的文件夹,但是这个文件夹占用较大的磁盘空间。
我们
可以删除这个文件夹。
①通过单击「开始」按钮,打开“磁盘清理”。
在搜索框中,键入磁盘清理,然后在结果列表中单击“磁盘清理”。
②如果系统提示您选择驱动器,请单击安装Windows的驱动器,然后单击“确定”。
③在“磁盘清理”对话框的“磁盘清理”选项卡上,单击“清理系统文件”。
④如果系统再次提示您选择驱动器,请单击安装Windows的驱动器,然后单击“确定”。
⑤选中“以前的Windows安装”复选框,以及与要删除的文件对应的任何其他复选框,然后单击“确定”。
⑥在出现的消息中,单击“删除文件”。
关于系统优化或许你在网上可以搜索到很多的资料,但是这次我再次为大家分享Win7系统的优化,两种方式的解决,定能为大家迅
速解决Win7系统运行龟速问题,解决你的燃眉问题。
Window7系统优化技巧
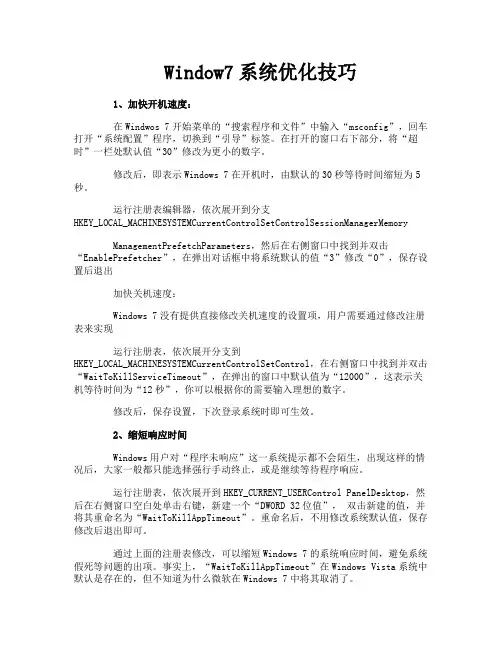
Window7系统优化技巧1、加快开机速度:在Windwos 7开始菜单的“搜索程序和文件”中输入“msconfig”,回车打开“系统配置”程序,切换到“引导”标签。
在打开的窗口右下部分,将“超时”一栏处默认值“30”修改为更小的数字。
修改后,即表示Windows 7在开机时,由默认的30秒等待时间缩短为5秒。
运行注册表编辑器,依次展开到分支HKEY_LOCAL_MACHINESYSTEMCurrentControlSetControlSessionManagerMemoryManagementPrefetchParameters,然后在右侧窗口中找到并双击“EnablePrefetcher”,在弹出对话框中将系统默认的值“3”修改“0”,保存设置后退出加快关机速度:Windows 7没有提供直接修改关机速度的设置项,用户需要通过修改注册表来实现运行注册表,依次展开分支到HKEY_LOCAL_MACHINESYSTEMCurrentControlSetControl,在右侧窗口中找到并双击“WaitToKillServiceTimeout”,在弹出的窗口中默认值为“12000”,这表示关机等待时间为“12秒”,你可以根据你的需要输入理想的数字。
修改后,保存设置,下次登录系统时即可生效。
2、缩短响应时间Windows用户对“程序未响应”这一系统提示都不会陌生,出现这样的情况后,大家一般都只能选择强行手动终止,或是继续等待程序响应。
运行注册表,依次展开到HKEY_CURRENT_USERControl PanelDesktop,然后在右侧窗口空白处单击右键,新建一个“DWORD 32位值”,双击新建的值,并将其重命名为“WaitToKillAppTimeout”。
重命名后,不用修改系统默认值,保存修改后退出即可。
通过上面的注册表修改,可以缩短Windows 7的系统响应时间,避免系统假死等问题的出项。
我的win7系统优化
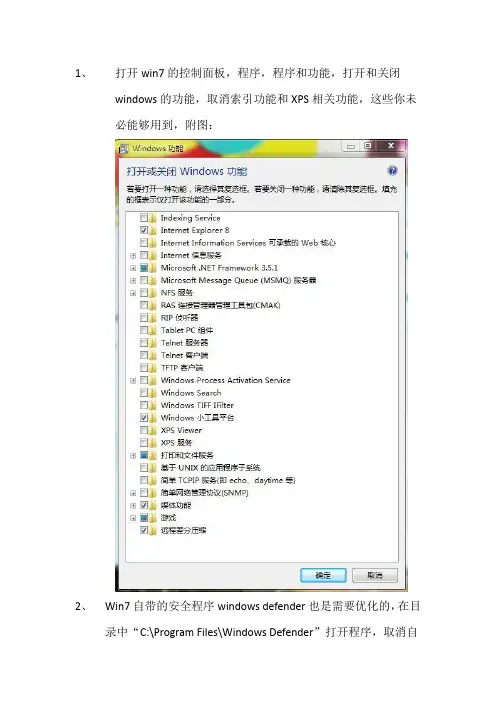
1、打开win7的控制面板,程序,程序和功能,打开和关闭windows的功能,取消索引功能和XPS相关功能,这些你未必能够用到,附图:2、Win7自带的安全程序windows defender也是需要优化的,在目录中“C:\Program Files\Windows Defender”打开程序,取消自动扫描计算机:3、Windows安排的定时磁盘扫描我们也不需要的,手动几个月或者一个月一次即可,不能过于频繁也不能不整理碎片。
推荐手动使用win7优化大师的整理工具来进行整理,打开开始菜单的程序附件,系统工具,磁盘碎片整理程序,取消计划扫描。
4、开机项目的优化,这个是给计算机开机提速最明显的,联想在出厂时安装了大量程序,自己需要什么就留什么,我推荐保留联想电源程序、杀毒程序托盘、睿频监视器、Intel显卡设置。
优化时建议win7优化大师以及鲁大师,不能光使用其中一个,因为开机项在注册表中的位置很多,只有多款软件一起使用才会出效果。
建议不要把项目删除,保留即可,比如你想某软件开机自动启动,打个勾就行,安全可靠。
5、合理使用win7优化大师,点击“系统优化”那项,手动按照自己的需求来优化。
6、系统服务项目优化,这个很重要的,自己不需要的服务项停止并改为禁用或者手动,配合win7优化大师一起,注意区分哪些保留,哪些禁用,哪些手动,右击计算机,管理,打开“服务”,也可以按“win键+R”打开运行,输入“services.msc”,下面开始优化:7、除了最重要的开机启动项、服务项目优化外,还有一个重要的,大家别忘了,那就是“任务计划程序”,里面有很多系统自己在开机登录时执行的计划任务,记住没用的全部禁用。
但是有一些你不能禁用,否则影响你的系统,首先是“CertificateServiceClient”中的“SystemTask”和“UserTask”别动,还有“MobilePC”中的“HotStart”,也不要乱动,“MUI”中的启动语言清理工具保留好了,“Multimedia”中的系统声音也保留好了,凡是触发器中带有“当用户登陆时”触发就注意看看能否禁用。
Win7系统8个优化技巧
Win7系统8个优化技巧1、减少随机启动项随机启动项,可以直接在“开始菜单”->“运行”中输入msconfig,在弹出的窗口中切换到Startup标签,禁用掉那些不需要的启动项目就行,一般我们只运行一个输入法程序和杀毒软件就行了。
2、减少Windows 7系统启动显示时间在“开始菜单”->“运行”中输入msconfig,在弹出的窗口中切换到Boot标签,右下方会显示启动等待时间,默认是30秒,一般都可以改短一些,比如5秒、10秒等。
选中高级选项‘Advanced options…’,这时又会弹出另一个设置窗口,勾选上‘Number of processors’在下拉菜单中按照自己的电脑配置进行选择,现在双核比较常见,当然也有4核,8核,就这样确定后重启电脑生效。
3、加快Windows 7关机速度上面讲了如何加快Windows 7的启动速度,既然启动时间能降低,相对应的关机时间同样能减少。
这项修改需要在注册表中进行。
操作方法:还是在系统开始菜单处键入‘regedit’回车打开注册表管理器,然后找到这个键值‘HKEY_LOCAL_MACHINE——SYSTEM——CurrentControlSet——Control’,鼠标右键点击‘WaitToKillServiceTimeOut’将数值修改到很低,一般默认是12000(代表12秒)这是在关机时Windows等待进程结束的时间,如果你不愿意等待可以把这个时间值改小,任意值都可以,修改完成后也需要重启电脑才能生效。
4、窗口转换更快速Windows 7绚丽的效果的确美观,但漂亮的效果就需要拿速度来交换,因此如果你想要Windows7 中的各个窗口切换得更快速,那关闭窗口最大、最小化的动画效果后,你会发现窗口切换得更快了。
操作方法:首先在Windows7开始菜单处键入“SystemPropertiesPerformance”,然后找到(V isual Effects)可视化效果标签,去掉其中“Animate windows when minimizing and maximising”选项的勾选点确定就完成了。
win7怎么设置优化
Win7怎么设置优化1. 清理垃圾文件在Windows 7上,垃圾文件会不断堆积,占用硬盘空间,导致系统变慢。
清理垃圾文件可以帮助系统保持良好的运行状态。
使用系统自带的磁盘清理工具•打开“计算机”,右键点击系统盘(通常为C盘),选择“属性”。
•在“属性”窗口中,点击“磁盘清理”按钮。
•在“磁盘清理”窗口中,勾选要清理的项目,如“临时文件”,“回收站”,“下载文件”等。
•点击“确定”按钮,系统会自动清理选中的垃圾文件。
使用第三方清理工具•在互联网上搜索并下载一款信誉良好的第三方清理工具,如“CCleaner”等。
•安装并运行该清理工具。
•在工具界面中,选择要清理的项目,如“临时文件”,“回收站”,“注册表错误”等。
•点击“开始清理”按钮,工具会自动清理选中的垃圾文件。
2. 禁用不必要的启动项Windows 7启动时会自动加载一些程序,这些程序可能并不是所有用户都需要。
禁用不必要的启动项可以提高系统启动速度,并释放一部分系统资源。
使用系统配置工具•按下Windows键 + R键,打开“运行”窗口。
•在运行窗口中,输入“msconfig”并按下回车键,打开“系统配置”窗口。
•在“系统配置”窗口的“启动”标签页中,可以看到启动时自动加载的程序列表。
•取消勾选不必要的启动项,例如一些与硬件驱动程序无关的程序,然后点击“应用”和“确定”按钮。
使用第三方启动项管理工具•在互联网上搜索并下载一款第三方启动项管理工具,如“Autoruns”等。
•运行启动项管理工具。
•在工具界面中,可以看到系统启动时自动加载的程序列表。
•禁用不必要的启动项,例如一些与硬件驱动程序无关的程序。
3. 调整视觉效果Windows 7默认启用了一些视觉效果,如窗口动画、阴影效果等。
这些效果会占用系统资源,影响系统的运行速度。
调整视觉效果可以改善系统的响应速度。
使用系统自带的视觉效果设置•右键点击“计算机”,选择“属性”。
•在“属性”窗口中,点击左侧的“高级系统设置”链接。
Win7优化有什么技巧
Win7优化有什么技巧win7优化技巧1、删除一些功能带来的应用程序缓存:进入c盘,将c:\windows\prefetch 文件夹中的文件全部删除;2、清理ie浏览器产生的临时文件:依次进入“开始菜单-控制面板-internet选项”里面,将cookie和ie临时文件删除;3、清理系统日志和事件日志:在windows文件夹的system32文件夹下面的 logfiles 文件夹里面,把里面的文件全部直接删除;4、将win7下面的休眠文件安全删除掉:首先用管理员身份运行cmd.exe 打开命令行窗口,然后输入powercfg -h off回车运行,接着c盘残留的hiberfil.sys隐藏文件可以取消隐藏后,就能够直接删除掉;5、将系统保护关闭:首先鼠标右击“计算机”图标,依次选择“属性-> 系统保护 -> 配置”,然后找到c盘的系统还原关闭即可。
如果你选择不关闭这个系统的话,就是必须定期删除一些还原点,因为还原点占据的空间非常大会很占用内存,如果备份了系统就可以把这个功能关闭。
6、如果电脑的内存在2g以上,可以直接关闭虚拟内存功能,windows系统运行就会非常的顺畅。
首先进入“控制面板 - 经典视图”,在里面点击系统,接着点击窗口左侧的高级系统设置,点击第一个设置(性能)后再点击高级,对虚拟内存点击设置,把c 盘残留的pagefile.sys隐藏文件可以取消隐藏后,直接删除掉;7、一般保存在windows\temp文件夹中和用户文件夹的temp 文件夹中的文件都是一些缓存没有用的文件:直接把c:\windows\temp 和 c:\users\用户名\appdata\local\temp 文件夹中的文件全部删除。
win7系统优化哪个好用360安全卫士就可以,办法:1 打开360安全卫士,点击“优化加速”标签;2 直接进入“一键优化”选项卡,单击立即优化按钮;3 单击“启动项”选项卡,在下面禁止不需要的软件的开机启动方式;4 在启动项下面还有计划任务、应用软件服务、系统关键服务的启动方式,请依次切换到相关选项卡上,禁止不需要的启动服务。
win7系统优化大全
第一步就是开启Administrator 帐户,先取得最高管理权限,方法:右键桌面计算机--管理,本地用户和组--用户,右键Administrator--属性,去除“帐户已禁用”前的勾,注销当前用户登录Administrator 帐户。
1.禁用休眠,点击开始菜单,所有程序→附件→命令提示符”,右击选择“以管理员身份运行”,进入命令提示符后,手动输入“powercfg -h off”并回车;Vista 中可以通过磁盘清理删除休眠文件。
2.删除系统备份,关闭系统保护:右键桌面计算机--属性--高级管理设置--系统保护,选中开启系统保护的磁盘,配置,选择“关闭系统保护”,应用,确定。
3.转移虚拟内存:右键桌面计算机--属性--高级系统设置--高级--性能--设置--高级,单击“虚拟内存”下的“更改”按钮,取消“自动管理所有驱动器的分页文件大小”复选框,选中虚拟内存所在系统盘(一般是在C盘),选择下方的“无分页文件”,再单击“设置”按钮。
再选中其它盘,把分页文件放到其上即可。
如果内存大于4GB以上,可以考虑不再设置虚拟内存。
4.转移“用户的文件“(桌面双击Administrator(用户文件夹)文件夹,推荐转移以下几个系统文件夹:收藏夹,视频,音乐,图片,文档。
右键要转移的项目属性--位置X:\Users\Administrator 即可)。
一般做到以上四步就可以了,下面的开始删除文件,硬盘空间充裕的情况下可以忽略。
手动瘦身攻略(删文件不删功能、简化优化系统不简优化性能)1.C:\Windows\Web\Wall*** (Windows自带墙纸)推荐转移。
2.C:\Windows\System32\DriverStore\FileRepository 下:搜索输入ati*.inf (14.6M) nv*.inf(94.9M) (A卡用户删NVIDIA、N卡用户删ATI)搜索输入mdm*.inf (21.6M)搜索输入prn*.inf (781M) prn 开头的全部都是打印机驱动,相信大多数人都是用不上的。
- 1、下载文档前请自行甄别文档内容的完整性,平台不提供额外的编辑、内容补充、找答案等附加服务。
- 2、"仅部分预览"的文档,不可在线预览部分如存在完整性等问题,可反馈申请退款(可完整预览的文档不适用该条件!)。
- 3、如文档侵犯您的权益,请联系客服反馈,我们会尽快为您处理(人工客服工作时间:9:00-18:30)。
通用:点击进程-右键-转到服务-开启or停止
运行-输入msconfig 回车选择启动下,把一些没必要的程序关掉。
服务也会停止。
audiodg.exe
进程文件:audiodg.exe
所在路径:(系统安装目录盘)C:windowsaudiodg.exe
中文名称:微软windows资源管理器
出品者:Microsoft Corp.
属于:Windows音频设备图形隔离程序
这个进程在WIN7使用瑞昱(Realtek)声卡的时候可以对耳机音质进行大幅度的提升,具体设置如下:将耳机插上,点击音量图标,打开后点击上面的耳机图标,选择增强功能,内有三项设置:低音增强(有的版本可能没有)、耳机虚拟化、响度均衡,笔者建议大家把这三项全选,点击确定,重新启动音乐播放器,播放一首歌曲,你会发现一首原本普通的音质的歌曲现在几乎拥有了家庭影院级的音质!建议大家前后对比,笔者对比后音质增强效果非常明显!但是使用此项后,这个进程占用CPU会比平时稍高,请注意。
dwm.exe
进程文件: dwm.exe
进程名称: dwm.exe
英文描述: N/A
进程分析: Vista Aero Glass相关程序,让V ista系统拥有玻璃化3D的界面风格。
同样,在windows7中,也存在这个进程,使得windows7也有玻璃化的3D界面风格。
在windows7中的位置:cwindowssystem32dwm.exe
进程ID:2796。
最小工作集51200,最大工作集2097088。
进程大小:90.5KB。
这是aero界面的一个进程。
总是好奇task manager 里面的内存大户dwm.exe是干什么的,windows xp里面没有这个进程。
猜测是aero界面的东西,结果切换到windows标准视图看了一下,dwm.exe进程没有消失,但是
从原来的46M改为7M内存占用,空闲内存还是没有超过700M,(系统配置一共1 G).
在aero界面下关闭glass效果对内存没有影响。
任何界面下关闭特效和阴影对内存也没有影响
这是桌面管理窗口,内存占有率很大,所以VISTA系统1G内存可以勉强运行。
这个进程是可以被关掉的,只不过要关三次,在任务管理器中结束进程,第一次结束后进程还在,但再一次结束后就没了,进程关掉后就没有3D效果了,窗口最大化最小化时也没有动画渐隐效果了。
searchindexer.exe
进程文件searchindexer.exe
进程名称searchindexer.exe
相关资料searchindexer.exe is a service belonging to Windows V ista
进程分析-
进程位置-
程序用途- Windows V ista 和Windows7增强搜索功能
注:也可用于Windows XP系统
作者- Microsoft
属于- Microsoft
TrustedInstaller.exe
实际上是“Windows Modules Installer”这个服务的进程,路径位于C:WindowsservicingTrustedInstaller.exe。
当进行Windows Update,或者安装某些微软发布的安装包时,Windows Modules Installer服务会自动运行,以便可以修改或者替换系统文件。
要知道为什么一定要运行这个服务,才能修改或者替换系统文件,就得知道Windows V ista 的WFP安全机制、以及服务的SID机制。
普通用户没有必要知道这些原理,只要知道以上最基本的常识就行了。
Services.exe
services.exe是微软Windows操作系统的一部分。
用于管理启动和停止服务。
该进程也会处理在计算机启动和关机时运行的服务。
这个程序对你系统的正常运行是非常重要的。
终止进程后会重启。
wmpnetwk.exe
wmpnetwk.exe进程,用户名为NETWORK SERVICE.Windows Media Player Network Sharing
Service:为其他网络播放器或者使用UPnP(Universal Plug and Play,通用即插即用)标准的媒体设备共享Windows Media Player的媒体库。
该服务的默认运行方式是手动,不过如果你没有这类设备或者应用的话则可以放心将其禁用。
infocard.exe
进程Windows CardSpace 是附属于软件Microsoft .NET Framework
注释: infocard.exe 是存放在C:Windows 下的子目录。
已知的Windows XP 文件大小为864,256 字节(占总出现比率58% ),741,376 字节,881,664 字节。
应用程序没有可视窗口。
这个不是Windows 系统文件。
文件存放于Windows 目录但并非系统核心文件。
总结在技术上威胁的危险度是39% , 但是也可以参考用户意见。
切记:infocard.exe 也可能是恶意软件所伪装,尤其是当它们存在于c:windows 或c:windowssystem32 目录。
我们建议使用Security Task Manager 来检查电脑的安全状况,以便进一步查看infocard.exe 进程是否真的有害。
uiodetect.exe
此程序名为“交互服务检测”,是vista下的用户交互服务进程,它的作用是对vista下程序的提示与用户进行交互。
行为类似于kaspersky阻挡程序时让用户进行的选择。
如果想关闭此进程,请执行以下操作:控制面板→管理工具→服务→Interactive Services Detection 右键禁用→确定→重启。
顺便回答你:单击“开始”按钮,在“搜索”框中键入dxdiag,然后按Enter,打开“DirectX 诊断工具”即可查看。
syntpenh.exe
笔电脑触摸板相关程序。
(关闭之后会导致触摸板滚动条不可用等问题)
bttray.exe btwdins.exe
进程文件:bttray or bttray.exe
进程名称:Widcomm’s Bluetooth Tray Application
进程类别:存在安全风险的进程
英文描述:
bttray.exen is the trabar process for Widcomm Inc Bluetooth products. It gives you easy access to the configurations and settings for the bluetooth products.
中文参考:
bttray.exen是Widcomm公司蓝牙相关产品在系统托盘的进程。
出品者:Widcomm Inc / Allnet
属于:Widcomm’s Bluetooth for Windows software
igrssvcs.exe
描述:
闪联(IGRS)相关服务程序。
seaport.exe
文件名:seaport.exe
进程文件:seaport 或者seaport.exe
进程名称:windows Live Messenger
描述:seaport.exe是windows Live Messenger的进程,具体位置c:program filesmicrosoftsearch enhancement packseaportseaport.exe
iviRegMgr.exe
WinDVR的注册管理程序。
它能查询一个进程是什么进程。
WinDVR是鼎鼎有名的WinDVD的开发公司InterVideo的另一杰作。
WinDVR提供了一种在个人计算机上观看或录制电视和视频的简便方法。
WinDVR是一种仅使用软件来实现的产品,通过使用该软件,用户可以从电视调谐器源预览电视节目并将它实时编码为MPEG-2视频格式。
多视频预览窗口支持频道冲浪和电视信号控制功能,同时简单易用的视频质量控制简化了录制的过程。
WinDVR还提供了EPG(电子节目指南)帮助定制录制时间,此外又提供了iAccess按钮以快速查找在线WinDVR产品信息并进行升级(本文来自:装机吧论坛/thread-686-1-1.html。
)。
