怎么用软件在word中快速画泳道流程图
word流程图怎么做
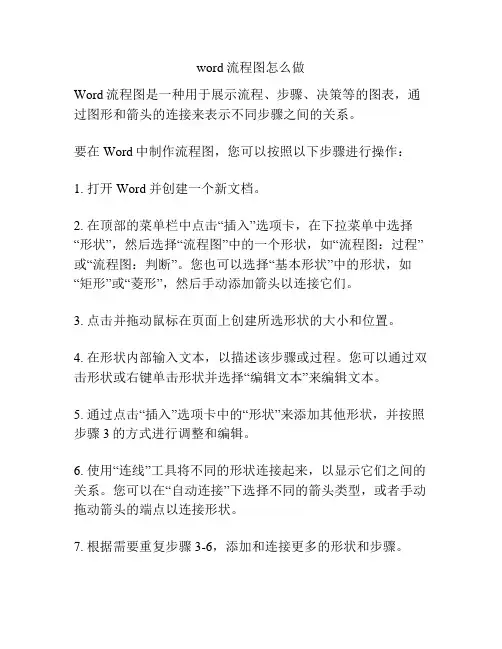
word流程图怎么做Word流程图是一种用于展示流程、步骤、决策等的图表,通过图形和箭头的连接来表示不同步骤之间的关系。
要在Word中制作流程图,您可以按照以下步骤进行操作:1. 打开Word并创建一个新文档。
2. 在顶部的菜单栏中点击“插入”选项卡,在下拉菜单中选择“形状”,然后选择“流程图”中的一个形状,如“流程图:过程”或“流程图:判断”。
您也可以选择“基本形状”中的形状,如“矩形”或“菱形”,然后手动添加箭头以连接它们。
3. 点击并拖动鼠标在页面上创建所选形状的大小和位置。
4. 在形状内部输入文本,以描述该步骤或过程。
您可以通过双击形状或右键单击形状并选择“编辑文本”来编辑文本。
5. 通过点击“插入”选项卡中的“形状”来添加其他形状,并按照步骤3的方式进行调整和编辑。
6. 使用“连线”工具将不同的形状连接起来,以显示它们之间的关系。
您可以在“自动连接”下选择不同的箭头类型,或者手动拖动箭头的端点以连接形状。
7. 根据需要重复步骤3-6,添加和连接更多的形状和步骤。
8. 如果需要,可以在流程图周围添加标题、说明或其他辅助信息。
可以通过插入文本框或形状来实现这一点。
9. 对流程图进行格式化。
您可以调整形状的大小、颜色和样式,更改箭头的颜色和样式,以及修改文本的字体、大小和对齐方式。
10. 保存和打印流程图。
确保将其保存为Word文档以便以后进行修改,也可以将其导出为其他格式(如PDF)以进行共享。
总结来说,制作Word流程图需要选择合适的形状、添加文本、连接形状、添加标题和格式化等步骤。
通过这些步骤,您可以创建一个清晰明了的流程图来表示您的流程、步骤和决策。
Word流程图怎么画?使用Word绘制流程图的方法
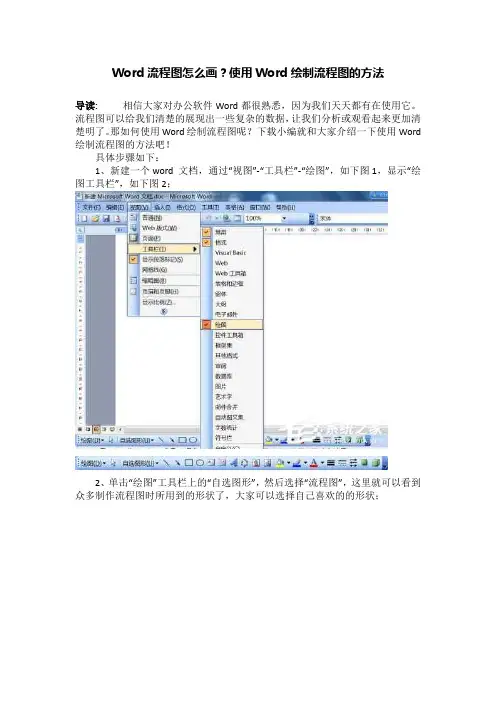
Word流程图怎么画?使用Word绘制流程图的方法导读:相信大家对办公软件Word都很熟悉,因为我们天天都有在使用它。
流程图可以给我们清楚的展现出一些复杂的数据,让我们分析或观看起来更加清楚明了。
那如何使用Word绘制流程图呢?下载小编就和大家介绍一下使用Word 绘制流程图的方法吧!具体步骤如下:1、新建一个word 文档,通过“视图”-“工具栏”-“绘图”,如下图1,显示“绘图工具栏”,如下图2;2、单击“绘图”工具栏上的“自选图形”,然后选择“流程图”,这里就可以看到众多制作流程图时所用到的形状了,大家可以选择自己喜欢的的形状;3、单击要绘制流程图的位置,此时会出现个虚框;4、在绘图画布上插入你选择的图形,然后插入;5、我们再重复上述步骤,插入多种不同的图形,(如下图,我已经插入了很多种不同的图形);6、接下来,我们要建立各种图形之间的连接了。
这里我们使用Word提供的一个非常好用的自选图形——连接符来建立连接。
连接符的选择见下图;7、选择连接符自选图形后,将鼠标指针移动到对象上时,会在其上显示蓝色连接符位置,这些点表示可以附加连接符线的位置;8、我们首先用带箭头的肘形线连接符和直线连接符将图形连接到一起,如图;9、绘制折线箭头;10、接下来,我们需要在图形中添加文字。
用鼠标右键单击形状,单击“添加文字”并开始键入。
11、我们随便录入文字;12、制作好后,我按住左键不放,框选所有图形,点击右键,组合;13、一个简单的流程图就设计好了,大家可以按照自己的工作需要进行更复杂的设计。
使用Word绘制流程图的方法就给各位详细介绍到这里了。
如你还不知道怎么使用Word绘制流程图的,那很有必要来了解一下啊!上述就是使用Word绘制流程图的方法,好好学习一下吧!。
word怎么做流程图
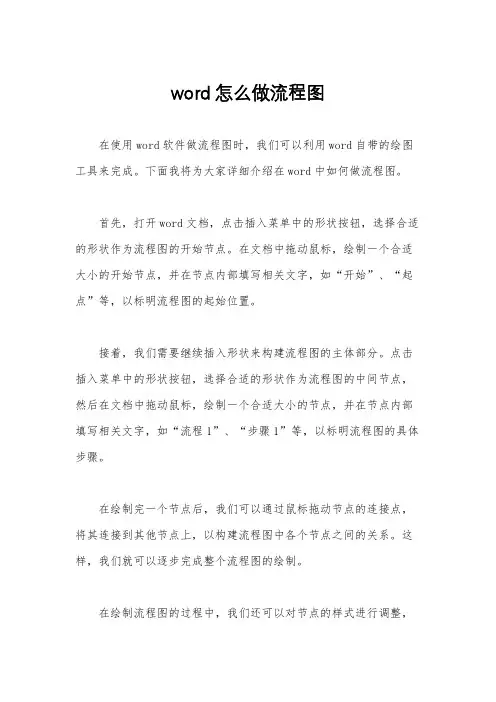
word怎么做流程图
在使用word软件做流程图时,我们可以利用word自带的绘图工具来完成。
下面我将为大家详细介绍在word中如何做流程图。
首先,打开word文档,点击插入菜单中的形状按钮,选择合适的形状作为流程图的开始节点。
在文档中拖动鼠标,绘制一个合适大小的开始节点,并在节点内部填写相关文字,如“开始”、“起点”等,以标明流程图的起始位置。
接着,我们需要继续插入形状来构建流程图的主体部分。
点击插入菜单中的形状按钮,选择合适的形状作为流程图的中间节点,然后在文档中拖动鼠标,绘制一个合适大小的节点,并在节点内部填写相关文字,如“流程1”、“步骤1”等,以标明流程图的具体步骤。
在绘制完一个节点后,我们可以通过鼠标拖动节点的连接点,将其连接到其他节点上,以构建流程图中各个节点之间的关系。
这样,我们就可以逐步完成整个流程图的绘制。
在绘制流程图的过程中,我们还可以对节点的样式进行调整,
如修改节点的颜色、边框样式等,以使流程图看起来更加美观和清晰。
另外,如果需要在流程图中添加文字说明或者标注,我们可以通过插入文本框的方式,在节点旁边添加相应的文字内容。
最后,在完成整个流程图的绘制后,我们可以对流程图进行整体调整,如调整节点的位置、线条的样式等,以使流程图达到最佳的效果。
总的来说,利用word软件做流程图并不复杂,只需要熟练掌握word中的绘图工具和相关操作技巧,就可以轻松完成流程图的绘制工作。
希望以上内容能够帮助大家更好地掌握在word中做流程图的方法和技巧。
使用Word绘制流程图
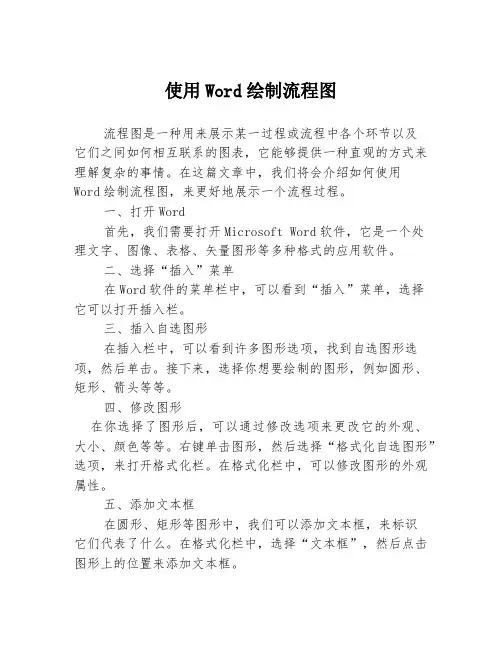
使用Word绘制流程图流程图是一种用来展示某一过程或流程中各个环节以及它们之间如何相互联系的图表,它能够提供一种直观的方式来理解复杂的事情。
在这篇文章中,我们将会介绍如何使用Word绘制流程图,来更好地展示一个流程过程。
一、打开Word首先,我们需要打开Microsoft Word软件,它是一个处理文字、图像、表格、矢量图形等多种格式的应用软件。
二、选择“插入”菜单在Word软件的菜单栏中,可以看到“插入”菜单,选择它可以打开插入栏。
三、插入自选图形在插入栏中,可以看到许多图形选项,找到自选图形选项,然后单击。
接下来,选择你想要绘制的图形,例如圆形、矩形、箭头等等。
四、修改图形在你选择了图形后,可以通过修改选项来更改它的外观、大小、颜色等等。
右键单击图形,然后选择“格式化自选图形”选项,来打开格式化栏。
在格式化栏中,可以修改图形的外观属性。
五、添加文本框在圆形、矩形等图形中,我们可以添加文本框,来标识它们代表了什么。
在格式化栏中,选择“文本框”,然后点击图形上的位置来添加文本框。
六、连接图形在一个流程图中,各个图形需要互相连接,来显示相互依存的关系。
在格式化栏中,找到“线条”选项,在线条栏中,选择合适的连接线,然后拖拽鼠标来连接两个图形。
七、更改线条样式在连接图形之后,我们可以通过更改线条颜色、厚度等属性,来使其更加清晰明了。
右键单击连接线,选择“格式化线条”,在格式化线条栏中,可以更改线条的样式。
八、整合图形根据不同的流程,我们可以通过添加、删除、修改图形或线条,来调整流程图。
将图形和连接线整合为一个组,可以更方便地进行整体调整。
这就是在Microsoft Word软件中绘制流程图的基本步骤。
细节处理中,还可以用到设置网格以及参考线功能,来使其更加清晰美观。
流程图的设计,需要遵循一定的原则,如专注于主要过程,少用图形文字等等,才能获得更佳的效果。
在企业中,流程图可以用于制定新的工作流程,也可以帮助分析和改进现有的流程。
利用Word绘制流程图和组织结构图的方法
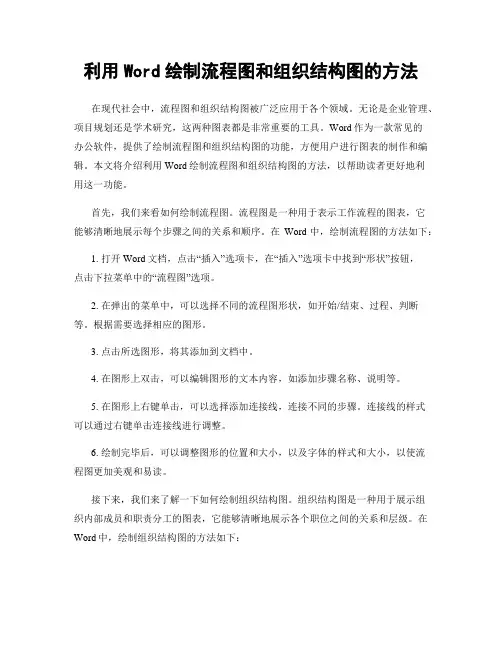
利用Word绘制流程图和组织结构图的方法在现代社会中,流程图和组织结构图被广泛应用于各个领域。
无论是企业管理、项目规划还是学术研究,这两种图表都是非常重要的工具。
Word作为一款常见的办公软件,提供了绘制流程图和组织结构图的功能,方便用户进行图表的制作和编辑。
本文将介绍利用Word绘制流程图和组织结构图的方法,以帮助读者更好地利用这一功能。
首先,我们来看如何绘制流程图。
流程图是一种用于表示工作流程的图表,它能够清晰地展示每个步骤之间的关系和顺序。
在Word中,绘制流程图的方法如下:1. 打开Word文档,点击“插入”选项卡,在“插入”选项卡中找到“形状”按钮,点击下拉菜单中的“流程图”选项。
2. 在弹出的菜单中,可以选择不同的流程图形状,如开始/结束、过程、判断等。
根据需要选择相应的图形。
3. 点击所选图形,将其添加到文档中。
4. 在图形上双击,可以编辑图形的文本内容,如添加步骤名称、说明等。
5. 在图形上右键单击,可以选择添加连接线,连接不同的步骤。
连接线的样式可以通过右键单击连接线进行调整。
6. 绘制完毕后,可以调整图形的位置和大小,以及字体的样式和大小,以使流程图更加美观和易读。
接下来,我们来了解一下如何绘制组织结构图。
组织结构图是一种用于展示组织内部成员和职责分工的图表,它能够清晰地展示各个职位之间的关系和层级。
在Word中,绘制组织结构图的方法如下:1. 打开Word文档,点击“插入”选项卡,在“插入”选项卡中找到“形状”按钮,点击下拉菜单中的“层次结构”选项。
2. 在弹出的菜单中,可以选择不同的组织结构图形状,如总经理、部门经理、员工等。
根据需要选择相应的图形。
3. 点击所选图形,将其添加到文档中。
4. 在图形上双击,可以编辑图形的文本内容,如添加人员姓名、职位等。
5. 在图形上右键单击,可以选择添加连接线,连接不同的职位。
连接线的样式可以通过右键单击连接线进行调整。
6. 绘制完毕后,可以调整图形的位置和大小,以及字体的样式和大小,以使组织结构图更加美观和易读。
word如何绘制流程图
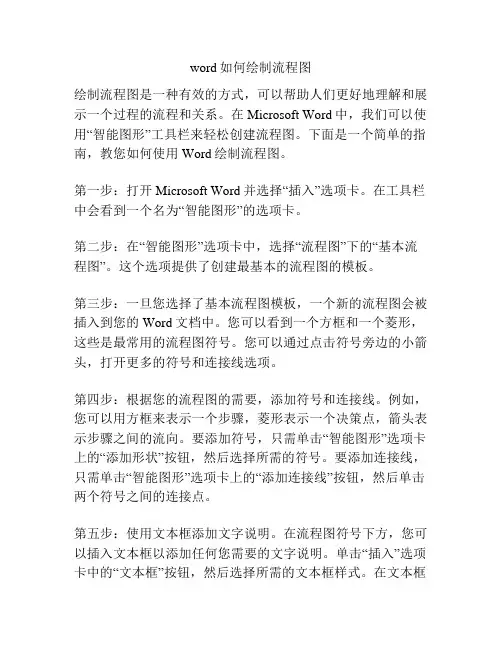
word如何绘制流程图绘制流程图是一种有效的方式,可以帮助人们更好地理解和展示一个过程的流程和关系。
在Microsoft Word中,我们可以使用“智能图形”工具栏来轻松创建流程图。
下面是一个简单的指南,教您如何使用Word绘制流程图。
第一步:打开Microsoft Word并选择“插入”选项卡。
在工具栏中会看到一个名为“智能图形”的选项卡。
第二步:在“智能图形”选项卡中,选择“流程图”下的“基本流程图”。
这个选项提供了创建最基本的流程图的模板。
第三步:一旦您选择了基本流程图模板,一个新的流程图会被插入到您的Word文档中。
您可以看到一个方框和一个菱形,这些是最常用的流程图符号。
您可以通过点击符号旁边的小箭头,打开更多的符号和连接线选项。
第四步:根据您的流程图的需要,添加符号和连接线。
例如,您可以用方框来表示一个步骤,菱形表示一个决策点,箭头表示步骤之间的流向。
要添加符号,只需单击“智能图形”选项卡上的“添加形状”按钮,然后选择所需的符号。
要添加连接线,只需单击“智能图形”选项卡上的“添加连接线”按钮,然后单击两个符号之间的连接点。
第五步:使用文本框添加文字说明。
在流程图符号下方,您可以插入文本框以添加任何您需要的文字说明。
单击“插入”选项卡中的“文本框”按钮,然后选择所需的文本框样式。
在文本框中输入文字,并将其放置在符号下面。
第六步:美化您的流程图。
在“智能图形”选项卡上,您可以找到各种格式和样式选项,以更改流程图的外观。
您可以选择不同的颜色和线条样式来使图表更具吸引力和可读性。
第七步:保存和分享您的流程图。
一旦您完成了绘制流程图,记得保存您的Word文档。
您可以选择将文档作为Word文件(.docx)或PDF文件(.pdf)保存,并与其他人分享。
通过以上几个简单的步骤,您可以在Microsoft Word中绘制一个简单的流程图。
通过选择合适的符号和连接线,添加适当的说明文字,并进行适当的美化,您可以创建出一个清晰、易于理解的流程图。
原创word怎么一键生成流程图
原创Word怎么一键生成流程图引言流程图是一种常用的图形化工具,用来描述各种系统、流程、算法等的执行顺序和步骤。
在日常工作和学习中,我们经常需要使用流程图来展示和说明各种复杂的流程和过程。
Word是文档处理软件中最常用的工具之一,那么如何在Word中一键生成流程图呢?本文将介绍一种简便而有效的方法,通过该方法,你可以方便地在Word文档中创建流程图。
步骤步骤一:选择合适的流程图工具在Word中创建流程图之前,我们需要选择一个合适的流程图工具。
有很多专业的流程图工具可供选择,如Microsoft Visio、Lucidchart等,它们都提供了丰富的流程图模板和功能。
选择一个适合自己的工具后,我们就可以使用它来创建流程图。
步骤二:创建流程图在选定流程图工具之后,我们需要创建一个新的流程图。
通常情况下,流程图工具会提供一个空白的画布或一个预设的流程图模板。
你可以根据自己的需求选择合适的模板,或者从头开始绘制。
在流程图中,通常会使用各种符号和箭头来表示不同的步骤和流程。
你可以根据具体情况选择符号和箭头,并将它们拖拽到画布中,形成一个完整的流程图。
步骤三:编辑流程图创建了流程图之后,我们还可以对其进行进一步的编辑和调整。
流程图工具通常提供了丰富的编辑工具和功能,如修改符号样式、添加文本、调整箭头方向等。
你可以根据需要对流程图进行修改,使其更加符合实际情况和要求。
步骤四:导出流程图完成了流程图的编辑之后,我们就可以将其导出为图片或其他格式的文件。
流程图工具通常提供了多种导出选项,如导出为PNG、JPG、PDF等格式。
你可以根据需要选择合适的导出格式,并保存流程图到指定的位置。
步骤五:插入流程图到Word文档中完成了流程图的导出之后,我们就可以将其插入到Word文档中。
在Word中,你可以通过插入图片的方式将流程图添加到文档中。
可以使用Word的插入功能,或者拖拽流程图文件到文档中。
在插入流程图之后,你还可以对其进行进一步的调整和格式化,以适应文档的需要。
wps中word怎么制作流程图
WPS中Word制作流程图的方法在WPS中,利用Word制作流程图是一种非常常见且有效的方式来展示流程、表达思想和传达信息。
本文将介绍如何在WPS中使用Word制作流程图,通过简单的步骤来完成这一任务。
步骤一:打开WPS Word首先,打开WPS办公套件,进入Word文档编辑器。
在创建新文档或打开现有文档后,即可开始制作流程图。
步骤二:插入形状在Word中,制作流程图首先需要插入各种形状来表示不同的步骤或元素。
点击菜单中的“插入”选项卡,找到“形状”或“图形”按钮,选择合适的形状,例如矩形、圆形、菱形等。
步骤三:连接形状接下来,将各个形状连接起来,形成完整的流程图。
在每个形状的边缘找到连接点,用鼠标点击并拖动至其他形状的连接点,即可建立连接线。
步骤四:添加文字在每个形状中添加文字,用于说明该步骤或元素的作用。
点击相应形状,直接在形状内部输入文字。
可以调整字体、字号、颜色等样式,以使文字更加清晰易读。
步骤五:美化流程图为了让流程图更加美观和易懂,可以对形状和线条进行样式设置。
可以修改形状的颜色、边框、填充等属性,调整连接线的风格、箭头和粗细。
步骤六:保存和导出制作完成后,记得保存文档,以便日后查看或编辑。
如果需要分享流程图,可以将其导出为图片或PDF格式,方便他人查看和使用。
通过上述简单的步骤,您就可以在WPS中使用Word制作带有流程图的文档了。
流程图的清晰展示可以帮助您更好地表达思想和组织信息,提高工作效率和沟通效果。
希望以上内容对您有所帮助!。
用word画流程图
用word画流程图流程图是一种图形化表示流程的工具,常用于分析和描述各种工作流程、决策流程等。
通过使用流程图,可以更直观、清晰地展示出流程的各个步骤、条件和结果。
本文将介绍如何使用Word绘制流程图,并给出一个700字的示例。
使用Word绘制流程图可以更方便地进行编辑和修改。
下面是如何在Word中画流程图的步骤:1. 打开Word并创建一个新文档。
2. 点击“插入”选项卡,然后在“插入”菜单中选择“形状”。
3. 在弹出的菜单中,选择“矩形”或“流程图”中的其他形状,并用鼠标在文档中拖动绘制该形状。
4. 在形状上右键单击,选择“添加文本”或“编辑文本”,然后在弹出的文本框中输入需要展示的流程步骤或说明。
5. 可以使用“插入”选项卡中的“形状”菜单来添加连接线和箭头,以连接不同的流程步骤。
6. 根据需要,可以使用Word提供的其他绘图工具来美化流程图,例如添加颜色、图标等。
7. 完成绘制后,可以保存流程图为图片或将其直接复制到其他文档中使用。
下面是一个700字的流程图示例:流程图示例:学生请假流程学生请假是学生与学校之间常见的流程活动。
下面是一个示例学生请假流程图:开始 -> 学生向班主任提请请假 -> 班主任审核请假理由和时间-> 如果请假理由合理,进入下一步;如果不合理,重新提请请假 -> 班主任将请假单交给年级主任审批 -> 年级主任审核请假单 -> 如果请假时间较短,进入下一步;如果较长,需要到校长处审批 -> 年级主任将请假单交给班主任 -> 班主任将批准的请假单交给学生 -> 完成在这个流程图中,学生需要先向班主任提出请假申请。
班主任会审核请假理由和时间,如果觉得合理,会继续将请假单交给年级主任审批。
如果请假时间较短,年级主任就可以直接审批;如果请假时间较长,需要由校长来做最终审批。
最后,班主任会将批准的请假单交给学生。
以上就是一个简单的示例学生请假流程图。
word文档怎么做流程图
word文档怎么做流程图在Word文档中制作流程图,可以帮助我们清晰地展现出一个流程的步骤和关联,使得复杂的流程变得简单易懂。
下面,我将介绍如何在Word文档中制作流程图。
第一步,打开Word文档,选择“插入”选项卡,点击“形状”按钮,选择“流程图”中的图形。
第二步,在文档中拖动鼠标,绘制出流程图中的各个步骤框。
可以选择矩形框、菱形框、圆角矩形框等不同形状的框来表示不同的步骤。
第三步,在每个步骤框内部输入相应的文字,描述该步骤的内容。
可以使用Word文档中的文字框工具,使得文字和框体更加美观。
第四步,连接各个步骤框,表示它们之间的关联。
可以使用直线连接或箭头连接,以清晰地展现出步骤之间的顺序和逻辑关系。
第五步,添加符号和图标,使得流程图更加生动和直观。
可以在Word文档中插入图片,或者使用Word自带的符号库,来为流程图添加符号和图标。
第六步,调整流程图的布局和样式,使得整个流程图看起来更加整洁和美观。
可以调整框体的大小和位置,修改文字的字体和颜色,以及添加背景色和边框线等。
第七步,保存和分享流程图。
在制作完成后,点击“文件”选项卡,选择“保存”或“另存为”命令,将流程图保存在本地或云端。
也可以将流程图导出为图片格式,方便分享和使用。
通过以上步骤,我们就可以在Word文档中制作出清晰、美观的流程图。
这样的流程图不仅可以用于工作中的流程管理和说明,也可以用于学习和教学中,帮助他人更好地理解和掌握某个流程的步骤和关联。
希望以上内容能够帮助你更好地在Word文档中制作流程图,提高工作和学习的效率和质量。
- 1、下载文档前请自行甄别文档内容的完整性,平台不提供额外的编辑、内容补充、找答案等附加服务。
- 2、"仅部分预览"的文档,不可在线预览部分如存在完整性等问题,可反馈申请退款(可完整预览的文档不适用该条件!)。
- 3、如文档侵犯您的权益,请联系客服反馈,我们会尽快为您处理(人工客服工作时间:9:00-18:30)。
怎么用软件在word中快速画泳道流程图导语:
泳道流程图是日常办公中常见的一种图形,有时候我们画好了泳道流程图之后想要分享给别人进行修改编辑,那么就需要将其转化成word格式才行,可是具体要怎么做呢?下面就一起来看看吧!
免费获取亿图图示软件:/edrawmax/
可以导出Word的泳道流程图软件有哪些?
要将制作好的泳道流程图导出Word文件,亿图图示软件可以考虑一下。
这是一款专业的国产泳道流程图绘制软件,非常容易操作。
支持导出Word、PPT、PDF、图片、HTML、PS等格式。
导出的文件,可以在文件软件中继续编辑、修改。
亿图图示软件特色:
1、丰富的背景样式:几十套背景样式供用户使用,且只需拖拽样式到画布即可替换背景。
2、无限量的图框:可以在画布中添加无限量的图框,大大满足用户的创作需求。
3、页面适应到绘画:画布可无限量之大,一键点击“页面适应到绘图”,软件即可自动剪切画布至绘图区域。
4、免费更新提醒:当软件有新的版本或模板更新时,软件可提醒用户进行更新操作。
5、软件咨询服务:在绘图过程中遇到操作难题,可在线与客服人员联系,并解决问题。
如何使用亿图图示将泳道流程图导出为word?
打开亿图图示设计软件,在新建“预定义模板和例子”界面选择“流程图。
从界面右侧的模板中选择垂直跨职能流程图或者水平跨职能流程图,双击模板创建空白模板开始绘图,也可以从例子中选择实例快速绘图。
设计泳道图
从界面左侧符号库中,选择“动态泳道”形状,“动态泳道”可以增加/删除泳道的行或列,“泳道/空心泳道”则不支持。
双击标题栏填写各泳道名称。
增加/删除泳道
将鼠标移动至泳道图上,会出现一个浮动按钮,点击,可以自由添加/删除一行或一列。
调整泳道大小
点击泳道的左上方,选中整个泳道,会出现一个绿色的选框,拖动绿色的点,可以拉伸泳道的长宽,拖动黄色点的点,可以单独修改某一个特定泳道的长/宽。
添加流程图形状
点击“基本流程图形状”,选择需要的形状,用鼠标将选中的流程图形状拖拉至泳道图中。
连接各泳道
在符号库中选择“动态连接线”,将各个节点按照逻辑顺序通过动态连接线进行连接。
在连接线上添加文本
双击需要添加文本说明的连接线,输入文字,完成之后鼠标单击文字,会出现一个黄色的控制点,拖动这个点,可以移动文字的位置。
修改主题
点击“页面布局”菜单的主题设置,可以通过软件内置的主题风格快速修改泳道图的样式,让整个图更加的美观。
导出Word文档
泳道图绘制完成之后,点击“文件”——“导出&发送”,选择Office的Word,如果图片较大,建议导出时调整一下Word缩放比例。
获取更多流程图软件支持与帮助:/support/。
