fluent 操作界面
将Fluent界面背景颜色设置为白色

界面响应速度:确认响应速度是否满足要求
界面元素:确认元素是否清晰可见
03
保存设置
关闭Fluent软件
打开Fluent软件并进入界面设置
保存设置并退出界面设置
关闭Fluent软件
重新启动Fluent软件
重新打开Fluent软件并检查设置是否生效
确认设置已生效
检查背景颜色是否为白色
进入用户界面
重新启动Fluent软件
在菜单栏中选择“View”选项卡
在颜色选择器中选择白色
在弹出的下拉菜单中选择“Style”选项
点击“OK”按钮,完成设置
02
界面பைடு நூலகம்示效果
观察界面背景颜色是否已变为白色
打开Fluent软件,进入操作界面
在操作界面中,选择“View”菜单下的“Style”选项
在弹出的对话框中,选择“Color”选项卡
XX,a click to unlimited possibilities
设置Fluent界面背景颜色为白色
目录
01
Fluent界面背景颜色设置
02
界面显示效果
03
保存设置
01
Fluent界面背景颜色设置
打开Fluent软件
点击"Style"选项卡中的"Background Color"按钮
在弹出的颜色选择器中选择白色,然后点击"OK"按钮
在“Color”选项卡中,选择“Background”选项,并将其设置为白色
检查其他界面元素是否正常显示
确保字体颜色与背景颜色协调
检查图标、按钮等是否清晰可见
确认界面布局是否符合预期
尝试滚动页面或切换视图,检查页面响应是否正常
FLUENT软件操作界面中英文对照
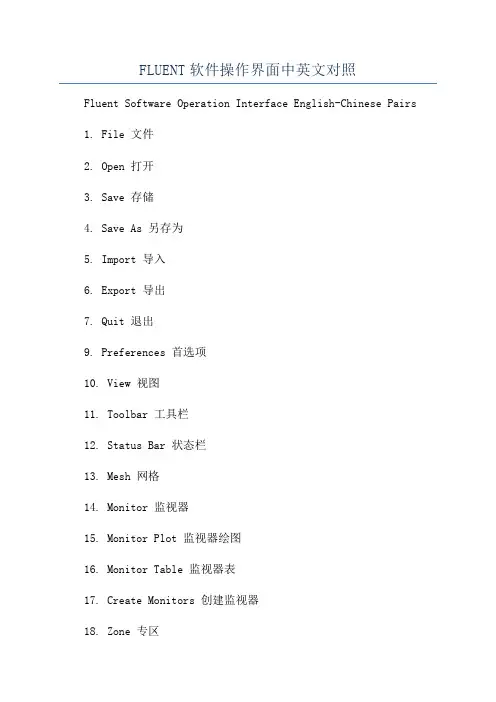
FLUENT软件操作界面中英文对照Fluent Software Operation Interface English-Chinese Pairs1. File 文件2. Open 打开3. Save 存储4. Save As 另存为5. Import 导入6. Export 导出7. Quit 退出9. Preferences 首选项10. View 视图11. Toolbar 工具栏12. Status Bar 状态栏13. Mesh 网格14. Monitor 监视器15. Monitor Plot 监视器绘图16. Monitor Table 监视器表17. Create Monitors 创建监视器18. Zone 专区19. Operation 操作20. Domain 领域21. Manage 管理22. Tables 表23. Solve 解24. Solve Setup 解决设置26. Boundary Conditions 边界条件27. Definitions 定义28. Solution Monitors 解决监视器29. Global Parameters 全局参数30. Flow Models 流动模型31. Turbulence Models 湍流模型32. Species Models 种类模型33. Initialization 初始化34. Time-Scale & Pressure Control 时间尺度压力控制35. Advanced ODE Solver 高级常微分方程求解36. Solution Controls 解决控制37. Residual Controls 残余控制38. Memory & Multigrid Controls 内存&多重网格控制39. Under Relaxation 松弛40. Discrete Transfer 离散传递41. Refine Mesh 细化网格42. Reporting 报告43. Monitors 监视器44. Post Processing 后处理45. Mode 状态46. Graph 语句47. Residuals 残余48. Contours等值线49. Vectors 矢量50. Point Monitors 点监视器51. Interrogate 查询52. Probe Measurements 探针测量53. Construct Geometry 构造几何体54. Geometry 构造55. Extrude 拉伸56. Merge 合并57. Make Map 构建图58. Close Gaps 关闭间隙59. Round Corners 圆角60. Rotate 旋转61. Translate 平移62. Rename 重命名63. Measurements 测量66. Simulation 模拟67. Grid 位格68. Solution 解决69. File Signatures 文件标识70. Tools 工具71. Results 结果72. Data Sets 数据集。
fluent操作界面中英
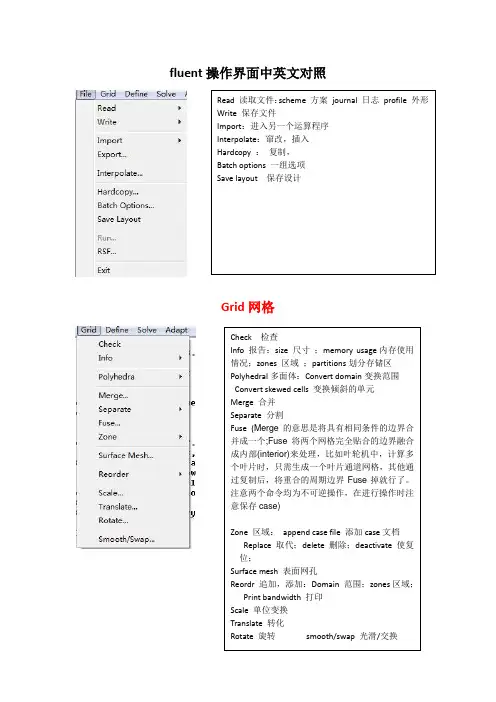
fluent 操作界面中英文对照Grid 网格Read 读取文件:scheme 方案 journal 日志 profile 外形 Write 保存文件Import :进入另一个运算程序 Interpolate :窜改,插入 Hardcopy : 复制, Batch options 一组选项 Save layout 保存设计Check 检查Info 报告:size 尺寸 ;memory usage 内存使用情况;zones 区域 ;partitions 划分存储区 Polyhedral 多面体:Convert domain 变换范围 Convert skewed cells 变换倾斜的单元 Merge 合并 Separate 分割Fuse (Merge 的意思是将具有相同条件的边界合并成一个;Fuse 将两个网格完全贴合的边界融合成内部(interior)来处理,比如叶轮机中,计算多个叶片时,只需生成一个叶片通道网格,其他通过复制后,将重合的周期边界Fuse 掉就行了。
注意两个命令均为不可逆操作,在进行操作时注意保存case)Zone 区域: append case file 添加case 文档 Replace 取代;delete 删除;deactivate 使复位;Surface mesh 表面网孔Reordr 追加,添加:Domain 范围;zones 区域; Print bandwidth 打印 Scale 单位变换 Translate 转化Rotate 旋转 smooth/swap 光滑/交换Define Models 模型:solver 解算器Pressure based 基于压力Density based 基于密度implicit 隐式,explicit 显示Space 空间:2D,axisymmetric(转动轴),axisymmetric swirl (漩涡转动轴);Time时间:steady 定常,unsteady 非定常Velocity formulation 制定速度:absolute绝对的;relative 相对的Gradient option 梯度选择:以单元作基础;以节点作基础;以单元作梯度的最小正方形。
fluent操作界面中英讲解
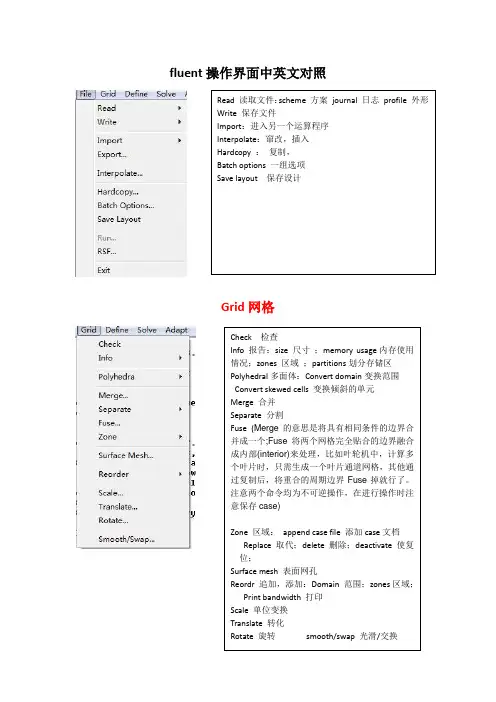
fluent 操作界面中英文对照Grid 网格Read 读取文件:scheme 方案 journal 日志 profile 外形 Write 保存文件Import :进入另一个运算程序 Interpolate :窜改,插入 Hardcopy : 复制, Batch options 一组选项 Save layout 保存设计Check 检查Info 报告:size 尺寸 ;memory usage 内存使用情况;zones 区域 ;partitions 划分存储区 Polyhedral 多面体:Convert domain 变换范围 Convert skewed cells 变换倾斜的单元 Merge 合并 Separate 分割Fuse (Merge 的意思是将具有相同条件的边界合并成一个;Fuse 将两个网格完全贴合的边界融合成内部(interior)来处理,比如叶轮机中,计算多个叶片时,只需生成一个叶片通道网格,其他通过复制后,将重合的周期边界Fuse 掉就行了。
注意两个命令均为不可逆操作,在进行操作时注意保存case)Zone 区域: append case file 添加case 文档 Replace 取代;delete 删除;deactivate 使复位;Surface mesh 表面网孔Reordr 追加,添加:Domain 范围;zones 区域; Print bandwidth 打印 Scale 单位变换 Translate 转化Rotate 旋转 smooth/swap 光滑/交换Define Models 模型:solver 解算器Pressure based 基于压力Density based 基于密度implicit 隐式,explicit 显示Space 空间:2D,axisymmetric(转动轴),axisymmetric swirl (漩涡转动轴);Time时间:steady 定常,unsteady 非定常Velocity formulation 制定速度:absolute绝对的;relative 相对的Gradient option 梯度选择:以单元作基础;以节点作基础;以单元作梯度的最小正方形。
FLUENT15.0基础界面中文翻译
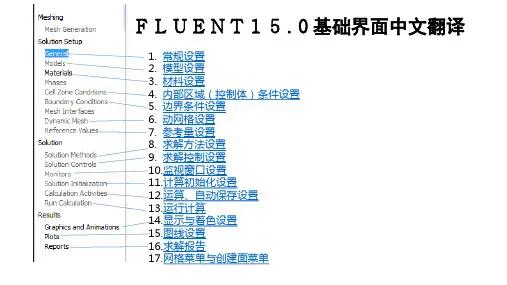
FLUENT15.0基础界面中文翻译1.常规设置2.模型设置3.材料设置4.内部区域(控制体)条件设置5.边界条件设置6.动网格设置7.参考量设置8.求解方法设置9.求解控制设置10.监视窗口设置11.计算初始化设置12.运算、自动保存设置13.运行计算14.显示与着色设置15.图线设置16.求解报告17.网格菜单与创建面菜单常规设置2模型设置材料设置内部区域(控制体)设置边界条件设置1、速度入口边界条件(velocity-inlet):给出进口速度及需要计算的所有标量值。
该边界条件适用于不可压缩流动问题。
2、压力入口边界条件(pressure-inlet):压力进口边界条件通常用于给出流体进口的压力和流动的其它标量参数,对计算可压和不可压问题都适合。
压力进口边界条件通常用于不知道进口流率或流动速度时候的流动,这类流动在工程中常见,如浮力驱动的流动问题。
压力进口条件还可以用于处理外部或者非受限流动的自由边界。
3、压力出口边界条件(pressure-outlet):需要给定出口静压(表压)。
而且,该压力只用于亚音速计算(M<1)。
如果局部变成超音速,则根据前面来流条件外推出口边界条件。
需要特别指出的是,这里的压力是相对于前面给定的工作压力。
4、质量入口边界条件(mass-flow-inlet):给定入口边界上的质量流量。
主要用于可压缩流动问题,对于不可压缩问题,由于密度是常数,可以使用速度入口条件。
如果压力边界条件和质量边界条件都适合流动时,优先选择用压力进口条件。
5、压力远场边界条件(pressure-far-field): 如果知道来流的静压和马赫数,Fluent提供了的压力远场边界条件来模拟该类问题。
该边界条件只适合用理想气体定律计算密度的问题,而不能用于其它问题。
为了满足压力远场条件,需要把边界放到我们关心区域足够远的地方。
6、自由流出边界条件(outflow): 不知道流出口的压力或者速度,这时候可以选择流出边界条件。
workbench的fluent步骤

workbench的fluent步骤
workbench的fluent步骤大致如下:
1. 打开workbench,将Fluid Flow(Fluent)拖入工作区。
2. 打开DesignModeler进行建模,点击Sketching选项卡,选择Polyline绘制二维多边形模型,由草图构建表面模型,然后更新Geometry。
3. 打开mesh,划分格网,调整格网大小,加密格网。
切换边界选择,设置边界条件(入口,出口,墙壁),入口命名为inlet1,inlet2…,出口命名为outlet,墙壁命名为wall。
4. 双击A4栏Setup项,打开Fluent Launcher对话框,单击OK 按钮进入FLUENT界面。
设置材料,单击主菜单中Setting Up Physics →Materials→Create/Edit,弹出Create/Edit Materials对话框。
设置仿真流体类型,选择仿真模型,进行仿真求解的系相关设置。
5. 设置边界条件,设置出入口速度以及压力出口。
初值化,选择标准初值化、加载全部区域、点击初值化。
设置自动保存,设置仿真步长并开始计算。
6. 查看结果图,如静压分布图、风速分布图等。
以上步骤可能会因版本不同而有所差异,建议根据实际版本和软件提示进行操作。
如果遇到问题,可以参考官方文档或者寻求专业人
士的帮助。
Fluent操作解析
12
Gambit网格生成
边界层网格 线网格
绘制网格 面网格
体网格
13
网格划分前你需要知道 的问题:
❖ 选择何种网格?
❖ 网格质量要求?
❖ 网格数量? ❖ 计算机承受能力?
三角形网格
四边形网格
2D网格
四面体网格
金字塔型 网格
六面体网格
楔形网格
3D网格
线网格及面网格简介
E
E
E
E
S
E
E
S
E
E
E
E
❖ 线网格界面
3D:三维空间
40
选择计算模型—其他计算模型的选定
Fluent启动默认的是计算层流不可压流动,不需要设置 其他模型。在实际问题中,除了要计算流场,有时还要 计算温度场或浓度场等,因此可能会用到其他物理模型。
多相流 粘性 辐射
组分运输与化学反应 离散相
凝固和融化
41
粘性模型
粘性模型
无粘模型 层流模型 单方程湍流模型
0
1
(best)
(worst)
e
Quad/Hex
e 90
QEAS = 0 网格质量非常高 QEAS = 1 网格质量差,很难收敛
max
min
e
Tri/Tet
e 60
❖ 体积变化率 (Qsc).
Vj2
QSC maxr1, r2, , rn
V j3
Vi
V j1
Vj4
r❖i 默A认reaQAorrSeCVa >oolru0Vm. oeluomf neeoigfhebleomr eelnetm或四边形网格: 网格扭曲度不大于 0.85.
FLUENT使用
FLUENT使用FLUENT是一种计算流体力学(CFD)软件,被广泛应用于各种工程和科学领域中。
它提供了一个强大的工具,允许用户模拟和分析流体流动、传热和化学反应等过程。
FLUENT的特点是其精确性、灵活性和易于使用。
在本文中,我将详细介绍FLUENT的使用方法和一些常用的功能。
首先,我们需要了解FLUENT的用户界面。
FLUENT提供了一个直观的图形用户界面(GUI),使用户能够轻松地设置和控制模拟参数。
界面中的主要组件包括菜单栏、工具栏、主工作区和显示窗口。
菜单栏提供了各种功能和选项,例如文件操作、网格生成、物理模型和数值方法设置等。
工具栏提供了一些常用的快捷按钮,用于快速访问一些功能。
主工作区是用于设置和调整各种模拟参数的主要区域。
显示窗口用于可视化模拟结果和数据输出。
在开始使用FLUENT之前,我们需要准备一个几何模型和网格。
几何模型可以通过CAD软件创建,然后导入到FLUENT中。
FLUENT支持多种三维和二维几何格式,如STL、IGES、STEP等。
一旦导入几何模型,我们就可以使用FLUENT的网格生成工具来生成数值网格。
FLUENT提供了多种网格生成方法,包括结构化网格、非结构化网格和混合网格。
用户可以根据自己的需要选择合适的方法,并使用预处理工具进行网格质量检查和优化。
一旦准备好了几何模型和网格,我们就可以开始设置模拟参数和求解器选项。
FLUENT支持多种物理模型,包括流体流动、传热、化学反应和多相流等。
用户可以根据需要选择合适的物理模型,并设置相关的参数。
此外,FLUENT还提供了多种求解器选项,包括迭代求解器、时间步进和边界条件等。
用户可以根据自己的需求选择合适的求解器选项,并进行相关设置。
一旦设置完模拟参数和求解器选项,我们就可以开始求解模拟。
FLUENT使用有限体积法(Finite Volume Method)对控制方程进行离散化,并使用迭代求解器对离散化方程组进行求解。
大连理工大学FLUENT-ICEM界面讲解以及快捷键
典型 ICEM CFD 工作流程:
新建/打开 一个项目(注意文件存放位置) 引入/生成 几何 建立几何拓扑结构/几何清理 网格模型 (优先考虑六面体网格) 检查/编辑网格 网格输出(CFD 求解器) 后处理
流程
Inventory #002277
9/9/05
A1-16
DALIAN UNIVERSITY OF TECHNOLOGY DALIAN UNIVERSITY OF TECHNOLOGY DALIAN UNIVERSITY OF TECHNOLOGY
所有文件应存放在同一个项目名称 的目录下 打开 一个项目建立一个目录 还需打开*.prj的项目文件 主要文件类型: Tetin (.tin)文件: 几何包括
• • • • 几何实体和材料点 对象的归类Part 全局和实体网格参数 该文件由AI.E或 Direct Cad Interface中生成
选择模式 (单击)
右键
取消选择
• •
F9 快捷键能在选择模式下进行动态浏览与选择状态 的切换 转轮即使在选择模式下也能缩放视图
Inventory #002277
9/9/05
A1-8
DALIAN UNIVERSITY OF TECHNOLOGY DALIAN UNIVERSITY OF TECHNOLOGY DALIAN UNIVERSITY OF TECHNOLOGY
热键
选择模式:
退出 模式 所有网 格节点
退出 模式
线单 元
面单 元
体单 元
多边形
取消 选择
不选
所有
子集
对角 选择 取消 圆形 选择
填充角
可见
不可见
Fluent_操作手册
Fluent_操作⼿册第01章fluent简单算例21FLUENT是⽤于模拟具有复杂外形的流体流动以及热传导的计算机程序。
对于⼤梯度区域,如⾃由剪切层和边界层,为了⾮常准确的预测流动,⾃适应⽹格是⾮常有⽤的。
FLUENT解算器有如下模拟能⼒:●⽤⾮结构⾃适应⽹格模拟2D或者3D流场,它所使⽤的⾮结构⽹格主要有三⾓形/五边形、四边形/五边形,或者混合⽹格,其中混合⽹格有棱柱形和⾦字塔形。
(⼀致⽹格和悬挂节点⽹格都可以)●不可压或可压流动●定常状态或者过渡分析●⽆粘,层流和湍流●⽜顿流或者⾮⽜顿流●对流热传导,包括⾃然对流和强迫对流●耦合热传导和对流●辐射热传导模型●惯性(静⽌)坐标系⾮惯性(旋转)坐标系模型●多重运动参考框架,包括滑动⽹格界⾯和rotor/stator interaction modeling的混合界⾯●化学组分混合和反应,包括燃烧⼦模型和表⾯沉积反应模型●热,质量,动量,湍流和化学组分的控制体源●粒⼦,液滴和⽓泡的离散相的拉格朗⽇轨迹的计算,包括了和连续相的耦合●多孔流动●⼀维风扇/热交换模型●两相流,包括⽓⽳现象●复杂外形的⾃由表⾯流动上述各功能使得FLUENT具有⼴泛的应⽤,主要有以下⼏个⽅⾯●Process and process equipment applications●油/⽓能量的产⽣和环境应⽤●航天和涡轮机械的应⽤●汽车⼯业的应⽤●热交换应⽤●电⼦/HV AC/应⽤●材料处理应⽤●建筑设计和⽕灾研究总⽽⾔之,对于模拟复杂流场结构的不可压缩/可压缩流动来说,FLUENT是很理想的软件。
当你决定使FLUENT解决某⼀问题时,⾸先要考虑如下⼏点问题:定义模型⽬标:从CFD模型中需要得到什么样的结果?从模型中需要得到什么样的精度;选择计算模型:你将如何隔绝所需要模拟的物理系统,计算区域的起点和终点是什么?在模型的边界处使⽤什么样的边界条件?⼆维问题还是三维问题?什么样的⽹格拓扑结构适合解决问题?物理模型的选取:⽆粘,层流还湍流?定常还是⾮定常?可压流还是不可压流?是否需要应⽤其它的物理模型?确定解的程序:问题可否简化?是否使⽤缺省的解的格式与参数值?采⽤哪种解格式可以加速收敛?使⽤多重⽹格计算机的内存是否够⽤?得到收敛解需要多久的时间?在使⽤CFD分析之前详细考虑这些问题,对你的模拟来说是很有意义的。
- 1、下载文档前请自行甄别文档内容的完整性,平台不提供额外的编辑、内容补充、找答案等附加服务。
- 2、"仅部分预览"的文档,不可在线预览部分如存在完整性等问题,可反馈申请退款(可完整预览的文档不适用该条件!)。
- 3、如文档侵犯您的权益,请联系客服反馈,我们会尽快为您处理(人工客服工作时间:9:00-18:30)。
Fluent用户界面FLUENT包括下拉菜单,面板和对话框还包括文本命令行的界面。
本章详细介绍了上述几个部分的使用方法及相应功能。
图形用户界面(GUI)它由控制台窗口,控制面板,对话框以及图形窗口组成。
下图就是典型的fluent界面。
上述四个部分将在下面详细介绍。
在UNIX系统中,GUI (包括颜色和字体)可以自定义以适合操作系统的环境。
Figure 1:屏幕显示的GUI各部分控制台(Console)FLUENT控制台是控制程序执行的主窗口。
用户和控制台之间有两种交流方式:文本界面(TUI),图形界面(GUI)。
控制包括终端仿真程序和菜单按钮的图形界面。
Figure 1: 控制台终端仿真程序终端仿真程序和MS-DOS命令提示符类似,它使你能够和TUI菜单交流。
所有的文本都输出到终端仿真程序,所有的输入都从最底行开始。
快捷键Control-C可以暂停正在计算的程序。
它也支持控制台和其它X Window或Windows NT应用程序之间文本的复制和粘贴。
下面是UNIX系统中复制和粘贴的方法:1.鼠标左键选中要复制的东东2.到新窗口点击中键便可粘贴下面是在Windows NT系统中复制文本到剪贴板的方法:1.选中文本2.Ctrl+Insert菜单按钮菜单按钮用下拉菜单组织图形界面的层次,下图就是下拉菜单的外观Figure 1:Help下拉菜单FLUENT下拉菜单使用方法和Windows的一样。
快捷方式也一样——Alt,然后下划线字母选中,ESC键退出。
有些下拉菜单有快捷键,在相应的菜单后面会提示快捷键是什么,自己去找就可以了。
对话框对话框用于完成简单的输入输出任务,比如说警告、错误和询问。
对话框是临时窗口,出现时要注意,你对它作出选择之后关闭就可以做其它工作了。
下面是几种对话框信息提示框信息提示框告诉我们需要知道的信息,点击OK就关闭了警告对话框警告对话框用于警告某些潜在问题,并询问是否继续当前操作,错误对话框工作对话框工作对话框显示正在进行的任务,这是一个特殊的对话框,你唯一的操作就是干掉它,否则它不需要你进行任何操作,只告诉你——等待吧!!程序结束它也自动关闭了。
问题对话框阅读,决定之后选择就可以了文件选择对话框文件选择对话框并不是完全一成不变,上面的是较为常见的,在用XY绘图读入外部数据文件时的文件对话框如下:文件选择的步骤如下:1.找到适当的目录,两种方法:在Filter中输入路径,按回车键,要保证最后一个字符是“/”;双击一个目录,然后子目录……,Filter按钮和双击的功能一样。
注意“.”表示当前目录,“..”表示父目录2.在文件列表中指定文件名,或者输入文件名。
注意:*.dat*表示扩展名为dat的文件,只输入*表示所有文件。
3.如果你是读入多重XY-plot data文件,所选的文件将被加入到XY文件列表中File(s)。
选错了文件的话你可以点击所选错的文件然后点击Remove按钮。
4.如果你用Write Binary Files按钮选择二进制或文本文件来写case、data或者radiation文件。
你可以阅读和编辑文本文件,但是它比二进制文件需要更多的存储空间,而且读写的速度较二进制文件慢5.点击OK按钮读写特定的二进制文件,这步的捷径如下。
如果文件出现在列表中并且所读的不是XY文件,双击文件就和点击OK按钮具有相同的功能。
如果是XY文件你就不能够通过双击文件来打开它,而只能将它选入文件列表中。
如果输入的是文件名,按回车键和点击OK按钮具有相同的功能Windows NT系统的文件选择使用标准的Windows NT文件选择对话框。
详细介绍可以参阅相关内容。
面板面板用于处理复杂的输入任务。
和对话框相似,面板也是一个独立的窗口,但是使用面板更像是填充一个表格。
每一个面板都是独一无二的,而且使用各种类型的输入控制组成表格。
在面板的控制下输入数据后,你需要应用所改变的设置,或者取消所改变的设置。
具体的形式请看下面:●应用设置之后立刻关闭面板,这种面板有两个按钮:OK应用设置并关闭面板;Cancel关闭面板而且不做任何改变。
如下图:●另一种面板是在你应用设置后仍然不关闭面板,这是我们可以很快的做更多的设置。
后处理和自适应网格中经常会出现这样的面板。
按钮功能为:Apply应用设置不关闭面板,这一按钮经常也有其它的名称,比如后处理过程中该按钮的名字是Display自适应网格中这个按钮是Adapt。
Close关闭面板。
如下例:所有的面板都包含Help按钮,用于显示如何使用面板的信息面板中的各种类型输入控制如下:Push ButtonCheck ButtonRadio Buttons这类按钮中,只有一个选项可以打开。
Text EntryInteger Number Entry一般说来用鼠标点击上下箭头,会增加或者减少1。
如果结合键盘点击一次鼠标就可以增加更多的数量。
用法如下表:Key Factor of IncreaseShift 10Ctrl 100Real Number Entry可以输入实数如10, -10.538, 50000.45和5.e-4),一般都会带有相应的单位。
单选列表许多面板响应鼠标的双击功能,在实践中多试几次就熟练了多选列表鼠标点击一次选上;再点击一次取消选择下拉菜单使用方法和Windows的一样。
标尺可以用鼠标操作,也可以用鼠标选择之后再用键盘左右选择图形显示窗口Figure 1: 图形显示窗口的例子显示选项面板可以控制图形显示的属性也可以打开另一个显示窗口。
鼠标按钮面板可以用于设定鼠标在图形显示窗口点击时所执行的操作。
当为图形显示处理数据时要取消显示操作可以按Ctrl+C,已经开始画图的话就无法取消操作了。
输出图形显示窗口是Windows NT系统的特有功能,UNIX系统没有此项功能。
页面设置面板也是Windows NT系统独有的功能Windows NT系统的特有的输出图形显示窗口功能如果你选择的是Windows NT版本的FLUENT,点击图形窗口的左上角便可以显示图形窗口系统菜单,该菜单包括常用系统命令如:move,size和close。
连同系统命令一起,FLUENT 为支持打印机和剪贴板增加了三条命令:1.复制到剪贴板:将当前图形复制到Windows的剪贴板。
可以用页面设置面板改变复制的属性。
图形窗口的大小影响了图形中所使用的字的大小。
2.打印:将当前图形复制到打印机。
可以用页面设置面板改变打印的属性。
3.页面设置:显示页面设置面板。
Windows NT系统独有的页面设置面板功能:在图形显示窗口的system菜单中点击Page Setup..菜单,弹出页面设置面板如下:第一个Color:允许你选择是否使用彩色图第二个Color:选择彩色图形Gray Scale:选择灰度比例图Monochrome:选择黑白图Color Quality:允许你指定图形的色彩模式True Color:创建一个由RGB值定义的图,这假定了你的打印机或者显示器有至少65536个色彩或无限色彩。
Mapped Color:用色彩图创建图形,这对于只有256色的设备是一个不错的选择Dithered Color:用20个或更少的色彩创建一个颤动图Clipboard Formats:允许你选择所需格式复制到剪贴板。
图形窗口的大小会影响剪贴板图形的尺寸。
要得到最好的结果最好是调节图形窗口的尺寸并用Windows剪贴板查看器检查剪贴板图形。
Bitmap:图形窗口以位图形式复制DIB Bitmap:是一个与设备有关的图形窗口位图复制Metafile:是一个Windows 图元文件Enhanced Metafile:是一个Windows增强图元文件Picture Format:允许你指定光栅和矢量图Vector:创建矢量图,这一格式在打印时有很高的清晰度,但是一些大的3D图可能会花很长时间来打印Raster:创建光栅图,这一格式在打印时有相对较低的清晰度,但是一些大的3D图可能会花较少时间来打印Printer Scale %:控制打印图形覆盖页面的范围,减少尺度会有效的增加图形页面的空白。
Options:包括控制图形其它属性的选项Landscape Orientation (Printer):指定图形的方向。
如果选上改选项,图形将会在前景(landscape)模式中形成,否则是在肖像(portrait)模式下形成。
改选项只在输出时应用。
Reverse Foreground/Background:如果选定就会使图形的前景和背景颜色互换。
这一功能可以使你复制白前景黑背景的图为黑前景白背景。
文本用户界面(TUI)文本用户界面(TUI)使用被称为Scheme的Lisp专业用语,而且是用这一语言写成的。
用户熟悉Scheme将能够使用界面的解释功能来创建自定义命令。
(附注:Scheme 是 LISP 的一种方言。
它不但设计非常干净,而且非常强大。
它只有7种最基本的语法结构,1种数据结构,甚至连循环语句都没有,但是它却有非常强大的宏,它可以自己扩展自己的语法,自己定义出循环语句,定义出各种其它语言可以见到的数据结构,定义出类,对象,……变成一个面向对象语言对它来说只是小菜一碟。
用Scheme编程序,你可以专注于设计算法本身,而不是为语言本身的比如内存泄漏之类的事情而烦恼。
所以用这种语言教学,学生可以学会“解决现实世界的问题” 而不是困惑于“电脑自己的问题”。
Scheme 是很多大学,比如MIT 的计算机系学生首选的编程入门语言,甚至有一个丹麦高中讲授这种语言。
)文本菜单系统文本菜单系统为程序下的程序界面提供了分级界面。
因为它是基于文本的,所以你可以用标准基于菜单的工具操作它:输入可以保存在文件中,用文本编辑器修改,并可以将执行的读入。
因为文本菜单系统紧密地与Scheme扩展语言结合,所以它可以很容易的形成程序来提供复杂控制和自定义函数。
菜单系统结构和UNIX操作系统的目录树很相似。
当你第一次进入FLUENT,你是在根菜单下,菜单的提示符只是一个简单的补字符:“>”。
要生成子菜单和命令的列表只需键入回车:>adapt/ grid/ surface/display/ plot/ view/define/ report/ exitfile/ solve/方便起见,子菜单的名字都以“/”结尾,以区别于菜单命令。
要执行一个命令,键入命令名或该命令的简写就可以。
与之相似,进入子菜单,只需键入菜单名字或其简写就可以,提示符也会相应改变为当前菜单的名字。
> display/display> set/display/set>要回到上一级菜单只需在命令提示中键入q或者quit。
