第02章 Fluent用户界面
fluent教程
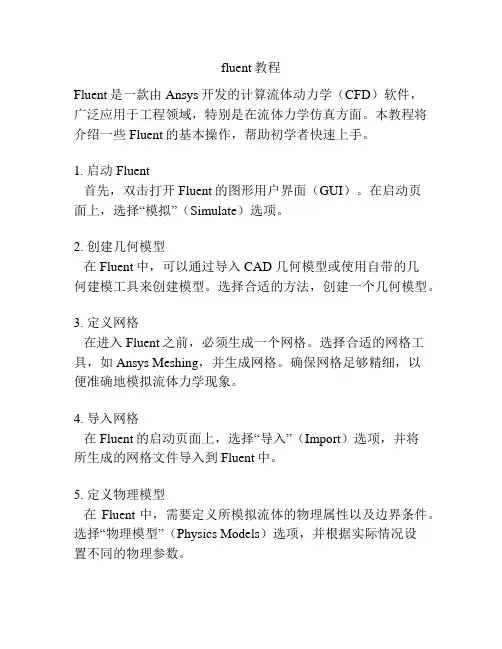
fluent教程Fluent是一款由Ansys开发的计算流体动力学(CFD)软件,广泛应用于工程领域,特别是在流体力学仿真方面。
本教程将介绍一些Fluent的基本操作,帮助初学者快速上手。
1. 启动Fluent首先,双击打开Fluent的图形用户界面(GUI)。
在启动页面上,选择“模拟”(Simulate)选项。
2. 创建几何模型在Fluent中,可以通过导入 CAD 几何模型或使用自带的几何建模工具来创建模型。
选择合适的方法,创建一个几何模型。
3. 定义网格在进入Fluent之前,必须生成一个网格。
选择合适的网格工具,如Ansys Meshing,并生成网格。
确保网格足够精细,以便准确地模拟流体力学现象。
4. 导入网格在Fluent的启动页面上,选择“导入”(Import)选项,并将所生成的网格文件导入到Fluent中。
5. 定义物理模型在Fluent中,需要定义所模拟流体的物理属性以及边界条件。
选择“物理模型”(Physics Models)选项,并根据实际情况设置不同的物理参数。
6. 设置边界条件在模型中,根据实际情况设置边界条件,如入口速度、出口压力等。
选择“边界条件”(Boundary Conditions)选项,并给出相应的数值或设置。
7. 定义求解器选项在Fluent中,可以选择不同的求解器来解决流体力学问题。
根据实际情况,在“求解器控制”(Solver Control)选项中选择一个合适的求解器,并设置相应的参数。
8. 运行仿真设置完所有的模型参数后,点击“计算”(Compute)选项,开始运行仿真。
等待仿真过程完成。
9. 后处理结果完成仿真后,可以进行结果的后处理,如流线图、压力分布图等。
选择“后处理”(Post-processing)选项,并根据需要选择相应的结果显示方式。
10. 分析结果在后处理过程中,可以进行结果的分析。
比较不同参数的变化,探索流体流动的特点等。
以上是使用Fluent进行流体力学仿真的基本流程。
(完整版)《FLUENT中文手册(简化版)》
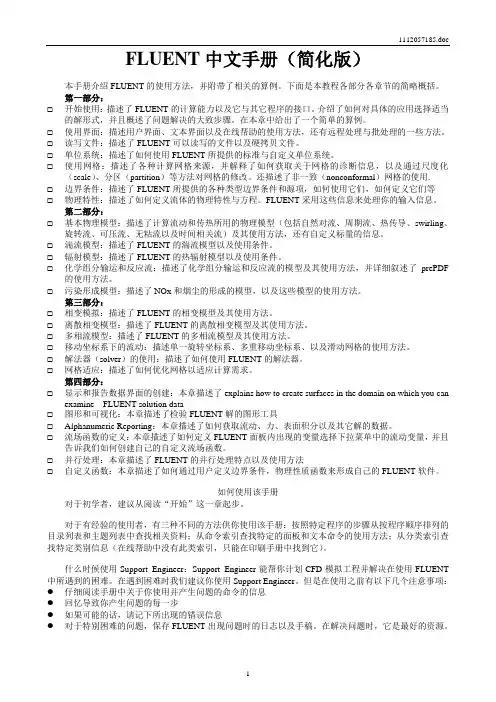
FLUENT中文手册(简化版)本手册介绍FLUENT的使用方法,并附带了相关的算例。
下面是本教程各部分各章节的简略概括。
第一部分:☐开始使用:描述了FLUENT的计算能力以及它与其它程序的接口。
介绍了如何对具体的应用选择适当的解形式,并且概述了问题解决的大致步骤。
在本章中给出了一个简单的算例。
☐使用界面:描述用户界面、文本界面以及在线帮助的使用方法,还有远程处理与批处理的一些方法。
☐读写文件:描述了FLUENT可以读写的文件以及硬拷贝文件。
☐单位系统:描述了如何使用FLUENT所提供的标准与自定义单位系统。
☐使用网格:描述了各种计算网格来源,并解释了如何获取关于网格的诊断信息,以及通过尺度化(scale)、分区(partition)等方法对网格的修改。
还描述了非一致(nonconformal)网格的使用.☐边界条件:描述了FLUENT所提供的各种类型边界条件和源项,如何使用它们,如何定义它们等☐物理特性:描述了如何定义流体的物理特性与方程。
FLUENT采用这些信息来处理你的输入信息。
第二部分:☐基本物理模型:描述了计算流动和传热所用的物理模型(包括自然对流、周期流、热传导、swirling、旋转流、可压流、无粘流以及时间相关流)及其使用方法,还有自定义标量的信息。
☐湍流模型:描述了FLUENT的湍流模型以及使用条件。
☐辐射模型:描述了FLUENT的热辐射模型以及使用条件。
☐化学组分输运和反应流:描述了化学组分输运和反应流的模型及其使用方法,并详细叙述了prePDF 的使用方法。
☐污染形成模型:描述了NOx和烟尘的形成的模型,以及这些模型的使用方法。
第三部分:☐相变模拟:描述了FLUENT的相变模型及其使用方法。
☐离散相变模型:描述了FLUENT的离散相变模型及其使用方法。
☐多相流模型:描述了FLUENT的多相流模型及其使用方法。
☐移动坐标系下的流动:描述单一旋转坐标系、多重移动坐标系、以及滑动网格的使用方法。
史上Fluent最详细操作步骤 一看就懂
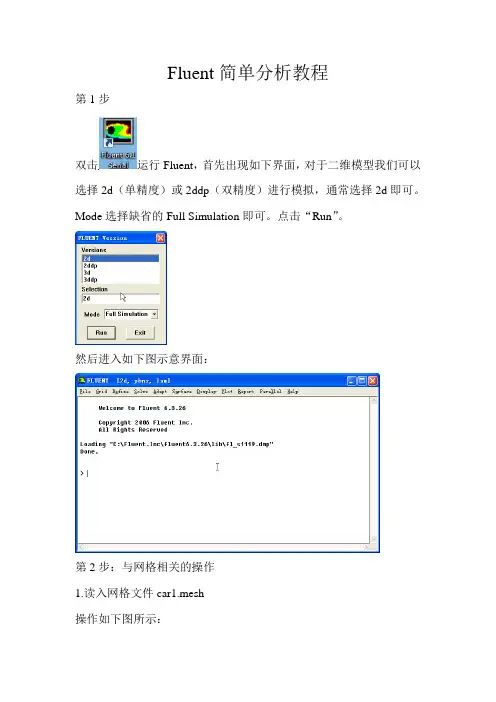
Fluent简单分析教程第1步双击运行Fluent,首先出现如下界面,对于二维模型我们可以选择2d(单精度)或2ddp(双精度)进行模拟,通常选择2d即可。
Mode选择缺省的Full Simulation即可。
点击“Run”。
然后进入如下图示意界面:第2步:与网格相关的操作1.读入网格文件car1.mesh操作如下图所示:打开的“Select File”对话框如图所示:(1)找到网格文件E:\gfiles\car1.mesh;(2)点击OK,完成输入网格文件的操作。
注意:FLUENT读入网格文件的同时,会在信息反馈窗口显示如下信息:其中包括节点数7590等,最后的Done表示读入网格文件成功。
2.网格检查:操作如下图所示:FLUENT在信息反馈窗口显示如下信息:注意:(1)网格检查列出了X,Y的最小和最大值;(2)网格检查还将报告出网格的其他特性,比如单元的最大体积和最小体积、最大面积和最小面积等;(3)网格检查还会报告出有关网格的任何错误,特别是要求确保最小体积不能是负值,否则FLUENT无法进行计算。
3.平滑(和交换)网格这一步是为确保网格质量的操作。
操作:→Smooth/Swap...打开“Smooth/Swap Grid”对话框如图所示:(1)点击Smooth按钮,再点击Swap,重复上述操作,直到FLUENT 报告没有需要交换的面为止。
如图所示:(2)点击Close按钮关闭对话框。
注意:这一功能对于三角形单元来说尤为重要。
4.确定长度单位操作如下图所示:打开“Scale Grid”对话框如图所示:(1)在单位转换(Units Conversion)栏中的(Grid Was Created In)网格长度单位右侧下拉列表中选择m;(2)看区域的范围是否正确,如果不正确,可以在Scale Factors 的X和Y中分别输入值10,然后点击“Scale”或“Unscale”即可;(3)点击Scale;(4)点击Close关闭对话框。
Fluent_操作手册
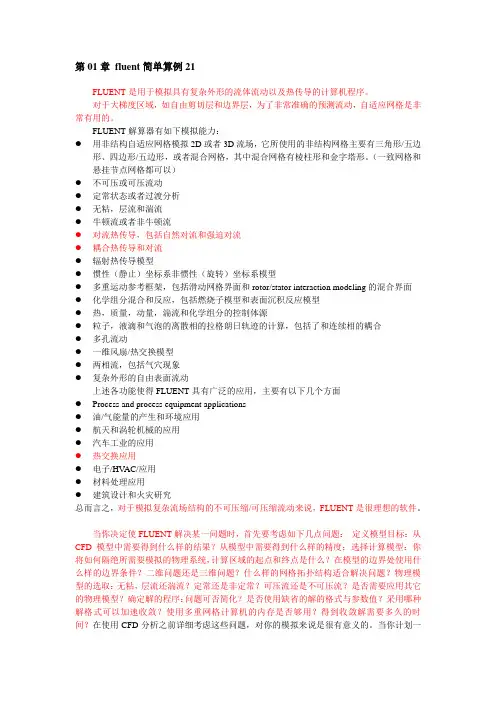
第01章fluent简单算例21FLUENT是用于模拟具有复杂外形的流体流动以及热传导的计算机程序。
对于大梯度区域,如自由剪切层和边界层,为了非常准确的预测流动,自适应网格是非常有用的。
FLUENT解算器有如下模拟能力:●用非结构自适应网格模拟2D或者3D流场,它所使用的非结构网格主要有三角形/五边形、四边形/五边形,或者混合网格,其中混合网格有棱柱形和金字塔形。
(一致网格和悬挂节点网格都可以)●不可压或可压流动●定常状态或者过渡分析●无粘,层流和湍流●牛顿流或者非牛顿流●对流热传导,包括自然对流和强迫对流●耦合热传导和对流●辐射热传导模型●惯性(静止)坐标系非惯性(旋转)坐标系模型●多重运动参考框架,包括滑动网格界面和rotor/stator interaction modeling的混合界面●化学组分混合和反应,包括燃烧子模型和表面沉积反应模型●热,质量,动量,湍流和化学组分的控制体源●粒子,液滴和气泡的离散相的拉格朗日轨迹的计算,包括了和连续相的耦合●多孔流动●一维风扇/热交换模型●两相流,包括气穴现象●复杂外形的自由表面流动上述各功能使得FLUENT具有广泛的应用,主要有以下几个方面●Process and process equipment applications●油/气能量的产生和环境应用●航天和涡轮机械的应用●汽车工业的应用●热交换应用●电子/HV AC/应用●材料处理应用●建筑设计和火灾研究总而言之,对于模拟复杂流场结构的不可压缩/可压缩流动来说,FLUENT是很理想的软件。
当你决定使FLUENT解决某一问题时,首先要考虑如下几点问题:定义模型目标:从CFD模型中需要得到什么样的结果?从模型中需要得到什么样的精度;选择计算模型:你将如何隔绝所需要模拟的物理系统,计算区域的起点和终点是什么?在模型的边界处使用什么样的边界条件?二维问题还是三维问题?什么样的网格拓扑结构适合解决问题?物理模型的选取:无粘,层流还湍流?定常还是非定常?可压流还是不可压流?是否需要应用其它的物理模型?确定解的程序:问题可否简化?是否使用缺省的解的格式与参数值?采用哪种解格式可以加速收敛?使用多重网格计算机的内存是否够用?得到收敛解需要多久的时间?在使用CFD分析之前详细考虑这些问题,对你的模拟来说是很有意义的。
FLUENT软件使用说明(适合初学者)
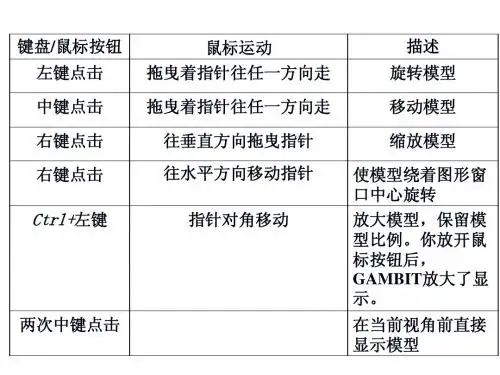
Create Real Conic Arc 命令允许用户生成二次曲线形边。要生成一条二次曲线形边,用户必须设定如 下参数: Start 点——指定起始端点 Shoulder 点——指定弧顶点 End 点——指定末端点 Shape Parameter点——指定弧的一般形状(椭圆形,抛物形或者双曲形)
生成并细化一个几何体 生成并细化网格
指定边界层和连续介质区域类型 指定坐标系、网格和执行特定的GAMBIT操作
几何建模
符号 命令设置 Vertex点 Edge边 Face面 Volume体 Group组
设定坐标参数
要设定一个点,用户必须输入三个参数来确定它的空间位置。GAMBIT 允许用户设定按照直角坐标系、圆柱坐标系和球坐标系来设定三个参数——不 考虑参考坐标系的类型。例如,用户可以按照球坐标系设定参数而参考直角坐 标系c_sys.1,或者按照直角坐标系设定而参考局部圆柱坐标系。GAMBIT根据 设定的位置坐标类型而调整Global和Local文本框的标题。
l作为圆弧所在圆的圆心的一个点 确定圆弧端点的两个点 l圆弧上的三个点 l圆弧半径 起始和终止角度 圆弧的中心 圆弧所在坐标平面
方法
Create Real Full Circle 命令允许用户生成整个圆形的一条边。GAMBIT为生 成整个圆形的边提供了两种方法。这两种方法都要求 用户指定现有的三个点来确定圆的大小和位置。方法 的定义如下: l指定作为圆心的一个点和圆上的两个点 l指定圆上的三个点
每个实体类型都与它的Align窗口相关联。用来校准面实体。Align Vertices、 Align Edges、Align Faces、Align Volumes和Align Groups窗口的区别仅 仅在于校准的实体类型不同。
《FLUENT中文手册(简化版)》
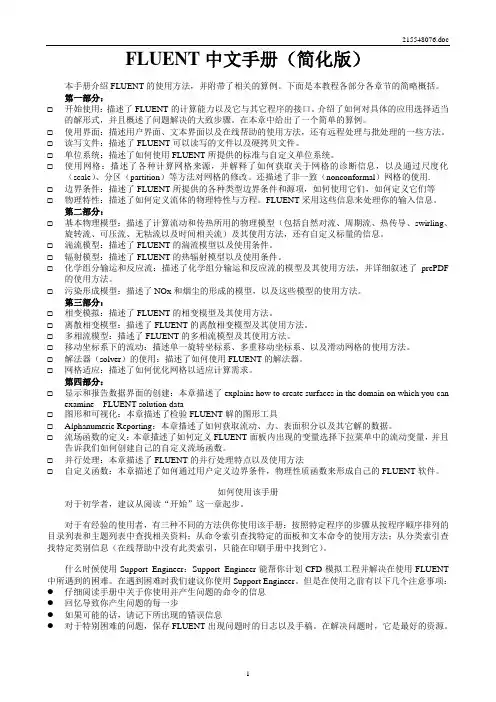
FLUENT中文手册(简化版)本手册介绍FLUENT的使用方法,并附带了相关的算例。
下面是本教程各部分各章节的简略概括。
第一部分:☐开始使用:描述了FLUENT的计算能力以及它与其它程序的接口。
介绍了如何对具体的应用选择适当的解形式,并且概述了问题解决的大致步骤。
在本章中给出了一个简单的算例。
☐使用界面:描述用户界面、文本界面以及在线帮助的使用方法,还有远程处理与批处理的一些方法。
☐读写文件:描述了FLUENT可以读写的文件以及硬拷贝文件。
☐单位系统:描述了如何使用FLUENT所提供的标准与自定义单位系统。
☐使用网格:描述了各种计算网格来源,并解释了如何获取关于网格的诊断信息,以及通过尺度化(scale)、分区(partition)等方法对网格的修改。
还描述了非一致(nonconformal)网格的使用.☐边界条件:描述了FLUENT所提供的各种类型边界条件和源项,如何使用它们,如何定义它们等☐物理特性:描述了如何定义流体的物理特性与方程。
FLUENT采用这些信息来处理你的输入信息。
第二部分:☐基本物理模型:描述了计算流动和传热所用的物理模型(包括自然对流、周期流、热传导、swirling、旋转流、可压流、无粘流以及时间相关流)及其使用方法,还有自定义标量的信息。
☐湍流模型:描述了FLUENT的湍流模型以及使用条件。
☐辐射模型:描述了FLUENT的热辐射模型以及使用条件。
☐化学组分输运和反应流:描述了化学组分输运和反应流的模型及其使用方法,并详细叙述了prePDF 的使用方法。
☐污染形成模型:描述了NOx和烟尘的形成的模型,以及这些模型的使用方法。
第三部分:☐相变模拟:描述了FLUENT的相变模型及其使用方法。
☐离散相变模型:描述了FLUENT的离散相变模型及其使用方法。
☐多相流模型:描述了FLUENT的多相流模型及其使用方法。
☐移动坐标系下的流动:描述单一旋转坐标系、多重移动坐标系、以及滑动网格的使用方法。
FLUENT中文全教程_部分2
Radio Buttons这类按钮中,只有一个选项可以打开。
Text EntryInteger Number Entry一般说来用鼠标点击上下箭头,会增加或者减少1。
如果结合键盘点击一次鼠标就可以增加更多的数量。
用法如下表:Key Factor of IncreaseShift 10Ctrl 100Real Number Entry可以输入实数如10, -10.538, 50000.45和5.e-4),一般都会带有相应的单位。
单选列表许多面板响应鼠标的双击功能,在实践中多试几次就熟练了多选列表鼠标点击一次选上;再点击一次取消选择下拉菜单使用方法和Windows的一样。
标尺可以用鼠标操作,也可以用鼠标选择之后再用键盘左右选择图形显示窗口Figure 1: 图形显示窗口的例子显示选项面板可以控制图形显示的属性也可以打开另一个显示窗口。
鼠标按钮面板可以用于设定鼠标在图形显示窗口点击时所执行的操作。
当为图形显示处理数据时要取消显示操作可以按Ctrl+C,已经开始画图的话就无法取消操作了。
输出图形显示窗口是Windows NT系统的特有功能,UNIX系统没有此项功能。
页面设置面板也是Windows NT系统独有的功能Windows NT系统的特有的输出图形显示窗口功能如果你选择的是Windows NT版本的FLUENT,点击图形窗口的左上角便可以显示图形窗口系统菜单,该菜单包括常用系统命令如:move,size和close。
连同系统命令一起,FLUENT 为支持打印机和剪贴板增加了三条命令:1.复制到剪贴板:将当前图形复制到Windows的剪贴板。
可以用页面设置面板改变复制的属性。
图形窗口的大小影响了图形中所使用的字的大小。
2.打印:将当前图形复制到打印机。
可以用页面设置面板改变打印的属性。
3.页面设置:显示页面设置面板。
Windows NT系统独有的页面设置面板功能:在图形显示窗口的system菜单中点击Page Setup..菜单,弹出页面设置面板如下:第一个Color:允许你选择是否使用彩色图第二个Color:选择彩色图形Gray Scale:选择灰度比例图Monochrome:选择黑白图Color Quality:允许你指定图形的色彩模式True Color:创建一个由RGB值定义的图,这假定了你的打印机或者显示器有至少65536个色彩或无限色彩。
FLUENT使用
FLUENT使用FLUENT是一种计算流体力学(CFD)软件,被广泛应用于各种工程和科学领域中。
它提供了一个强大的工具,允许用户模拟和分析流体流动、传热和化学反应等过程。
FLUENT的特点是其精确性、灵活性和易于使用。
在本文中,我将详细介绍FLUENT的使用方法和一些常用的功能。
首先,我们需要了解FLUENT的用户界面。
FLUENT提供了一个直观的图形用户界面(GUI),使用户能够轻松地设置和控制模拟参数。
界面中的主要组件包括菜单栏、工具栏、主工作区和显示窗口。
菜单栏提供了各种功能和选项,例如文件操作、网格生成、物理模型和数值方法设置等。
工具栏提供了一些常用的快捷按钮,用于快速访问一些功能。
主工作区是用于设置和调整各种模拟参数的主要区域。
显示窗口用于可视化模拟结果和数据输出。
在开始使用FLUENT之前,我们需要准备一个几何模型和网格。
几何模型可以通过CAD软件创建,然后导入到FLUENT中。
FLUENT支持多种三维和二维几何格式,如STL、IGES、STEP等。
一旦导入几何模型,我们就可以使用FLUENT的网格生成工具来生成数值网格。
FLUENT提供了多种网格生成方法,包括结构化网格、非结构化网格和混合网格。
用户可以根据自己的需要选择合适的方法,并使用预处理工具进行网格质量检查和优化。
一旦准备好了几何模型和网格,我们就可以开始设置模拟参数和求解器选项。
FLUENT支持多种物理模型,包括流体流动、传热、化学反应和多相流等。
用户可以根据需要选择合适的物理模型,并设置相关的参数。
此外,FLUENT还提供了多种求解器选项,包括迭代求解器、时间步进和边界条件等。
用户可以根据自己的需求选择合适的求解器选项,并进行相关设置。
一旦设置完模拟参数和求解器选项,我们就可以开始求解模拟。
FLUENT使用有限体积法(Finite Volume Method)对控制方程进行离散化,并使用迭代求解器对离散化方程组进行求解。
fluent操作流程
fluent操作流程Fluent 操作流程简介:Fluent 是一款用于计算流体力学(Computational Fluid Dynamics,简称CFD)的软件。
它提供了一个强大的求解器和用户界面,帮助工程师模拟和分析流体力学问题。
以下是 Fluent 的操作流程简介:1. 启动 Fluent:双击 Fluent 的图标或通过命令行打开软件。
一些版本的 Fluent 还可以通过集成开发环境或命令行调用。
2. 准备几何模型:使用几何建模软件(如 ANSYS DesignModeler)创建和准备几何模型。
将模型导出为支持的文件格式(如 .stl 或 .igs)。
3. 导入几何模型:在 Fluent 中,通过“文件”>“导入”>“几何”选项导入几何模型文件。
根据需要进行缩放和旋转等操作,然后应用更改并关闭几何模型的界面。
4. 定义边界条件:在 Fluent 中,通过“边界条件”选项定义边界类型和条件。
根据模型需求,选择适当的边界类型(如壁面、入口、出口等)并设置相应的条件(如温度、压力、速度等)。
5. 设置求解控制参数:通过“求解控制”选项设置求解器的参数。
这些参数包括收敛标准、计算时间步长、迭代次数等。
根据需要进行适当的调整,以获得准确且稳定的解。
6. 初始化求解器:使用“初始化”选项初始化求解器。
此步骤会根据定义的边界条件和网格生成初始场状态。
7. 运行求解器:通过点击“求解”选项运行求解器。
Fluent 会迭代求解流体场方程,并根据设定的参数逐步逼近最终解。
8. 分析结果:求解器收敛后,可以通过“结果”选项查看和分析模拟结果。
可以选择显示流线、剖面图或其他感兴趣的结果。
9. 调整设置和重新求解(可选):根据结果分析的需要,可以回到先前的步骤调整设置,如边界条件、求解控制参数等,并重新运行求解器。
10. 保存结果:完成分析后,可以通过“文件”>“导出”选项将结果保存为需要的格式,以备进一步的处理或展示。
fluent教程
fluent教程Fluent是一款用于计算流体力学的计算机软件,它是ANSYS公司的旗舰产品之一。
Fluent基于有限体积法和领域分解算法,可以模拟和分析流体的流动、传热、传质等物理现象。
Fluent的使用教程可以帮助用户快速上手并熟练使用该软件。
首先,用户需要了解Fluent的界面和基本操作。
Fluent的界面分为几个主要区域,包括几何建模、网格生成、求解器设置、结果显示等。
用户可以通过Fluent的菜单、工具栏和命令窗口进行软件操作。
其次,了解Fluent的建模和求解过程是非常重要的。
用户可以通过导入几何模型或使用内置的几何建模工具创建计算模型。
然后,用户需要进行网格生成以定义计算域和网格。
Fluent提供了多种不同的网格生成方法,如结构化网格、非结构化网格、混合网格等。
在进行求解之前,用户需要对物理模型进行设置。
Fluent支持多种物理模型,如流动模型、传热模型、化学反应模型等。
用户可以根据实际情况选择合适的物理模型并进行参数设置。
然后,用户可以选择求解器类型和求解算法,开始求解过程。
求解完成后,用户可以对结果进行后处理。
Fluent提供了丰富的后处理工具,如流线图、矢量图、剖面图等,可以帮助用户分析和可视化计算结果。
用户可以通过后处理工具对结果进行查看、修改和导出。
此外,Fluent还提供了一些高级功能和技巧,如数据导入导出、多物理场耦合、优化计算设置等。
用户可以根据自己的需求和实际情况进一步学习和使用这些功能。
总之,Fluent是一款功能强大的流体力学计算软件,通过学习Fluent的使用教程,用户可以快速掌握软件的操作和功能,实现流体力学模拟和分析的目标。
同时,用户还可以根据自己的需求和实际情况深入学习和应用Fluent的高级功能和技巧,提高计算效率和模拟精度。
- 1、下载文档前请自行甄别文档内容的完整性,平台不提供额外的编辑、内容补充、找答案等附加服务。
- 2、"仅部分预览"的文档,不可在线预览部分如存在完整性等问题,可反馈申请退款(可完整预览的文档不适用该条件!)。
- 3、如文档侵犯您的权益,请联系客服反馈,我们会尽快为您处理(人工客服工作时间:9:00-18:30)。
第二章Fluent用户界面FLUENT包括下拉菜单,面板和对话框还包括文本命令行的界面。
本章详细介绍了上述几个部分的使用方法及相应功能。
2.1图形用户界面(GUI)它由控制台窗口,控制面板,对话框以及图形窗口组成。
下图就是典型的fluent界面。
上述四个部分将在下面详细介绍。
在UNIX系统中,GUI (包括颜色和字体)可以自定义以适合操作系统的环境。
Figure 1:屏幕显示的GUI各部分2.1.2控制台(Console)FLUENT控制台是控制程序执行的主窗口。
用户和控制台之间有两种交流方式:文本界面(TUI),图形界面(GUI)。
控制包括终端仿真程序和菜单按钮的图形界面。
Figure 2: 控制台2.1.3终端仿真程序终端仿真程序和MS-DOS命令提示符类似,它使你能够和TUI菜单交流。
所有的文本都输出到终端仿真程序,所有的输入都从最底行开始。
快捷键Control-C可以暂停正在计算的程序。
它也支持控制台和其它X Window或Windows NT应用程序之间文本的复制和粘贴。
下面是UNIX系统中复制和粘贴的方法:1.鼠标左键选中要复制的东东2.到新窗口点击中键便可粘贴下面是在Windows NT系统中复制文本到剪贴板的方法:1.选中文本2.Ctrl+Insert2.1.4菜单按钮菜单按钮用下拉菜单组织图形界面的层次,下图就是下拉菜单的外观Figure 3:Help下拉菜单FLUENT下拉菜单使用方法和Windows的一样。
快捷方式也一样——Alt,然后下划线字母选中,ESC键退出。
有些下拉菜单有快捷键,在相应的菜单后面会提示快捷键是什么,自己去找就可以了。
2.1.5对话框对话框用于完成简单的输入输出任务,比如说警告、错误和询问。
对话框是临时窗口,出现时要注意,你对它作出选择之后关闭就可以做其它工作了。
下面是几种对话框信息提示框信息提示框告诉我们需要知道的信息,点击OK就关闭了警告对话框警告对话框用于警告某些潜在问题,并询问是否继续当前操作,错误对话框工作对话框工作对话框显示正在进行的任务,这是一个特殊的对话框,你唯一的操作就是干掉它,否则它不需要你进行任何操作,只告诉你——等待吧!!程序结束它也自动关闭了。
问题对话框阅读,决定之后选择就可以了文件选择对话框文件选择对话框并不是完全一成不变,上面的是较为常见的,在用XY绘图读入外部数据文件时的文件对话框如下:文件选择的步骤如下:1.找到适当的目录,两种方法:在Filter中输入路径,按回车键,要保证最后一个字符是“/”;双击一个目录,然后子目录……,Filter按钮和双击的功能一样。
注意“.”表示当前目录,“..”表示父目录2.在文件列表中指定文件名,或者输入文件名。
注意:*.dat*表示扩展名为dat的文件,只输入*表示所有文件。
3.如果你是读入多重XY-plot data文件,所选的文件将被加入到XY文件列表中File(s)。
选错了文件的话你可以点击所选错的文件然后点击Remove按钮。
4.如果你用Write Binary Files按钮选择二进制或文本文件来写case、data或者radiation文件。
你可以阅读和编辑文本文件,但是它比二进制文件需要更多的存储空间,而且读写的速度较二进制文件慢5.点击OK按钮读写特定的二进制文件,这步的捷径如下。
如果文件出现在列表中并且所读的不是XY文件,双击文件就和点击OK按钮具有相同的功能。
如果是XY文件你就不能够通过双击文件来打开它,而只能将它选入文件列表中。
如果输入的是文件名,按回车键和点击OK按钮具有相同的功能Windows NT系统的文件选择使用标准的Windows NT文件选择对话框。
详细介绍可以参阅相关内容。
2.1.6面板面板用于处理复杂的输入任务。
和对话框相似,面板也是一个独立的窗口,但是使用面板更像是填充一个表格。
每一个面板都是独一无二的,而且使用各种类型的输入控制组成表格。
在面板的控制下输入数据后,你需要应用所改变的设置,或者取消所改变的设置。
具体的形式请看下面:●应用设置之后立刻关闭面板,这种面板有两个按钮:OK应用设置并关闭面板;Cancel关闭面板而且不做任何改变。
如下图:●另一种面板是在你应用设置后仍然不关闭面板,这是我们可以很快的做更多的设置。
后处理和自适应网格中经常会出现这样的面板。
按钮功能为:Apply应用设置不关闭面板,这一按钮经常也有其它的名称,比如后处理过程中该按钮的名字是Display自适应网格中这个按钮是Adapt。
Close关闭面板。
如下例:所有的面板都包含Help按钮,用于显示如何使用面板的信息面板中的各种类型输入控制如下:Push ButtonCheck ButtonRadio Buttons这类按钮中,只有一个选项可以打开。
Text EntryInteger Number Entry一般说来用鼠标点击上下箭头,会增加或者减少1。
如果结合键盘点击一次鼠标就可以增加更多的数量。
用法如下表:Key Factor of IncreaseShift 10Ctrl 100Real Number Entry可以输入实数如10, -10.538, 50000.45和5.e-4),一般都会带有相应的单位。
单选列表许多面板响应鼠标的双击功能,在实践中多试几次就熟练了多选列表鼠标点击一次选上;再点击一次取消选择下拉菜单使用方法和Windows的一样。
标尺可以用鼠标操作,也可以用鼠标选择之后再用键盘左右选择2.1.7图形显示窗口Figure3: 图形显示窗口的例子显示选项面板可以控制图形显示的属性也可以打开另一个显示窗口。
鼠标按钮面板可以用于设定鼠标在图形显示窗口点击时所执行的操作。
当为图形显示处理数据时要取消显示操作可以按Ctrl+C,已经开始画图的话就无法取消操作了。
输出图形显示窗口是Windows NT系统的特有功能,UNIX系统没有此项功能。
页面设置面板也是Windows NT系统独有的功能Windows NT系统的特有的输出图形显示窗口功能如果你选择的是Windows NT版本的FLUENT,点击图形窗口的左上角便可以显示图形窗口系统菜单,该菜单包括常用系统命令如:move,size和close。
连同系统命令一起,FLUENT 为支持打印机和剪贴板增加了三条命令:1.复制到剪贴板:将当前图形复制到Windows的剪贴板。
可以用页面设置面板改变复制的属性。
图形窗口的大小影响了图形中所使用的字的大小。
2.打印:将当前图形复制到打印机。
可以用页面设置面板改变打印的属性。
3.页面设置:显示页面设置面板。
Windows NT系统独有的页面设置面板功能:在图形显示窗口的system菜单中点击Page Setup..菜单,弹出页面设置面板如下:1.Color:允许你选择是否使用彩色图Color:选择彩色图形Gray Scale:选择灰度比例图Monochrome:选择黑白图2.Color Quality:允许你指定图形的色彩模式True Color:创建一个由RGB值定义的图,这假定了你的打印机或者显示器有至少65536个色彩或无限色彩。
Mapped Color:用色彩图创建图形,这对于只有256色的设备是一个不错的选择Dithered Color:用20个或更少的色彩创建一个颤动图3.Clipboard Formats:允许你选择所需格式复制到剪贴板。
图形窗口的大小会影响剪贴板图形的尺寸。
要得到最好的结果最好是调节图形窗口的尺寸并用Windows剪贴板查看器检查剪贴板图形。
Bitmap:图形窗口以位图形式复制DIB Bitmap:是一个与设备有关的图形窗口位图复制Metafile:是一个Windows 图元文件Enhanced Metafile:是一个Windows增强图元文件4.Picture Format:允许你指定光栅和矢量图Vector:创建矢量图,这一格式在打印时有很高的清晰度,但是一些大的3D图可能会花很长时间来打印Raster:创建光栅图,这一格式在打印时有相对较低的清晰度,但是一些大的3D图可能会花较少时间来打印5.Printer Scale %:控制打印图形覆盖页面的范围,减少尺度会有效的增加图形页面的空白。
6.Options:包括控制图形其它属性的选项Landscape Orientation (Printer):指定图形的方向。
如果选上改选项,图形将会在前景(landscape)模式中形成,否则是在肖像(portrait)模式下形成。
改选项只在输出时应用。
Reverse Foreground/Background:如果选定就会使图形的前景和背景颜色互换。
这一功能可以使你复制白前景黑背景的图为黑前景白背景。
2.2文本用户界面(TUI)文本用户界面(TUI)使用被称为Scheme的Lisp专业用语,而且是用这一语言写成的。
用户熟悉Scheme将能够使用界面的解释功能来创建自定义命令。
(附注:Scheme 是LISP 的一种方言。
它不但设计非常干净,而且非常强大。
它只有7种最基本的语法结构,1种数据结构,甚至连循环语句都没有,但是它却有非常强大的宏,它可以自己扩展自己的语法,自己定义出循环语句,定义出各种其它语言可以见到的数据结构,定义出类,对象,……变成一个面向对象语言对它来说只是小菜一碟。
用Scheme编程序,你可以专注于设计算法本身,而不是为语言本身的比如内存泄漏之类的事情而烦恼。
所以用这种语言教学,学生可以学会“解决现实世界的问题” 而不是困惑于“电脑自己的问题”。
Scheme 是很多大学,比如MIT 的计算机系学生首选的编程入门语言,甚至有一个丹麦高中讲授这种语言。
)2.2.1文本菜单系统文本菜单系统为程序下的程序界面提供了分级界面。
因为它是基于文本的,所以你可以用标准基于菜单的工具操作它:输入可以保存在文件中,用文本编辑器修改,并可以将执行的读入。
因为文本菜单系统紧密地与Scheme扩展语言结合,所以它可以很容易的形成程序来提供复杂控制和自定义函数。
菜单系统结构和UNIX操作系统的目录树很相似。
当你第一次进入FLUENT,你是在根菜单下,菜单的提示符只是一个简单的补字符:“>”。
要生成子菜单和命令的列表只需键入回车:>adapt/ grid/ surface/display/ plot/ view/define/ report/ exitfile/ solve/方便起见,子菜单的名字都以“/”结尾,以区别于菜单命令。
要执行一个命令,键入命令名或该命令的简写就可以。
与之相似,进入子菜单,只需键入菜单名字或其简写就可以,提示符也会相应改变为当前菜单的名字。
> display/display> set/display/set>要回到上一级菜单只需在命令提示中键入q或者quit。
