Excel怎样将两个表格数据合并
excel怎么合并两个工作表
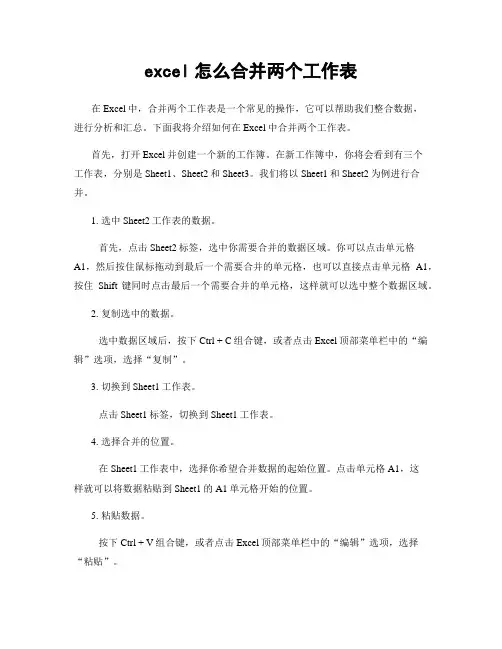
excel怎么合并两个工作表在Excel中,合并两个工作表是一个常见的操作,它可以帮助我们整合数据,进行分析和汇总。
下面我将介绍如何在Excel中合并两个工作表。
首先,打开Excel并创建一个新的工作簿。
在新工作簿中,你将会看到有三个工作表,分别是Sheet1、Sheet2和Sheet3。
我们将以Sheet1和Sheet2为例进行合并。
1. 选中Sheet2工作表的数据。
首先,点击Sheet2标签,选中你需要合并的数据区域。
你可以点击单元格A1,然后按住鼠标拖动到最后一个需要合并的单元格,也可以直接点击单元格A1,按住Shift键同时点击最后一个需要合并的单元格,这样就可以选中整个数据区域。
2. 复制选中的数据。
选中数据区域后,按下Ctrl + C组合键,或者点击Excel顶部菜单栏中的“编辑”选项,选择“复制”。
3. 切换到Sheet1工作表。
点击Sheet1标签,切换到Sheet1工作表。
4. 选择合并的位置。
在Sheet1工作表中,选择你希望合并数据的起始位置。
点击单元格A1,这样就可以将数据粘贴到Sheet1的A1单元格开始的位置。
5. 粘贴数据。
按下Ctrl + V组合键,或者点击Excel顶部菜单栏中的“编辑”选项,选择“粘贴”。
6. 调整格式。
在粘贴数据后,你可能需要调整格式,比如调整列宽、行高,或者应用特定的格式和样式。
7. 合并完成。
至此,你已经成功地将Sheet2工作表中的数据合并到了Sheet1工作表中。
需要注意的是,如果两个工作表中的数据结构不同,比如列数不一致,那么在合并时可能会出现一些问题,需要根据实际情况进行调整和处理。
总结:在Excel中,合并两个工作表可以通过复制和粘贴的方式实现。
首先选中需要合并的数据,然后复制到目标工作表中,并进行格式调整,就可以完成合并操作。
希望以上方法对你有所帮助,祝你工作顺利!。
EXCEL中的多工作表数据整合方法
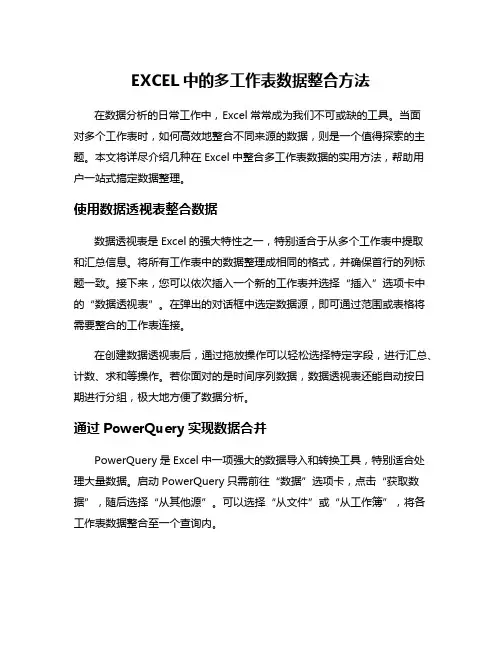
EXCEL中的多工作表数据整合方法在数据分析的日常工作中,Excel常常成为我们不可或缺的工具。
当面对多个工作表时,如何高效地整合不同来源的数据,则是一个值得探索的主题。
本文将详尽介绍几种在Excel中整合多工作表数据的实用方法,帮助用户一站式搞定数据整理。
使用数据透视表整合数据数据透视表是Excel的强大特性之一,特别适合于从多个工作表中提取和汇总信息。
将所有工作表中的数据整理成相同的格式,并确保首行的列标题一致。
接下来,您可以依次插入一个新的工作表并选择“插入”选项卡中的“数据透视表”。
在弹出的对话框中选定数据源,即可通过范围或表格将需要整合的工作表连接。
在创建数据透视表后,通过拖放操作可以轻松选择特定字段,进行汇总、计数、求和等操作。
若你面对的是时间序列数据,数据透视表还能自动按日期进行分组,极大地方便了数据分析。
通过PowerQuery实现数据合并PowerQuery是Excel中一项强大的数据导入和转换工具,特别适合处理大量数据。
启动PowerQuery只需前往“数据”选项卡,点击“获取数据”,随后选择“从其他源”。
可以选择“从文件”或“从工作簿”,将各工作表数据整合至一个查询内。
在打开的PowerQuery编辑器中,用户可以对数据进行筛选、格式化、去除空白行和列等操作。
使用“关闭并加载”功能将整合后的数据返回至Excel工作表。
使用PowerQuery的优势不仅在于多工作表数据的合并,还能在后续数据更新时,轻松刷新变动内容,确保始终获取最新数据。
利用VBA编程自动化整合如果您对编程有一定了解,利用VBA(VisualBasicforApplications)来自动化数据整合则是一种高效的方式。
通过编写简单的VBA脚本,可以实现一键整合来自不同工作表的数据。
以下是一个相对简单的VBA脚本示例,可将多个工作表中的数据汇总到一个主工作表上:SubConsolidateData()DimwsAsWorksheetDimmasterSheetAsWorksheetDimlastRowAsLong,nextRowAsLongSetmasterSheet=ThisWorkbook.Sheets("MasterData")'主工作表名称nextRow=1ForEachwsInThisWorkbook.Sheets<>"MasterData"ThenlastRow=ws.Cells(ws.Rows.Count,"A").End(xlUp).Row'获取当前工作表的最后一行ws.Range("A1:A"&lastRow).CopymasterSheet.Cells(nextRow,1)'复制数据到主工作表nextRow=nextRow+lastRow'更新下一行位置EndIfNextwsEndSub通过上述脚本,您可以轻松整合多个工作表的数据。
excel怎么合并两个工作表
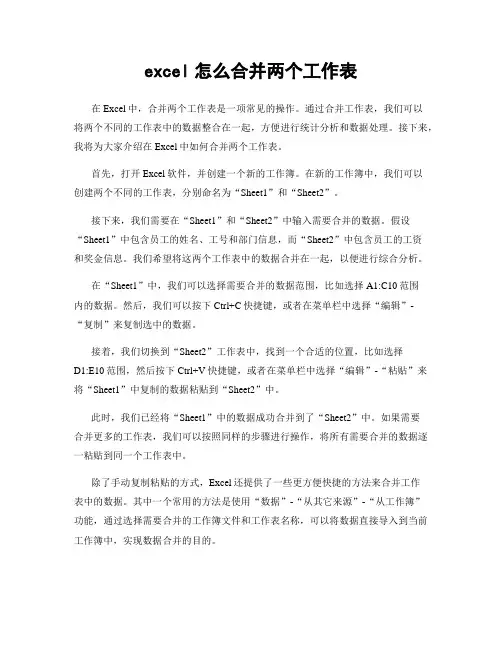
excel怎么合并两个工作表在Excel中,合并两个工作表是一项常见的操作。
通过合并工作表,我们可以将两个不同的工作表中的数据整合在一起,方便进行统计分析和数据处理。
接下来,我将为大家介绍在Excel中如何合并两个工作表。
首先,打开Excel软件,并创建一个新的工作簿。
在新的工作簿中,我们可以创建两个不同的工作表,分别命名为“Sheet1”和“Sheet2”。
接下来,我们需要在“Sheet1”和“Sheet2”中输入需要合并的数据。
假设“Sheet1”中包含员工的姓名、工号和部门信息,而“Sheet2”中包含员工的工资和奖金信息。
我们希望将这两个工作表中的数据合并在一起,以便进行综合分析。
在“Sheet1”中,我们可以选择需要合并的数据范围,比如选择A1:C10范围内的数据。
然后,我们可以按下Ctrl+C快捷键,或者在菜单栏中选择“编辑”-“复制”来复制选中的数据。
接着,我们切换到“Sheet2”工作表中,找到一个合适的位置,比如选择D1:E10范围,然后按下Ctrl+V快捷键,或者在菜单栏中选择“编辑”-“粘贴”来将“Sheet1”中复制的数据粘贴到“Sheet2”中。
此时,我们已经将“Sheet1”中的数据成功合并到了“Sheet2”中。
如果需要合并更多的工作表,我们可以按照同样的步骤进行操作,将所有需要合并的数据逐一粘贴到同一个工作表中。
除了手动复制粘贴的方式,Excel还提供了一些更方便快捷的方法来合并工作表中的数据。
其中一个常用的方法是使用“数据”-“从其它来源”-“从工作簿”功能,通过选择需要合并的工作簿文件和工作表名称,可以将数据直接导入到当前工作簿中,实现数据合并的目的。
另外,Excel还提供了“合并单元格”功能,可以将多个单元格合并成一个大的单元格,这在需要对数据进行格式整理和美化的时候非常有用。
我们可以在需要合并的单元格范围内,点击“开始”-“合并和居中”-“合并单元格”来实现单元格的合并操作。
Excel中两个表格数据合并在一起的操作方法
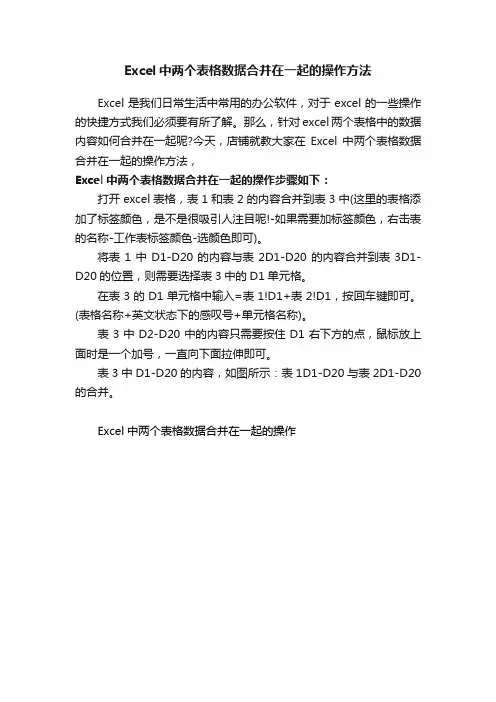
Excel中两个表格数据合并在一起的操作方法
Excel是我们日常生活中常用的办公软件,对于excel的一些操作的快捷方式我们必须要有所了解。
那么,针对excel两个表格中的数据内容如何合并在一起呢?今天,店铺就教大家在Excel中两个表格数据合并在一起的操作方法,
Excel中两个表格数据合并在一起的操作步骤如下:
打开excel表格,表1和表2的内容合并到表3中(这里的表格添加了标签颜色,是不是很吸引人注目呢!-如果需要加标签颜色,右击表的名称-工作表标签颜色-选颜色即可)。
将表1中D1-D20的内容与表2D1-D20的内容合并到表3D1-D20的位置,则需要选择表3中的D1单元格。
在表3的D1单元格中输入=表1!D1+表2!D1,按回车键即可。
(表格名称+英文状态下的感叹号+单元格名称)。
表3中D2-D20中的内容只需要按住D1右下方的点,鼠标放上面时是一个加号,一直向下面拉伸即可。
表3中D1-D20的内容,如图所示:表1D1-D20与表2D1-D20的合并。
Excel中两个表格数据合并在一起的操作。
将两个工作表内容合并
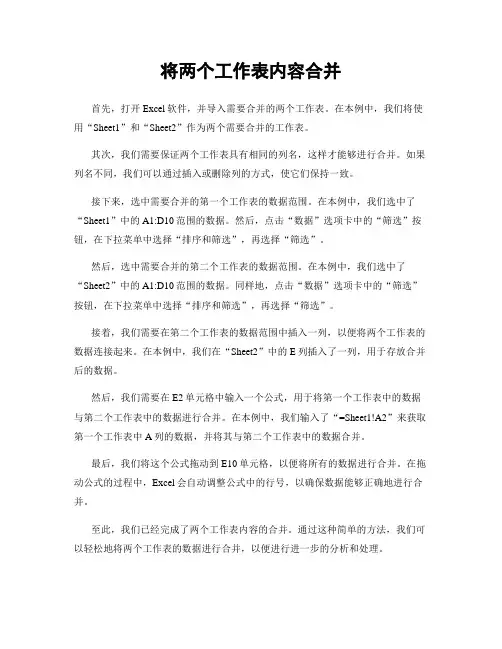
将两个工作表内容合并首先,打开Excel软件,并导入需要合并的两个工作表。
在本例中,我们将使用“Sheet1”和“Sheet2”作为两个需要合并的工作表。
其次,我们需要保证两个工作表具有相同的列名,这样才能够进行合并。
如果列名不同,我们可以通过插入或删除列的方式,使它们保持一致。
接下来,选中需要合并的第一个工作表的数据范围。
在本例中,我们选中了“Sheet1”中的A1:D10范围的数据。
然后,点击“数据”选项卡中的“筛选”按钮,在下拉菜单中选择“排序和筛选”,再选择“筛选”。
然后,选中需要合并的第二个工作表的数据范围。
在本例中,我们选中了“Sheet2”中的A1:D10范围的数据。
同样地,点击“数据”选项卡中的“筛选”按钮,在下拉菜单中选择“排序和筛选”,再选择“筛选”。
接着,我们需要在第二个工作表的数据范围中插入一列,以便将两个工作表的数据连接起来。
在本例中,我们在“Sheet2”中的E列插入了一列,用于存放合并后的数据。
然后,我们需要在E2单元格中输入一个公式,用于将第一个工作表中的数据与第二个工作表中的数据进行合并。
在本例中,我们输入了“=Sheet1!A2”来获取第一个工作表中A列的数据,并将其与第二个工作表中的数据合并。
最后,我们将这个公式拖动到E10单元格,以便将所有的数据进行合并。
在拖动公式的过程中,Excel会自动调整公式中的行号,以确保数据能够正确地进行合并。
至此,我们已经完成了两个工作表内容的合并。
通过这种简单的方法,我们可以轻松地将两个工作表的数据进行合并,以便进行进一步的分析和处理。
总结一下,本文介绍了如何使用Excel软件将两个工作表的内容进行合并。
通过以上的步骤,我们可以很容易地将两个工作表的数据进行合并,以便进行进一步的数据分析和处理。
希望本文对大家有所帮助,谢谢阅读!。
多个excel合并成一个表
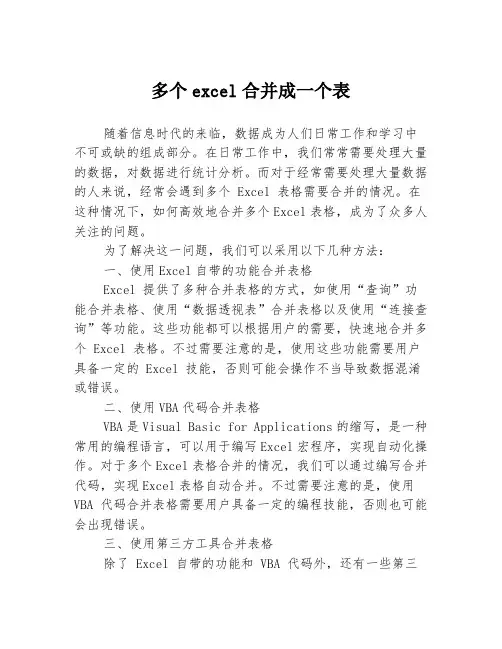
多个excel合并成一个表随着信息时代的来临,数据成为人们日常工作和学习中不可或缺的组成部分。
在日常工作中,我们常常需要处理大量的数据,对数据进行统计分析。
而对于经常需要处理大量数据的人来说,经常会遇到多个 Excel 表格需要合并的情况。
在这种情况下,如何高效地合并多个Excel表格,成为了众多人关注的问题。
为了解决这一问题,我们可以采用以下几种方法:一、使用Excel自带的功能合并表格Excel 提供了多种合并表格的方式,如使用“查询”功能合并表格、使用“数据透视表”合并表格以及使用“连接查询”等功能。
这些功能都可以根据用户的需要,快速地合并多个 Excel 表格。
不过需要注意的是,使用这些功能需要用户具备一定的 Excel 技能,否则可能会操作不当导致数据混淆或错误。
二、使用VBA代码合并表格VBA是Visual Basic for Applications的缩写,是一种常用的编程语言,可以用于编写Excel宏程序,实现自动化操作。
对于多个Excel表格合并的情况,我们可以通过编写合并代码,实现Excel表格自动合并。
不过需要注意的是,使用VBA 代码合并表格需要用户具备一定的编程技能,否则也可能会出现错误。
三、使用第三方工具合并表格除了 Excel 自带的功能和 VBA 代码外,还有一些第三方工具可以用于 Excel 表格的合并。
例如,Kutools for Excel、Merge Tables Wizard、DataMerger 等。
使用这些工具可以帮助用户快速合并多个 Excel 表格,且不需要用户掌握高级技能,操作相对简单。
总之,无论使用哪种方式,我们都需要根据自己的需求和操作技能选择最适合自己的方法。
不过无论是哪种方式,我们都需要在使用前备份好 Excel 表格,以免操作不当导致数据丢失。
excel快速合并多个工作表内容的方法
excel快速合并多个工作表内容的方法Excel是一款非常强大的电子表格软件,它可以用来处理和管理各种数据。
在许多情况下,我们需要将多个工作表中的数据合并到一个工作表中,以方便分析和处理。
本文将介绍几种快速合并多个工作表内容的方法。
方法一:使用“复制粘贴”功能步骤1:打开要合并的第一个工作表,选中所有要复制的数据。
步骤2:按下“Ctrl+C”快捷键或右键单击并选择“复制”。
步骤3:打开要合并的第二个工作表,将光标移动到要粘贴的位置。
步骤4:按下“Ctrl+V”快捷键或右键单击并选择“粘贴”。
步骤5:重复步骤2-4,将所有要合并的工作表的数据都复制粘贴到同一个工作表中。
方法二:使用“查询和连接”功能步骤1:打开一个新的工作表,在单元格中输入“=QUERY({”(不包括引号)。
步骤2:依次选择要合并的每个工作表中的数据区域,用半角逗号隔开。
步骤3:在最后一个数据区域后面输入“},”(不包括引号)。
步骤4:在单元格中输入“‘”(不包括引号),并选择要合并的第一个工作表。
步骤5:在单元格中输入“‘!A:Z”(不包括引号),其中“Z”表示要合并的最后一列,按下回车键。
步骤6:所有要合并的工作表的数据都将显示在新创建的工作表中。
方法三:使用VBA宏步骤1:按下“Alt+F11”快捷键打开Visual Basic Editor。
步骤2:选择“插入”菜单中的“模块”,并在代码窗口中输入以下代码:Sub Merge_Sheets()Dim i As Integer, j As IntegerDim ws As Worksheet, ws1 As WorksheetSet ws1 = Sheets(1)j = edRange.Rows.Count + 1For i = 2 To Sheets.CountSet ws = Sheets(i)edRange.Copyws1.Range('A' & j).PasteSpecialj = edRange.Rows.Count + 1Next iEnd Sub步骤3:按下“F5”键运行宏。
Excel数据合并技巧合并多个工作簿或工作表的数据
Excel数据合并技巧合并多个工作簿或工作表的数据在使用Excel处理数据时,数据的合并是一个必备的技能。
如果你需要将多个工作簿或工作表的数据进行合并,你可能会感到有些困惑。
在本文中,我们将探讨一些Excel数据合并技巧,以便您能够更轻松地完成这项任务。
1. 使用工作表链接工作表链接是将一个或多个工作表中的数据按照一定规则链接到一个新工作表中的方法。
这种方法可以适用于需要在多个工作表之间切换并交换数据的情况。
你可以在目标工作表上使用以下函数来创建工作表链接:=Sheet1!A1这将把当前工作簿中名为“Sheet1”的工作表中的单元格A1中的数据链接到目标工作表中的单元格中。
你可以更改工作表名称和单元格引用来适应你的需求。
2. 使用Consolidate功能Consolidate功能可将多个工作簿或工作表中的数据合并到一个新工作表中。
你可以在Excel的数据选项卡中找到Consolidate功能。
使用此功能时,请务必注意正确的指定数据源,否则可能会导致不正确的结果。
3. 使用Power QueryPower Query是Excel的一个附加组件,它提供了很多处理和操作数据的工具。
如果你需要合并多个工作簿或工作表,Power Query是一种非常方便的方法。
使用Power Query,你可以轻松地将多个工作簿或工作表中的数据合并,并在一个新的、整洁的工作表中显示结果。
4. 使用VBA宏如果你需要频繁地执行数据合并操作,使用VBA宏可以节省你很多时间。
在Excel中,你可以使用VBA编写宏来自动执行数据合并。
这需要一些编程经验,但学会了以后,你可以快速处理大量的数据。
总之,使用Excel合并数据可以使你更好地管理数据并节省时间。
我们介绍了一些不同的技巧和方法,你可以根据实际情况选择最适合你的方法。
建议你先尝试一下上述方法,再逐步深入学习和探索更高级的技巧,以便能更高效地使用Excel处理数据。
如何在Excel中合并多个工作簿的数据
如何在Excel中合并多个工作簿的数据合并多个工作簿的数据是Excel中常见的需求之一,它可以帮助我们整合多个源文件的数据,从而更方便地进行数据分析和处理。
本文将介绍如何在Excel中实现这一目标,提供一种简单有效的方法。
一、使用“合并工作簿”功能在Excel中,我们可以使用“合并工作簿”功能来合并多个工作簿的数据。
下面详细介绍具体操作步骤:1. 打开Excel并创建一个新的工作簿,用于合并其他工作簿的数据。
2. 在新工作簿中选择“数据”选项卡,然后点击“从其他来源”-“从工作簿”按钮。
3. 在弹出的对话框中,选择需要合并的第一个工作簿文件,并点击“打开”。
4. Excel会弹出“合并工作簿”对话框,勾选“合并数据到现有工作簿”选项,并指定需要合并到的位置。
5. 点击“确定”按钮,Excel会将选定的工作簿数据合并到新建的工作簿中。
6. 重复以上步骤,将其他需要合并的工作簿逐个导入,并选择合并数据的位置。
7. 最后,保存新工作簿,即可完成多个工作簿数据的合并。
通过使用“合并工作簿”功能,我们可以快速将多个工作簿的数据整合到一个新的工作簿中,实现数据的合并。
二、使用宏代码进行合并除了使用“合并工作簿”功能外,还可以使用Excel的宏代码来实现数据合并,这种方法更加灵活方便。
下面是一个示例的宏代码:Sub 合并工作簿()Dim MyPath As String, FilesInPath As StringDim MyFiles() As StringDim SourceR As RangeDim FNum As LongDim mybook As WorkbookDim basebook As Workbook'设置源文件夹路径MyPath = "C:\ExcelFiles"'获取文件夹中的所有文件FilesInPath = Dir(MyPath & "\*.xls*")'关闭屏幕更新Application.ScreenUpdating = False'创建一个新工作簿作为合并后的结果Set basebook = Workbooks.Add(xlWBATWorksheet)'循环处理每个文件FNum = 0Do While FilesInPath <> ""FNum = FNum + 1'打开源文件Set mybook = Workbooks.Open(MyPath & "\" & FilesInPath)'复制源工作簿中的数据到新工作簿Set SourceR = mybook.Sheets(1).UsedRangeSourceR.Copybasebook.Sheets(1).Cells(basebook.Sheets(1).Cells(Rows.Count, "A").End(xlUp).Row + 1, 1)'关闭源工作簿,不保存修改mybook.Close savechanges:=False'获取下一个文件FilesInPath = DirLoop'保存合并后的结果basebook.SaveAs ("C:\ExcelFiles\MergedData.xlsx")'关闭屏幕更新Application.ScreenUpdating = TrueEnd Sub上述代码通过指定源文件夹路径,逐个将文件夹中的工作簿打开,并将其中的数据复制到一个新建的工作簿中,最后保存为一个新的文件。
多个excel表格合并汇总的方法
多个excel表格合并汇总的方法
要合并多个Excel表格并进行汇总,有几种常见的方法可以使用。
下面我将从多个角度为你详细介绍这些方法。
1. 使用Excel的内置功能:
Excel提供了一些内置的功能来合并和汇总多个表格,其中最常用的是使用“数据”选项卡中的“合并查询”功能。
你可以通过这个功能将多个表格合并成一个,并进行汇总计算。
具体操作包括选择“数据”选项卡中的“获取数据”、“从文件”、“从工作簿”来导入需要合并的表格,然后使用“合并查询”功能进行合并和汇总。
2. 使用公式:
如果你只需要简单地汇总几个表格中的数据,你可以使用一些Excel的内置函数来实现。
比如,你可以使用SUM函数来对多个表格中的数据进行求和,使用AVERAGE函数来计算平均值,使用VLOOKUP函数来查找并提取数据等。
你可以在一个新的表格中编写这些公式来汇总多个表格的数据。
3. 使用宏:
如果你需要频繁地合并和汇总多个表格,你可以考虑使用Excel的宏来自动化这个过程。
你可以录制一个宏来执行合并和汇总的操作,然后在需要时运行这个宏即可。
这样可以节省大量的时间和精力。
4. 使用专业的数据处理工具:
除了Excel自带的功能之外,还有一些专业的数据处理工具可以帮助你合并和汇总多个Excel表格,比如Power Query、Python的pandas库、R语言等。
这些工具可以提供更灵活和强大的功能,适用于更复杂的数据处理需求。
总的来说,合并和汇总多个Excel表格的方法有很多种,你可以根据具体的需求和情况选择合适的方法来进行操作。
希望以上介绍对你有帮助。
- 1、下载文档前请自行甄别文档内容的完整性,平台不提供额外的编辑、内容补充、找答案等附加服务。
- 2、"仅部分预览"的文档,不可在线预览部分如存在完整性等问题,可反馈申请退款(可完整预览的文档不适用该条件!)。
- 3、如文档侵犯您的权益,请联系客服反馈,我们会尽快为您处理(人工客服工作时间:9:00-18:30)。
弹出函数参数选择框,一共有4个框,先 点击第一个框。
鼠标点击图书编号列的第一个,即D3.
ቤተ መጻሕፍቲ ባይዱ
• 图书名称在第2张表格的第二 列,所以col_index_num选 择2 • FALSE是大致匹配的意思,即 可以不完成相同 • 之后输入回车到下张ppt
下拉后,进行所有字段的匹配
• 完成
Excel怎样将两个表格数据合并
问题描述
• 两个图书信息表格
• 是图书不同来源的信息 • 需要将两张表格按照图书编号进行合并,完善图书的登记信息 • 在这样的情况下,如何进行合并?
合并结果
• 添加书籍的名字
合并方法
• 函数 vlookup
• 新建一列数据:图书名称
• 公式 • 插入函数 • 找到vlookup
