同一EXCEL文件合并多个工作表数据到同一工作表
在Excel里如何将多个工作簿合并到一个工作簿中
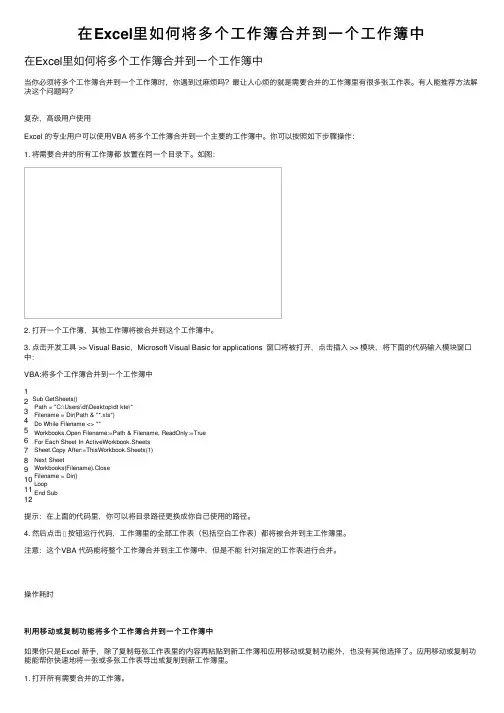
在Excel⾥如何将多个⼯作簿合并到⼀个⼯作簿中在Excel⾥如何将多个⼯作簿合并到⼀个⼯作簿中当你必须将多个⼯作簿合并到⼀个⼯作簿时,你遇到过⿇烦吗?最让⼈⼼烦的就是需要合并的⼯作簿⾥有很多张⼯作表。
有⼈能推荐⽅法解决这个问题吗?复杂,⾼级⽤户使⽤Excel 的专业⽤户可以使⽤VBA 将多个⼯作簿合并到⼀个主要的⼯作簿中。
你可以按照如下步骤操作:1. 将需要合并的所有⼯作簿都放置在同⼀个⽬录下。
如图:2. 打开⼀个⼯作簿,其他⼯作簿将被合并到这个⼯作簿中。
3. 点击开发⼯具 >> Visual Basic,Microsoft Visual Basic for applications 窗⼝将被打开,点击插⼊ >> 模块,将下⾯的代码输⼊模块窗⼝中:VBA:将多个⼯作簿合并到⼀个⼯作簿中1 2 3 4 5 6 7 8 9 10 11 12Sub GetSheets()Path = "C:\Users\dt\Desktop\dt kte\"Filename = Dir(Path & "*.xls")Do While Filename <> ""Workbooks.Open Filename:=Path & Filename, ReadOnly:=True For Each Sheet In ActiveWorkbook.SheetsSheet.Copy After:=ThisWorkbook.Sheets(1)Next SheetWorkbooks(Filename).CloseFilename = Dir()LoopEnd Sub提⽰:在上⾯的代码⾥,你可以将⽬录路径更换成你⾃⼰使⽤的路径。
4. 然后点击按钮运⾏代码,⼯作簿⾥的全部⼯作表(包括空⽩⼯作表)都将被合并到主⼯作簿⾥。
注意:这个VBA 代码能将整个⼯作簿合并到主⼯作簿中,但是不能针对指定的⼯作表进⾏合并。
excel怎么合并两个工作表
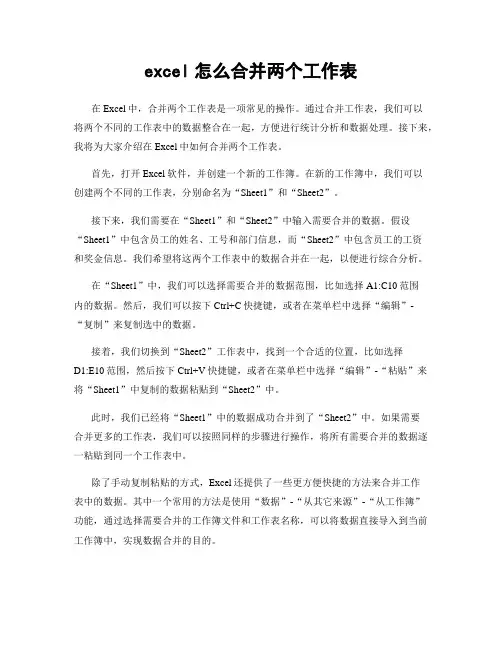
excel怎么合并两个工作表在Excel中,合并两个工作表是一项常见的操作。
通过合并工作表,我们可以将两个不同的工作表中的数据整合在一起,方便进行统计分析和数据处理。
接下来,我将为大家介绍在Excel中如何合并两个工作表。
首先,打开Excel软件,并创建一个新的工作簿。
在新的工作簿中,我们可以创建两个不同的工作表,分别命名为“Sheet1”和“Sheet2”。
接下来,我们需要在“Sheet1”和“Sheet2”中输入需要合并的数据。
假设“Sheet1”中包含员工的姓名、工号和部门信息,而“Sheet2”中包含员工的工资和奖金信息。
我们希望将这两个工作表中的数据合并在一起,以便进行综合分析。
在“Sheet1”中,我们可以选择需要合并的数据范围,比如选择A1:C10范围内的数据。
然后,我们可以按下Ctrl+C快捷键,或者在菜单栏中选择“编辑”-“复制”来复制选中的数据。
接着,我们切换到“Sheet2”工作表中,找到一个合适的位置,比如选择D1:E10范围,然后按下Ctrl+V快捷键,或者在菜单栏中选择“编辑”-“粘贴”来将“Sheet1”中复制的数据粘贴到“Sheet2”中。
此时,我们已经将“Sheet1”中的数据成功合并到了“Sheet2”中。
如果需要合并更多的工作表,我们可以按照同样的步骤进行操作,将所有需要合并的数据逐一粘贴到同一个工作表中。
除了手动复制粘贴的方式,Excel还提供了一些更方便快捷的方法来合并工作表中的数据。
其中一个常用的方法是使用“数据”-“从其它来源”-“从工作簿”功能,通过选择需要合并的工作簿文件和工作表名称,可以将数据直接导入到当前工作簿中,实现数据合并的目的。
另外,Excel还提供了“合并单元格”功能,可以将多个单元格合并成一个大的单元格,这在需要对数据进行格式整理和美化的时候非常有用。
我们可以在需要合并的单元格范围内,点击“开始”-“合并和居中”-“合并单元格”来实现单元格的合并操作。
excel多个表格数据合并到一张表格的方法
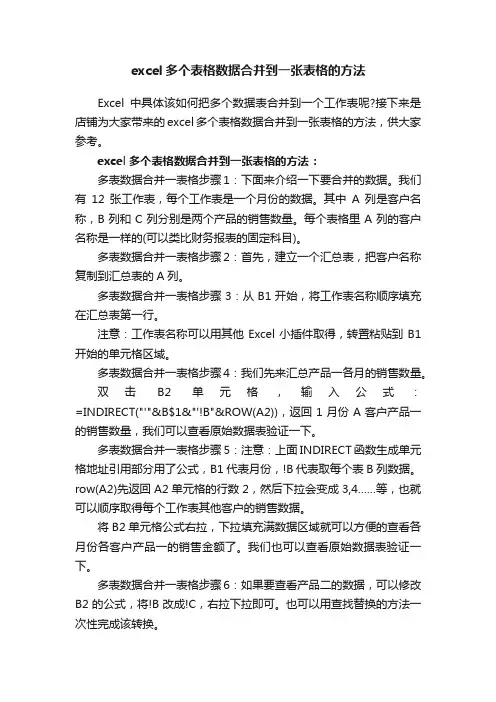
excel多个表格数据合并到一张表格的方法Excel中具体该如何把多个数据表合并到一个工作表呢?接下来是店铺为大家带来的excel多个表格数据合并到一张表格的方法,供大家参考。
excel多个表格数据合并到一张表格的方法:多表数据合并一表格步骤1:下面来介绍一下要合并的数据。
我们有12张工作表,每个工作表是一个月份的数据。
其中A列是客户名称,B列和C列分别是两个产品的销售数量。
每个表格里A列的客户名称是一样的(可以类比财务报表的固定科目)。
多表数据合并一表格步骤2:首先,建立一个汇总表,把客户名称复制到汇总表的A列。
多表数据合并一表格步骤3:从B1开始,将工作表名称顺序填充在汇总表第一行。
注意:工作表名称可以用其他Excel小插件取得,转置粘贴到B1开始的单元格区域。
多表数据合并一表格步骤4:我们先来汇总产品一各月的销售数量。
双击B2单元格,输入公式:=INDIRECT("'"&B$1&"'!B"&ROW(A2)),返回1月份A客户产品一的销售数量,我们可以查看原始数据表验证一下。
多表数据合并一表格步骤5:注意:上面INDIRECT函数生成单元格地址引用部分用了公式,B1代表月份,!B代表取每个表B列数据。
row(A2)先返回A2单元格的行数2,然后下拉会变成3,4……等,也就可以顺序取得每个工作表其他客户的销售数据。
将B2单元格公式右拉,下拉填充满数据区域就可以方便的查看各月份各客户产品一的销售金额了。
我们也可以查看原始数据表验证一下。
多表数据合并一表格步骤6:如果要查看产品二的数据,可以修改B2的公式,将!B改成!C,右拉下拉即可。
也可以用查找替换的方法一次性完成该转换。
易错点提示:这种替换时不要只将B替换成C,因为公式中包含的所有字母B都会被替换成C,导致发生不可预期的错误。
比如说ISBLANK函数的B替换成C后,excel就无法识别并运算了。
EXCEL合并多个工作表
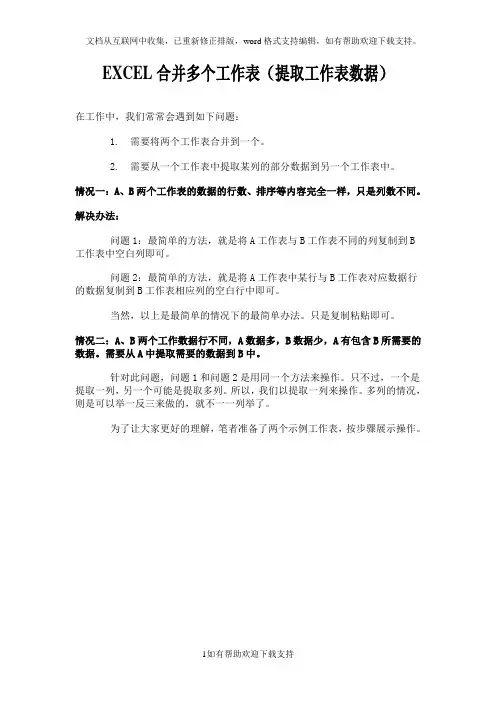
EXCEL合并多个工作表(提取工作表数据)在工作中,我们常常会遇到如下问题:1. 需要将两个工作表合并到一个。
2. 需要从一个工作表中提取某列的部分数据到另一个工作表中。
情况一:A、B两个工作表的数据的行数、排序等内容完全一样,只是列数不同。
解决办法:问题1:最简单的方法,就是将A工作表与B工作表不同的列复制到B 工作表中空白列即可。
问题2:最简单的方法,就是将A工作表中某行与B工作表对应数据行的数据复制到B工作表相应列的空白行中即可。
当然,以上是最简单的情况下的最简单办法。
只是复制粘贴即可。
情况二:A、B两个工作数据行不同,A数据多,B数据少,A有包含B所需要的数据。
需要从A中提取需要的数据到B中。
针对此问题,问题1和问题2是用同一个方法来操作。
只不过,一个是提取一列,另一个可能是提取多列。
所以,我们以提取一列来操作。
多列的情况,则是可以举一反三来做的,就不一一列举了。
为了让大家更好的理解,笔者准备了两个示例工作表,按步骤展示操作。
图1 sheet1工作表图2 Sheet2工作表从图中可以看出:sheet1工作表中是某学校某年级各班级学生成绩表,包含学生考号、班级、姓名、语文、英语、数学、物理、化学、政治、历史、地理、平均分、年级名次、班级名次共15列。
按考号从低到高显示学生信息(这里只显示了25行,实际有1500多个学生的考试数据)。
Sheet2工作表中这些学生中语文成绩超过100分的学生考号、班级、姓名、语文成绩共4列,这里按语文成绩从高到低排序显示学生信息(这里只显示了25行,实际有50个学生的考试数据)。
我们想了解一下,这些语文成绩都超过100分的50名学生在年级中名次是多少?!我们要如何操作呢?第一步,在Sheet2表的E列(第5列)的E1位置输入表标题:名次。
第二步,在Sheet2表的E列(第5列)的E2位置输入:=VLOOKUP(A2,Sheet1!$A$2:$N$2000,14,TRUE)图3 Sheet2表E2位置公式和数据第三步,将光标移到E2右下角,当显示为“+”时,双击鼠标左健,整列数据即完成。
同一EXCEL文件合并多个工作表数据到同一工作表
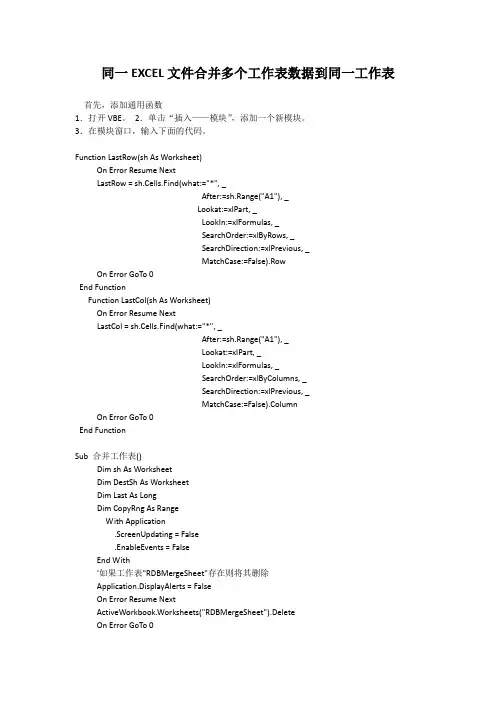
同一EXCEL文件合并多个工作表数据到同一工作表首先,添加通用函数1.打开VBE。
2.单击“插入——模块”,添加一个新模块。
3.在模块窗口,输入下面的代码。
Function LastRow(sh As Worksheet)On Error Resume NextLastRow = sh.Cells.Find(what:="*", _After:=sh.Range("A1"), _Lookat:=xlPart, _LookIn:=xlFormulas, _SearchOrder:=xlByRows, _SearchDirection:=xlPrevious, _MatchCase:=False).RowOn Error GoTo 0End FunctionFunction LastCol(sh As Worksheet)On Error Resume NextLastCol = sh.Cells.Find(what:="*", _After:=sh.Range("A1"), _Lookat:=xlPart, _LookIn:=xlFormulas, _SearchOrder:=xlByColumns, _SearchDirection:=xlPrevious, _MatchCase:=False).ColumnOn Error GoTo 0End FunctionSub 合并工作表()Dim sh As WorksheetDim DestSh As WorksheetDim Last As LongDim CopyRng As RangeWith Application.ScreenUpdating = False.EnableEvents = FalseEnd With'如果工作表"RDBMergeSheet"存在则将其删除Application.DisplayAlerts = FalseOn Error Resume NextActiveWorkbook.Worksheets("RDBMergeSheet").DeleteOn Error GoTo 0Application.DisplayAlerts = True'添加一个名为"RDBMergeSheet"的工作表Set DestSh = ActiveWorkbook.Worksheets.Add = "RDBMergeSheet"'遍历所有工作表并将数据复制到DestShFor Each sh In ActiveWorkbook.WorksheetsIf <> Then'找到在工作表DestSh中带有数据的最后一行Last = LastRow(DestSh)'设置希望复制的单元格区域Set CopyRng = edRange'测试工作表DestSh中是否有足够的行用来复制所有数据If Last + CopyRng.Rows.Count > DestSh.Rows.Count ThenMsgBox "在工作表Destsh中没有足够的行用来放置数据!"GoTo ExitTheSubEnd If'下面的语句从每个工作表中复制值和格式CopyRng.CopyWith DestSh.Cells(Last + 1, "A").PasteSpecial xlPasteValues.PasteSpecial xlPasteFormatsApplication.CutCopyMode = FalseEnd With'可选代码: 下面的语句复制工作表名称到H列DestSh.Cells(Last + 1, "H").Resize(CopyRng.Rows.Count).Value = End IfNextExitTheSub:Application.GoTo DestSh.Cells(1)'自动调整DestSh工作表的列宽DestSh.Columns.AutoFitWith Application.ScreenUpdating = True.EnableEvents = TrueEnd WithEnd Sub。
合并多个excel文件至一个工作薄小程序
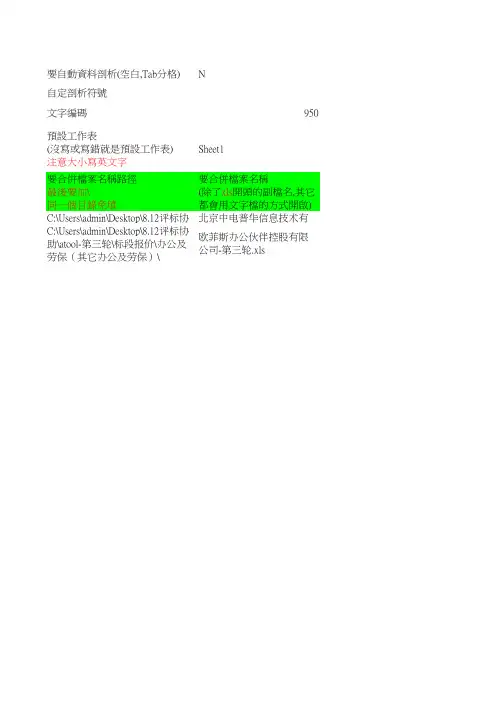
要自動資料剖析(空白,Tab分格)N
自定剖析符號
文字編碼950
預設工作表
(沒寫或寫錯就是預設工作表)
注意大小寫英文字
Sheet1
要合併檔案名稱路徑最後要加\
同一個目錄免填要合併檔案名稱
(除了xls開頭的副檔名,其它都會用文字檔的方式開啟)
C:\Users\admin\Desktop\8.12评标协助\at北京中电普华信息技术有限公司C:\Users\admin\Desktop\8.12评标协助\at欧菲斯办公伙伴控股有限公司-
PS:類型為非xls開頭
如果要自己剖析請輸入N,否則輸入Y 若沒有就不用輸入
PS:類型為非xls開頭
如果BIG5填950,UTF8填65001
合并步骤
1.点击按钮0,清除预设档案
2.点击按钮1,选择合并工作薄
3.点击按钮2进行文件合并
Forest Yang。
Excel 中将多个工作表合并成一个工作表
如何在 Excel 中将多个工作表合并成一个工作表打印电子邮件文章翻译文章编号: 214270 - 查看本文应用于的产品本文的发布号曾为 CHS214270展开全部 | 关闭全部本文内容概要本文分步介绍如何在 Excel 中将多个工作表合并成一个工作表。
通过合并数据并创建合并表,可以从一个或多个源区域中汇总数据。
这些源区域可以位于合并表所在的同一工作表中,同一工作簿的不同工作表中或不同的工作簿中。
在合并源数据时,可以使用汇总函数(如 SUM() 函数)创建汇总数据。
有两种方法可以合并数据:按类别或按位置。
•按位置合并:适用于源区域中的数据按相同顺序排列并使用相同标签时。
使用此方法可以从一系列工作表(如使用同一模板创建的部门预算工作表)中合并数据。
•按类别合并:适用于源区域中的数据未按相同顺序排列但使用相同标签时。
使用此方法可以从一系列布局不同、但有相同数据标签的工作表中合并数据。
注意:按类别合并数据与创建数据透视表类似。
不过,用数据透视表可以容易地重组类别。
如果要更灵活地按类别进行合并,应考虑创建数据透视表。
如何按位置合并数据要按位置合并数据,请按照下列步骤操作:1.在 Sheet1 中键入以下数据:2.A1:字母 B1:代码编号 C1:其他编号3.A2:A B2:50 C2:624.A3:H B3:99 C3:115.A4:G B4:86 C4:686.A5:K B5:18 C5:317.A6:K B6:67 C6: 98.在 Sheet2 中键入以下数据:9.A1:字母 B1:代码编号 C1:其他编号10.A2:M B2:38 C2:1711.A3:H B3:53 C3:2512.A4:G B4:48 C4:1813.A5:C B5:59 C5:5314.A6:K B6:78 C6:9715.单击用于合并数据的目标区域的左上单元格。
在本例中,单击 Sheet3 上的单元格 A1。
16.在数据菜单上,单击合并计算。
多个工作表合并到一个工作表
多个工作表合并到一个工作表首先,我们需要确保要合并的多个工作表都位于同一个Excel文件中。
如果这些工作表分别位于不同的Excel文件中,我们需要先将它们复制粘贴到同一个文件中。
在确保这一点之后,我们就可以开始进行工作表的合并操作了。
在Excel中,有多种方法可以实现工作表的合并操作。
其中最常用的方法之一是使用“数据”选项卡中的“汇总”功能。
通过这个功能,我们可以将多个工作表中的数据合并到一个新的工作表中。
具体操作步骤如下:1. 打开Excel文件,并定位到包含要合并的多个工作表的工作簿中。
2. 在Excel界面顶部的菜单栏中,点击“数据”选项卡,然后找到“汇总”选项。
3. 在“汇总”选项中,选择“来自范围”,然后在弹出的对话框中选择要合并的工作表范围。
可以按住Ctrl键同时点击需要合并的工作表,然后点击“确定”按钮。
4. 在“汇总”选项中,选择“放置在”选项,并选择要放置合并后数据的位置。
5. 点击“确定”按钮,Excel将会自动将选定的多个工作表中的数据合并到一个新的工作表中。
除了使用“汇总”功能外,我们还可以使用Excel中的其他一些功能来实现工作表的合并操作。
例如,我们可以使用“复制粘贴”功能将多个工作表中的数据逐一复制粘贴到一个新的工作表中;或者使用“数据透视表”功能将多个工作表中的数据进行透视汇总。
这些方法各有特点,可以根据实际情况选择合适的方法来进行操作。
无论使用哪种方法,我们在进行工作表合并操作时都需要注意以下几点:1. 确保要合并的多个工作表中的数据结构和字段名称保持一致。
如果数据结构不一致,可能会导致合并后的数据出现错位或丢失的情况。
2. 在合并数据之前,最好先对每个工作表中的数据进行清洗和整理,确保数据的准确性和完整性。
3. 在合并数据后,需要对合并后的数据进行适当的验证和调整,以确保数据的正确性和可用性。
通过以上方法,我们可以很方便地将多个工作表中的数据合并到一个工作表中。
Excel办公应用:多个表中的数据汇总到一个表中
Excel办公应用:多个表中的数据汇总到一个表中在工作中,我们经常需要把多个表中的数据汇总到一个表中。
这必须考虑以下三种情况:情况一:多个表在同一工作簿中,表的结构相似,表头内容顺序一致。
解决方案:使用函数公式完成具体方法,如下动图演示:重点:在“总销售额”表单中的'B2'单元格中,输入公式【=SUM(华北区:华南区!B2)】情况二:多个表在同一工作簿中,表的结构相似,表头内容顺序不一致。
解决方案:使用【数据】-【合并计算】完成具体方法,如下动图演示:情况三:多个表不在同一工作簿中,表的结构和表头内容可随意。
解决方案:使用VBA 代码完成具体方法,如下代码:Sub CombineWbs()Dim bt As Range, r As Long, c As Longr = 1c = 7Dim wt As WorksheetSet wt = ThisWorkbook.Worksheets(1)wt.Rows(r 1 &':1048576').ClearContentsApplication.ScreenUpdating = FalseDim FileName As String, sht As Worksheet, wb As Workbook, WbN As StringDim Erow As Long, fn As String, arr As Variant, Num As LongFileName = Dir(ThisWorkbook.Path & '*.xlsx')Num = 0Do While FileName ''If FileName ThenErow =wt.Range('A1').CurrentRegion.Rows.Count 1fn = ThisWorkbook.Path & '' & FileNameSet wb = GetObject(fn)Setsht = wb.Worksheets(1)Num = Num 1arr = sht.Range(sht.Cells(r 1, 'A'), sht.Cells(1048576, 'B').End(xlUp).Offset(0,7))wt.Cells(Erow, 'A').Resize(UBound(arr, 1), UBound(arr, 2)) = arrWbN = WbN & Chr(13) & wb.Close FalseEnd IfFileName = DirLoopApplication.ScreenUpdating = TrueMsgBox '共合并了' & Num & '个工作薄下的全部工作表。
将Excel的多个分工作表数据合并到总表中,团购明细一目了然
将Excel的多个分工作表数据合并到总表中,团购明细一目了
然
2022 年的上海,有一种购物方式叫团购,有一个身份叫团长。
米面粮油、菜肉蛋奶,团长们无所不能。
各位表哥表妹能做的就是尽最大能力帮团长整理表格,统计数量。
案例:
将下图 1 至 3 的三个工作表合并到总表中,首先按照相同的物资排序,其次按户号排序。
效果如下图 2 所示。
解决方案:
1. 选择菜单栏的“数据”-->“新建查询”-->“从文件”-->“从工作簿”
2. 在弹出的对话框中选择需要合并的文件 --> 点击“导入”
3. 在弹出的“导航器”对话框中勾选“选择多项”--> 勾选1 至3 号楼 --> 点击“转换数据”
4. 选择菜单栏的“主页”-->“追加查询”-->“将查询追加为新查询”
5. 选择“三个或更多表”--> 依次将“2号楼”和“3号楼”添加到右侧 --> 点击“确定”
6. 点开“物资”旁边的筛选按钮 --> 选择“升序排序”
7. 用同样的方式再对“户号”进行升序排序
8. 选择菜单栏的“主页”-->“关闭并上载”-->“关闭并上载”
9. 在弹出的对话框中选择“仅创建连接”--> 点击“加载”
10. 在右侧的“工作簿查询”区域仅选中“追加1”--> 右键单击 --> 在弹出的菜单中选择“加载到”
11. 在弹出的对话框中选择“表”--> 选择“现有工作表”和需要上传至的位置 --> 点击“加载”
这就是最后整理好的团购表。
转发、在看也是爱!。
- 1、下载文档前请自行甄别文档内容的完整性,平台不提供额外的编辑、内容补充、找答案等附加服务。
- 2、"仅部分预览"的文档,不可在线预览部分如存在完整性等问题,可反馈申请退款(可完整预览的文档不适用该条件!)。
- 3、如文档侵犯您的权益,请联系客服反馈,我们会尽快为您处理(人工客服工作时间:9:00-18:30)。
同一EXCEL文件合并多个工作表数据到同一工作
表
首先,添加通用函数
1.打开VBE。
2.单击“插入——模块”,添加一个新模块。
3.在模块窗口,输入下面的代码。
Function LastRow(sh As Worksheet)
On Error Resume Next
LastRow = sh.Cells.Find(what:="*", _
After:=sh.Range("A1"), _ Lookat:=xlPart, _
LookIn:=xlFormulas, _
SearchOrder:=xlByRows, _ SearchDirection:=xlPrevious, _
MatchCase:=False).Row On Error GoTo 0
End Function
Function LastCol(sh As Worksheet)
On Error Resume Next
LastCol = sh.Cells.Find(what:="*", _
After:=sh.Range("A1"), _ Lookat:=xlPart, _
LookIn:=xlFormulas, _ SearchOrder:=xlByColumns, _
SearchDirection:=xlPrevious, _
MatchCase:=False).Column On Error GoTo 0
End Function
这两个函数分别用于查找工作表中包含数据的最后一行和最后一列。
下面,我们将复制工作簿中所有工作表的数据,并将这些数据合并到一个汇总工作表中。
复制多个工作表中的所有数据
1. 在模块窗口输入下列代码后,运行即可。
Sub合并工作表()
Dim sh As Worksheet
Dim DestSh As Worksheet
Dim Last As Long
Dim CopyRng As Range
With Application
.ScreenUpdating = False
.EnableEvents = False
End With
'如果工作表"RDBMergeSheet"存在则将其删除
Application.DisplayAlerts = False
On Error Resume Next
ActiveWorkbook.Worksheets("RDBMergeSheet").Delete On Error GoTo 0
Application.DisplayAlerts = True
'添加一个名为"RDBMergeSheet"的工作表
Set DestSh = ActiveWorkbook.Worksheets.Add
= "RDBMergeSheet"
'遍历所有工作表并将数据复制到DestSh
For Each sh In ActiveWorkbook.Worksheets
If <> Then
'找到在工作表DestSh中带有数据的最后一行
Last = LastRow(DestSh)
'设置希望复制的单元格区域
Set CopyRng=edRange
'测试工作表DestSh中是否有足够的行用来复制所有数据
If Last + CopyRng.Rows.Count >
DestSh.Rows.Count Then
MsgBox "在工作表Destsh中没有足够的行用来放置数据!"
GoTo ExitTheSub
End If
'下面的语句从每个工作表中复制值和格式
CopyRng.Copy
With DestSh.Cells(Last + 1, "A")
.PasteSpecial xlPasteValues
.PasteSpecial xlPasteFormats
Application.CutCopyMode = False
End With
'可选代码: 下面的语句复制工作表名称到H列
DestSh.Cells(Last + 1,
"H").Resize(CopyRng.Rows.Count).Value = End If
Next
ExitTheSub:
Application.GoTo DestSh.Cells(1)
'自动调整DestSh工作表的列宽
DestSh.Columns.AutoFit
With Application
.ScreenUpdating = True
.EnableEvents = True
End With
End Sub。
