多个Excel表合并形成一个Excel中的多sheet工作簿
excel多个表格合并成一个工作表的方法
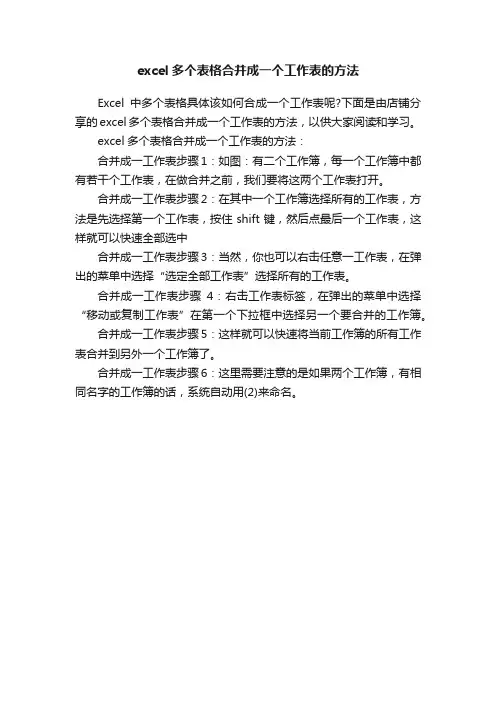
excel多个表格合并成一个工作表的方法
Excel中多个表格具体该如何合成一个工作表呢?下面是由店铺分享的excel多个表格合并成一个工作表的方法,以供大家阅读和学习。
excel多个表格合并成一个工作表的方法:
合并成一工作表步骤1:如图:有二个工作簿,每一个工作簿中都有若干个工作表,在做合并之前,我们要将这两个工作表打开。
合并成一工作表步骤2:在其中一个工作簿选择所有的工作表,方法是先选择第一个工作表,按住shift键,然后点最后一个工作表,这样就可以快速全部选中
合并成一工作表步骤3:当然,你也可以右击任意一工作表,在弹出的菜单中选择“选定全部工作表”选择所有的工作表。
合并成一工作表步骤4:右击工作表标签,在弹出的菜单中选择“移动或复制工作表”在第一个下拉框中选择另一个要合并的工作簿。
合并成一工作表步骤5:这样就可以快速将当前工作簿的所有工作表合并到另外一个工作簿了。
合并成一工作表步骤6:这里需要注意的是如果两个工作簿,有相同名字的工作簿的话,系统自动用(2)来命名。
合并一个EXCEL多个sheet的内容到一个汇总sheet
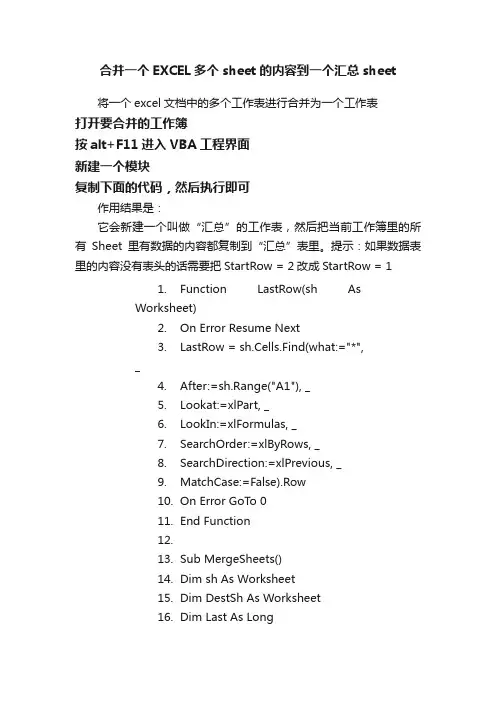
合并一个EXCEL多个sheet的内容到一个汇总sheet将一个excel文档中的多个工作表进行合并为一个工作表打开要合并的工作簿按alt+F11进入VBA工程界面新建一个模块复制下面的代码,然后执行即可作用结果是:它会新建一个叫做“汇总”的工作表,然后把当前工作簿里的所有Sheet里有数据的内容都复制到“汇总”表里。
提示:如果数据表里的内容没有表头的话需要把StartRow = 2改成StartRow = 11.Function LastRow(sh AsWorksheet)2.On Error Resume NextstRow = sh.Cells.Find(what:="*",_4.After:=sh.Range("A1"), _5.Lookat:=xlPart, _6.LookIn:=xlFormulas, _7.SearchOrder:=xlByRows, _8.SearchDirection:=xlPrevious, _9.MatchCase:=False).Row10.On Error GoTo 011.End Function12.13.Sub MergeSheets()14.Dim sh As Worksheet15.Dim DestSh As Worksheet16.Dim Last As Long17.Dim shLast As Long18.Dim CopyRng As Range19.Dim StartRow As Long20.21.Application.ScreenUpdating = False22.Application.EnableEvents = False23.24.'新建一个“汇总”工作表25.Application.DisplayAlerts = False26.On Error Resume Next27.ActiveWorkbook.Worksheets("汇总").Delete28.On Error GoTo 029.Application.DisplayAlerts = True30.Set DestSh = ActiveWorkbook.Worksheets.Add = "汇总"32.33.'开始复制的行号,忽略表头,无表头请设置成134.StartRow = 235.36.For Each sh In ActiveWorkbook.Worksheets37.38.If <> Thenst = LastRow(DestSh)40.shLast = LastRow(sh)41.42.If shLast > 0 And shLast >= StartRow Then43.44.Set CopyRng = sh.Range(sh.Rows(StartRow),sh.Rows(shLast))45.46.If Last + CopyRng.Rows.Count > DestSh.Rows.Count Then47.MsgBox "内容太多放不下啦!"48.GoTo ExitSub49.End If50.51.CopyRng.Copy52.With DestSh.Cells(Last + 1, "A")53..PasteSpecial xlPasteValues54..PasteSpecial xlPasteFormats55.Application.CutCopyMode = False56.End With57.End If58.End If59.Next60.61.ExitSub:62.Application.GoTo DestSh.Cells(1)63.DestSh.Columns.AutoFit64.Application.ScreenUpdating = True65.Application.EnableEvents = True66.67.End Sub。
多个Excel表格合并到一起,超简单的方法!
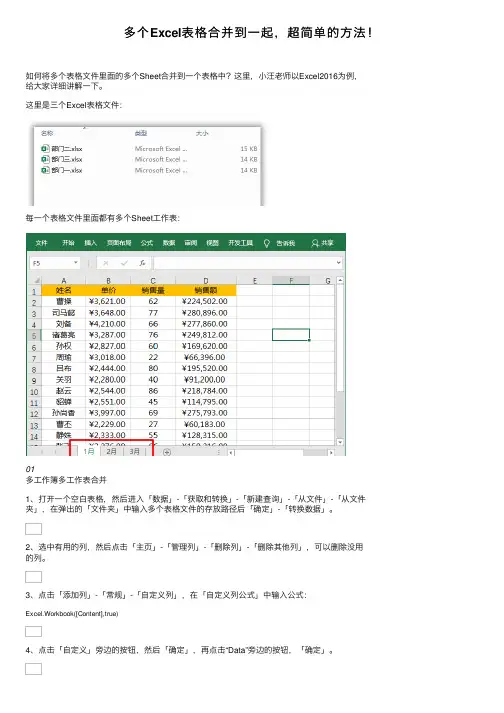
01 多工作簿多工作表合并 1、打开一个空白表格,然后进入「数据」中输入多个表格文件的存放路径后「确定」-「转换数据」。 2、选中有用的列,然后点击「主页」-「管理列」-「删除列」-「删除其他列」,可以删除没用 的列。 3、点击「添加列」-「常规」-「自定义列」,在「自定义列公式」中输入公式:
1打开一个空白表格然后进入数据获取和转换新建查询从文件从文件夹在弹出的文件夹中输入多个表格文件的存放路径后确定转换数据
多个 Excel表格合并到一起,超简单的方法!
如何将多个表格文件里面的多个Sheet合并到一个表格中?这里,小汪老师以Excel2016为例, 给大家详细讲解一下。 这里是三个Excel表格文件:
Excel.Workbook([Content],true)
4、点击「自定义」旁边的按钮,然后「确定」,再点击“Data”旁边的按钮,「确定」。
5、点击「主页」-「关闭」-「关闭并上载」。
6、现在我们合并的数据就已经转到表格中了,但是你可能会发现,好像少了些数据,没关系, 我们可以点击「设计」-「刷新」就有了。
OK,现在我们就已经将多工作簿中多工作表合并到一起了,大家把没用的列删除掉就可以了。
EXCEL2024多工作簿合并附详细操作步骤
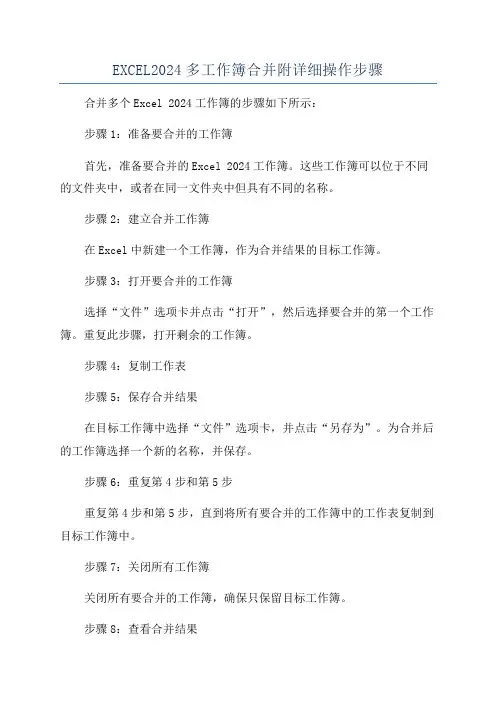
EXCEL2024多工作簿合并附详细操作步骤合并多个Excel 2024工作簿的步骤如下所示:
步骤1:准备要合并的工作簿
首先,准备要合并的Excel 2024工作簿。
这些工作簿可以位于不同的文件夹中,或者在同一文件夹中但具有不同的名称。
步骤2:建立合并工作簿
在Excel中新建一个工作簿,作为合并结果的目标工作簿。
步骤3:打开要合并的工作簿
选择“文件”选项卡并点击“打开”,然后选择要合并的第一个工作簿。
重复此步骤,打开剩余的工作簿。
步骤4:复制工作表
步骤5:保存合并结果
在目标工作簿中选择“文件”选项卡,并点击“另存为”。
为合并后的工作簿选择一个新的名称,并保存。
步骤6:重复第4步和第5步
重复第4步和第5步,直到将所有要合并的工作簿中的工作表复制到目标工作簿中。
步骤7:关闭所有工作簿
关闭所有要合并的工作簿,确保只保留目标工作簿。
步骤8:查看合并结果
打开目标工作簿并查看合并的结果。
检查合并的工作表是否按照期望的方式进行了合并。
步骤9:保存合并的结果
保存目标工作簿以保存合并的结果。
步骤10:(Optional) 删除过程中使用的其他工作簿
如果必要的话,删除在合并过程中使用的其他工作簿。
确保在删除工作簿之前,已保存并确认了合并的结果。
这就是合并多个Excel 2024工作簿的详细步骤。
这个过程不仅可以合并不同文件夹中的工作簿,还可以合并同一文件夹中具有不同名称的工作簿。
注意,在合并过程中,请确保保存并备份所有工作簿,以避免意外数据丢失。
多个Excel工作表合并到一个Excel下的多个Sheet
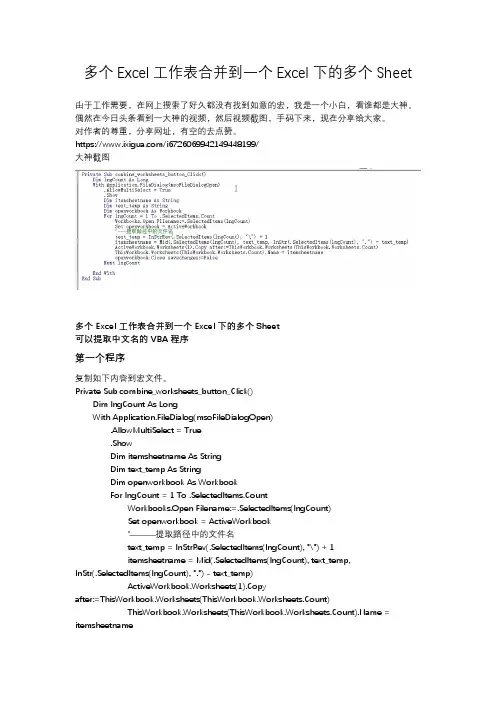
多个Excel工作表合并到一个Excel下的多个Sheet由于工作需要,在网上搜索了好久都没有找到如意的宏,我是一个小白,看谁都是大神。
偶然在今日头条看到一大神的视频,然后视频截图,手码下来,现在分享给大家。
对作者的尊重,分享网址,有空的去点赞。
https:///i6726069942149448199/大神截图多个Excel工作表合并到一个Excel下的多个Sheet可以提取中文名的VBA程序第一个程序复制如下内容到宏文件。
Private Sub combine_worksheets_button_Click()Dim lngCount As LongWith Application.FileDialog(msoFileDialogOpen).AllowMultiSelect = True.ShowDim itemsheetname As StringDim text_temp As StringDim openworkbook As WorkbookFor lngCount = 1 To .SelectedItems.CountWorkbooks.Open Filename:=.SelectedItems(lngCount)Set openworkbook = ActiveWorkbook'———提取路径中的文件名text_temp = InStrRev(.SelectedItems(lngCount), "\") + 1itemsheetname = Mid(.SelectedItems(lngCount), text_temp,InStr(.SelectedItems(lngCount), ".") - text_temp)ActiveWorkbook.Worksheets(1).Copyafter:=ThisWorkbook.Worksheets(ThisWorkbook.Worksheets.Count)ThisWorkbook.Worksheets(ThisWorkbook.Worksheets.Count).Name = itemsheetnameopenworkbook.Close savechanges:=FalseNext lngCountEnd WithEnd Sub这个是我改进了文件名的内容,和上面的只有第一行不一样,其它的都是一样的。
如何将多个Excel工作簿合并成一个新的工作簿
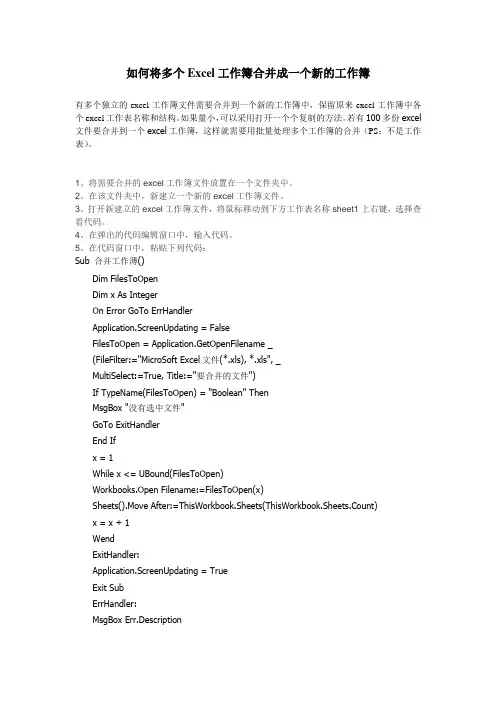
如何将多个Excel工作簿合并成一个新的工作簿有多个独立的excel工作簿文件需要合并到一个新的工作簿中,保留原来excel工作簿中各个excel工作表名称和结构。
如果量小,可以采用打开一个个复制的方法。
若有100多份excel 文件要合并到一个excel工作簿,这样就需要用批量处理多个工作簿的合并(PS:不是工作表)。
1、将需要合并的excel工作簿文件放置在一个文件夹中。
2、在该文件夹中,新建立一个新的excel工作簿文件。
3、打开新建立的excel工作簿文件,将鼠标移动到下方工作表名称sheet1上右键,选择查看代码。
4、在弹出的代码编辑窗口中,输入代码。
5、在代码窗口中,粘贴下列代码:Sub 合并工作薄()Dim FilesToOpenDim x As IntegerOn Error GoTo ErrHandlerApplication.ScreenUpdating = FalseFilesToOpen = Application.GetOpenFilename _(FileFilter:="MicroSoft Excel文件(*.xls), *.xls", _MultiSelect:=True, Title:="要合并的文件")If TypeName(FilesToOpen) = "Boolean" ThenMsgBox "没有选中文件"GoTo ExitHandlerEnd Ifx = 1While x <= UBound(FilesToOpen)Workbooks.Open Filename:=FilesToOpen(x)Sheets().Move After:=ThisWorkbook.Sheets(ThisWorkbook.Sheets.Count)x = x + 1WendExitHandler:Application.ScreenUpdating = TrueExit SubErrHandler:MsgBox Err.DescriptionResume ExitHandlerEnd Sub6、点击菜单栏运行-运行子过程-用户窗体。
excel如何快速把多个工作表合并到一个excel表
excel如何快速把多个工作表合并到一个excel表有这么一种情况,就是我们有很多张excel,而且excel表里面的公式基本一样,我们就想快速的把这些excel合并在一起,意思在合并在一个excel页面,这样可以方便我们分析和统计,那么excel如何快速把多个工作表合并到一个excel表?下面为大家介绍这种方法,希望能帮助到大家。
工具/原料Excel操作步骤:1、原始数据所在工作簿包含多个格式相同的工作表,只不过每个工作表内容不同,比如说不同人名的工作表数据或者不同部门填写的数据.2、在原始数据同目录下新建一个工作簿,建立两个工作表,名称分别为“首页"和“合并汇总表”。
3、按Alt+F11进入VBA代码编辑和调试界面。
4、根据下图提示,插入一个模块.5、将下述代码粘贴到模块空白处:复制代码代码如下:Sub CombineSheetsCells()Dim wsNewWorksheet As WorksheetDim cel As RangeDim DataSource, RowTitle, ColumnTitle, SourceDataRows,SourceDataColumns As VarNext iApplication.ScreenUpdating = TrueApplication。
EnableEvents = TrueEnd IfWorkbooks(MyName)。
CloseEnd Sub6、在“首页"工作表中按下图示范插入一个窗体控件并指定宏为插入的代码名称。
7、点击“首页”工作表中插入的按钮,根据提示,浏览到原始数据工作簿。
8、下一步,用鼠标选择要合并的数据范围.注意:每个工作表数据可能不一样,比如说有的是10行数据,有的是30行数据。
在这里我们可以用鼠标选择任意工作表的一个较大范围,比如说A1:D100,保证比最多行数的工作表数据还多就可以,一会再删除空行。
多个工作表合并到一个工作表
多个工作表合并到一个工作表首先,我们需要确保要合并的多个工作表都位于同一个Excel文件中。
如果这些工作表分别位于不同的Excel文件中,我们需要先将它们复制粘贴到同一个文件中。
在确保这一点之后,我们就可以开始进行工作表的合并操作了。
在Excel中,有多种方法可以实现工作表的合并操作。
其中最常用的方法之一是使用“数据”选项卡中的“汇总”功能。
通过这个功能,我们可以将多个工作表中的数据合并到一个新的工作表中。
具体操作步骤如下:1. 打开Excel文件,并定位到包含要合并的多个工作表的工作簿中。
2. 在Excel界面顶部的菜单栏中,点击“数据”选项卡,然后找到“汇总”选项。
3. 在“汇总”选项中,选择“来自范围”,然后在弹出的对话框中选择要合并的工作表范围。
可以按住Ctrl键同时点击需要合并的工作表,然后点击“确定”按钮。
4. 在“汇总”选项中,选择“放置在”选项,并选择要放置合并后数据的位置。
5. 点击“确定”按钮,Excel将会自动将选定的多个工作表中的数据合并到一个新的工作表中。
除了使用“汇总”功能外,我们还可以使用Excel中的其他一些功能来实现工作表的合并操作。
例如,我们可以使用“复制粘贴”功能将多个工作表中的数据逐一复制粘贴到一个新的工作表中;或者使用“数据透视表”功能将多个工作表中的数据进行透视汇总。
这些方法各有特点,可以根据实际情况选择合适的方法来进行操作。
无论使用哪种方法,我们在进行工作表合并操作时都需要注意以下几点:1. 确保要合并的多个工作表中的数据结构和字段名称保持一致。
如果数据结构不一致,可能会导致合并后的数据出现错位或丢失的情况。
2. 在合并数据之前,最好先对每个工作表中的数据进行清洗和整理,确保数据的准确性和完整性。
3. 在合并数据后,需要对合并后的数据进行适当的验证和调整,以确保数据的正确性和可用性。
通过以上方法,我们可以很方便地将多个工作表中的数据合并到一个工作表中。
把多个Excel文件合并到一个Excel文件的多个工作表(Sheet)里
把多个Excel⽂件合并到⼀个Excel⽂件的多个⼯作表(Sheet)⾥实现的功能是把多个Excel⽂件的第⼀个⼯作表(Sheet)合并到⼀个Excel⽂件的多个⼯作表⾥,并且新⼯作表的名称等于原Excel⽂件的⽂件名。
开发环境Excel2007,但是Excel2003应该也能⽤,Excel2000似乎不能⽤。
代码如下:'功能:把多个⼯作簿的第⼀个⼯作表合并到⼀个⼯作簿的多个⼯作表,新⼯作表的名称等于原⼯作簿的名称新建的excel新表---书签sheet1--右击查看代码-复制代码进⼊---运⾏-选择需要合并的表--OKSub Books2Sheets()'定义对话框变量Dim fd As FileDialogSet fd = Application.FileDialog(msoFileDialogFilePicker)'新建⼀个⼯作簿Dim newwb As WorkbookSet newwb = Workbooks.AddWith fdIf .Show = -1 Then'定义单个⽂件变量Dim vrtSelectedItem As Variant'定义循环变量Dim i As Integeri = 1'开始⽂件检索For Each vrtSelectedItem In .SelectedItems'打开被合并⼯作簿Dim tempwb As WorkbookSet tempwb = Workbooks.Open(vrtSelectedItem)'复制⼯作表tempwb.Worksheets(1).Copy Before:=newwb.Worksheets(i)'把新⼯作簿的⼯作表名字改成被复制⼯作簿⽂件名,这⼉应⽤于xls⽂件,即Excel97-2003的⽂件,如果是Excel2007,需要改成xlsxnewwb.Worksheets(i).Name = VBA.Replace(, ".xls", "")'关闭被合并⼯作簿tempwb.Close SaveChanges:=Falsei = i + 1Next vrtSelectedItemEnd IfEnd WithSet fd = NothingEnd Sub表合并完成后再进⾏修改每⼀个sheet的名称注意:没有合并上去的表,在表中新增加⼀个sheet空表--按住表名称再进⾏复制移动过去到总表中如何快速合并单个excel表中的多个sheet的⼯作页1.⾸先要在最前页新建⼀个⼯作表。
合并多个excel工作表格的方法
合并多个excel工作表格的方法随着工作的进行,我们经常会遇到需要合并多个excel工作表格的情况。
这种情况下,如何高效地将多个excel工作表格合并成一个表格成为了我们面临的问题。
下面,我将为大家介绍几种合并多个excel 工作表格的方法。
一、使用excel自带的功能1. 打开excel,进入你需要合并的第一个excel工作表格2. 在菜单栏中选择“数据”选项3. 选择“从其他来源”中的“从工作簿”4. 在弹出的对话框中选择需要合并的excel工作表格文件,点击“打开”5. 在“合并选项”对话框中选择需要合并的工作表,并勾选“使用第一行作为标题”6. 点击“确定”,excel会将选定的工作表格合并到当前工作表中二、使用excel插件1. 打开excel,进入你需要合并的第一个excel工作表格2. 在菜单栏中选择“插入”选项3. 在搜索框中输入“合并工作表格”,找到并安装相应的excel插件4. 安装完成后,在插件栏中找到并点击“合并工作表格”插件5. 在弹出的对话框中选择需要合并的excel工作表格文件,点击“打开”6. 在“合并选项”对话框中选择需要合并的工作表,并勾选“使用第一行作为标题”7. 点击“确定”,excel插件会自动将选定的工作表格合并到当前工作表中三、使用VBA宏1. 打开excel,按下Alt+F11键打开VBA编辑器2. 在VBA编辑器中选择“插入”-“模块”,在代码窗口中输入以下VBA代码```VBASub 合并工作表格()Dim ws As WorksheetDim wb As WorkbookDim wsCopy As WorksheetDim wsDest As WorksheetDim lRow As LongDim lastRow As LongDim lastCol As LongDim destName As StringDim colIndex As IntegerDim fileName As StringSet wsCopy = ThisWorkbook.Sheets(1)lastCol = wsCopy.Cells(1,Columns.Count).End(xlToLeft).ColumnlastRow = wsCopy.Cells(Rows.Count, 1).End(xlUp).rowfileName = Application.GetOpenFilename(FileFilter:="Excel Files (*.xls*), *.xls*", Title:="请选择需要合并的工作表格")If fileName = "False" Then Exit SubSet wb = Workbooks.Open(fileName)Set wsDest = wb.Sheets(1)lRow = wsDest.Cells(wsDest.Rows.Count, 1).End(xlUp).rowFor Each ws In wb.SheetsIf <> ThenlRow = lRow + 1ws.Cells(1, 1).Resize(1, lastCol).CopywsDest.Cells(lRow, 1).PasteSpecial xlPasteValuesEnd IfNext wswb.Close SaveChanges:=FalseEnd Sub```3. 将以上VBA代码输入完毕后,按下F5键执行代码4. 在弹出的对话框中选择需要合并的excel工作表格文件5. VBA宏会根据代码中的指令将选定的工作表格合并到当前工作表中通过以上介绍,我们了解到了几种合并多个excel工作表格的方法。
