电脑显示器无声音怎么办
MacBookPro使用HDMI连接电视机只有图像没有声音怎么解决
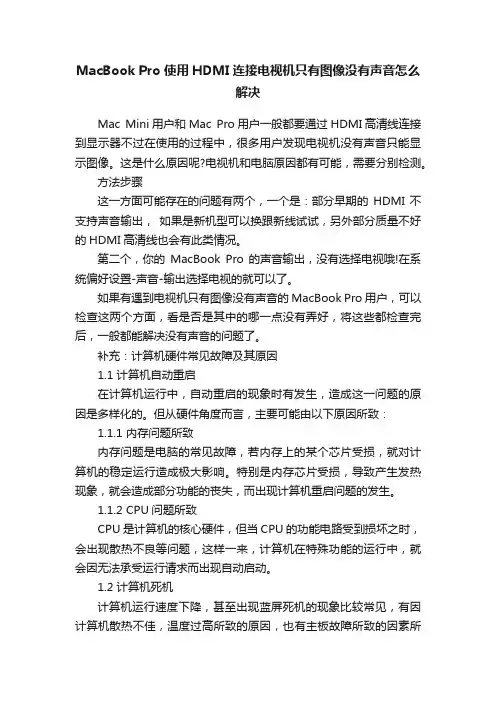
MacBook Pro 使用HDMI连接电视机只有图像没有声音怎么解决Mac Mini用户和Mac Pro用户一般都要通过HDMI高清线连接到显示器不过在使用的过程中,很多用户发现电视机没有声音只能显示图像。
这是什么原因呢?电视机和电脑原因都有可能,需要分别检测。
方法步骤这一方面可能存在的问题有两个,一个是:部分早期的HDMI 不支持声音输出,如果是新机型可以换跟新线试试,另外部分质量不好的HDMI高清线也会有此类情况。
第二个,你的MacBook Pro的声音输出,没有选择电视哦!在系统偏好设置-声音-输出选择电视的就可以了。
如果有遇到电视机只有图像没有声音的MacBook Pro用户,可以检查这两个方面,看是否是其中的哪一点没有弄好,将这些都检查完后,一般都能解决没有声音的问题了。
补充:计算机硬件常见故障及其原因1.1 计算机自动重启在计算机运行中,自动重启的现象时有发生,造成这一问题的原因是多样化的。
但从硬件角度而言,主要可能由以下原因所致:1.1.1 内存问题所致内存问题是电脑的常见故障,若内存上的某个芯片受损,就对计算机的稳定运行造成极大影响。
特别是内存芯片受损,导致产生发热现象,就会造成部分功能的丧失,而出现计算机重启问题的发生。
1.1.2 CPU问题所致CPU是计算机的核心硬件,但当CPU的功能电路受到损坏之时,会出现散热不良等问题,这样一来,计算机在特殊功能的运行中,就会因无法承受运行请求而出现自动启动。
1.2 计算机死机计算机运行速度下降,甚至出现蓝屏死机的现象比较常见,有因计算机散热不佳,温度过高所致的原因,也有主板故障所致的因素所在。
因此,在计算机运行中,若出现计算机死机问题,应从以下几个方面查找原因:1.2.1 CPU散热不佳在计算机运行中,CPU散热不良、超频等情况的出现,都会造成计算机CPU产生较大的热量,一旦散热不畅或持续产生较大热量,就会造成计算机出现死机。
1.2.2 硬盘故障硬盘出现老化,或使用不当而导致坏道区和坏扇区出现问题,这都会对计算机的运行造成影响,形成死机现象。
电脑开机无显示无自检声音

第6步:如果故障依旧,则故障可能由内存、显卡、CPU、主板等设备引起。接着使用插拔法、交换法等方法分别检查内存、显卡、CPU等设备是否正常,如果有损坏的设备,更换损坏的设备。
第2步:接着运行杀毒软件,如果有病毒,则可能是病毒引起的,杀毒后重新启动电脑,如果还不正常,则需重新安装操作系统。
第3步:如果没有检测到病毒,可以使用操作系统自带的“系统还原”功能,将系统还原,还原后如果系统正常,故障则是由系统损坏而引起的。如果故障依旧,则可能是设备驱动程序与系统不兼容引起的;接着将声卡、显卡、网卡等设备的驱动程序删除,然后再逐一安装驱动程序,每安装一个设备就重启一次电脑,来检查是哪个设备的驱动程序引起的故障,查出来后,下载故障设备的新版驱动程序,然后安装即可。
第2步:如果故障依旧,接着打开主机箱查看机箱内有无多余金属物,或主板变形造成的短路,闻一下机箱内有无烧焦的糊味,主板上有无烧毁的芯片,CPU周围的电容有无损坏等。
第3步:如果没有,接着清理主板上的灰尘,然后检查电脑是否正常。
第4步:如果故障依旧,接下来拔掉主板上的Reset线及其他开关、指示灯连线,然后用改锥短路开关,看能否能开机。
无法启动操作系统各种的诊断方法如下:
首先检查开机时,电脑是否已经开始启动操作系统。如果在启动操作系统时死机、蓝屏或自动重启,则说明硬盘的分区表及主引导记录正常,排除硬盘分区表损坏、硬盘主引导记录损坏、硬盘分区结束标志丢失等故障原因。接着用下面的方法进行诊断。
电脑显示器没有声音怎么办
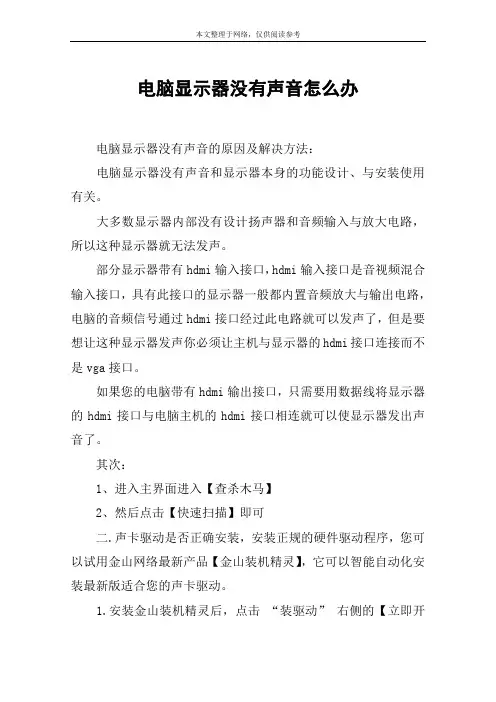
电脑显示器没有声音怎么办电脑显示器没有声音的原因及解决方法:电脑显示器没有声音和显示器本身的功能设计、与安装使用有关。
大多数显示器内部没有设计扬声器和音频输入与放大电路,所以这种显示器就无法发声。
部分显示器带有hdmi输入接口,hdmi输入接口是音视频混合输入接口,具有此接口的显示器一般都内置音频放大与输出电路,电脑的音频信号通过hdmi接口经过此电路就可以发声了,但是要想让这种显示器发声你必须让主机与显示器的hdmi接口连接而不是vga接口。
如果您的电脑带有hdmi输出接口,只需要用数据线将显示器的hdmi接口与电脑主机的hdmi接口相连就可以使显示器发出声音了。
其次:1、进入主界面进入【查杀木马】2、然后点击【快速扫描】即可二.声卡驱动是否正确安装,安装正规的硬件驱动程序,您可以试用金山网络最新产品【金山装机精灵】,它可以智能自动化安装最新版适合您的声卡驱动。
1.安装金山装机精灵后,点击“装驱动”右侧的【立即开始】2.打开“装驱动”界面,装机精灵为您自动检测未安装的声卡驱动程序,点击“安装”;同时会检测已损坏的硬件驱动设备,点击“修复”,以确声音图标恢复过来;三、系统配置问题1、在开始菜单中,点开控制面板,打开这里面的小喇叭“声音和音频设备”“将音量图标放入任务栏”的勾选上,点确定即可;如果已经勾选,则先取消勾选,再重新勾选一遍。
2.声音图标会重现在任务栏中,单击图标即可调节音量了。
通过这种方法基本上能解决声音图标不见了的问题。
附加电脑突然没声音的解决方法:方法一、现象:电脑有声卡但没有声音。
解决:1、检查主机与音箱的连线有没有松动或断线,音箱电源是否打开,音箱的音量调节旋钮是否关到最小。
2、对于独立声卡,检查声卡与主板插槽接触是否良好,可重新拔插一次声卡。
3、打开”设备管理器”检查声卡安装驱动程序有没有问题。
解决方法:在桌面上右击“我的电脑”→选择“属性”→弹出“系统属性”窗口→选择“硬件”页面→按“设备管理器(d)”按钮→弹出“设备管理器”窗口→检查“声音、视频和游戏控制器”或“多媒体音频控制器”前有没有”!”或“?”,如有说明声卡驱动程序损坏,请找到声卡的驱动盘重新安装驱动程序(如果声卡是主板集成的,那么驱动程序在主板的驱动光盘中)即可。
解决电脑没有声音输出的常见解决方法

解决电脑没有声音输出的常见解决方法电脑是我们日常生活中必不可少的工具,而其中的声音输出功能更是我们使用电脑时常常需要的。
然而,有时候我们可能会遇到电脑没有声音输出的问题,这给我们的使用带来了不便。
本文将介绍一些常见的解决方法,帮助您解决电脑没有声音输出的困扰。
一、检查音量设置首先,我们需要检查电脑的音量设置是否正确。
请确保电脑的音量调节器没有被静音或调低。
通常,我们可以在任务栏的右下角找到音量图标,点击后可以调节音量大小。
另外,还可以通过电脑的控制面板进一步调整音量设置。
二、检查音频设备连接如果音量设置正确,但仍然没有声音输出,那么我们需要检查音频设备的连接是否正常。
首先,确保扬声器或耳机等外部音频设备已经正确连接到电脑的音频插孔。
如果是通过蓝牙连接的音箱或耳机,需要确保蓝牙连接正常。
另外,还需要检查音频线是否损坏或松动,如果有需要及时更换或重新连接。
三、更新或安装音频驱动程序有时,电脑没有声音输出是由于音频驱动程序过期或损坏所致。
我们可以通过以下步骤来更新或安装音频驱动程序:首先,打开设备管理器,可以通过在开始菜单中搜索“设备管理器”找到;然后,在设备管理器中找到“声音、视频和游戏控制器”选项,展开后可以看到已安装的音频驱动程序;接下来,右键点击音频驱动程序,选择“更新驱动程序软件”或“卸载设备”;如果选择更新驱动程序软件,系统会自动搜索并安装最新的驱动程序;如果选择卸载设备,然后重新启动电脑,系统会自动重新安装驱动程序。
完成以上步骤后,重新启动电脑,检查是否有声音输出。
四、运行音频故障排除工具如果以上方法仍然无法解决问题,我们可以尝试运行系统自带的音频故障排除工具。
在Windows系统中,可以通过以下步骤来运行音频故障排除工具:首先,打开控制面板,可以通过在开始菜单中搜索“控制面板”找到;然后,在控制面板中选择“硬件和声音”;接下来,选择“音频设备”;在弹出的窗口中,选择“故障排除”选项,系统会自动运行音频故障排除工具,并尝试修复问题。
笔记本显示器不亮开机无声音
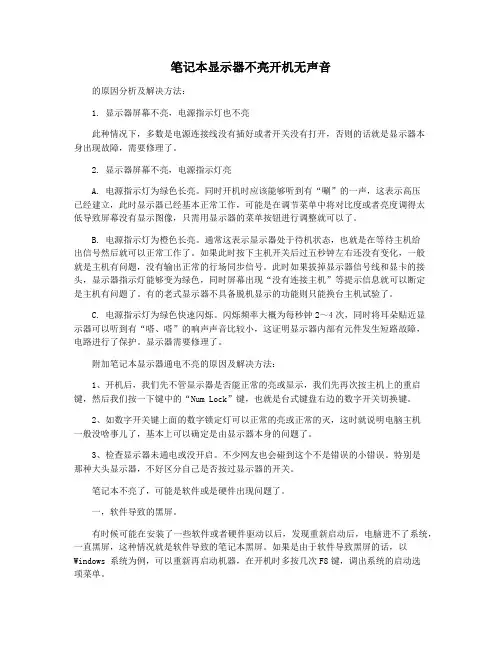
笔记本显示器不亮开机无声音的原因分析及解决方法:1. 显示器屏幕不亮,电源指示灯也不亮此种情况下,多数是电源连接线没有插好或者开关没有打开,否则的话就是显示器本身出现故障,需要修理了。
2. 显示器屏幕不亮,电源指示灯亮A. 电源指示灯为绿色长亮。
同时开机时应该能够听到有“唰”的一声,这表示高压已经建立,此时显示器已经基本正常工作,可能是在调节菜单中将对比度或者亮度调得太低导致屏幕没有显示图像,只需用显示器的菜单按钮进行调整就可以了。
B. 电源指示灯为橙色长亮。
通常这表示显示器处于待机状态,也就是在等待主机给出信号然后就可以正常工作了。
如果此时按下主机开关后过五秒钟左右还没有变化,一般就是主机有问题,没有输出正常的行场同步信号。
此时如果拔掉显示器信号线和显卡的接头,显示器指示灯能够变为绿色,同时屏幕出现“没有连接主机”等提示信息就可以断定是主机有问题了。
有的老式显示器不具备脱机显示的功能则只能换台主机试验了。
C. 电源指示灯为绿色快速闪烁。
闪烁频率大概为每秒钟2~4次,同时将耳朵贴近显示器可以听到有“嗒、嗒”的响声声音比较小,这证明显示器内部有元件发生短路故障,电路进行了保护。
显示器需要修理了。
附加笔记本显示器通电不亮的原因及解决方法:1、开机后,我们先不管显示器是否能正常的亮或显示,我们先再次按主机上的重启键,然后我们按一下键中的“Num Lock”键,也就是台式键盘右边的数字开关切换键。
2、如数字开关键上面的数字锁定灯可以正常的亮或正常的灭,这时就说明电脑主机一般没啥事儿了,基本上可以确定是由显示器本身的问题了。
3、检查显示器未通电或没开启。
不少网友也会碰到这个不是错误的小错误。
特别是那种大头显示器,不好区分自己是否按过显示器的开关。
笔记本不亮了,可能是软件或是硬件出现问题了。
一,软件导致的黑屏。
有时候可能在安装了一些软件或者硬件驱动以后,发现重新启动后,电脑进不了系统,一直黑屏,这种情况就是软件导致的笔记本黑屏。
解决电脑黑屏发不出声音的问题
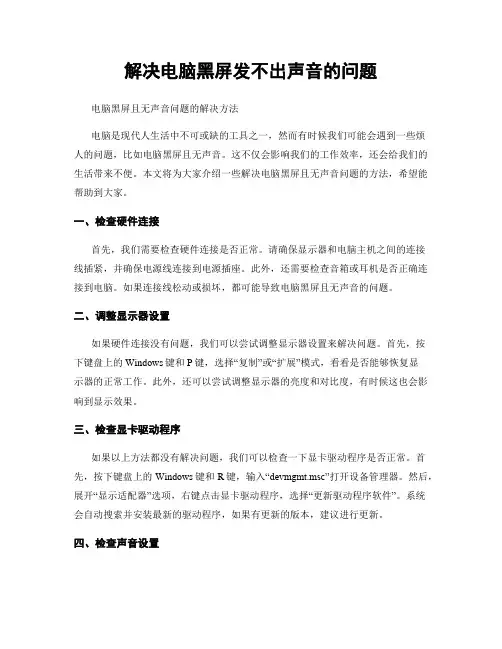
解决电脑黑屏发不出声音的问题电脑黑屏且无声音问题的解决方法电脑是现代人生活中不可或缺的工具之一,然而有时候我们可能会遇到一些烦人的问题,比如电脑黑屏且无声音。
这不仅会影响我们的工作效率,还会给我们的生活带来不便。
本文将为大家介绍一些解决电脑黑屏且无声音问题的方法,希望能帮助到大家。
一、检查硬件连接首先,我们需要检查硬件连接是否正常。
请确保显示器和电脑主机之间的连接线插紧,并确保电源线连接到电源插座。
此外,还需要检查音箱或耳机是否正确连接到电脑。
如果连接线松动或损坏,都可能导致电脑黑屏且无声音的问题。
二、调整显示器设置如果硬件连接没有问题,我们可以尝试调整显示器设置来解决问题。
首先,按下键盘上的Windows键和P键,选择“复制”或“扩展”模式,看看是否能够恢复显示器的正常工作。
此外,还可以尝试调整显示器的亮度和对比度,有时候这也会影响到显示效果。
三、检查显卡驱动程序如果以上方法都没有解决问题,我们可以检查一下显卡驱动程序是否正常。
首先,按下键盘上的Windows键和R键,输入“devmgmt.msc”打开设备管理器。
然后,展开“显示适配器”选项,右键点击显卡驱动程序,选择“更新驱动程序软件”。
系统会自动搜索并安装最新的驱动程序,如果有更新的版本,建议进行更新。
四、检查声音设置如果电脑黑屏但有声音,或者有画面但无声音,我们需要检查一下声音设置是否正确。
首先,右键点击任务栏上的音量图标,选择“音量调节器”。
确保主音量和应用程序音量都没有被静音或调低。
此外,还可以尝试更改默认音频设备,以确保电脑正在使用正确的音频输出。
五、运行系统故障排除工具如果以上方法都没有解决问题,我们可以尝试运行系统自带的故障排除工具。
首先,按下键盘上的Windows键和I键,打开“设置”界面。
选择“更新和安全性”,然后点击“故障排除”。
在“其他故障排除”选项中,选择“音频播放问题”或“显示问题”,系统会自动检测并修复相关问题。
如何修复电脑无声音问题
如何修复电脑无声音问题电脑无声音问题是我们在日常使用电脑时可能会遇到的一个常见故障。
无论是在听音乐、观看视频、还是进行语音通话时,没有声音会给我们带来不便和困扰。
本文将介绍几种常见的修复电脑无声音问题的方法,帮助您解决这一困扰。
一、检查音量设置修复电脑无声音问题的第一步是检查音量设置。
首先,我们需要确保电脑的音量没有被静音或调低。
在 Windows 操作系统中,可以通过以下步骤调整音量设置:1. 右键单击任务栏上的音量图标,选择“打开音量混合器”;2. 确认主音量滑块处于适当的位置,并确保主音量没有被静音。
如果你是使用 macOS 操作系统的用户,可以通过以下步骤进行音量设置:1. 点击屏幕右上角的音量图标;2. 调整“输出音量”滑块,确认音量没有被静音。
二、检查音频设备连接如果音量设置正常,但仍然没有声音,那么可能是因为您的音频设备连接不正确。
请确保扬声器或耳机正确连接到电脑的音频输出端口。
如果您使用了外部音频设备,请确保其电源打开并处于正常工作状态。
三、检查音频驱动程序音频驱动程序是控制电脑音频设备和软件之间通信的重要组成部分。
如果电脑的音频驱动程序损坏或过期,可能会导致无声音问题。
您可以按照以下步骤检查和更新音频驱动程序:在 Windows 操作系统中,可以通过以下步骤检查和更新音频驱动程序:1. 按下 Win + X 键,在弹出的快捷菜单中选择“设备管理器”;2. 在设备管理器中展开“声音、视频和游戏控制器”选项;3. 右键单击音频设备,选择“更新驱动程序”。
在 macOS 操作系统中,可以通过以下步骤检查和更新音频驱动程序:1. 点击苹果菜单,选择“关于本机”;2. 在弹出的窗口中选择“软件更新”;3. 如果有可用的更新,找到与音频驱动程序相关的更新,点击“安装”。
四、运行音频故障排除工具如果您仍然遇到电脑无声音问题,可以尝试运行系统提供的音频故障排除工具,以帮助您诊断和修复问题。
在 Windows 操作系统中,可以按照以下步骤运行音频故障排除工具:1. 按下 Win + I 键,打开“设置”;2. 点击“更新和安全”选项;3. 在左侧菜单中选择“故障排除”;4. 在右侧窗口中找到“音频播放”并点击“运行该故障排除程序”。
电脑没声音是什么原因
电脑没声音是什么原因电脑在我们的日常生活和工作中扮演着重要的角色,当我们想用电脑听音乐、看电影或者进行语音通话时,如果突然发现电脑没声音,那可真是一件让人烦恼的事情。
接下来,咱们就一起探讨一下电脑没声音可能的原因。
首先,硬件方面的问题是导致电脑没声音的常见原因之一。
比如,音箱或者耳机出现故障。
有时候,音箱或耳机的线路可能损坏,插头接触不良,或者内部的发声单元出现问题,这都会让声音无法正常传出。
声卡也是一个关键的硬件。
如果声卡损坏,电脑自然就无法处理声音信号。
还有一种情况是,电脑的音频接口出现了问题,比如接口松动、生锈或者被灰尘堵塞,这都可能影响声音的传输。
另外,硬件驱动程序的问题也不容忽视。
驱动程序就像是硬件与操作系统之间的“桥梁”,如果驱动程序没有正确安装或者版本过旧,声卡等硬件可能无法正常工作,从而导致电脑没有声音。
软件方面的原因同样不少。
系统设置错误是比较常见的情况。
比如,可能不小心将音量设置为静音,或者音量调节得过低,以至于听不到声音。
还有,音频服务未正常运行也会造成电脑没声音。
Windows 系统中有专门负责音频处理的服务,如果这些服务被禁用或者出现故障,声音就会受到影响。
再来说说病毒和恶意软件的问题。
有些病毒和恶意软件可能会破坏系统的音频相关设置,甚至损坏音频驱动程序,导致电脑失去声音。
另外,安装了不兼容的软件或者进行了不正确的系统更新,也可能引发声音问题。
比如,新安装的软件与音频驱动程序产生冲突,或者系统更新后音频驱动程序不再适用。
除了上述原因,还有一些特殊情况。
比如,某些特定的应用程序设置出现问题,导致在该程序中没有声音输出。
如果是笔记本电脑,还可能存在快捷键导致声音关闭的情况。
有些笔记本电脑配备了专门的声音控制快捷键,不小心按下可能会关闭声音。
总之,电脑没声音的原因是多种多样的。
当遇到这种情况时,我们可以先检查硬件连接是否正常,然后查看系统音量设置、驱动程序状态等。
如果自己无法解决,可以寻求专业人士的帮助,让电脑尽快恢复“声音”,重新为我们的生活和工作带来便利。
电脑无法播放声音的原因及解决方法
电脑无法播放声音的原因及解决方法随着电脑的广泛应用,我们使用电脑来进行各种操作和娱乐已经成为了我们日常生活的一部分。
然而,有时候我们可能会遇到电脑无法播放声音的问题,这给我们的使用体验带来了一定的困扰。
本文将对电脑无法播放声音的原因和一些常见的解决方法进行探讨。
一、原因分析1. 软件设置问题在使用电脑的过程中,我们可能会通过各种软件来播放音频,比如音乐软件、视频软件等。
而在这些软件中,有可能会出现一些设置问题导致音频无法播放。
常见的问题包括:音量设置过低、静音状态、播放设备选择错误等。
2. 驱动程序问题电脑的声音功能需要通过声卡驱动程序来实现,如果驱动程序损坏或者过时,就会导致电脑无法正常播放声音。
此外,操作系统的更新也可能会对驱动程序产生影响。
3. 硬件问题电脑的声音输出通常通过插入耳机或者连接扬声器来实现,如果这些硬件出现故障或者连接不良,也会导致电脑无法播放声音。
二、解决方法1. 检查软件设置首先,我们可以在软件中检查音量设置。
确保音量设置适中,不要设置过低或者静音状态。
其次,确认播放设备是否选择正确,比如如果使用外接扬声器,需要选择扬声器作为播放设备。
2. 更新或重新安装驱动程序如果软件设置正常,但仍然无法播放声音,很可能是因为驱动程序出现问题。
我们可以通过以下方式解决驱动程序的问题:a. 更新驱动程序:可以通过访问电脑制造商的官方网站或者声卡制造商的官方网站进行驱动程序的下载和更新。
在下载和安装驱动程序之前,务必先确保备份好重要的文件和设置。
b. 重新安装驱动程序:在设备管理器中找到声卡设备,选择卸载驱动程序。
然后,重启电脑并重新安装最新版本的驱动程序。
3. 检查硬件连接和故障如果软件设置和驱动程序都没有问题,那么很可能是硬件出现了故障或者连接不良。
我们可以采取以下步骤检查硬件问题:a. 检查音频线和插头连接是否良好。
确保插入扬声器或耳机的音频线没有松动或损坏。
b. 尝试更换新的耳机或扬声器,如果能够正常播放声音,那么说明原来的设备可能出现了故障。
电脑声音不出来怎么办
电脑声音不出来怎么办电脑是我们生活和工作中不可或缺的一部分,无论是听音乐、观看视频还是进行语音通话,我们都离不开电脑的声音输出。
然而,有时我们可能会遇到电脑声音无法输出的问题。
本文将介绍一些可能的原因和解决方法,帮助您解决电脑声音不出来的困扰。
一、检查音量设置第一步检查电脑音量设置,这是解决电脑没有声音的常见问题。
您可以通过以下步骤进行检查和调整:1.点击电脑屏幕右下角的音量图标,确保音量不是静音状态。
如果是静音状态,请取消勾选“静音”选项。
2.按下键盘上的音量增大键,调整音量大小到适宜的水平。
3.确保应用程序或媒体播放器的音量设置是正常的。
有时候,某些应用程序或播放器会单独调整音量设置,导致整体声音无法输出。
二、检查音频驱动程序音频驱动程序是电脑与音频设备之间进行数据传输的桥梁。
如果音频驱动程序损坏或过时,就可能导致电脑声音不出来。
您可以按照以下步骤检查和更新音频驱动程序:1.右键点击“我的电脑”,选择“属性”,再选择“设备管理器”。
2.在设备管理器中,找到“声音、视频和游戏控制器”选项,展开列表。
3.找到您所使用的音频设备,右键点击选择“更新驱动程序软件”。
4.根据系统提示,选择自动更新驱动程序或手动安装最新的驱动程序。
5.重新启动电脑后,检查声音是否恢复。
三、检查音频输出设备除了电脑本身的声音设置和驱动程序,外接音频输出设备也是可能导致声音不出来的原因之一。
您可以按照以下步骤检查和调整音频输出设备:1.确保音频设备(如耳机、扬声器)已正确连接到电脑的音频输出接口。
如果是使用蓝牙音箱或耳机,确保蓝牙连接正常。
2.检查外接音频输出设备的电源是否正常打开,音量是否调整合适。
3.尝试使用其他音频输出设备,如通过耳机而不是扬声器进行测试,以确定问题是否出现在特定的设备上。
四、检查声卡硬件问题声卡是控制电脑音频输出的硬件设备,如果声卡出现问题,也可能导致电脑声音不出来。
您可以按照以下步骤来检查声卡问题:1.打开电脑机箱,确保声卡已插入主板插槽并连接稳固。
- 1、下载文档前请自行甄别文档内容的完整性,平台不提供额外的编辑、内容补充、找答案等附加服务。
- 2、"仅部分预览"的文档,不可在线预览部分如存在完整性等问题,可反馈申请退款(可完整预览的文档不适用该条件!)。
- 3、如文档侵犯您的权益,请联系客服反馈,我们会尽快为您处理(人工客服工作时间:9:00-18:30)。
电脑显示器无声音怎么办
电脑显示器无声音的解决方法:
1、进入主界面进入【查杀木马】
2、然后点击【快速扫描】即可
二.声卡驱动是否正确安装,安装正规的硬件驱动程序,您可以试用金山网络最新产品【金山装机精灵】,它可以智能自动化安装最新版适合您的声卡驱动。
1.安装金山装机精灵后,点击“装驱动”右侧的【立即开始】
2.打开“装驱动”界面,装机精灵为您自动检测未安装的声卡驱动程序,点击“安装”;同时会检测已损坏的硬件驱动设备,点击“修复”,以确声音图标恢复过来;
三、系统配置问题
1、在开始菜单中,点开控制面板,打开这里面的小喇叭“声音和音频设备”“将音量图标放入任务栏”的勾选上,点确定即可;如果已经勾选,则先取消勾选,再重新勾选一遍。
2.声音图标会重现在任务栏中,单击图标即可调节音量了。
通过这种方法基本上能解决声音图标不见了的问题。
附加电脑突然没声音的解决方法:
方法一、
现象:电脑有声卡但没有声音。
解决:1、检查主机与音箱的连线有没有松动或断线,音箱电源是否打开,音箱的音量调节旋钮是否关到最小。
2、对于独立声卡,检查声卡与主板插槽接触是否良好,可重新拔插一次声卡。
3、打开”设备管理器”检查声卡安装驱动程序有没有问题。
解决方法:在桌面上右击“我的电脑”→选择“属性”→弹出“系统属性”窗口→选择“硬件”页面→按“设备管理器(d)”按钮→弹出“设备管理器”窗口→检查“声音、视频和游戏控制器”或“多媒体音频控制器”前有没有”!”或“?”,如有说明声卡驱动程序损坏,请找到声卡的驱动盘重新安装驱动程序(如果声卡是主板集成的,那么驱动程序在主板的驱动光盘中)即可。
方法二
现象:声卡驱动程序正确安装后如果还是存在电脑没有声音.
解决:1、在”设备管理器”里面禁用了声卡。
解决方法:进入”设备管理器”,展开”声音、视频和游戏控制器”分支,找到声卡项(如果被禁用了,其前面的小喇叭上有一个”x”)并选中,然后按工具栏的”启用”按钮即可。
2、在声音属性里关闭了音量。
解决方法:进入”控制面板”,双击”声音和音频设备”项,弹出”声音和音频设备属性”窗口,选择”音量”页面,把音量调节滑块调到合适的位置,并在”将音量调节图标放入任务栏(i)”前打上钩,确定并退出即可。
方法三解决电脑没有声音的妙招:
1、检查声卡、连接线,以及音箱等设备是否连接正常;运行杀毒软件进行杀毒;
2、右击“我的电脑”----“属性”---“硬件”----“设备管理器”,打开“声音、视频和游戏控制器”有无问题,即看前面有没有出现黄色的“?”。
如有,重新安装这个设备的驱动程序进行解决;
3、有声音但不见小喇叭时,打开控制面板----声音和视频设备----音量,在“将音量图标放入任务栏”前打上对号;
4、无声音又无小喇叭时,打开控制面板----添加与删除程序----添加删除windows组件,在“附件和工具”前打对号,点击“下一步”,然后,关机重启,系统会提示安装新硬件,按照提示进行安装即可;
5、卸载声卡驱动程序,重新进行安装或升级声频驱动程序;
6、当安装声卡驱动程序时出现“找不着ac晶片”提示,有可能是电脑中毒,或者因违规操作误删了声卡驱动程序,抑或是内部软件冲突。
解决的办法是重装系统和驱动程序。
