EXCEL宏编程简明教程(有实例),
Excel中的宏和自动化任务实例教程
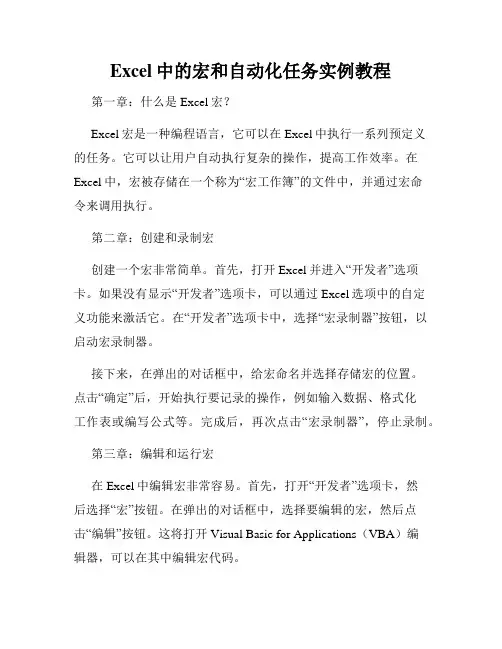
Excel中的宏和自动化任务实例教程第一章:什么是Excel宏?Excel宏是一种编程语言,它可以在Excel中执行一系列预定义的任务。
它可以让用户自动执行复杂的操作,提高工作效率。
在Excel中,宏被存储在一个称为“宏工作簿”的文件中,并通过宏命令来调用执行。
第二章:创建和录制宏创建一个宏非常简单。
首先,打开Excel并进入“开发者”选项卡。
如果没有显示“开发者”选项卡,可以通过Excel选项中的自定义功能来激活它。
在“开发者”选项卡中,选择“宏录制器”按钮,以启动宏录制器。
接下来,在弹出的对话框中,给宏命名并选择存储宏的位置。
点击“确定”后,开始执行要记录的操作,例如输入数据、格式化工作表或编写公式等。
完成后,再次点击“宏录制器”,停止录制。
第三章:编辑和运行宏在Excel中编辑宏非常容易。
首先,打开“开发者”选项卡,然后选择“宏”按钮。
在弹出的对话框中,选择要编辑的宏,然后点击“编辑”按钮。
这将打开Visual Basic for Applications(VBA)编辑器,可以在其中编辑宏代码。
在VBA编辑器中,可以修改宏的代码,添加新的命令,调整参数等。
编辑完毕后,点击“运行”按钮来测试宏。
此外,可以将宏与按钮、快捷键或工作表事件关联,以便更方便地运行宏。
第四章:示例1 - 自动筛选和汇总数据假设有一个包含销售数据的Excel工作簿,我们想要根据不同的条件筛选数据并将结果汇总到不同的工作表中。
可以通过宏来实现这个自动化的任务。
首先,录制一个宏,实现根据条件筛选数据和将结果汇总到指定工作表的操作。
完成录制后,编辑宏代码,将其改进为可以适用于多个工作簿和条件的通用宏。
然后,将宏与一个按钮关联,这样就可以通过点击按钮来自动执行筛选和汇总任务了。
第五章:示例2 - 批量处理数据有时候,需要在Excel中对大量的数据进行处理。
一个常见的例子是将多个工作表中的数据合并到一个工作表中。
这个任务可以通过宏来实现。
Excel宏的使用方法与实例分析
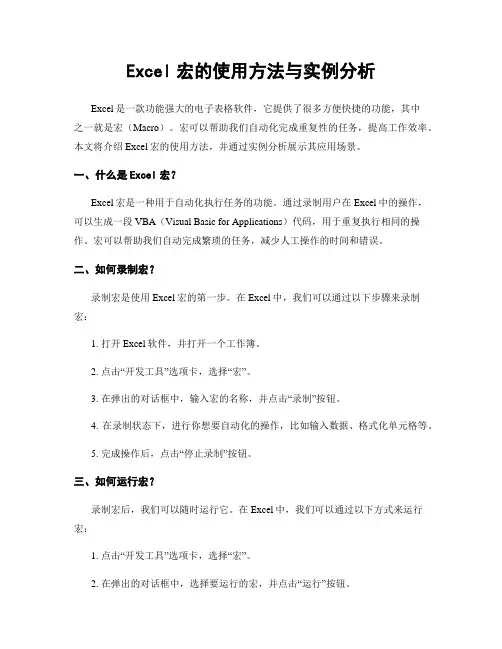
Excel宏的使用方法与实例分析Excel是一款功能强大的电子表格软件,它提供了很多方便快捷的功能,其中之一就是宏(Macro)。
宏可以帮助我们自动化完成重复性的任务,提高工作效率。
本文将介绍Excel宏的使用方法,并通过实例分析展示其应用场景。
一、什么是Excel宏?Excel宏是一种用于自动化执行任务的功能。
通过录制用户在Excel中的操作,可以生成一段VBA(Visual Basic for Applications)代码,用于重复执行相同的操作。
宏可以帮助我们自动完成繁琐的任务,减少人工操作的时间和错误。
二、如何录制宏?录制宏是使用Excel宏的第一步。
在Excel中,我们可以通过以下步骤来录制宏:1. 打开Excel软件,并打开一个工作簿。
2. 点击“开发工具”选项卡,选择“宏”。
3. 在弹出的对话框中,输入宏的名称,并点击“录制”按钮。
4. 在录制状态下,进行你想要自动化的操作,比如输入数据、格式化单元格等。
5. 完成操作后,点击“停止录制”按钮。
三、如何运行宏?录制宏后,我们可以随时运行它。
在Excel中,我们可以通过以下方式来运行宏:1. 点击“开发工具”选项卡,选择“宏”。
2. 在弹出的对话框中,选择要运行的宏,并点击“运行”按钮。
四、宏的实例分析:数据分析假设我们有一个包含销售数据的Excel表格,其中包括产品名称、销售数量和销售金额。
我们想要计算每个产品的销售总额,并将结果显示在另一个工作表中。
这个任务可以通过宏来自动完成。
首先,我们录制一个宏来计算销售总额。
录制过程中,我们选择了要计算的数据范围,并使用SUM函数计算每个产品的销售总额。
然后,我们选择一个空白单元格,并将计算结果粘贴到该单元格中。
最后,我们停止录制。
接下来,我们可以随时运行这个宏来计算销售总额。
每当我们更新了销售数据后,只需点击运行宏即可自动计算并更新销售总额。
除了计算销售总额,宏还可以用于数据筛选、排序、图表生成等数据分析任务。
excel宏命令详细讲解
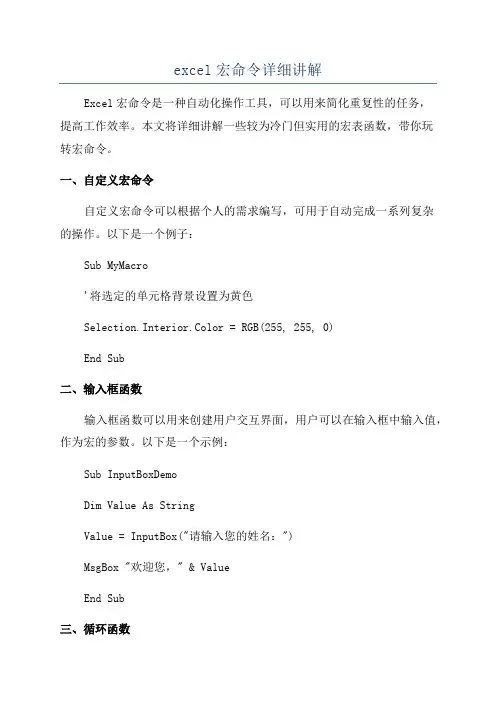
excel宏命令详细讲解Excel宏命令是一种自动化操作工具,可以用来简化重复性的任务,提高工作效率。
本文将详细讲解一些较为冷门但实用的宏表函数,带你玩转宏命令。
一、自定义宏命令自定义宏命令可以根据个人的需求编写,可用于自动完成一系列复杂的操作。
以下是一个例子:Sub MyMacro'将选定的单元格背景设置为黄色Selection.Interior.Color = RGB(255, 255, 0)End Sub二、输入框函数输入框函数可以用来创建用户交互界面,用户可以在输入框中输入值,作为宏的参数。
以下是一个示例:Sub InputBoxDemoDim Value As StringValue = InputBox("请输入您的姓名:")MsgBox "欢迎您," & ValueEnd Sub三、循环函数循环函数可以重复执行一段代码。
以下是两种常用的循环函数:1. For循环For循环可以让代码块重复执行指定次数。
以下是一个示例:Sub ForLoopDemoDim i As IntegerFor i = 1 To 10Cells(i, 1).Value = iNext iEnd Sub2. Do While循环Do While循环会在条件满足时重复执行代码块。
以下是一个示例:Sub DoWhileLoopDemoDim i As Integeri=1Do While i <= 10Cells(i, 2).Value = i * 2i=i+1LoopEnd Sub四、选择函数选择函数可以用来根据条件选择性地执行不同的代码块。
以下是一个示例:Sub ChooseCaseDemoDim Value As StringValue = InputBox("请输入一个数字:")Select Case ValueCase "1"MsgBox "你输入的是数字1"Case "2"MsgBox "你输入的是数字2"Case ElseMsgBox "你输入的是其他数字"End SelectEnd Sub五、错误处理函数错误处理函数可以捕捉和处理出现的错误。
EXCEL宏编程简明教程(有实例)
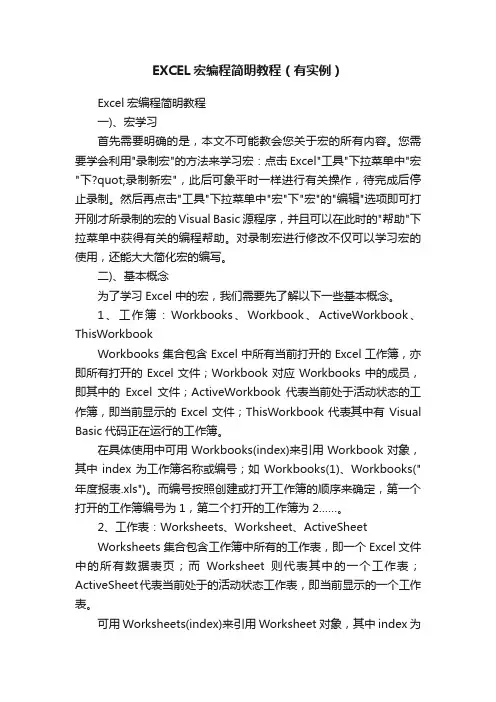
EXCEL宏编程简明教程(有实例)Excel宏编程简明教程一)、宏学习首先需要明确的是,本文不可能教会您关于宏的所有内容。
您需要学会利用"录制宏"的方法来学习宏:点击Excel"工具"下拉菜单中"宏"下?quot;录制新宏",此后可象平时一样进行有关操作,待完成后停止录制。
然后再点击"工具"下拉菜单中"宏"下"宏"的"编辑"选项即可打开刚才所录制的宏的Visual Basic源程序,并且可以在此时的"帮助"下拉菜单中获得有关的编程帮助。
对录制宏进行修改不仅可以学习宏的使用,还能大大简化宏的编写。
二)、基本概念为了学习Excel中的宏,我们需要先了解以下一些基本概念。
1、工作簿:Workbooks、Workbook、ActiveWorkbook、ThisWorkbookWorkbooks集合包含Excel中所有当前打开的Excel工作簿,亦即所有打开的Excel文件;Workbook对应Workbooks中的成员,即其中的Excel文件;ActiveWorkbook代表当前处于活动状态的工作簿,即当前显示的Excel文件;ThisWorkbook代表其中有Visual Basic代码正在运行的工作簿。
在具体使用中可用Workbooks(index)来引用Workbook对象,其中index为工作簿名称或编号;如Workbooks(1)、Workbooks("年度报表.xls")。
而编号按照创建或打开工作簿的顺序来确定,第一个打开的工作簿编号为1,第二个打开的工作簿为2……。
2、工作表:Worksheets、Worksheet、ActiveSheetWorksheets集合包含工作簿中所有的工作表,即一个Excel文件中的所有数据表页;而Worksheet则代表其中的一个工作表;ActiveSheet代表当前处于的活动状态工作表,即当前显示的一个工作表。
EXCEL中的宏使用实例讲解
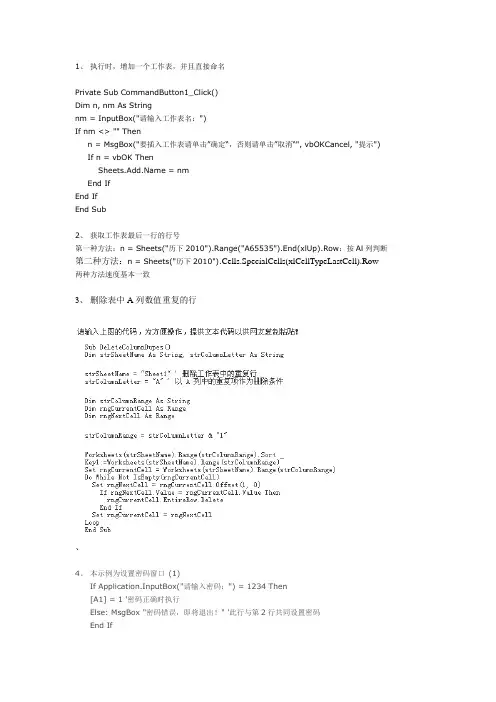
1、执行时,增加一个工作表,并且直接命名Private Sub CommandButton1_Click()Dim n, nm As Stringnm = InputBox("请输入工作表名:")If nm <> "" Thenn = MsgBox("要插入工作表请单击”确定“,否则请单击”取消“", vbOKCancel, "提示") If n = vbOK Then = nmEnd IfEnd IfEnd Sub2、获取工作表最后一行的行号第一种方法:n = Sheets("历下2010").Range("A65535").End(xlUp).Row:按Al列判断第二种方法:n = Sheets("历下2010").Cells.SpecialCells(xlCellTypeLastCell).Row两种方法速度基本一致3、删除表中A列数值重复的行、4、本示例为设置密码窗口(1)If Application.InputBox("请输入密码:") = 1234 Then[A1] = 1 '密码正确时执行Else: MsgBox "密码错误,即将退出!" '此行与第2行共同设置密码End If5、本示例为设置密码窗口(1)X = MsgBox("是否真的要结帐?", vbYesNo)If X = vbYes ThenClose6、本示例为设置工作表密码ActiveSheet.Protect Password:=641112 ' 保护工作表并设置密码ActiveSheet.Unprotect Password:=641112 '撤消工作表保护并取消密码7、'本示例关闭除正在运行本示例的工作簿以外的其他所有工作簿,并保存其更改内容。
excel中编写简单宏的方法步骤
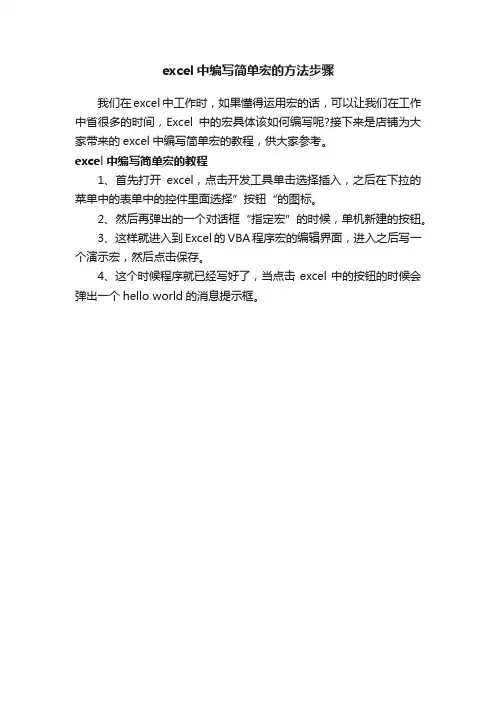
excel中编写简单宏的方法步骤
我们在excel中工作时,如果懂得运用宏的话,可以让我们在工作中省很多的时间,Excel中的宏具体该如何编写呢?接下来是店铺为大家带来的excel中编写简单宏的教程,供大家参考。
excel中编写简单宏的教程
1、首先打开excel,点击开发工具单击选择插入,之后在下拉的菜单中的表单中的控件里面选择”按钮“的图标。
2、然后再弹出的一个对话框“指定宏”的时候,单机新建的按钮。
3、这样就进入到Excel的VBA程序宏的编辑界面,进入之后写一个演示宏,然后点击保存。
4、这个时候程序就已经写好了,当点击excel中的按钮的时候会弹出一个hello world的消息提示框。
EXCEL宏编程简明教程(有实例),
Excel 宏编程简明教程一)、宏学习首先需要明确的是,本文不可能教会您关于宏的所有内容。
您需要学会利用"录制宏"的方法来学习宏:点击Excel"工具"下拉菜单中"宏"下quot;录制新宏",此后可象平时一样进行有关操作,待完成后停止录制。
然后再点击"工具"下拉菜单中"宏"下"宏"的"编辑"选项即可打开刚才所录制的宏的Visual Basic源程序,并且可以在此时的"帮助"下拉菜单中获得有关的编程帮助。
对录制宏进行修改不仅可以学习宏的使用,还能大大简化宏的编写。
二)、基本概念为了学习Excel中的宏,我们需要先了解以下一些基本概念。
1、工作簿:Workbooks、Workbook、ActiveWorkbook、ThisWorkbookWorkbooks集合包含Excel中所有当前打开的Excel工作簿,亦即所有打开的Excel文件;Workbook对应Workbooks中的成员,即其中的Excel文件;ActiveWorkbook代表当前处于活动状态的工作簿,即当前显示的Excel文件;ThisWorkbook代表其中有Visual Basic代码正在运行的工作簿。
在具体使用中可用Workbooks(index)来引用Workbook对象,其中index为工作簿名称或编号;如Workbooks(1)、Workbooks("年度报表.xls")。
而编号按照创建或打开工作簿的顺序来确定,第一个打开的工作簿编号为1,第二个打开的工作簿为2……。
2、工作表:Worksheets、Worksheet、ActiveSheetWorksheets集合包含工作簿中所有的工作表,即一个Excel文件中的所有数据表页;而Worksheet则代表其中的一个工作表;ActiveSheet代表当前处于的活动状态工作表,即当前显示的一个工作表。
excel宏程序编程100例
excel宏程序编程100例Excel宏程序是一种自动化工具,可以帮助我们在Excel中完成繁琐重复的操作。
通过编写宏程序,我们可以将一系列的操作步骤录制下来,并通过简单的点击按钮或快捷键就能够实现这些操作。
下面,我将为大家介绍100个关于Excel宏程序编程的例子,希望能够帮助大家更好地理解和应用宏程序。
1. 创建一个新的宏:在Excel中点击“开发工具”->“宏”->“录制新宏”,然后按照提示进行操作。
2. 修改宏的名称和快捷键:在宏录制窗口中,点击“选项”按钮,可以修改宏的名称和设置快捷键。
3. 执行宏:在Excel中,点击“开发工具”->“宏”->“宏”,选择要执行的宏,点击“运行”。
4. 删除宏:在Excel中,点击“开发工具”->“宏”->“宏”,选择要删除的宏,点击“删除”。
5. 定义宏的起始位置:在宏录制窗口中,点击“选项”按钮,可以选择宏的起始位置,可以是当前工作簿或者是个人工作簿。
6. 使用相对引用:在宏录制窗口中,点击“选项”按钮,选择“使用相对引用”,可以让录制的宏适用于不同的单元格。
7. 使用绝对引用:在宏录制窗口中,点击“选项”按钮,取消“使用相对引用”,可以让录制的宏始终适用于固定的单元格。
8. 停止录制宏:在Excel中,点击“开发工具”->“宏”->“停止录制”,或者使用快捷键“Ctrl + Shift + S”。
9. 设置宏的安全性:在Excel中,点击“文件”->“选项”->“信任中心”->“宏设置”,可以设置宏的安全性级别。
10. 使用MsgBox函数:在宏中使用MsgBox函数可以显示一个消息框,比如提示用户输入信息或者显示某个结果。
11. 使用InputBox函数:在宏中使用InputBox函数可以显示一个输入框,用于接收用户输入的信息。
12. 使用Cells函数:在宏中使用Cells函数可以实现对单元格的操作,比如赋值、格式设置等。
excel宏功能的简单使用案例
excel宏功能的简单使用案例
【案例一】对A列的数据求和
1.首先我们位表格的第一个单元格(比如A1)中输入宏名,比如:Sum_A
2.点击开始--> 录制新宏--> 输入宏名(这里要与第1步输入的宏名相同)--> 点击确定
3.然后在宏的对话框中输入以下代码:Range("A1").Select
4.然后用鼠标把A列的单元格全部选中
5.再输入代码:Selection.pass(1,1).Select
6.点击宏完成按钮,宏录制完毕,此时点击运行宏按钮,A列数据求和完毕
【案例二】将数据自动排序
1.首先我们位表格的第一个单元格(比如A1)中输入宏名,比如:Sort_Data
2.点击开始--> 录制新宏--> 输入宏名(这里要与第1步输入的宏名相同)-->
点击确定
3.然后在宏的对话框中输入以下代码:Range("A1:E30").Select
4.此时选中A1到E30的单元格,输入代码:Selection.Sort key1:=Range("A1"), Order1:=xlAscending,此时可以找到A列从小到大的排序
5.点击宏完成按钮,宏录制完毕,此时点击运行宏按钮,数据排序完毕。
excel中编写简单宏的方法步骤(2)
excel中编写简单宏的方法步骤(2)如何打开excel的宏的教程(一)打开宏步骤1:如果“开发工具”选项卡不可用,执行下列操作以显示此选项卡:打开宏步骤2:.单击“Office 按钮”,然后单击“Excel 选项”。
打开宏步骤3:在“常用”类别中的“使用 Excel 时采用的首选项”下,选中“在功能区显示‘开发工具’选项卡”复选框,然后单击“确定”。
打开宏步骤4:注释:功能区是 Microsoft Office Fluent 用户界面的一个组件。
打开宏步骤5:.在“开发工具”选项卡上的“代码”组中,单击“宏”。
打开宏步骤6:在“宏名”框中,单击要分配给Ctrl 组合快捷键的宏。
打开宏步骤7:单击“选项”。
打开宏步骤8:在“快捷键”框中,键入要使用的任何小写字母或大写字母。
打开宏步骤9:注释:当包含该宏的工作簿打开时,该快捷键将覆盖任何对等的默认 Excel 快捷键。
打开宏步骤10:在“说明”框中,键入对该宏的描述。
打开宏步骤11:单击“确定”,然后单击“取消”。
如何打开excel的宏的教程(二)打开宏步骤7:单击“Office 按钮”,然后单击“Excel 选项”。
打开宏步骤2:单击“自定义”,然后在“从下列位置选择命令”列表中,选择“宏”。
打开宏步骤3:在列表中,单击创建的宏,然后单击“添加”。
打开宏步骤4:.若要更改宏的按钮图像,请在添加宏的框中选择该宏,然后单击“修改”。
打开宏步骤5:在“符号”下,单击要使用的按钮图像。
打开宏步骤6:若要更改将指针停留在按钮上时显示的宏名,请在“显示名称”框中键入要使用的名称。
打开宏步骤7:此时,单击“确定”便会将宏按钮添加到快速访问工具栏。
打开宏步骤8:在快速访问工具栏上,单击宏按钮。
- 1、下载文档前请自行甄别文档内容的完整性,平台不提供额外的编辑、内容补充、找答案等附加服务。
- 2、"仅部分预览"的文档,不可在线预览部分如存在完整性等问题,可反馈申请退款(可完整预览的文档不适用该条件!)。
- 3、如文档侵犯您的权益,请联系客服反馈,我们会尽快为您处理(人工客服工作时间:9:00-18:30)。
Excel宏编程简明教程一)、宏学习首先需要明确的是,本文不可能教会您关于宏的所有内容。
您需要学会利用"录制宏"的方法来学习宏:点击Excel"工具"下拉菜单中"宏"下?quot;录制新宏",此后可象平时一样进行有关操作,待完成后停止录制。
然后再点击"工具"下拉菜单中"宏"下"宏"的"编辑"选项即可打开刚才所录制的宏的Visual Basic源程序,并且可以在此时的"帮助"下拉菜单中获得有关的编程帮助。
对录制宏进行修改不仅可以学习宏的使用,还能大大简化宏的编写。
二)、基本概念为了学习Excel中的宏,我们需要先了解以下一些基本概念。
1、工作簿:Workbooks、Workbook、ActiveWorkbook、ThisWorkbooks集合包含Excel中所有当前打开的Excel工作簿,亦即所有打开的Excel文件;Workbook对应Workbooks中的成员,即其中的Excel文件;ActiveWorkbook代表当前处于活动状态的工作簿,即当前显示的Excel文件;ThisWorkbook代表其中有Visual Basic 代码正在运行的工作簿。
在具体使用中可用Workbooks(index)来引用Workbook对象,其中index为工作簿名称或编号;如Workbooks(1)、Workbooks("年度报表.xls")。
而编号按照创建或打开工作簿的顺序来确定,第一个打开的工作簿编号为1,第二个打开的工作簿为2……。
2、工作表:Worksheets、Worksheet、ActiveSheetWorksheets集合包含工作簿中所有的工作表,即一个Excel文件中的所有数据表页;而Worksheet则代表其中的一个工作表;ActiveSheet代表当前处于的活动状态工作表,即当前显示的一个工作表。
可用Worksheets(index)来引用Worksheet对象,其中index为工作表名称或索引号;如Worksheets(1)、Worksheets("第一季度数据")。
工作表索引号表明该工作表在工作表标签中的位置:第一个(最左边的)工作表的索引号为1,最后一个(最右边的)为Worksheets.Count。
需要注意的是:在使用过程中Excel会自动重排工作表索引号,保持按照其在工作表标签中的从左至右排列,工作表的索引号递增。
因此,由于可能进行的工作表添加或删除,工作表索引号不一定始终保持不变。
3、图表:Chart、Charts、ChartObject、ChartObjects、ActiveChart代表工作簿中的图表。
该图表既可为嵌入式图表(包含在ChartObject中),也可为一个分开的(单独的)图表工作表。
Charts代表指定工作簿或活动工作簿中所有图表工作表的集合,但不包括嵌入式在工作表或对话框编辑表中的图表。
使用Charts(index)可引用单个Chart 图表,其中index是该图表工作表的索引号或名称;如Charts(1)、Charts("销售图表")。
图表工作表的索引号表示图表工作表在工作簿的工作表标签栏上的位置。
Charts(1)是工作簿中第一个(最左边的)图表工作表;Charts(Charts.Count)为最后一个(最右边的)图表工作表。
ChartObject代表工作表中的嵌入式图表,其作用是作为Chart对象的容器。
利用ChartObject可以控制工作表上嵌入式图表的外观和尺寸。
ChartObjects代表指定的图表工作表、对话框编辑表或工作表上所有嵌入式图表的集合。
可由ChartObjects(index)引用单个ChartObject,其中index为嵌入式图表的编号或名称。
如Worksheets("Sheet1").ChartObjects(1)、Worksheets("sheet1").ChartObjects("chart1")分别对应"Sheet1"工作表中的第一个嵌入式图表、以及名为"Chart1"的嵌入式图表。
ActiveChart可以引用活动状态下的图表,不论该图表是图表工作表,或嵌入式图表。
而对于图表工作表为活动工作表时,还可以通过ActiveSheet属性引用之。
4、xx:Cells、ActiveCell、Range、AreasCells(row,column)代表单个单元格,其中row为行号,column为列号。
如可以用Cells(1,1)、Cells(10,4)来引用"A1"、"D10"单元格。
ActiveCell代表活动工作表的活动单元格,或指定工作表的活动单元格。
Range代表工作表中的某一单元格、某一行、某一列、某一选定区域(该选定区域可包含一个或若干连续单元格区域)或者某一三维区域。
可用Range(arg)来引用单元格或单元格区域,其中arg可为单元格号、单元格号范围、单元格区域名称。
如Range("A5")、Range("A1:H8")、Range("Criteria")。
虽然可用Range("A1")返回单元格A1,但用Cells更方便,因为此时可用变量指定行和列。
可将Range与Cells结合起来使用,如Range(Cells(1,1),Cells(10,10))代表单元格区域"A1:J10";而expression.Cells(row,column)返回单元格区域中的一部分,其中expression是返回Range的表达式,row和column为相对于该区域的左上角偏移量。
如由Range("C5:C10").Cells(1,1)引用单元格C5。
Areas为选定区域内的连续单元格块的集合,其成员是Range对象。
而其中的每个Range对象代表选定区域内与其它部分相分离的一个连续单元格块。
某些操作不能在选定区域内的多个单元格块上同时执行;必须在选定区域内的单元格块数Areas.Count上循环,对每个单独的单元格块分别执行该操作。
此时,可用Areas(index)从集合中返回单个Range对象,其中index为单元格块编号;如Areas(1)。
5、行与列:Rows、Columns、Row、ColumnRows、Columns分别代表活动工作表、单元格区域范围Range、指定工作表中的所有行数、列数。
对于一个多选单元格区域范围Range的Rows、Columns,只返回该范围中第一个区域的行数、列数。
例如,如果Range对象有两个区域(areas)A1:B2和C3:D4,Rows.Count返回2而不是4。
可通过Rows(行号)、Columns(列号)来引用相应的行与列;如Rows(3)、Columns(4)分别对应第三行、Dxx。
利用Rows、Column可以获得区域中第一块的第一行行号、第一列列号,所得值均以十进制数表示。
三)、处理单元格1、直接赋值与引用将变量、常量值直接赋给单元格、或将单元格的值直接赋给变量、常量,这是在Excel中最简单的单元格赋值及引用方法。
如下例将工作表"Sheet1"A1单元格的值赋给Integer变量I,并将I+1的值赋给当前工作表中的B1单元格:Dim I As IntegerI=Worksheets("Sheet1").Cells(1,1)Cells(1,2).Select '选定B1单元格,使其成为当前单元格ActiveCell=I+1 '以I+1为当前单元格赋值2、用公式赋值在宏的使用中,可能会更多地用公式来给单元格赋值。
如下例将相对于活动单元格左侧第4列、向上第6行至向上第2行的单元格数值之和赋给活动单元格(以本行、本列为第0行、0列):ActiveCell.Formula="=AVERAGE(R[-6]C[-4]:R[-2]C[-4])"3、引用其它工作表中的xx当赋值公式中需要引用其它工作表中的单元格时,在被引用的单元格前加上"工作表名!"即可。
如以下即在赋值中引用了"Sheet1"工作表中的A1至A4单元格:Range("E10").Formula="=SUM(Sheet1!R1C1:R4C1)"但需注意的是:当被引用的工作表名中含有某些可能引起公式歧义的字符时,需要用单引号'将工作表名括起来。
如:Worksheets("Sheet1").ActiveCell.Formula="=Max('1-1剖面'!D3:D5)"4、引用其它工作簿中的xx在被引用单元格所在工作表名前加上"[工作簿名]",即可引用其它工作簿中的单元格。
如:ActiveCell.Formula="=MAX([Book1.xls]Sheet3!R1C:RC[4])"同样需注意的是:当被引用的工作簿名中含有某些可能引起公式歧义的字符时,需要用中括号"["、"]"及单引号'将工作簿名括起来。
如:Cells(1,2).Formula="=MIN('[1995-2000总结.xls]1995-1996年'!$A$1:$A$6)"5、避免循环引用在上述公式赋值过程中,应避免在公式中引用被赋值的单元格,防止循环引用错误。
6、添加批注可按如下方法格给xx添加批注:Dim批注文本As String批注文本="批注示例" '准备批注文本ActiveCell.AddComment '添加批注ment.Text Text:=临时'写入批注文本ment.Visible=False '隐藏批注7、添加、删除、复制、剪切、粘贴xxRange("D10").Insert Shift:=xlToRight '在D10单元格处添加一新单元格,原D10格右移Range("C2").Insert Shift:=xlDown '在C2单元格处添加一新单元格,原C2格下移Rows(2).EntireRow.Insert '在第2行前添加一空白行,原第2行下移Columns(3).EntireColumn.Insert '在C列前添加一空白列,原C列右移Columns("A:D").Delete Shift:=xlToLeft '删除A列至D列,其右侧列左移Rows("3:5").Delete Shift:=xlUp '删除第3行至第5行,其下方行上移Range("B2").EntireRow.Delete '删除第2行Range("C4").EntireColumn.Delete '删除C列Range("B10:C13").Copy '复制B10至C13单元格区域Cells(1,2).Cut '剪切B1单元格Range("D10").SelectActiveSheet.Paste '自D10单元格起粘贴剪贴板中的内容四)、图表1、工作表图表以下为一添加工作表图表的实例。
