Centos安装windows+linux双系统教程
centos安装教程
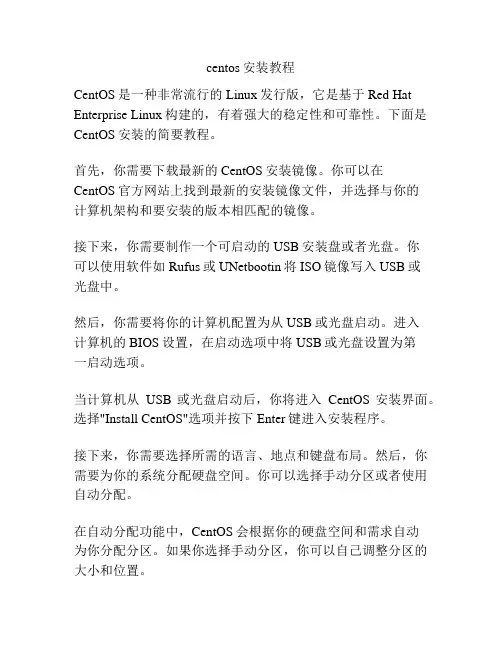
centos安装教程CentOS是一种非常流行的Linux发行版,它是基于Red Hat Enterprise Linux构建的,有着强大的稳定性和可靠性。
下面是CentOS安装的简要教程。
首先,你需要下载最新的CentOS安装镜像。
你可以在CentOS官方网站上找到最新的安装镜像文件,并选择与你的计算机架构和要安装的版本相匹配的镜像。
接下来,你需要制作一个可启动的USB安装盘或者光盘。
你可以使用软件如Rufus或UNetbootin将ISO镜像写入USB或光盘中。
然后,你需要将你的计算机配置为从USB或光盘启动。
进入计算机的BIOS设置,在启动选项中将USB或光盘设置为第一启动选项。
当计算机从USB或光盘启动后,你将进入CentOS安装界面。
选择"Install CentOS"选项并按下Enter键进入安装程序。
接下来,你需要选择所需的语言、地点和键盘布局。
然后,你需要为你的系统分配硬盘空间。
你可以选择手动分区或者使用自动分配。
在自动分配功能中,CentOS会根据你的硬盘空间和需求自动为你分配分区。
如果你选择手动分区,你可以自己调整分区的大小和位置。
接下来,你需要设置系统管理员(root)的密码。
请确保你选择一个强密码并记住它。
然后,你需要选择所要安装的软件包组。
你可以选择默认的Minimal安装包组,也可以根据你的需求选择其他软件包组。
安装过程会开始。
这可能需要一段时间,取决于你的系统配置和硬件性能。
安装完成后,你需要重新启动计算机。
在重启时,从硬盘启动,不要从USB或光盘启动。
第一次启动时,你需要接受CentOS的许可协议,并进行一些基本设置,如时区、网络设置等。
完成这些设置后,你将登录到CentOS的图形化桌面环境中。
你现在可以开始使用CentOS了。
这是CentOS安装的一个简要教程。
请注意,具体的安装步骤可能会因CentOS版本的不同而有所差异。
如果你在安装过程中遇到问题,可以参考CentOS官方网站上的文档或寻求其他资源的帮助。
Win7+CentOS 5.10+UbuntuKylin13 多系统安装(不需要任何工具)
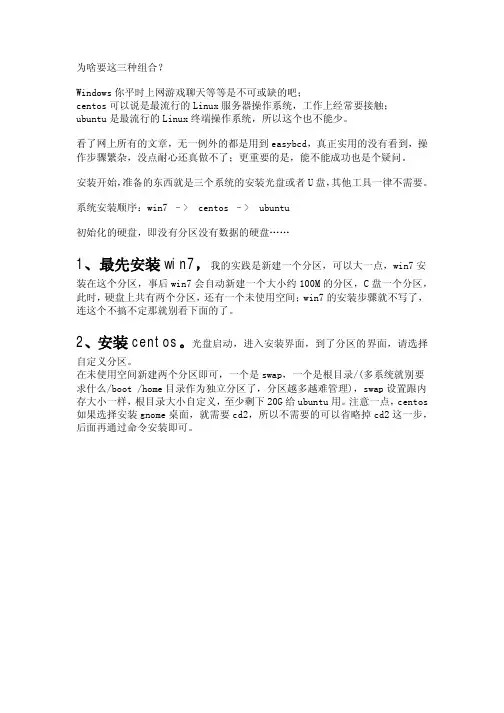
为啥要这三种组合?Windows你平时上网游戏聊天等等是不可或缺的吧;centos可以说是最流行的Linux服务器操作系统,工作上经常要接触;ubuntu是最流行的Linux终端操作系统,所以这个也不能少。
看了网上所有的文章,无一例外的都是用到easybcd,真正实用的没有看到,操作步骤繁杂,没点耐心还真做不了;更重要的是,能不能成功也是个疑问。
安装开始,准备的东西就是三个系统的安装光盘或者U盘,其他工具一律不需要。
系统安装顺序:win7 –> centos –> ubuntu初始化的硬盘,即没有分区没有数据的硬盘……1、最先安装win7,我的实践是新建一个分区,可以大一点,win7安装在这个分区,事后win7会自动新建一个大小约100M的分区,C盘一个分区,此时,硬盘上共有两个分区,还有一个未使用空间;win7的安装步骤就不写了,连这个不搞不定那就别看下面的了。
2、安装centos。
光盘启动,进入安装界面,到了分区的界面,请选择自定义分区。
在未使用空间新建两个分区即可,一个是swap,一个是根目录/(多系统就别要求什么/boot /home目录作为独立分区了,分区越多越难管理),swap设置跟内存大小一样,根目录大小自定义,至少剩下20G给ubuntu用。
注意一点,centos 如果选择安装gnome桌面,就需要cd2,所以不需要的可以省略掉cd2这一步,后面再通过命令安装即可。
建立swap分区,大小跟内存一样即可。
这个分区可以跟ubuntu共用。
新建/根目录,大小自行决定,要保留空间给ubuntu下面张图是我拼接的,可以看起来分区的信息全面点,那个2m的空间分区等装完centos之后就会不见了,我也搞不懂这是啥。
请按照下面的选项选择,这点很重要!安装完centos之后重启,启动菜单如下,other代表win7。
3、安装ubuntu。
进入到分区界面,选择与其他系统共存,ubuntu就会使用剩下的空间,创建一个根目录,而swap就直接共享上一步centos所新建的那个分区。
如何双启动Win11和Linux系统?Win11和Linux双系统安装教程
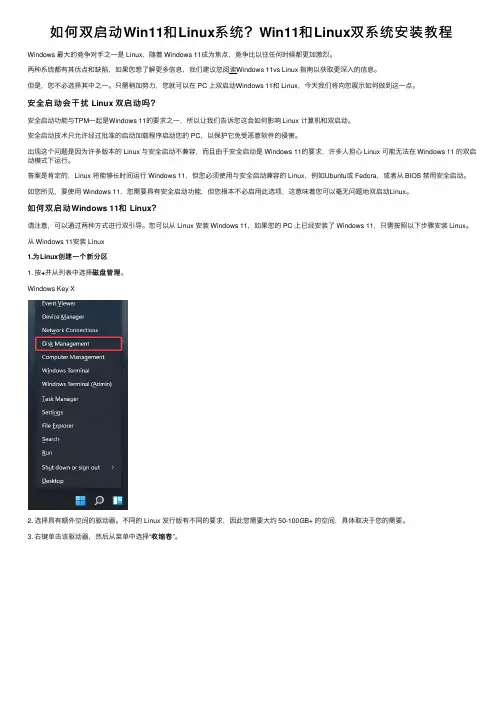
如何双启动Win11和Linux系统?Win11和Linux双系统安装教程Windows 最⼤的竞争对⼿之⼀是 Linux,随着 Windows 11成为焦点,竞争⽐以往任何时候都更加激烈。
两种系统都有其优点和缺陷,如果您想了解更多信息,我们建议您阅读Windows 11vs Linux 指南以获取更深⼊的信息。
但是,您不必选择其中之⼀。
只需稍加努⼒,您就可以在 PC 上双启动Windows 11和 Linux,今天我们将向您展⽰如何做到这⼀点。
安全启动会⼲扰 Linux 双启动吗?安全启动功能与TPM⼀起是Windows 11的要求之⼀,所以让我们告诉您这会如何影响 Linux 计算机和双启动。
安全启动技术只允许经过批准的启动加载程序启动您的 PC,以保护它免受恶意软件的侵害。
出现这个问题是因为许多版本的 Linux 与安全启动不兼容,⽽且由于安全启动是 Windows 11的要求,许多⼈担⼼ Linux 可能⽆法在 Windows 11 的双启动模式下运⾏。
答案是肯定的,Linux 将能够长时间运⾏ Windows 11,但您必须使⽤与安全启动兼容的 Linux,例如Ubuntu或 Fedora,或者从 BIOS 禁⽤安全启动。
如您所见,要使⽤ Windows 11,您需要具有安全启动功能,但您根本不必启⽤此选项,这意味着您可以毫⽆问题地双启动Linux。
如何双启动Windows 11和 Linux?请注意,可以通过两种⽅式进⾏双引导。
您可以从 Linux 安装 Windows 11,如果您的 PC 上已经安装了 Windows 11,只需按照以下步骤安装 Linux。
从 Windows 11安装 Linux1.为Linux创建⼀个新分区磁盘管理。
1. 按+并从列表中选择磁盘管理Windows Key X2. 选择具有额外空间的驱动器。
不同的 Linux 发⾏版有不同的要求,因此您需要⼤约 50-100GB+ 的空间,具体取决于您的需要。
安装Windows和CentOS双系统
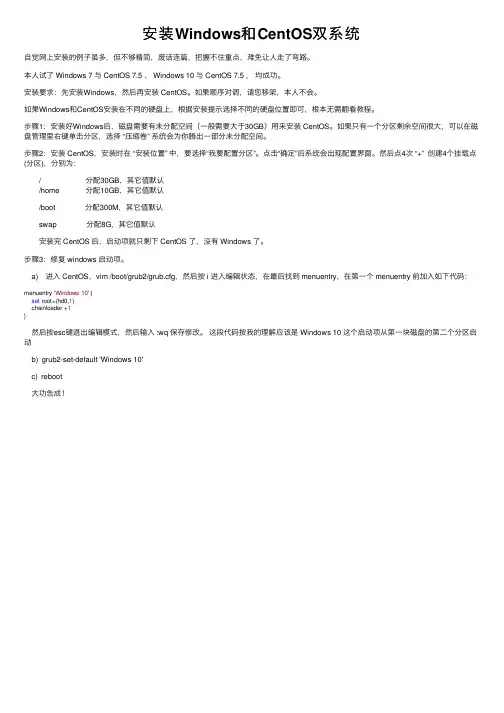
安装Windows和CentOS双系统⾃觉⽹上安装的例⼦虽多,但不够精简,废话连篇,把握不住重点,难免让⼈⾛了弯路。
本⼈试了 Windows 7 与 CentOS 7.5 、 Windows 10 与 CentOS 7.5 ,均成功。
安装要求:先安装Windows,然后再安装 CentOS。
如果顺序对调,请您移架,本⼈不会。
如果Windows和CentOS安装在不同的硬盘上,根据安装提⽰选择不同的硬盘位置即可,根本⽆需翻看教程。
步骤1:安装好Windows后,磁盘需要有未分配空间(⼀般需要⼤于30GB)⽤来安装 CentOS。
如果只有⼀个分区剩余空间很⼤,可以在磁盘管理⾥右键单击分区,选择 “压缩卷” 系统会为你腾出⼀部分未分配空间。
步骤2:安装 CentOS,安装时在 “安装位置” 中,要选择“我要配置分区”。
点击“确定”后系统会出现配置界⾯。
然后点4次 “+” 创建4个挂载点(分区),分别为: / 分配30GB,其它值默认 /home 分配10GB,其它值默认 /boot 分配300M,其它值默认 swap 分配8G,其它值默认 安装完 CentOS 后,启动项就只剩下 CentOS 了,没有 Windows 了。
步骤3:修复 windows 启动项。
a) 进⼊ CentOS,vim /boot/grub2/grub.cfg,然后按 i 进⼊编辑状态,在最后找到 menuentry,在第⼀个 menuentry 前加⼊如下代码:menuentry 'Windows 10' {set root=(hd0,1)chainloader +1}然后按esc键退出编辑模式,然后输⼊ :wq 保存修改。
这段代码按我的理解应该是 Windows 10 这个启动项从第⼀块磁盘的第⼆个分区启动b) grub2-set-default 'Windows 10'c) reboot⼤功告成!。
安装linux windows双系统教程
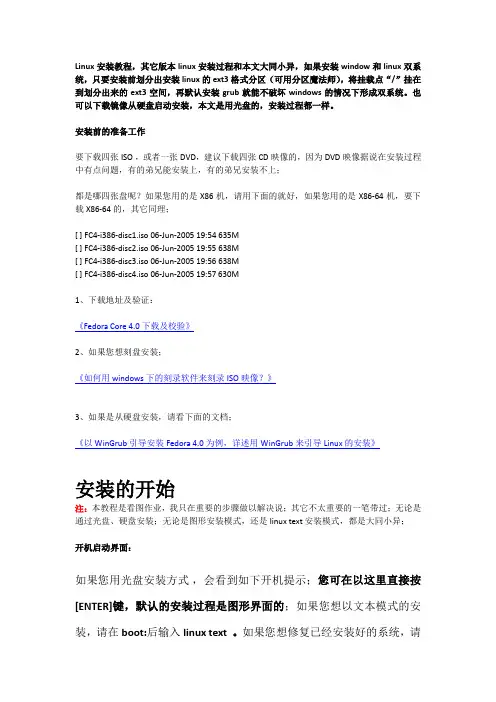
Linux安装教程,其它版本linux安装过程和本文大同小异,如果安装window和linux双系统,只要安装前划分出安装linux的ext3格式分区(可用分区魔法师),将挂载点“/”挂在到划分出来的ext3空间,再默认安装grub就能不破坏windows的情况下形成双系统。
也可以下载镜像从硬盘启动安装,本文是用光盘的,安装过程都一样。
安装前的准备工作要下载四张ISO ,或者一张DVD,建议下载四张CD映像的,因为DVD映像据说在安装过程中有点问题,有的弟兄能安装上,有的弟兄安装不上;都是哪四张盘呢?如果您用的是X86机,请用下面的就好,如果您用的是X86-64机,要下载X86-64的,其它同理;[ ] FC4-i386-disc1.iso 06-Jun-2005 19:54 635M[ ] FC4-i386-disc2.iso 06-Jun-2005 19:55 638M[ ] FC4-i386-disc3.iso 06-Jun-2005 19:56 638M[ ] FC4-i386-disc4.iso 06-Jun-2005 19:57 630M1、下载地址及验证:《Fedora Core 4.0 下载及校验》2、如果您想刻盘安装;《如何用 windows下的刻录软件来刻录ISO映像?》3、如果是从硬盘安装,请看下面的文档;《以 WinGrub 引导安装Fedora 4.0 为例,详述用WinGrub来引导Linux的安装》安装的开始注:本教程是看图作业,我只在重要的步骤做以解决说;其它不太重要的一笔带过;无论是通过光盘、硬盘安装;无论是图形安装模式,还是linux text 安装模式,都是大同小异;开机启动界面:如果您用光盘安装方式,会看到如下开机提示;您可在以这里直接按[ENTER]键,默认的安装过程是图形界面的;如果您想以文本模式的安装,请在boot:后输入linux text 。
如果您想修复已经安装好的系统,请在boot:后输入 linux rescue通过在硬盘安装的,没有此过程,特此加注~注:这个图是显示的是文本安装模式;我在论坛上看到有的弟兄说安装就出错,您可以在boot后随便输入几个字,然后按回车,等几秒钟再回车,这样可能就不会提示什么错误了;来自 的一个哥们说的;检测安装盘:这个图出现后,就直接跳过;否则会等好长时间;是检查光盘的完整性的;没有必要;进入安装:如果不是以 text模式安装的,无论是硬盘安装还是光盘安装,都会出现这个界面,以后的安装过程都是相同的;安装过程中的语言:这个过程是安装过程中的语言,我们要想在安装过程中可以看到中文的;就要选简体中文键盘的选择:就默认的美国英语吧;安装类型:这个过程是极为重要的,我们要选择定制,这样我们有灵活度;磁盘分区设置:极为重要;如果您的这台机器还有其它的操作系统,比如Windows,切不可用自动分区,自动分区将会把您的磁盘清空,然后自动分区;小心!我们要[用 DiskDruid 手工分区]分区警告:如果出现这样的提示,可能您的分区表有问题了;要小心;大多不会出现这个提示的;磁盘分区或设置:您可能看到的不是这样的,因为我是用虚拟机来安装的,有些图抓不下来的;所以特此说明;如果您已经为Linux的安装划好分区了,比如划分的是两个,大的分区用来安装Linux ,小的用来作swap (交换分区),您只需要用鼠标点击您想要把Linux安装到的那个分区,然后编辑;在挂载点上输入/,文件系统的类型是 ext3,再看一看分区的大小就行了;然后您再编辑那个小的分区,分区类型swap ,并格式化;如果您为Linux留出来空白的区,可以用新增分区的办法来添加Linux的分区,挂载点是/,格式化为ext3 ,最好空间给10G左右为好;新培swap 也是同样的,对于小内存的机器,最好是用内存的两倍;如果是256内存就用512M的交换区,如果是512M或者512以上的内存就用512M的交换分区就好;接着看如下的两个图:警告:分区要格外小心,只要确认自己做的一切都是对的,就可以按下一步了;引导装载程序配置:Grub系统引导管理器,这个是一定要安装上的,否则系统安装完成后找不到系统;网络配置:如果您的机器通过DHCP自动获取IP的,请用DHCP ;比如您是通过路由器设置的DHCP自动分配IP,那您可以就DHCP ,否则就自己来指定IP ;手工设置localhost ,还是用默认的就好;如果您的机器是通过其它机器或路由非DHCP的,要指定IP;如果您是想以这台机器用pppoe 或者ppp拔号上网,还是指定IP为好;可以指定成下面的,也可以指定成192.168.0.1;其它一样;如果您不是通过其它机器的网关或者路由上网,请不要指定网关;防火墙配置:如果您是第一次用Linux,就把防火墙关掉,SELinux也关掉;SELinux的禁掉,能为您安装显示卡的驱动,比如NVIDIA显示卡的驱动带来不少方便;时区选择:选自己的想要选的吧;世界各地的时区都有;root密码设置:root的密码要自己记住,否则用到root用户时,您会发现您进不了系统;选择软件:如果您是初次安装Linux,我建议您完全安装;如果您想把定制自己的安装,GNOME和KDE桌面可以选上;看自己喜欢哪个桌面环境,以后再取舍;还得把X得选上,更得把开发工具选上;不要把中文语言包忘记了;老兄,如果您是用中文的,无论如何您得把中文支持选中;警告:如果您在这之前反悔还来得及,比如您认为您的分区没有弄好等,如果按下一步,一切都晚了;系统要进行格式化安装过程了;安装过程截图:安装完成:重新启动一系列画面精选:系统启动过程:点[显示细节]就可以看到所有的服务是怎么启动的:系统进入配置阶段:无论同意不同意,都得同意:系统时间的校对:显示卡和显示器的设置:如果是支持1024X768的显示器,下面的都设置这样的,以您的机器为准;如果是液晶显示器,要找LCD DISPALYER ;CRT显示器,就是咱们用的那种笨笨的大的显示器,而非液晶;如果是液晶就找LCD DISPLAYER;自己点点看看,也没有什么难的;添加一个普通用户,比如我的用户名设置为beinan ;密码不要忘记了~~~~~~~~~~不用额外光盘了,跳过就是了;可能还少一个声卡,没有一下听听有没有声音??如果有用完成,进行下一步;登录:以普通用户登录,或者以root用户登录也行;下面的例子是以beinan这个普通用户登录的;登录语言:在登录之前,您可以点一点语言,如果选中的是洋文,进入的桌面就是洋文的,如果选择的是中文,进入的桌面当然是中文的;会话:就是选择您喜欢进入的桌面环境或者什么安全模式之类的;正常的情况下,我们还是选择我们要进入的桌面;比如GNOME和 KDE, Linux和Windows不同,Windows总是那一幅脸,谁也变不了;但Linux有好多桌面可用;比如GNOME;KDE;XFCE ;WINMAKER ;FVWM 等;都可以完成我们的工作,就看您是否喜欢了;登录成功:再看几张图:。
Windows与linux双系统
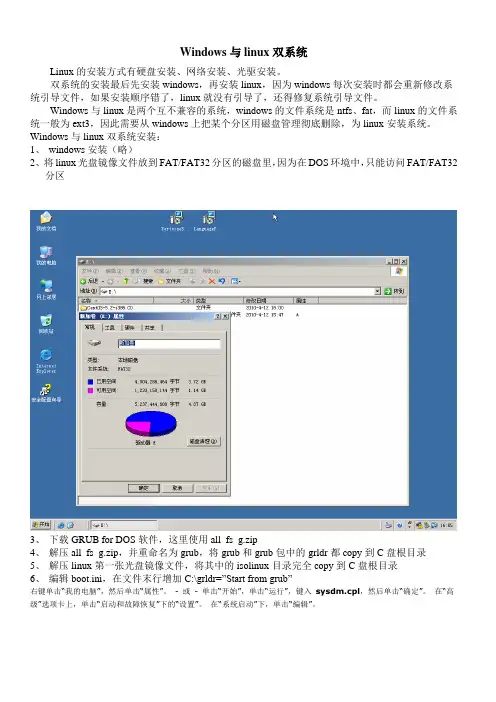
Windows与linux双系统Linux的安装方式有硬盘安装、网络安装、光驱安装。
双系统的安装最后先安装windows,再安装linux,因为windows每次安装时都会重新修改系统引导文件,如果安装顺序错了,linux就没有引导了,还得修复系统引导文件。
Windows与linux是两个互不兼容的系统,windows的文件系统是ntfs、fat,而linux的文件系统一般为ext3,因此需要从windows上把某个分区用磁盘管理彻底删除,为linux安装系统。
Windows与linux双系统安装:1、windows安装(略)2、将linux光盘镜像文件放到FAT/FAT32分区的磁盘里,因为在DOS环境中,只能访问FAT/FAT32分区3、下载GRUB for DOS软件,这里使用all_fs_g.zip4、解压all_fs_g.zip,并重命名为grub,将grub和grub包中的grldr都copy到C盘根目录5、解压linux第一张光盘镜像文件,将其中的isolinux目录完全copy到C盘根目录6、编辑boot.ini,在文件末行增加C:\grldr=”Start from grub”右键单击“我的电脑”,然后单击“属性”。
- 或 - 单击“开始”,单击“运行”,键入sysdm.cpl,然后单击“确定”。
在“高级”选项卡上,单击“启动和故障恢复”下的“设置”。
在“系统启动”下,单击“编辑”。
7、重启windows,看到两个引导选项,选中Start from grub启动8、Grub> root (hd0,0),hd0,0即C盘(第一个ide硬盘的第一个分区),进入这个分区的目的是找到isolinux目录所在的分区,其实在输入“root (”后按一下tab就会列出可识别的硬盘9、grub> kernel (hd0,0)/isolinux/vmlinuz 装入linux内核10、grub> initrd (hd0,0)/isolinux/initrd.img 装入linux的安装文件11、grub> boot 启动安装程序12、安装程序启动后,选择语言界面,默认选择English13、选择键盘类型,默认us即可14、选择linux安装方式,Hard driver15、选择安装linux镜像文件的磁盘路劲/dev/sdb1/ CentOS-5.2-i386.CD16、进入linux安装17、自定义分区18、sda是windows的分区,不动;sdb1是linux安装的镜像文件所在的硬盘,不动;重新配置sdb2分区,在此分区上安装linux;安装linux必须有/分区和swap分区,如果硬盘空间够大的话,建议将/boot(存储引导和内核信息)、/usr(存储应用软件安装信息)、/var(存储日志),同时建议把/分区设置到足够大,避免因根分区空间满的话导致系统停止响应。
Widows与Linux双系统的安装与Linux删除详解
Widows与Linux双系统的安装详解一、双系统的安装本次实验是在虚拟机在进行的。
虚拟机的版本为VMWare Workstation9.0,原本系统中已经安装了WINDOWS7,在设置光盘启动的后,放入centOS6.5光盘,出现如下画面。
上图画面中的各选项的含义如下:Install or upgrade an existing system 安装或升级现有的系统install system with basic video driver 安装过程中采用基本的显卡驱动Rescue installed system 进入系统修复模式Boot from local drive 退出安装从硬盘启动Memory test 内存检测按键盘的上下键可以选择任意一项,本次选择第一项,回车,进行安装。
在下图中是否选择检测安装光盘,选择“skip”顶,跳过检测。
点击“Next”按钮。
在出现的上图中选择“(中文简体)”选择“美国英语式”键盘在上图修改主机名,可以不修改。
如果不修改,默认的主机名是localhost.localdomain输入根用户的登录密码:这里我输入的是123456由于输入根用户的登录密码过于简单,出现了上面的提示,选择“无论如何都使用”由于是双系统,必须选择“创建自定义布局”,否则,会原有的WINDOWS系统全部清掉。
从上图可以看出本计算机中只有一块硬盘,而且是SICI硬盘,本硬盘已经分了两个区,分别是sda1和sda2,在sda1分区中装有WIN7系统,我们要安装的centos6.5系统只能安装在sda2中。
Sda2的分区格式是vfat,必须进行删除,并重新进行分区。
上图为删除后的结果。
点击“创建”按钮,出现下图。
选择“标准分区”后点“创建”首先创建swap分区,swap分区的大小约为物理内在的2倍左右。
接着创建“boot”分区,boot分区一般为100MB就可以了。
最后的全部空间,都分给根分区。
Windows与Linux双系统安装教程
本教程包括两部份, 一部份是需要手动分区, 一部份是选择与原有系统共存, 这两种方法有一定的不同, 实在不敢自己分区的朋友就采纳第二种方法吧, 直接选择与原有系统共存.之欧侯瑞魂创作教程以Windows 7下装置Linux Mint为例, XP和Windows 8基本上也是一样的, 至于Windows的装置教程, 请参考另一篇文档——Win7&Win8装置教程.准备工具:1.一个年夜于即是1G的U盘, 具体视你要装置的Linux发行版的镜像年夜小, 例如我用的是.iso2.制作装置盘, 使用UltraISO前期准备:1.首先翻开UltraISO, 导入系统镜像然后依次点击“启动”——“写入硬盘映像”建议先“格式化”, 然后再点击“写入”这样一来Linux Mint的装置盘就制作好了“计算机”——“管理”——“磁盘管理”, 然后从一个非系统盘的磁盘中右键“压缩卷”, 输入要压缩出来装Linux的空间, 然后点击压缩这样一来前期准备就算完成了系统装置:插上U盘, 重启计算机, 按Delete键进入BIOS设置, 在Boot选项卡中把U盘设置为第一启动项, 然后按F10保管退出, 计算机会自动重启然后进入U盘引导, 然后来到Linux Mint的LiveCD界面点击桌面上的Install Linux Mint选择装置语言, 然后继续接下来就到了一个很重要也很关键的处所了——分区还记得前面压缩出来的50G空闲分区吗?如果这里选择“装置Linux Mint 与 Windows 7 共存”的话, 装置法式就会自动地将系统装置到刚才压缩出来的空闲分区, 默认SWAP交换分区的年夜小即是物理内存的年夜小, 剩余的空间全部挂载到/根分区下, 这个方法可以说是最平安最简单的, 可是我们依然要讲一下下面的其它选项也就是自界说分区选中空闲分区, 然后点击添加首先要新建一个交换分区, 也就是相当于Windows下的虚拟内存, 固然如果你的物理内存足够年夜的话年夜可不用设置, 我设置成4G, 然后点击确定然后继续选中空闲分区, 还是选择添加, 没有特别需要的话就将剩下的所有空间都挂载到/根分区下, 点击确定这个时候就要注意了, 选择引导器, 如果默认的话是位于sda1上的也就是Windows 7的引导, 如果选择sda6也就是分区界面中的根分区所在磁盘的话就是用Linux自带的Grub引导。
Windows和Linux双系统的安装及相关技巧合集
Windows和Linux双系统的安装方法Linux经过这些年的发展,其易用性大大提高,这也体现在Linux的安装程序上,所以,将Linux安装在一台已安装了Windows的电脑上已经不是什么难事。
下面,我就谈谈如何在windows电脑上安装Linux。
本文适合在已有Windows的计算机上安装Linux的用户,也适合在空硬盘上同时安装两个操作系统的用户阅读。
如果您想同时安装Windows和Linux,那很简单,请先安装Windows,并在安装Windows的时候,创建好分区,其中,创建一个大于5G的分区用于安装Linux。
当你完成了windows的安装,您可以阅读以下正文,来继续安装Linux。
在写正文前,你要知道一个常识,Linux的文件系统和windows的文件系统是互不兼容的。
所以,如果您要安装Linux,您就必须从windows里奉献出一个分区给Linux。
好,下面开始正文。
1:前期准备(准备Linux分区)我们要安装的Linux版本是Red Hat 9,一共三张CD我们的电脑分区结构:C、D、E、F其中,D盘数据已经清空,大小10GB。
这个分区就是用来装Linux的。
记住,在安装完Linux以后,您在Windows里将看不到这个分区了。
(不兼容的文件格式)2:开始安装建议:如果您是第一次安装,最好将您电脑上的数据进行备份。
如果您没有备份数据,请仔细阅读文章以后再操作,以免造成数据的破坏。
1:放入Red Hat 9 的第一张光盘,重启电脑,让CD先于光盘启动。
如果您看到了Red Hat 的商标,那恭喜您,光盘启动成功。
如果您没有看到,而是又进入了Windows,那么请进入您的BIOS,将CD-Rom先于HDD启动。
2:按下Enter键,进行图形化模式的安装。
之后会出现一个对话框,要求检查光盘,您可以选择skip,以节约时间。
3:之后的选项卡的内容无非就是选择语言,鼠标,键盘,时间等,我就不多说了,一般选择默认就可以了。
如何安装windows和linux双系统
如何安装windows和linux双系统现在微软打击盗版越来越厉害了,先是毙了番茄,黑了盗版window sp2,连雨林风木团队也迫于霸权压力自动解散了。
所以现在学习linux非常重要,并且linux是不花钱的,其中Fedora linux或redflag(红旗linux)都是个不错的选择。
办公家庭用完全可以。
安个双系统吧。
常用软件安装附在后面。
参考:光盘安装比较简单:Fedora-10 Linux操作系统的安装,Fedora Linux的安装锦集收藏,图文并茂详解(一)/51gamer/blog/item/c76076517fb7d32342a75b92.html1.准备一张windows光盘,fedora镜像,fedora linux下载地址(官网/)下载工具:Grub For Dos下载/download/DownSoft/注意:如果用的是64位的CPU,可以下载x86_64,如果是32位CPU,就下载i386的,我下载的DVD版本/torrents//Fedora-11-Alpha-x86_64-DVD.torrent /torrents//Fedora-11-Alpha-i386-DVD.torrent /torrents//Fedora-10-i386-DVD.torrent/torrents//Fedora-10-x86_64-DVD.torrent我安装时下的是/torrents//Fedora-8-dvd-i386.torrent其实他们安装起来差不多2.确保硬盘为FAT格式(我用的是FAT32),安装系统时先安装windows在安装linux,本人安装时用的是 windows 2003企业版,fedora linux 8.3..安装wingrub: (百度百科:grub4dos/wingrub /view/1634916.htm)网上下载一个wingrub,在windows下安装。
- 1、下载文档前请自行甄别文档内容的完整性,平台不提供额外的编辑、内容补充、找答案等附加服务。
- 2、"仅部分预览"的文档,不可在线预览部分如存在完整性等问题,可反馈申请退款(可完整预览的文档不适用该条件!)。
- 3、如文档侵犯您的权益,请联系客服反馈,我们会尽快为您处理(人工客服工作时间:9:00-18:30)。
添加Centos 7引导
Centos 7引导完成
恢复windows引导
(重建MBR 点击后 Linux GRUB引导将丢失)
谢谢观看!
windows+linux Dual system installation
刻录系统盘从系统盘启动安装系统
系统盘刻录成功
安装Centos7
在电脑上安装centos7
设置电脑从U盘启动
查看系统盘盘符
更改为系统盘
安装注意事项
系统引导问题
处理双系统引导问题
注意
在Windows下装Linux时,很有可能损坏Windows的开机引导,最后 导致在开机时直接进入Linux而无法进入Windows.
解决方案
1.Linux中修复Windows引导。 centos默认不支持NTFS格式,需要安装ntfs-3g, yum install -y epel-release yum install -y ntfs-3g 或 中下载该软件包
运行grub2-mkconfig -o /boot/grub2/grub.cfg可自动将 windows引导修复
Centos7修复引导
Centos7修复完引导后
解决方案
2.U盘启动使用winPE工具,修复wi并进入EasyBCD,选择添加新条目。 2.操作系统选择linux/BSD,类型选择GRUB2,名称自定义,驱动器是 “/”所在的盘,也可以选择自动定位和加载,点击添加条目。 3.做完上述操作后,在菜单栏选择编辑引导菜单,在这可以选择默认 启动项,最后保存设置(可选)。
安装Centos 7
在电脑上安装centos7
系统引导问题
处理双系统引导问题
压缩windows磁盘
压缩windows系统磁盘用于安装Centos 7系统
右击“计算机”>“管理”>“磁盘管理”找到想要安装Centos系 统的盘,右击选择“压缩卷”
输入想要的大小
单位M 1G=1024M
压缩完成
刻录centos7系统盘
20演20讲.1人0.3:0IT/linux/Windows/系统交流学习群群主(426841431)
解决方案
安装前注意:
1.单块硬盘安装centos7时先备份windows系统BCD
(BCD全称为Boot Configuration Data,为Windows系统引导数据库。系统通过BCD判断系统引导设 置,如果BCD文件丢失,系统将无法正常启动。)
2.安装linux系统时如果有两块硬盘的话选择安装在另一块硬盘上 这样 每个系统在每个硬盘上都有独立的引导程序互不干扰
Windows+Linux 双系统安装
windows+linux Dual system installation
演2讲02人0.:10I.T3/0linux/Windows/系统交流学习群群主(426841431)
压缩windows磁盘
压缩磁盘用于安装centos 系统
刻录centos7系统盘
刻录系统盘从系统盘启动安 装系统
