用VMware安装XP系统
VM虚拟机装WindowsXP系统
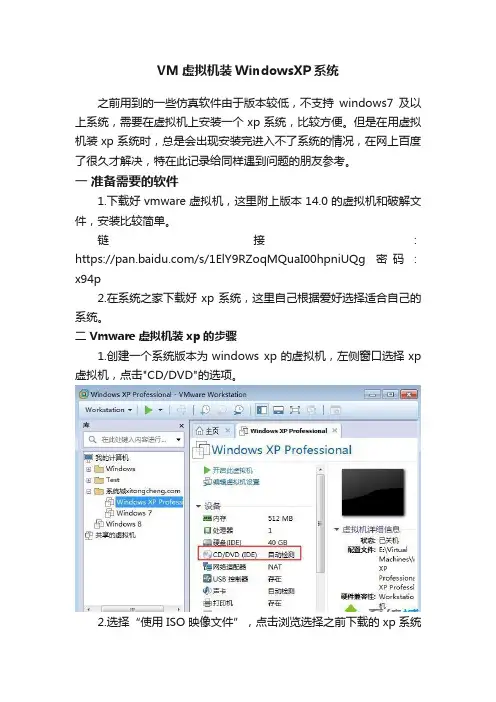
VM虚拟机装WindowsXP系统之前用到的一些仿真软件由于版本较低,不支持windows7及以上系统,需要在虚拟机上安装一个xp系统,比较方便。
但是在用虚拟机装xp系统时,总是会出现安装完进入不了系统的情况,在网上百度了很久才解决,特在此记录给同样遇到问题的朋友参考。
一准备需要的软件1.下载好vmware虚拟机,这里附上版本14.0的虚拟机和破解文件,安装比较简单。
链接:https:///s/1ElY9RZoqMQuaI00hpniUQg 密码:x94p2.在系统之家下载好xp系统,这里自己根据爱好选择适合自己的系统。
二 Vmware虚拟机装xp的步骤1.创建一个系统版本为windows xp的虚拟机,左侧窗口选择xp 虚拟机,点击"CD/DVD"的选项。
2.选择“使用ISO映像文件”,点击浏览选择之前下载的xp系统镜像,确定。
3.返回主页,直接点击"开启虚拟机",出现安装主界面。
4.新虚拟机需要对硬盘分区,选择6运行DiskGenius分区,或者使用PQ图形分区工具,或者一键分区四个分区。
5.右键选择硬盘,点击“快速分区”,选择分区数目并设置分区大小,勾选“主分区”,确定。
以下步骤为重点!6.重启虚拟机按F2进入BIOS,或者关闭虚拟机,在左侧选择xp 虚拟机—电源—打开电源时进入固件。
7.切换到Boot,将CD-ROM Drive移动到第一位,按F10保存重启。
8.然后又会出现在系统安装主界面,按数字1“将系统安装到第一分区”,进入如下的安装界面。
9.安装结束后进入xp系统界面,到此系统安装完毕。
注意重启之后可能还会进入U盘启动界面,这时要。
如何在Vmware虚拟机中安装XP系统 WinXP系统安装教.
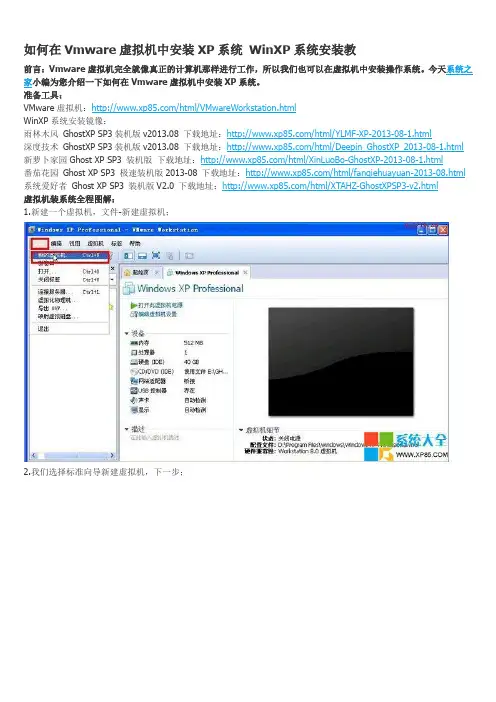
如何在Vmware虚拟机中安装XP系统WinXP系统安装教
2.我们选择标准向导新建虚拟机,下一步;
3.有三个选项,光盘安装,镜像安装,稍后安装,我们选稍后安装;
4.选择想安装的操作系统名称,我们选windows;
5.选择windows版本,windows xp;
6.填写虚拟机名称,默认为你选择的windows版本名,可以修改,选择虚拟机文件存放地址;
7.我们新建一个文件夹windows1;
8.分配硬盘大小,默认为40G;
9.选择生成文件是单文件还是多文件,因为有些格式不支持大文件,比如fat32格式,如果你是NTFS格式,建议选择单文件;
10.我们进入硬件管理;
11.去掉用不上的软驱,打印机;
12.点击确定,完成硬件设定;
13.完成新的虚拟机的创建过程,进入系统安装过程;
14.显示的虚拟机的基本信息,硬件信息和文件存放地址;
15.还可以通过编辑虚拟机设置来对硬件参数进行调整;
16.一般选择网络连接方式为桥接。
桥接就是虚拟机网络和物理及网络在同一网段互不影响;
17.进行光驱设定;
18.我们使用ISO镜像文件进行系统安装,原理和虚拟光驱一样;
19.选择镜像文件;
20.启动虚拟机;
21.进入BIOS设定光驱启动;
22.对创建的硬盘进行分区;
23.重启后,选择安装系统
24.进行GHOST安装。
VMware安装XP图文全过程
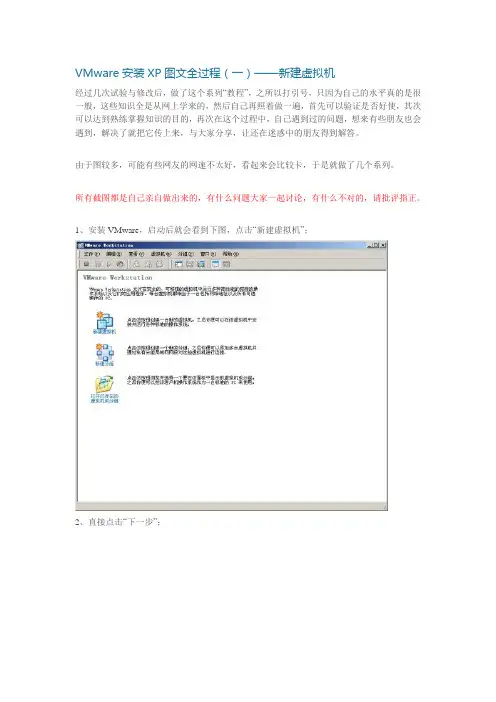
VMware安装XP图文全过程(一)——新建虚拟机经过几次试验与修改后,做了这个系列“教程”,之所以打引号,只因为自己的水平真的是很一般,这些知识全是从网上学来的,然后自己再照着做一遍,首先可以验证是否好使,其次可以达到熟练掌握知识的目的,再次在这个过程中,自己遇到过的问题,想来有些朋友也会遇到,解决了就把它传上来,与大家分享,让还在迷惑中的朋友得到解答。
由于图较多,可能有些网友的网速不太好,看起来会比较卡,于是就做了几个系列。
所有截图都是自己亲自做出来的,有什么问题大家一起讨论,有什么不对的,请批评指正。
1、安装VMware,启动后就会看到下图,点击“新建虚拟机”;2、直接点击“下一步”;3、个人建议选择“自定义”,然后“下一步”;4、默认的是“最新版本”,直接“下一步”;5、选择要安装的系统,这里就是Microsoft Windows,再选择安装的版本,Windows XP Professional,如果你要安装其它版本就根据实际情况选择即可,“下一步”;6、虚拟机的名字随便,安装位置建议放在非系统盘下,并且新建一个文件夹,方便管理,以后就算是重做系统也可以方便地继续使用;7、默认即可,“下一步”;8、虚拟机内存,这里有相关的提示,但一般情况下默认就行了;9、网络类型强烈建议选择第二个,“使用网络地址翻译(NAT)”,使虚拟机使用主机的网络地址,安装完系统后就可以直接上网了,不用任何设置;10、呵呵,本人很菜,这个不明白,就直接默认好了;11、第一个默认,好处这么多,不用也不行啊;12、“下一步”;13、磁盘容就看你有多少空余磁盘空间和你想分配给它多少空间了,一般用户默认即可;14、到这里,新建一个虚拟机的过程就完成了。
VMware安装XP图文全过程(二)——设置Vmware 15、打开新建的虚拟机,点击“编辑虚拟机设置”;16、在“硬件”选项里,点击“CD-ROM”,同时选择右侧面板里“连接”下面的“使用ISO镜像”,点击“浏览”,找到你事先下载好的系统ISO镜像文件;17、选中.iso格式的系统文件,“打开”;18、可以看到自己选中的ISO文件了,“确定”;19、虚拟机的设置完毕,如下图。
vmware安装xp教程
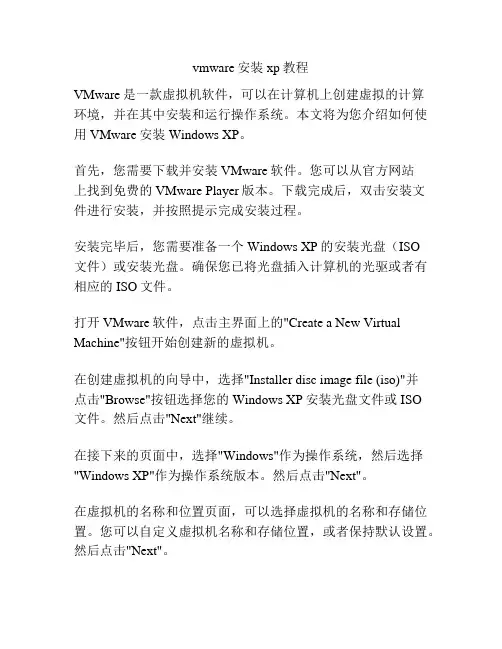
vmware安装xp教程VMware是一款虚拟机软件,可以在计算机上创建虚拟的计算环境,并在其中安装和运行操作系统。
本文将为您介绍如何使用VMware安装Windows XP。
首先,您需要下载并安装VMware软件。
您可以从官方网站上找到免费的VMware Player版本。
下载完成后,双击安装文件进行安装,并按照提示完成安装过程。
安装完毕后,您需要准备一个Windows XP的安装光盘(ISO文件)或安装光盘。
确保您已将光盘插入计算机的光驱或者有相应的ISO文件。
打开VMware软件,点击主界面上的"Create a New Virtual Machine"按钮开始创建新的虚拟机。
在创建虚拟机的向导中,选择"Installer disc image file (iso)"并点击"Browse"按钮选择您的Windows XP安装光盘文件或ISO文件。
然后点击"Next"继续。
在接下来的页面中,选择"Windows"作为操作系统,然后选择"Windows XP"作为操作系统版本。
然后点击"Next"。
在虚拟机的名称和位置页面,可以选择虚拟机的名称和存储位置。
您可以自定义虚拟机名称和存储位置,或者保持默认设置。
然后点击"Next"。
接下来,您需要选择虚拟机的磁盘大小。
建议选择合适的磁盘大小,一般建议至少20GB。
点击"Next"继续。
在网络类型页面中,选择适合您的网络设置。
如果您想让虚拟机能够访问互联网,选择"Bridged"。
如果您只是想在本地使用虚拟机,选择"Host-only"。
然后点击"Next"。
在最后一个页面中,点击"Finish"完成虚拟机的创建过程。
运用VMware_Workstation_10.03安装官方版XP_SP3教程
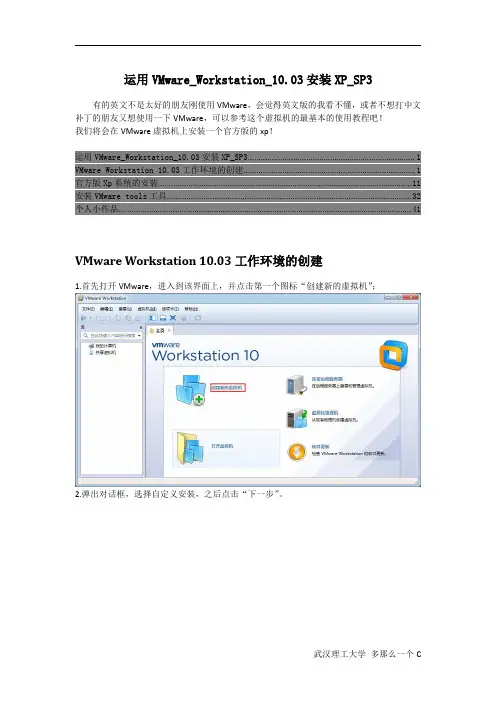
运用VMware_Workstation_10.03安装XP_SP3有的英文不是太好的朋友刚使用VMware,会觉得英文版的我看不懂,或者不想打中文补丁的朋友又想使用一下VMware,可以参考这个虚拟机的最基本的使用教程吧!我们将会在VMware虚拟机上安装一个官方版的xp!运用VMware_Workstation_10.03安装XP_SP3 (1)VMware Workstation10.03工作环境的创建 (1)官方版Xp系统的安装 (11)安装VMware tools工具 (32)个人小作品 (41)VMware Workstation10.03工作环境的创建1.首先打开VMware,进入到该界面上,并点击第一个图标“创建新的虚拟机”;2.弹出对话框,选择自定义安装,之后点击“下一步”。
3.选择虚拟机版本,直接点击“下一步”。
4.安装客户及操作系统,我们选择“稍后安装操作系统”,直接点击“下一步”;5.选择客户及操作系统,xp是“Microsoft Windows”下的产品,选中该选项,并在“Version”即版本的下拉菜单下选出“Windows XP Professional”,之后点击“下一步”。
注意:这里要补充说明一下,要安装Ubuntu的就要选择Linux,不要全部都选Microsoft Windows。
另外还要说明这个版本里没有Win8,但这个不影响你安装win8,因为这个只是方便你选择系统的最低配置而已,选择不同的系统之后,VMware会给出一个基本的配置;个人建议想体验win8的朋友可以按win7给出的配置来安装,不过用起来可能有点卡,如果你机器比较高级的,也可以把配置自己调高,将在后面给出。
6.设置虚拟系统名称,并选择系统的安装路径,设置好后点击“下一步”;7.选择虚拟系统的核数,由于本人计算机只有为双核,就默认点击“下一步”;这个我们直接按推荐的“512MB”来安装,点击“下一步”;步”;10.选择I/o控制器、虚拟磁盘类型,默认即可“下一步”;11.选择磁盘,创建虚拟磁盘,点击“下一步”;12.指定磁盘容量,选择默认40.0G即可;选择硬盘的大小,我这里选择“40G”,要补充说明这个设置的是动态硬盘,也就是说不会马上就占了你该磁盘40G的空间使用,是你磁盘的最大使用极限值为40G,比如说你的只装了系统,那么他就占3G左右的空间而不是20G;13.指定磁盘文件为默认,点击“下一步”;14.已配置结束,点击“完成”即可;15.下面来设置xp系统的来源,点击“编辑虚拟机设置”;单击“CD/DVD(IDE)”选项,选择使用ISO映像文件,并选中下载的XP系统,点击“确定”即可;16.点击“开启此虚拟机”,即可开始系统安装;PS:不影响32位虚拟系统的使用;官方版Xp系统的安装安装步骤总结:1.按ENTER键,即现在开始安装Windows XP系统;2.按F8,即同意软件最终用户许可协议;3.按C,对磁盘的未划分空间进行分区;建议第一个至少10240M,其余可以按个人爱好划分多个分区;Zy:分区完成后需要选择第一个分区进行安装;4.选择“用NTFS文件系统格式化磁盘分区(快)”,按ENTER键继续;5.选择区域和语言,点击“下一步”;6.输入姓名和单位名称,点击“下一步”;7.输入序列号,点击“下一步”;CM3HY-26VYW-6JRYC-X66GX-JVY2D或DP7CM-PD6MC-6BKXT-M8JJ6-RPXGJ8.输入系统管理员密码,点击“下一步”;9.日期和时间设置,点击“下一步”;10.网络设置选择“典型设置”,点击“下一步”;11.你想让计算机成为域成员吗?选择“不”,点击“下一步”;12.配置计算机即可;13.格式化除了C盘的其他磁盘;14.完成后,移除系统镜像即可;自动读取光盘……等待……按回车键“ENTER”。
教你用VMware Workstation(虚拟机)安装XP系统刷机
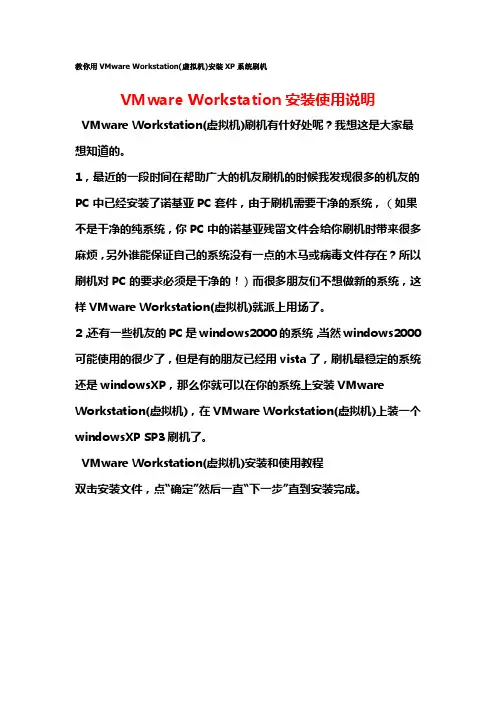
教你用VMware Workstation(虚拟机)安装XP系统刷机VMware Workstation安装使用说明VMware Workstation(虚拟机)刷机有什好处呢?我想这是大家最想知道的。
1,最近的一段时间在帮助广大的机友刷机的时候我发现很多的机友的PC中已经安装了诺基亚PC套件,由于刷机需要干净的系统,(如果不是干净的纯系统,你PC中的诺基亚残留文件会给你刷机时带来很多麻烦,另外谁能保证自己的系统没有一点的木马或病毒文件存在?所以刷机对PC的要求必须是干净的!)而很多朋友们不想做新的系统,这样VMware Workstation(虚拟机)就派上用场了。
2,还有一些机友的PC是windows2000的系统,当然windows2000可能使用的很少了,但是有的朋友已经用vista了,刷机最稳定的系统还是windowsXP,那么你就可以在你的系统上安装VMware Workstation(虚拟机),在VMware Workstation(虚拟机)上装一个windowsXP SP3刷机了。
VMware Workstation(虚拟机)安装和使用教程双击安装文件,点“确定”然后一直“下一步”直到安装完成。
VMware Workstation安装完成。
启动VMware,在其主界面“主页”标签页中点击“新建虚拟机”按钮打开新建向导虚拟机配置选择“典型”选择一个操作系统选中下一步每个虚拟机都会产生多个特别格式的文件,所以最好为每个虚拟机创建一个单独的文件夹,这样便于以后备份和恢复虚拟机。
单击“下一步”,在网络类型界面中共有四个选项:“使用桥接网络”,“使用网络连接翻译(NAT)”,“仅使用主机网络”,“不使用网络连接”。
网络连接方式以后可以随时修改,因此在这里可先任意选一种。
下一步接下来会要求用户设置硬盘的大小,软件默认大小为4GB,可根据硬盘现有空间的实际情况增大或减小。
最后单击“完成”按钮返回VMware主界面,将看到主界面上多了一个“Red Hat Linux”标签页,其中显示了这台新建虚拟机的各种配置下面为这台虚拟机安装上Windows XP SP3 ghost操作系统,让它像真正的计算机一样工作。
VMware 9.0安装虚拟XP系统图文教程
虚拟windows XP系统安装图文教程第一步:安装虚拟机,虚拟机安装步骤不做详细介绍。
只简述注意事项:【/QXhSYkk8gqcCn虚拟机VMware 9.0.rar下载地址】A,安装程序位置不要装在系统盘C盘,这样会拖慢系统运行速度同时也影响虚拟机运行。
B,安装完之后选择汉化文件,安装位置基本是默认之前虚拟机安装的位置,可以直接下一步到完成。
B,打开虚拟机后选择帮助—输入授权密钥---选择第二步输入密钥,打开注册机,复制注册机第一行里的密钥到输入密钥的窗口里,然后下一步到完成即可。
最后可以到帮助里查看授权信息是否激活。
安装前提示:安装过程很简单,关键要了解每一步的信息和作用,空间的合理使用是影响以后的整体电脑运行,因此在安装前空间的调配要想清楚是否影响以后使用,硬盘1T以上的基本不用考虑,足够使用。
低于500G的要考虑一下。
或者转移某一个盘的文件到其他盘。
第二步:安装虚拟XP系统【以XP系统专业版为案例。
系统镜像下载地址:/QXh2kyJZdBcZA】步骤1:点击-新建虚拟机步骤2:选择-标准(推荐)进入下一步步骤3:点击浏览,选择你下载的镜像的位置,完成后进入下一步。
步骤4:如果不是教程中的镜像,只要检测为可以使用的系统镜像即可,然后进入下一步。
步骤5:由于是安装版镜像需要输入系统密钥,可以百度上搜索后复制粘贴即可,根据图示操作。
步骤6:说明省略,参考图示说明,进入下一步。
步骤7:XP系统所占空间不是很大,推荐40G空间。
前提,你所在的盘必须有大于40G的空间,如果是D 盘,建议安装虚拟系统之后还预留10-20G的空间【也就是你D盘可用空间为50G以上】,为了以后你还要在D盘安装程序使用,其他盘可以不考虑这个问题。
本人习惯安装程序在D盘,因此这样操作。
如果空间不足的,最大磁盘空间也可以设置为20G,不影响系统运行和安装中小型程序。
我选择的是30G步骤8:直接点击完成。
默认硬件信息基本是默认推荐的步骤9:这个就是进入系统安装的界面,全自动完成,无需理会。
VMware安装GHOST版XP教程
VMware安装GHOST版XP教程VMware安装GHOST版XP教程本来我是无法安装GHOST版的XP系统在VMware上。
我很苦恼,到处找方法,最后找到了这里,可是每个关于这个问题的帖子里边都说改问题早就被处理,让搜索老帖子,可是我搜索出来的帖子里边的回复都说是改问题已经处理,请搜索老帖子,搜来搜去也没有搜索到解决的办法,后来请朋友吃了顿饭,问题解决了。
在这里分享一下经验。
在VMware上安装ghost版XP系统常见问题:首先,如果直接安装ghos版XP没有问题的朋友不要骂人,你安装成功了不代表所有人都能安装成功,只不过你安装的方法和流程不同,避免了问题的产生而已,这里要解决实质性问题。
问题一:找不到造作系统。
原因是没有对造作系统的分区进行激活操作。
PS:为什么安装盘就不用管什么激活不激活的?因为,使用安装盘安装的时候,安装盘在中间那次重新启动的操作里进行了安装盘的激活操作,是自动进行的,可是GHOST只是回复系统镜像而已,无法进行磁盘的激活操作。
PS: 为什么我在真是的机器上安装GHOST操作系统就不用理会这些呢?那是因为你用GHOST恢复系统以前就做过分区的激活,如果你买来个新的硬盘,不分区,不激活就安装GHOST,问题一样存在。
你是否遇到以下情况,在VMware上安装Ghost版本的XP后,却怎么都无法顺利引导,更进不了系统。
总是提示:No boot filename received、Operating Systemnot found。
这到底是什么原因?Lee也曾经被此问题困扰了好久,百思不得其解。
今天,终于搞定了。
原因就在于PQ分区时没有把新建的分区设定为作用的。
详细描述故障:下载了GhostXP_SP3电脑公司特别版_v10,一个很不错的版本。
像往常一样,新建一个虚拟机,默认设置,一直到选择从加载镜像的虚拟光驱启动,启动进入光盘引导界面,如下图:选择"PM8.05图形化分区工具”选项,启动PQ开始分区,轻车熟路。
VMware安装Xp
VMware上Windows XP的安装1.步骤功能意图说明…………将步骤屏幕截图张贴于此2.步骤功能意图说明…………将步骤屏幕截图张贴于此3.步骤功能意图说明…………将步骤屏幕截图张贴于此4.步骤功能意图说明…………将步骤屏幕截图张贴于此5.步骤功能意图说明…………将步骤屏幕截图张贴于此6.步骤功能意图说明…………将步骤屏幕截图张贴于此7.步骤功能意图说明…………将步骤屏幕截图张贴于此8.步骤功能意图说明…………将步骤屏幕截图张贴于此9.步骤功能意图说明…………将步骤屏幕截图张贴于此10.步骤功能意图说明…………将步骤屏幕截图张贴于此11.步骤功能意图说明…………将步骤屏幕截图张贴于此12.步骤功能意图说明…………将步骤屏幕截图张贴于此13.步骤功能意图说明…………将步骤屏幕截图张贴于此14.步骤功能意图说明…………将步骤屏幕截图张贴于此15.步骤功能意图说明…………将步骤屏幕截图张贴于此16.步骤功能意图说明…………将步骤屏幕截图张贴于此17.步骤功能意图说明…………将步骤屏幕截图张贴于此18.步骤功能意图说明…………将步骤屏幕截图张贴于此19.步骤功能意图说明…………将步骤屏幕截图张贴于此20.步骤功能意图说明…………将步骤屏幕截图张贴于此21.步骤功能意图说明…………将步骤屏幕截图张贴于此22.步骤功能意图说明…………将步骤屏幕截图张贴于此23.步骤功能意图说明…………将步骤屏幕截图张贴于此25.步骤功能意图说明…………将步骤屏幕截图张贴于此26.步骤功能意图说明…………将步骤屏幕截图张贴于此27.步骤功能意图说明…………将步骤屏幕截图张贴于此28.步骤功能意图说明…………将步骤屏幕截图张贴于此29.步骤功能意图说明…………将步骤屏幕截图张贴于此30.步骤功能意图说明…………将步骤屏幕截图张贴于此31.步骤功能意图说明…………将步骤屏幕截图张贴于此32.步骤功能意图说明…………将步骤屏幕截图张贴于此33.步骤功能意图说明…………将步骤屏幕截图张贴于此34.步骤功能意图说明…………将步骤屏幕截图张贴于此35.步骤功能意图说明…………将步骤屏幕截图张贴于此。
VMware安装Ghost XP教程
VMware设置大全及安装Ghost XP教程一.虚拟机软件可以在一台电脑上模拟出来若干台PC,每台PC可以运行单独的操作系统而互不干扰,可以实现一台电脑“同时”运行几个操作系统,还可以将这几个操作系统连成一个网络。
我最喜欢用的虚拟机是VMware。
二.使用虚拟机的好处1、如果要在一台电脑上装多个操作系统,不用虚拟机的话,有两个办法:一是装多个硬盘,每个硬盘装一个操作系统。
这个方法比较昂贵。
二是在一个硬盘上装多个操作系统。
这个方法不够安全,因为硬盘MBR 是操作系统的必争之地,搞不好会几个操作系统同归于尽。
而使用虚拟机软件既省钱又安全,对想学linux和unix的朋友来说很方便。
2、虚拟机可以在一台机器上同时运行几个操作系统,是SOHO开发一族的必备工具。
有了虚拟机,在家里只需要一台电脑,或出差时只带着一个笔记本,就可以调试C/S、B/S的程序了。
3、利用虚拟机可以进行软件测试。
三.使用虚拟机的硬件要求虚拟机毕竟是将两台以上的电脑的任务集中在一台电脑上,所以对硬件的要求比较高,主要是CPU、硬盘和内存。
目前的电脑CPU多数是PIII以上,硬盘都是几十G,这样的配置已经完全能满足要求。
关键是内存。
内存的需求等于多个操作系统需求的总和。
现在的内存已经很便宜,也不成为问题了。
推荐使用1G 以上内存。
四. vmware-tools 这个东西必须要知道是什么VMware-tools说穿了就是Vmware提供的增强虚拟显卡和硬盘性能、以及同步虚拟机与主机时钟的驱动程序VM-TOOLS 这个安装很简单一直点下一步就行了五.如果你更多的喜欢用键盘来操作的话,你可以在下面表格中找到方便的快捷键。
如果你已经改变了参数设置中的热键组合,请你用你所设置的快捷键替代这个快捷键表格中的Ctrl-Alt快捷键快捷键执行命令Ctrl-B 开机Ctrl-E 关机Ctrl-R 重启Ctrl-Z 挂起Ctrl-N 新建一个虚拟机Ctrl-O 打开一个虚拟机Ctrl-F4 关闭所选择虚拟机的概要或者控制视图。
- 1、下载文档前请自行甄别文档内容的完整性,平台不提供额外的编辑、内容补充、找答案等附加服务。
- 2、"仅部分预览"的文档,不可在线预览部分如存在完整性等问题,可反馈申请退款(可完整预览的文档不适用该条件!)。
- 3、如文档侵犯您的权益,请联系客服反馈,我们会尽快为您处理(人工客服工作时间:9:00-18:30)。
教你如何使用VMware虚拟机安装XP系统
打开VMware,大致步骤如下第一步:新建一个默认的XP虚拟机,各种设置按默认的操作。
点击新建虚拟机
出现如下对话框
对于学习虚拟机的新手来说,就选择典型吧
这里肯定要选择windows系列了,系统的话要看你安装什么系统的,我们一般都会安专业版
的XP吧
虚拟系统的名字和目录自己设置了
这里提示要选择网络的接入方式,我们选择默认的连接方式——桥接
接下来是硬盘的相关参数了,大小你随便设,不要太小就可以了,其他两项我们先不要管
OK,我们的虚拟系统前期工作基本完成了,你会跳到这个界面
第二步:虚拟机CD-ROM引导方式有两种,一种是光盘,另一种是镜像文件,大部分的时候
我们会选择镜像文件吧,这里我以此为例子
设置光驱的引导方式,双击这里的CD-ROM
在弹出的这个页面下,选择使用镜像文件,然后找到你要安装系统的镜像文件位置,点击
OK
第三步:对虚拟硬盘的分区和格式化
点击“启动此虚拟机”,光盘文件也显示出来了
接下来我们要对虚拟硬盘进行格式化,其步骤跟我们现实中的步骤是一样的,不会的朋友可
以找先关的教程看一下。
第四步:设置BIOS的引导顺序,开始安装系统……
格式化操作完成后,我们更改系统驱动的引导方式,安装系统时肯定要以光盘方式引导了,按F2键进入(虚拟机是这个键)BIOS,按上下键选择启动顺序。
一定要注意的是按F2键进入BIOS时一定要先用鼠标点击主画面,进入虚拟机操作界面,不然按F2进入不了虚拟机的
BIOS的。
你在真实系统里的系统安装过程就是一样的了
安装完成后更该BIOS,从硬盘启动
OK,基本过程就是这样了,如果大家有什么问题可以给我留言,我会尽量解决的。
